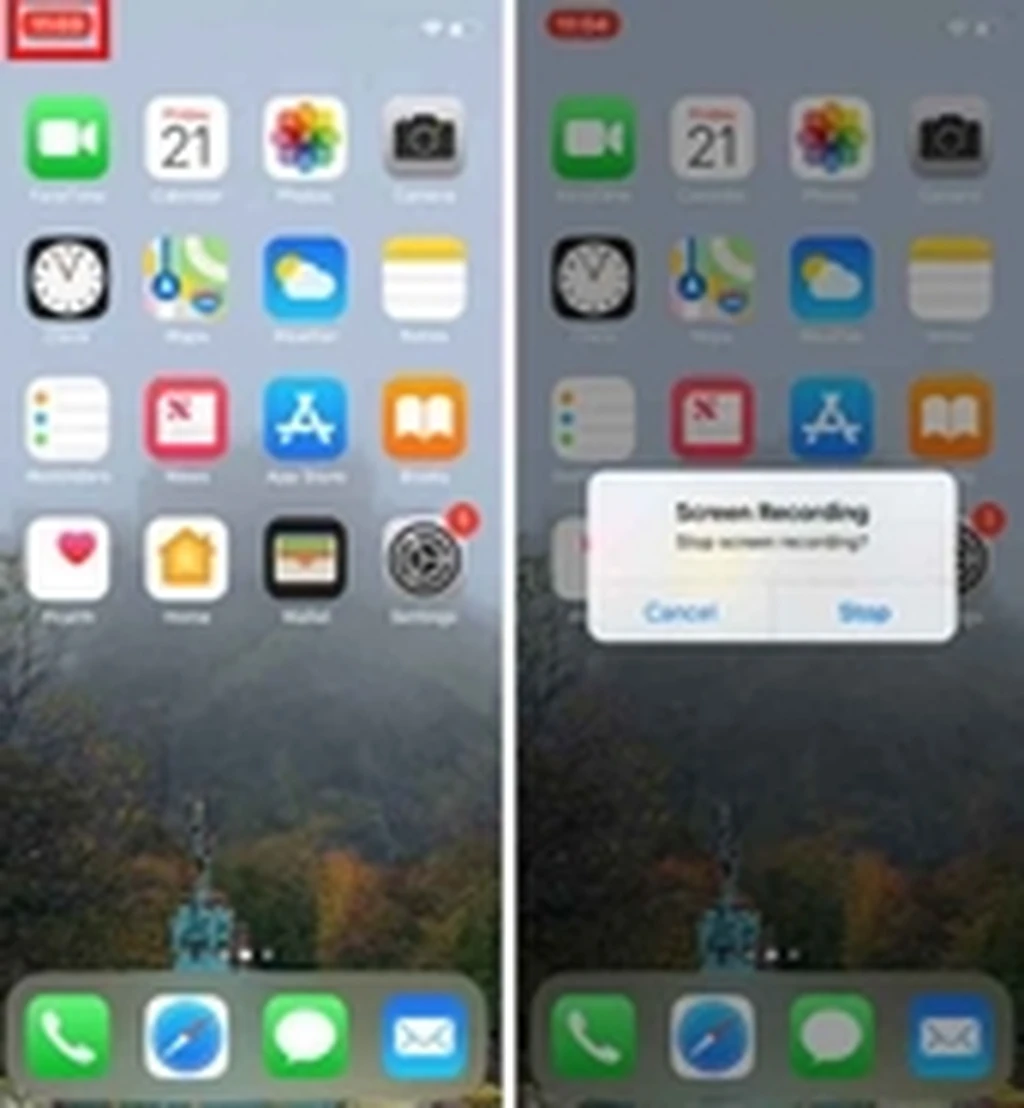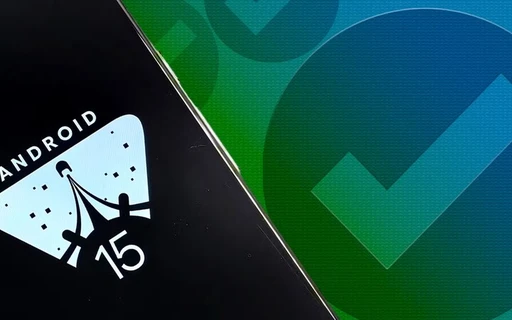نحوهی ضبط صفحه نمایش در اندروید و iOS
از ویژگی ضبط صفحه نمایش گوشی برای مقاصد مختلف و متفاوتی از جمله تصاویر درون بازیها، جمعاوری شواهد هنگام گزارش اشکالات، مقاصد آموزشی و موارد دیگر استفاده میشود. با این حال تمام دستگاهها به راحتی این اجازه را به کاربر نمیدهند.
دارندگان آیفون و آیپد از زمان عرضه iOS 11 قادر به ضبط صفحه نمایش خود بودهاند، اما قابلیت ضبط نمایشگر اندروید بسته به کارخانهی سازنده کمی متفاوت است. برخی از تولیدکنندگان به کاربران اجازهی ضبط صفحه نمایش را میدهند اما، برخی دیگر این کار را نمیکنند. البته برنامههای شخص ثالث بسیاری در این زمینه وجود دارد که البته برخی از آنها خیلی قابل اعتماد نیستند و ممکن است خطرات امنیتی به همراه داشته باشد. خوشبختانه با عرضهی اندروید ۱۱ این شرایط دست خوش تغییر خواهد شد و برای اولین بار شاهد حضور قابلیت ضبط صفحه نمایش گوشی در داخل سیستم عامل اندروید خواهیم بود که بسیاری از کاربران مدت طولانی در انتظار چنین ویژگی بودند. حتی با نصب آخرین نسخهی بتا اندروید ۱۱ نیز میتوان این قابلیت را زودتر از موعد امتحان کرد.
چگونه صفحه نمایش خود در اندروید و iOS را ضبط کنیم
اکنون که هردو سیستم عامل به صورت بومی امکان ضبط صفحه نمایش را فراهم کردهاند، زمان آن فرا رسیده تا به شما کاربران گرامی نشان دهیم در هردو سیستم عامل چگونه صفحه نمایش خود را ضبط کنید. چه در اندروید و چه در iOS این کار به سادگی صورت میگیرد اما، برای جلوگیری از ضبط اتفاقی ابتدا باید چند قدم را طی کرده و آن را فعال کنید. توجه داشته باشید که برخی از برنامهها امکان ضبط همزمان صدا را نمیدهند و یا مانع اشتراک گذاری صفحه نمایش به صورت همزمان میشوند و ممکن است برخی محدودیتها را برای کاربر به ارمغان بیاورند.
اندروید
از آنجا که این ویژگی دراندروید ۱۱ است، باید به جدیدترین نسخهی بتا اندروید ۱۱ بهروزرسانی کنید یا منتظر نسخهی نهایی بمانید. برخی گوشیها مانند گلکسی سامسونگ حتی بدون اندروید ۱۱ نیز از چنین قابلیتی برخوردارند، اگرچه ما فقط اندروید ۱۱ را برای مقاله بررسی کردیم.

- از بالای نمایشگر به سمت پایین سوایپ کنید تا منوی نوتیفیکیشن ظاهر شود، یک بار دیگر انگشت خود را به پایین بکشید تا به منوی تنظیمات سریع دسترسی پردا کنید.
- برای پیدا کردن دکمهی ضبط صفحه از میان میانبرهای تنظیمات سریع به سمت راست سوایپ کنید و پس از مشاهده روی آن ضربه بزنید.
- در صفحهی بعدی میتوانید انتخاب کنید که صدا هم ضبط شود و یا تپهای شما روی صفحه نمایش نیز ضبط شود یا خیر. اگر میخواهید فقط صدا ضبط شود کافیست صدا را فعال کرده و اگر میخواهید هم صدا و هم تپهای شما روی صفحه ضبط شود باید هردو را فعال کنید.
- هرزمان که آماده بودید میتوانید دکمهی شروع را بزنید. یک آیکون کوچک قرمز در بالای صفحه نمایش به نمایش درمیآید تا نشان دهد فرآیند ضبط در حال انجام است.
- برای متوقف کردن ضبط، نوتیفیکیشن سنتر را به پایین کشیده و دکمهی توقف ضبط را بزنید.
فیلم ضبط شده در پوشهی رسانهی دستگاه ذخیره میشود و میتوان به کمک برنامههای مدیریت فایل یا گوگل فوتو در بخش Library > Movies به آن دسترسی داشت.
iOS و ipad OS
دستورالعملهای زیر در تمام آیفونها، آیپدها و آیپاد تاچهای مجهز به iOS 11 یا بالاتر اجرا میشود.
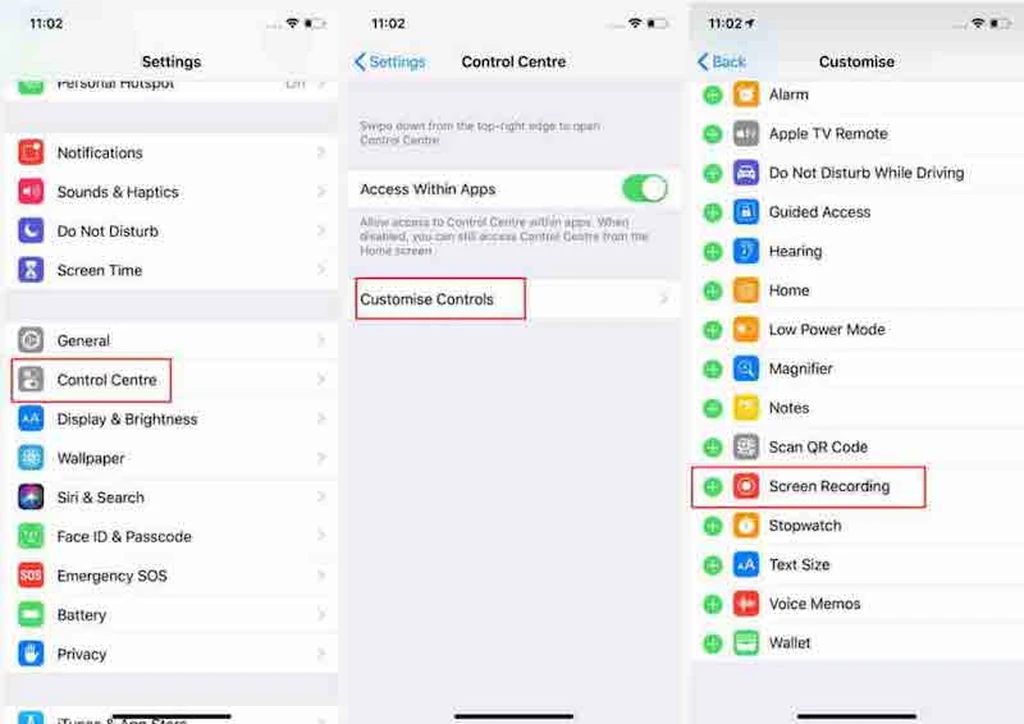
- Settings را باز کرده و به مسیر Control Center > Customize Controls بروید.
- روی آیکون + در کنار گزینهی Screen Recording بزنید.
- این مرحله بر اساس سیستم عامل متفاوت خواهد بود. برای آیفون X و یا نسخههای جدیدتر که از ای او اس ۱۲ یا ۱۳ و یا بالاتر بهره میبرند، از گوشهی بالا به سمت پایین سوایپ کنید. برای ای او اس ۱۱ و دستگاههای قدیمیتر از پایین صفحه به سمت بالا سوایپ کنید.
- برای شروع ضبط نماد آن را که مانند نقطهای در یک دایرهی بزرگ است را فشار دهید.
- اگر میخواهید صدا نیز ضبط شود، میکروفون را در حالت روشن یا فعال قرار دهید.
- پس از فشردن دکمهی شروع شمارش معکوس سه ثانیهای شروع می شود و پس از آن ضبط صفحه نمایش آغاز میگردد.
برای توقف ضبط نیز روی نوار قرمز بالای صفحه ضربه بزنید و سپس دکمهی توقف را فشار دهید. همچنین میتوانید از همان کنترل سنتر که در هنگام شروع استفاده کردید، برای توقف بهره ببرید. فیلم ضبط شده را نیز میتوانید در برنامهی Photos مشاهده کنید.