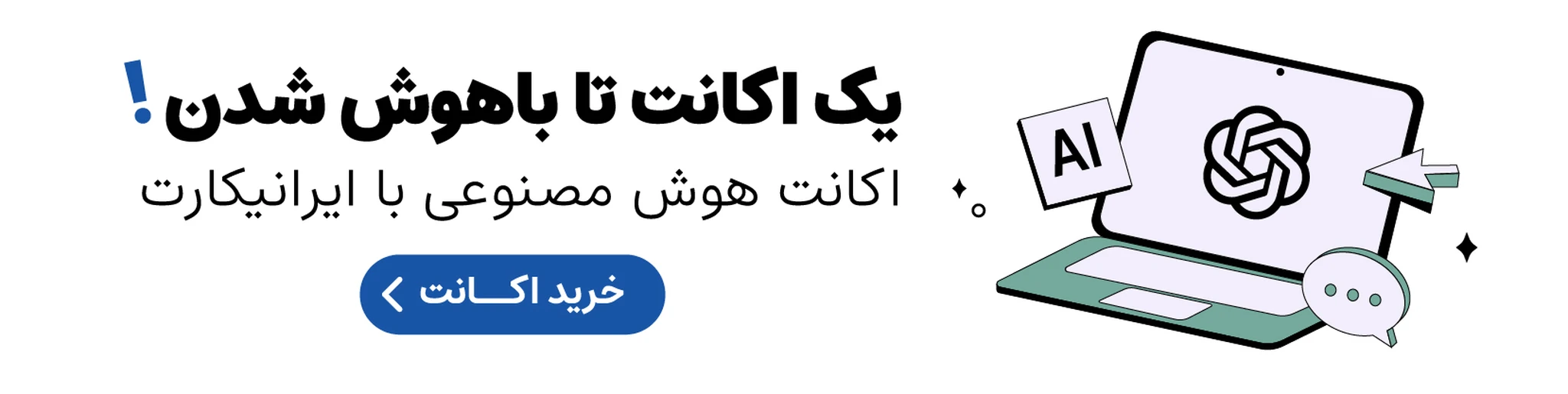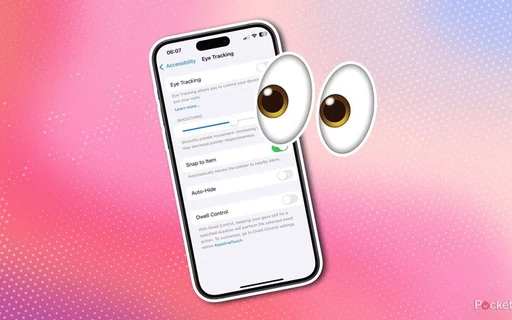۸ قابلیت برتر Developer Options در گوشیهای سامسونگ
بخش توسعه دهنده اندروید خصوصا در گوشیهای گلکسی دارای گزینههایی است که می توانند گوشی شما را از این رو به آن رو کنند. از آنجایی که معمولا سر و کله زدن با این گزینهها سخت و دشوار است باید بدانید که کدام گزینهها واقعا عملکرد گوشی شما را بهبود میبخشند.
سامسونگ به دلیل ارائه امکانات متنوع و پیشرفته در گوشیها و تبلتهای گلکسی شهرت زیادی دارد؛ امکاناتی که شاید بسیاری از کاربران حتی از وجود آنها مطلع نباشند. این گستردگی قابلیتها باعث شده تا هر کسی بتواند چیزی مطابق نیاز و علاقه خود پیدا کند و سامسونگ به محبوبترین تولیدکننده دستگاههای اندرویدی تبدیل شود. اما اگر فکر میکنید منوی تنظیمات اندروید همین حالا هم شلوغ است، بدانید که بخشی مخفی و پر از تنظیمات تخصصی وجود دارد که هنوز به آن دسترسی پیدا نکردهاید. این بخش، Developer Options نام دارد.
اگرچه بیشتر تنظیمات این بخش برای توسعهدهندگان حرفهای طراحی شدهاند، اما تعدادی از آنها میتوانند عملکرد دستگاه شما را به شکلی قابل توجه ارتقا دهند و تجربه کاربری را بهبود بخشند. این تنظیمات میتوانند دستگاه شما را سریعتر، کارآمدتر و کاربردیتر کنند. البته، برای کاربران عادی ممکن است تمایز بین تنظیمات مفید و گزینههای تخصصی دشوار باشد. به همین دلیل، تعدادی از بهترین تنظیمات این بخش انتخاب شدهاند تا به شما کمک کنند از دستگاه خود بیشترین بهره را ببرید. این قابلیتها شامل مواردی هستند که سرعت استفاده از اندروید را افزایش میدهند، عمر باتری را بهبود میبخشند یا اطلاعات مفیدی درباره دستگاه شما ارائه میدهند.
این تنظیمات روی چندین نسل از دستگاههای سامسونگ با اندروید ۱۴ و رابط کاربری One UI 6.1 آزمایش شدهاند. البته بسیاری از این قابلیتها در نسخههای قبلی اندروید نیز وجود داشتهاند و مختص دستگاههای سامسونگ نیستند. بنابراین، این راهنما میتواند برای اکثر دستگاههای اندرویدی مفید باشد، نه فقط برای محصولات سامسونگ.
چگونه Developer Options را در گوشیهای سامسونگ فعال کنیم؟
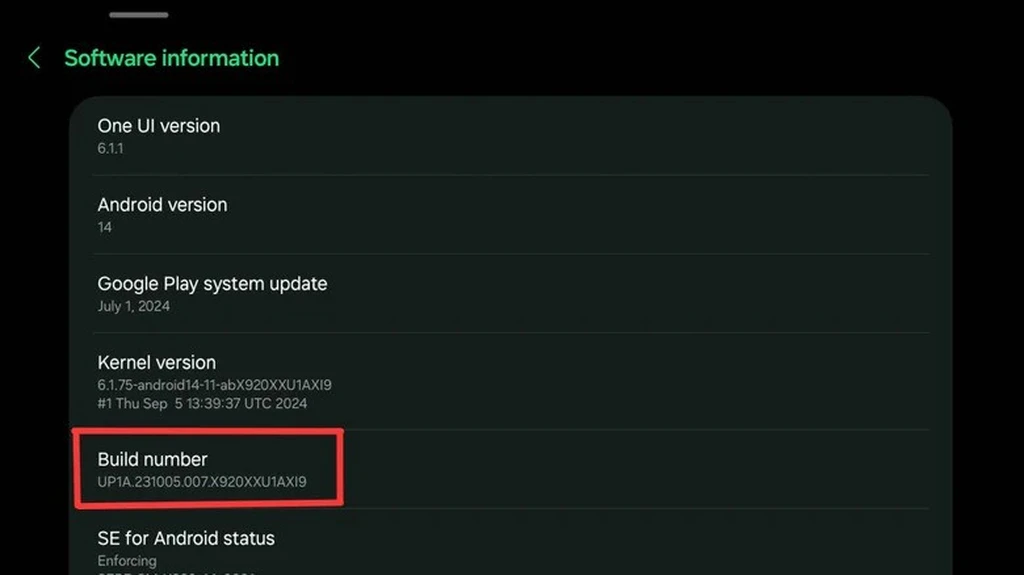
بخش Developer Options بهصورت پیشفرض در منوی تنظیمات پنهان است، زیرا همانطور که از نامش پیداست، برای توسعهدهندگان طراحی شده و ممکن است تغییرات غیرمناسب در آن باعث ایجاد مشکلاتی در عملکرد دستگاه شود. با این حال، نگران نباشید؛ تنظیماتی که در اینجا معرفی شدهاند کاملاً ایمن هستند و بهراحتی میتوانید آنها را به حالت اولیه بازگردانید.
برای فعال کردن Developer Options، مراحل زیر را دنبال کنید:
- وارد تنظیمات دستگاه شوید.
- به پایین صفحه بروید و روی About Phone (درباره دستگاه) ضربه بزنید.
- به بخش Software Information (اطلاعات نرمافزار) وارد شوید.
- روی Build Number چندین بار بهسرعت ضربه بزنید. در پایین صفحه شمارش معکوسی ظاهر میشود که تعداد ضربههای باقیمانده تا فعالسازی این بخش را نشان میدهد.
- پس از اتمام ضربهها، دستگاه از شما رمز عبور یا PIN میخواهد. آن را وارد کنید و تأیید کنید.
- حالا بخش Developer Options در منوی تنظیمات اصلی، در انتهای صفحه ظاهر میشود.
این بخش شامل تعداد زیادی تنظیمات پیشرفته است که بیشتر برای کاربران حرفهای طراحی شدهاند. اگرچه میتوانید آزادانه آنها را مرور کنید، بهتر است تنها زمانی تنظیمات را تغییر دهید که مطمئن هستید از عملکرد آنها آگاه هستید. برخی از تغییرات ممکن است باعث مشکلاتی مانند کاهش عمر باتری یا اختلال در عملکرد دستگاه شوند. با این وجود، تنظیماتی که در ادامه معرفی میشوند، هم ایمن هستند و هم تجربه شما از دستگاه سامسونگ را بهبود میبخشند. میتوانید این گزینهها را با جستجو از طریق آیکون ذرهبین یا مرور لیست پیدا کنید و فعال کنید.
افزایش سرعت دستگاه سامسونگ گلکسی با تغییر مقیاس انیمیشنها
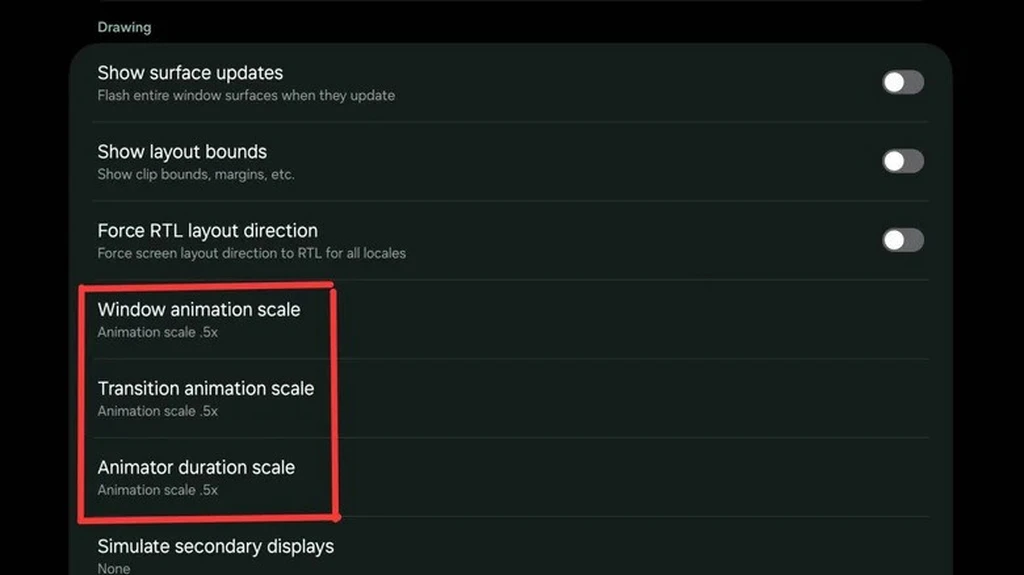
سیستمعامل اندروید بهطور پیشفرض از انیمیشنهایی استفاده میکند که تجربه کار با دستگاههای سامسونگ گلکسی را روان و جذاب میسازد. این انیمیشنها جلوه بصری زیبایی دارند، اما میتوانند سرعت تعامل شما با دستگاه را کاهش دهند، زیرا لازم است منتظر بمانید تا انیمیشنها بهطور کامل اجرا شوند. برای مثال، زمانی که یک برنامه را از صفحه اصلی باز میکنید، بهنظر میرسد که آیکون برنامه بهتدریج صفحه را پر میکند و هنگام بازگشت به صفحه اصلی، به حالت قبلی بازمیگردد. اگرچه این جلوهها زیبا هستند، اما برای کاربران پرمشغله میتوانند آزاردهنده باشند.
در تنظیمات Developer Options قابلیتی به نام تغییر مقیاس انیمیشن وجود دارد که به شما امکان میدهد سرعت انیمیشنها را افزایش دهید و تجربهای سریعتر و کارآمدتر از رابط کاربری دستگاه خود داشته باشید. این تنظیمات شبیه به پخش ویدئو با سرعت دو برابر عمل میکنند؛ انیمیشنها سریعتر اجرا میشوند و کارهای روزمره شما را بدون وقفه تسریع میبخشند.
برای استفاده از این قابلیت، به بخش Drawing در Developer Options مراجعه کنید. در اینجا سه گزینه اصلی را مشاهده خواهید کرد:
- Window Animation Scale
- Transition Animation Scale
- Animator Duration Scale
برای افزایش سرعت، هر سه گزینه را روی Animation Scale 0.5x تنظیم کنید. پس از اعمال این تغییرات، عملکرد دستگاه خود را آزمایش کنید؛ مثلاً برنامهها را باز و بسته کنید یا در منوها حرکت کنید. خواهید دید که همه چیز سریعتر از قبل اجرا میشود. اگر به انیمیشنها نیازی ندارید، میتوانید این تنظیمات را به Animation Off تغییر دهید. اگرچه در این حالت زیبایی بصری کاهش مییابد، اما تجربه کاربری روان و بدون وقفهای خواهید داشت.
ارتقاء قابلیت دکمه بازگشت با انیمیشنها
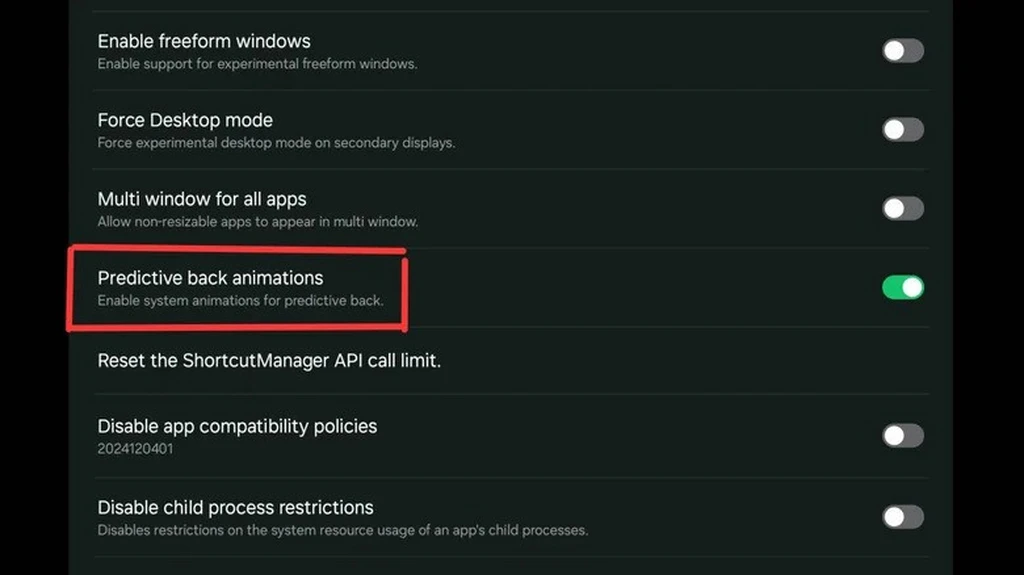
یکی از مزایای سیستمعامل اندروید در مقایسه با iOS، نحوه کارکرد عمل بازگشت است. اما این قابلیت همیشه مطابق انتظار کاربران عمل نمیکند؛ گاهی به صفحه قبلی در همان برنامه بازمیگردید، گاهی به برنامه قبلی و گاهی به صفحه اصلی منتقل میشوید. اندروید ۱۴ این مشکل را با افزودن قابلیتی به نام انیمیشنهای پیشبینیکننده بازگشت برطرف کرده است. این قابلیت پیشنمایشی از صفحهای که پس از ژست بازگشت به آن منتقل میشوید، ارائه میدهد و به شما امکان میدهد در صورت نیاز، بازگشت را لغو کنید.
برای فعال کردن این ویژگی، به بخش Apps در Developer Options بروید و آن را فعال کنید. با این حال، توجه داشته باشید که این قابلیت نیاز به پشتیبانی توسعهدهندگان برنامهها دارد و ممکن است در همه اپلیکیشنها در دسترس نباشد. در حال حاضر، این قابلیت در بسیاری از برنامههای گوگل و سامسونگ بهخوبی کار میکند و تجربه کاربری بهتری ارائه میدهد.
کاهش مصرف باتری با محدود کردن اسکنهای مداوم وایفای
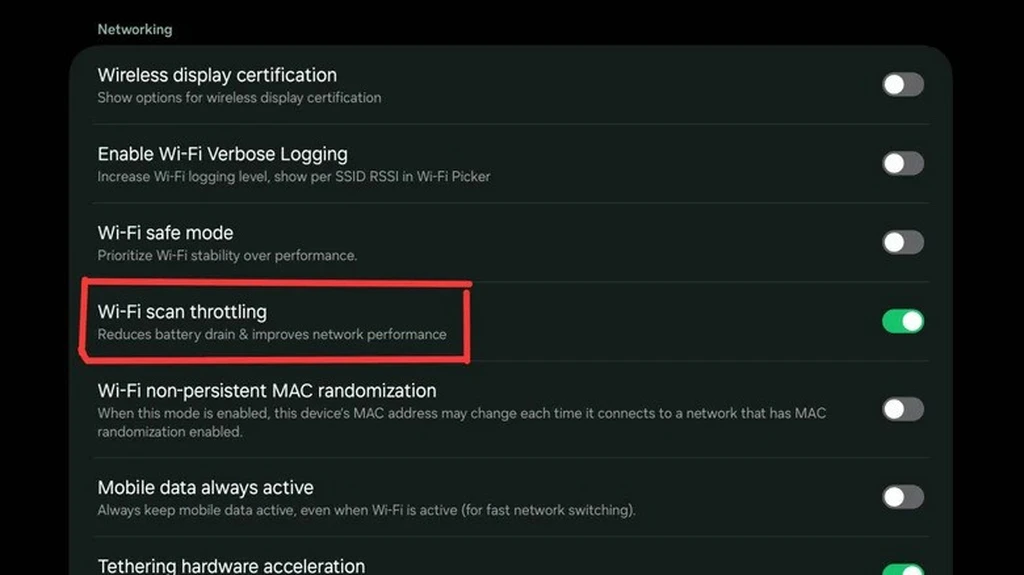
وایفای در دستگاههای اندرویدی نهتنها برای اتصال به اینترنت، بلکه برای اسکن شبکهها و دستگاههای اطراف نیز مورد استفاده قرار میگیرد. این اسکنها میتوانند دقت مکانیابی را افزایش دهند، اما در عین حال مصرف باتری را بهشدت بالا میبرند، زیرا پردازنده دستگاه برای این اسکنها باید مکرراً فعال شود.
برای کاهش این مصرف، گزینهای به نام Wi-Fi Scan Throttling در Developer Options وجود دارد که میتوانید آن را فعال کنید. این گزینه تعداد دفعات اسکن وایفای را محدود میکند و از مصرف غیرضروری باتری جلوگیری مینماید.
مشاهده دقیق مصرف حافظه دستگاه
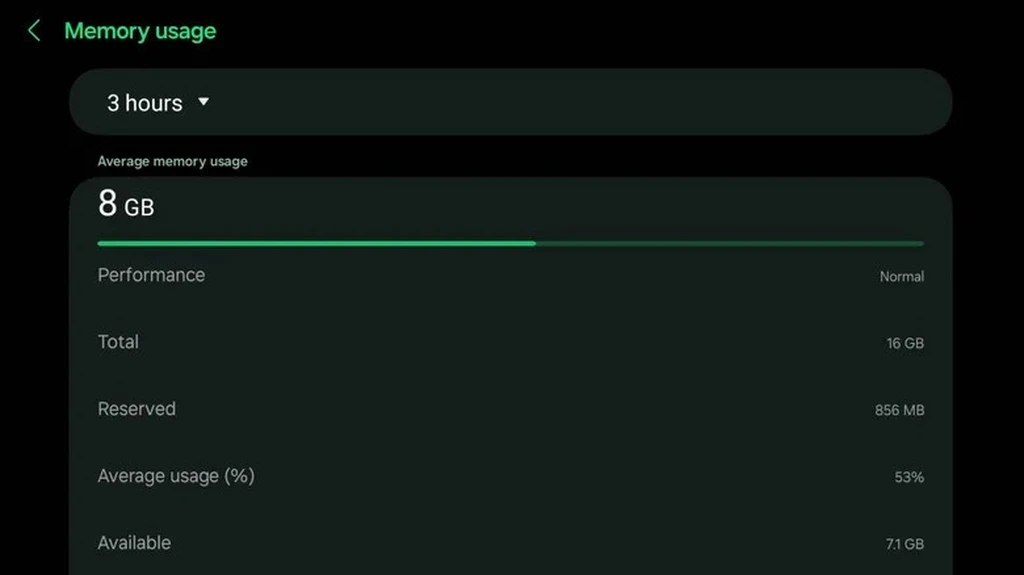
برخلاف سیستمعاملهایی مانند ویندوز که ابزارهایی مانند Task Manager برای نمایش جزئیات مصرف حافظه دارند، اندروید بهصورت پیشفرض اطلاعات محدودی ارائه میدهد. با این حال، در بخش Memory Developer Options میتوانید اطلاعات کاملتری از مصرف حافظه دستگاه خود مشاهده کنید. این ابزار به شما امکان میدهد میزان مصرف حافظه را در بازههای زمانی مختلف (۳، ۶، ۱۲ یا ۲۴ ساعت گذشته) بررسی کنید و اپلیکیشنهایی که بیشترین استفاده از حافظه را دارند، شناسایی نمایید.
بررسی خدمات فعال در پسزمینه
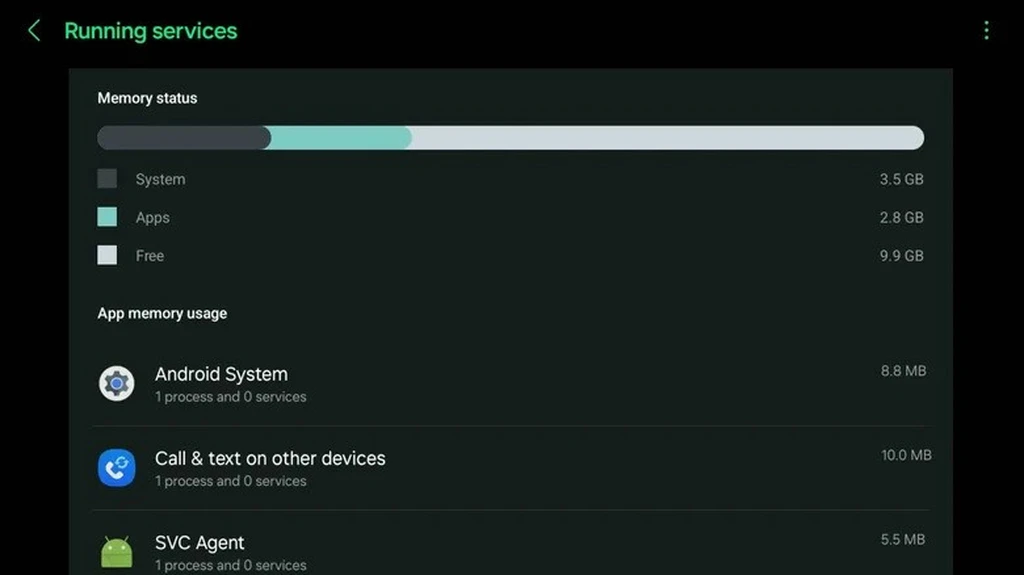
بسیاری از اپلیکیشنها برای عملکرد خود به اجرای خدمات در پسزمینه نیاز دارند. این خدمات معمولاً مضر نیستند، اما ممکن است گاهی باعث کاهش عملکرد دستگاه یا مصرف بالای باتری شوند. در بخش Running Services میتوانید لیستی از خدمات فعال در پسزمینه را مشاهده کنید و جزئیات بیشتری در مورد آنها دریافت کنید.
فعال نگهداشتن صفحهنمایش هنگام شارژ
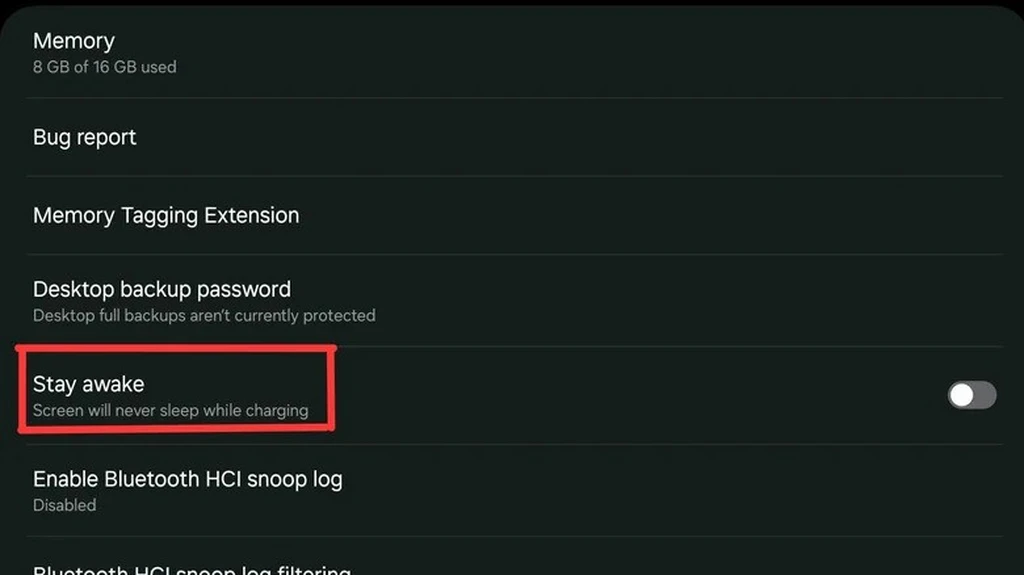
اگر نیاز دارید صفحهنمایش دستگاه شما هنگام شارژ خاموش نشود، میتوانید از گزینه Stay Awake در Developer Options استفاده کنید. این قابلیت بسیار مناسب برای مواقعی است که اطلاعاتی مانند نقشههای زنده، امتیازات ورزشی یا وضعیت تحویل کالا را پیگیری میکنید و نمیخواهید مرتباً صفحه را لمس کنید.
در هنگام فعال کردن تنظیمات روشن ماندن صفحه، مراقب باشید که دستگاه را برای مدت طولانی روی یک تصویر ثابت یا بدون حرکت رها نکنید. این کار میتواند باعث بروز پدیدهای به نام سوختگی صفحه (Screen Burn-In) شود. این مشکل زمانی رخ میدهد که نمایشگر برای مدت زیادی بدون تغییر به نمایش یک تصویر خاص ادامه دهد، و در نتیجه اثری دائمی یا نیمهدائمی از آن تصویر روی صفحه باقی بماند.
بهعنوان مثال، اگر صفحهای حاوی یک مقاله باز باشد و شما دستگاه را به همین حالت رها کرده و بخوابید، ممکن است صبح روز بعد متوجه شوید که ردپای آن تصویر بهطور دائمی روی نمایشگر ثبت شده است. هرچند این سوختگی ممکن است بهمرور زمان کمرنگ شود، معمولاً بهطور کامل از بین نمیرود. رفع این مشکل در نمایشگرهای OLED که در بسیاری از گوشیها و تبلتهای سامسونگ استفاده میشوند، بسیار دشوار است. بنابراین، لازم است از نمایش طولانیمدت تصاویر ثابت خودداری کنید.
بهبود تجربه بازی با نمایش نرخ تازهسازی صفحهنمایش
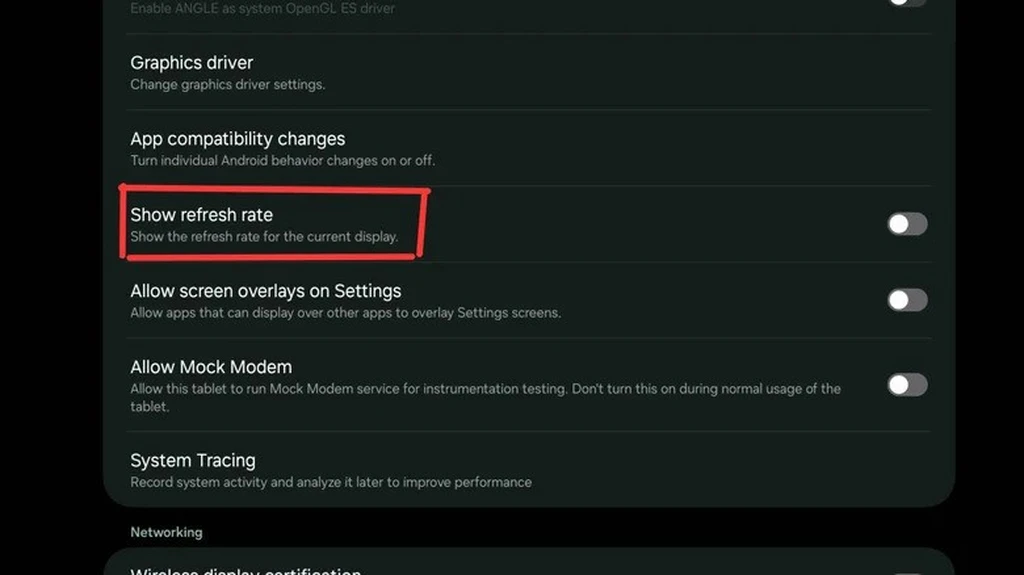
دستگاههای مدرن اندرویدی به نمایشگرهایی با وضوح بالا و نرخ تازهسازی سریع مجهز هستند که تجربهای بینظیر برای بازیها فراهم میکنند. سامسونگ در گوشیها و تبلتهای پرچمدار خود نرخ تازهسازی ۱۲۰ هرتز را ارائه میدهد که تجربهای فوقالعاده روان را ممکن میسازد.
اگر از آن دسته افرادی هستید که به انجام بازیهای سهبعدی با تنظیمات گرافیکی بالا علاقه دارید، مطمئن شوید که نرخ فریم بازی با این تنظیمات هماهنگ است. برای این منظور، میتوانید گزینه نمایش نرخ تازهسازی را فعال کنید. این گزینه نرخ تازهسازی کنونی را بهصورت اعدادی سبز رنگ در گوشه بالای صفحه نشان میدهد.
برای فعال کردن این ویژگی، به بخش Debugging در تنظیمات توسعهدهنده بروید. پس از روشن کردن آن، نرخ تازهسازی صفحه را در تنظیمات نمایشگر روی حالت Adaptive تنظیم کنید. سپس یک بازی گرافیکی سنگین مانند "Genshin Impact"، "Call of Duty Mobile"، یا بازیهای مشابه را اجرا کنید و تنظیمات گرافیک و نرخ تازهسازی بازی را به حداکثر افزایش دهید.
در هنگام بازی، نرخ تازهسازی را بررسی کنید. اگر این مقدار به کمتر از ۱۲۰ فریم بر ثانیه کاهش یابد (در دستگاههایی که از نرخ تازهسازی بالا پشتیبانی میکنند)، میتوانید تنظیمات گرافیکی را کاهش دهید یا از ابزارهای خنککننده برای پردازنده دستگاه استفاده کنید. خنکسازی میتواند از کاهش عملکرد ناشی از داغ شدن پردازنده جلوگیری کرده و عملکرد دستگاه را بهینه کند.
افزودن تنظیمات توسعهدهنده به پنل تنظیمات سریع
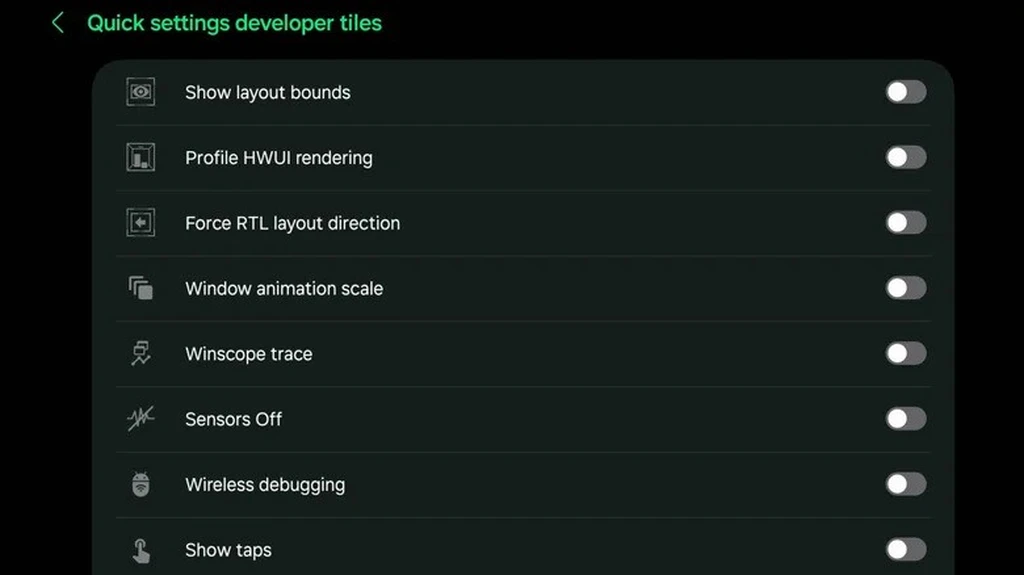
اگر بهطور مداوم از تنظیمات توسعهدهنده استفاده میکنید، دسترسی مکرر به این گزینهها از طریق منوهای پیچیده میتواند خستهکننده باشد. برای سهولت، میتوانید برخی از این تنظیمات را به پنل تنظیمات سریع اضافه کنید و با یک لمس به آنها دسترسی داشته باشید.
برای انجام این کار، در تنظیمات توسعهدهنده به بخش Quick Settings Developer Tiles بروید. این بخش لیستی از تنظیمات قابل افزودن به پنل تنظیمات سریع را نمایش میدهد. بهعنوان مثال، میتوانید Window Animation Scale را که سرعت انیمیشنها را کنترل میکند، به این پنل اضافه کنید تا بتوانید بهراحتی آن را فعال یا غیرفعال کنید.
یکی دیگر از گزینههای مفید، Disable Sensors است. این ویژگی دستگاه را تقریباً بهطور کامل از محیط اطراف خود جدا میکند. علاوه بر غیرفعال کردن اتصالات بیسیم مانند وایفای و بلوتوث (مشابه حالت پرواز)، حسگرهایی همچون NFC، شتابسنج، ژیروسکوپ، میکروفون، دوربین، حسگر مجاورت، و حسگر نور نیز غیرفعال میشوند.
این تنظیم برای افرادی که نیاز به حفظ حریم خصوصی کامل دارند یا میخواهند در مصرف باتری صرفهجویی کنند، بسیار کاربردی است. در مواقعی که شارژ دستگاه کم است یا نیاز به حفظ منابع دارید، این گزینه میتواند بهشدت مفید باشد.
برچسبها: