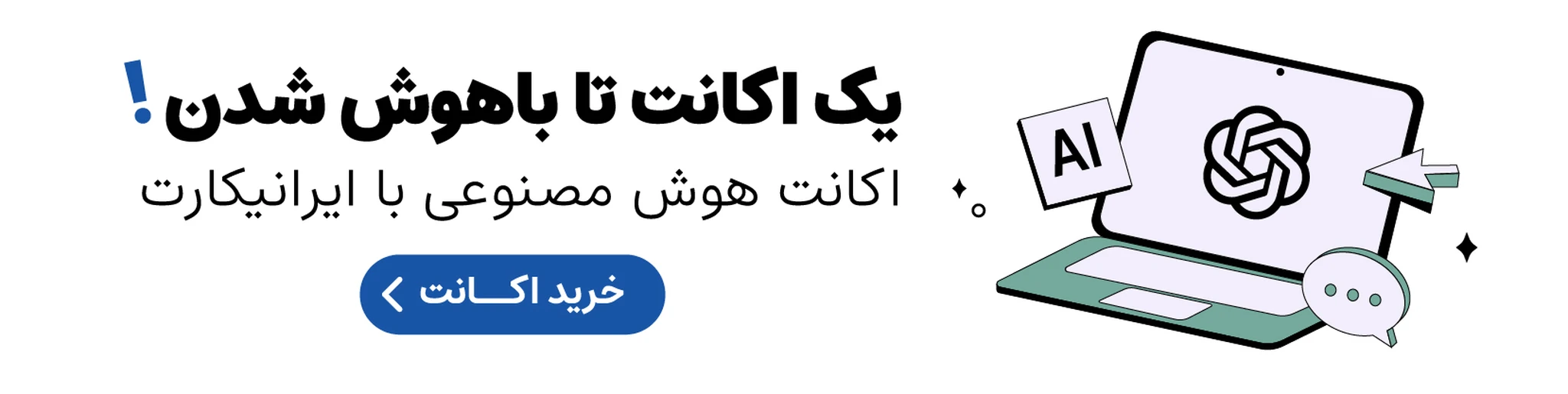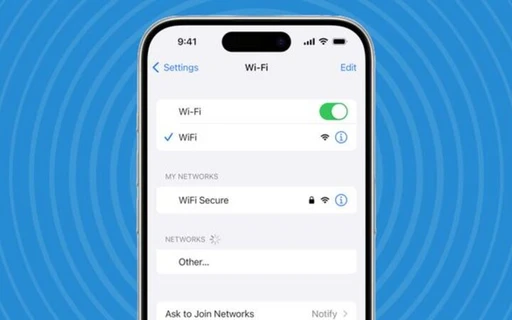راهنمای جامع استفاده از قابلیت ردیابی چشم در iOS 18
اپل در آخرین نسخه iOS یکی از کاربردیترین و پیشرفتهترین قابلیتهای خود را معرفی کرده که احتمالا شما را هم انگشت به دهان خواهد گذاشت.
در دنیایی که پروژههایی نظیر Neuralink به دنبال ایجاد ارتباط مستقیم بین مغز انسان و ماشین هستند، فناوریهای سادهتر اما مؤثر نیز همچنان میتوانند نقش مهمی در بهبود دسترسی افراد به فناوری ایفا کنند. یکی از این نوآوریها، قابلیت ردیابی چشم (Eye Tracking) است که با عرضه iOS 18 در سپتامبر 2024 معرفی شد. این ویژگی، به کاربران اجازه میدهد که تنها با استفاده از حرکات چشم خود، برنامهها و ویژگیهای سیستمعامل آیفون را کنترل کنند، بدون اینکه نیازی به لمس فیزیکی دستگاه باشد.
این قابلیت، گامی بزرگ در جهت بهبود دسترسی به فناوری برای افرادی است که ممکن است به دلایل مختلفی نظیر مشکلات حرکتی یا ناتوانیهای جسمی، نتوانند بهراحتی از دستگاههای هوشمند استفاده کنند. در ادامه، به توضیح دقیق این ویژگی، دستگاههای پشتیبانیکننده، نحوه فعالسازی و تنظیمات پیشرفته آن میپردازیم.
پشتیبانی دستگاههای مختلف از قابلیت ردیابی چشم

یکی از اولین سؤالاتی که ممکن است درباره این قابلیت مطرح شود، این است که آیا دستگاه شما از این ویژگی پشتیبانی میکند یا خیر. خوشبختانه، اکثر آیفونهای جدیدتر با این قابلیت سازگار هستند.
- تمامی مدلهای اصلی آیفون که از سال 2020 عرضه شدهاند (آیفون 12 و مدلهای پس از آن).
- آیفون SE نسل سوم که در سال 2022 معرفی شد.
اگر دستگاه قدیمیتری دارید، متأسفانه این قابلیت در دسترس نخواهد بود و برای استفاده از آن باید به فکر ارتقا به مدلهای جدیدتر باشید.
نسخه iOS مورد نیاز
برای استفاده از این ویژگی، آیفون شما باید به نسخه iOS 18 یا بالاتر بهروزرسانی شده باشد. اگر نمیدانید دستگاه شما از کدام نسخه iOS استفاده میکند، میتوانید مسیر زیر را دنبال کنید:
- وارد Settings (تنظیمات) شوید.
- به بخش General > Software Update بروید.
- در صورت موجود بودن نسخه جدید، میتوانید دستگاه خود را بهروزرسانی کنید.
نکته: قبل از بهروزرسانی، حتماً از فایلها و اطلاعات مهم خود نسخه پشتیبان تهیه کنید. بهروزرسانی ممکن است به راهاندازی مجدد گوشی نیاز داشته باشد، بنابراین مطمئن شوید که تمامی کارهای خود را ذخیره کردهاید.
نحوه فعالسازی قابلیت ردیابی چشم در آیفون
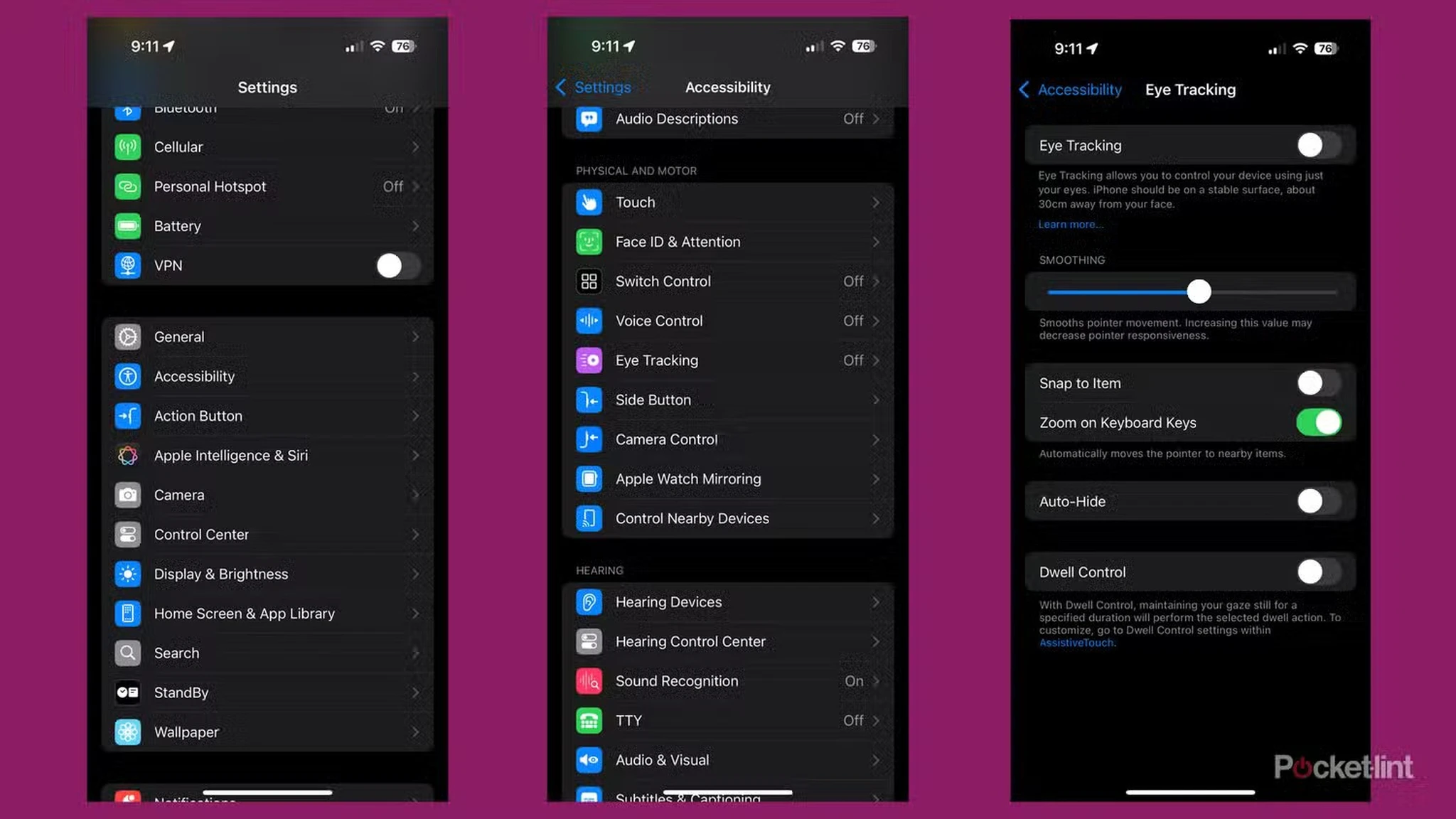
فعالسازی ردیابی چشم فرایندی ساده اما مهم است. این قابلیت نیاز به کالیبراسیون دارد، به همین دلیل باید در محیطی آرام و بدون حواسپرتی این مراحل را انجام دهید.
مراحل فعالسازی ردیابی چشم
- برنامه Settings (تنظیمات) را باز کنید.
- به مسیر Accessibility > Eye Tracking بروید.
- گزینه Eye Tracking را فعال کنید.
- دستورالعملهای نمایش دادهشده روی صفحه را دنبال کنید. این شامل حرکت دادن چشمان شما برای دنبال کردن یک نقطه در صفحه میشود.
نکات مهم در کالیبراسیون
- تمرکز: هنگام انجام کالیبراسیون، باید کاملاً روی نقطه نمایش دادهشده تمرکز کنید. هرگونه حواسپرتی میتواند دقت این فرایند را کاهش دهد.
- فاصله مناسب: دستگاه باید در فاصلهای حدود 30 سانتیمتر (تقریباً 11.8 اینچ) از صورت شما قرار گیرد و روی سطحی ثابت قرار داده شود.
اگر با مشکلات حرکتی جدی روبهرو هستید، ممکن است نیاز باشد شخص دیگری به شما در فعالسازی این قابلیت کمک کند، چراکه این فرایند نیاز به تعامل اولیه با تنظیمات دارد.
نحوه استفاده از قابلیت ردیابی چشم
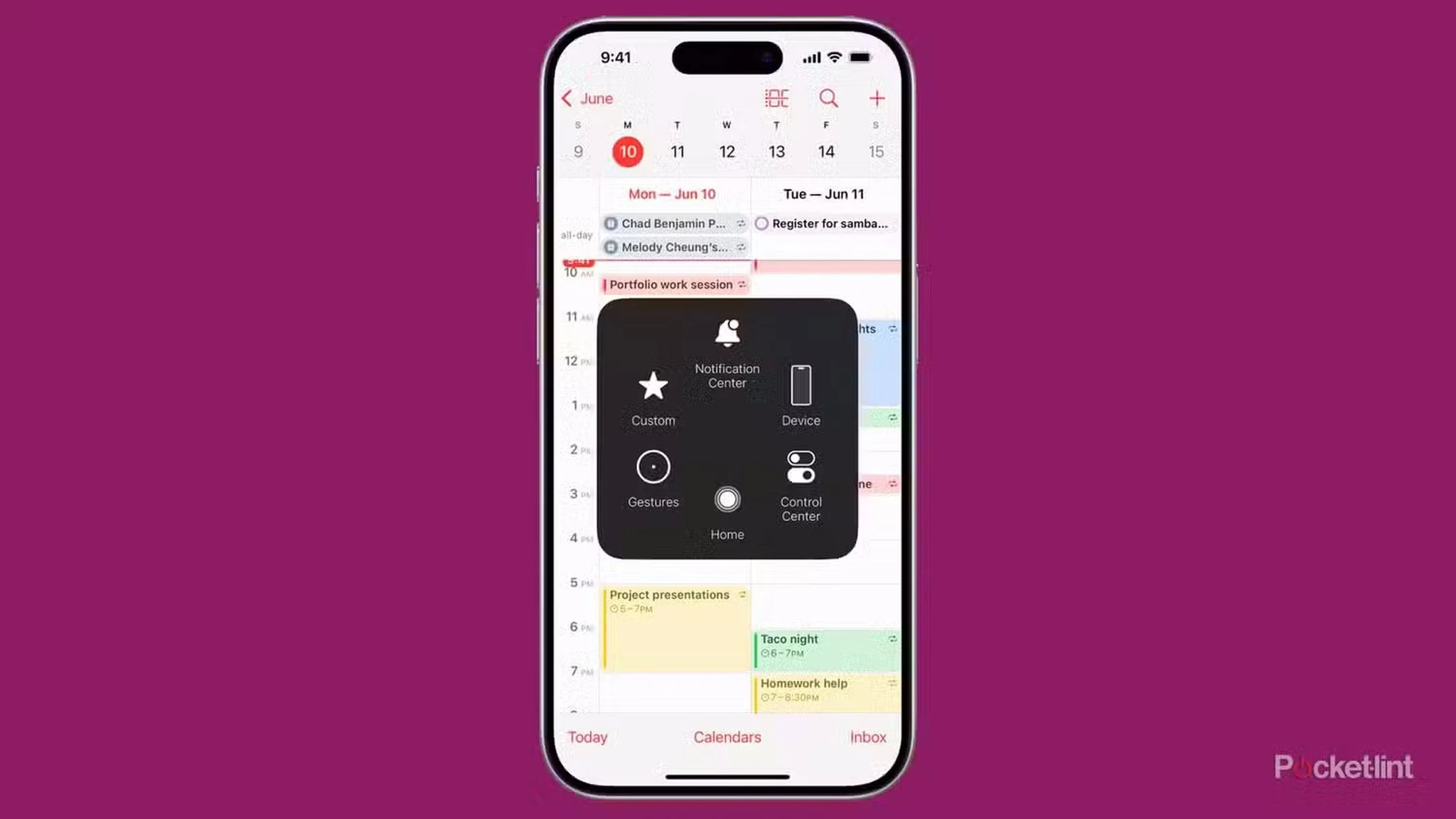
پس از فعالسازی، استفاده از ردیابی چشم بسیار ساده است. این قابلیت به شما امکان میدهد که با نگاه کردن به یک آیتم روی صفحهنمایش، آن را انتخاب و دستورات مرتبط را اجرا کنید.
فرایند انتخاب و اجرای دستورات
- نگاه کردن به آیتمها: برای انتخاب یک آیتم، کافی است به آن نگاه کنید. نشانگری به سمت آیتم حرکت کرده و اطراف آن خطی برجسته نمایش داده میشود.
- تأیید انتخاب: پس از نمایش خط برجسته، نشانگری دایرهای روی آیتم ظاهر میشود و بهآرامی پر میشود. با پر شدن کامل دایره، عمل مورد نظر اجرا میشود.
استفاده از AssistiveTouch در کنار ردیابی چشم
برای انجام برخی عملیات پیشرفتهتر مانند استفاده از Apple Pay، Face ID، یا ژستهای چندانگشتی، ممکن است نیاز به فعال کردن AssistiveTouch داشته باشید. این ویژگی، منوی دایرهای شکلی را به صفحه اضافه میکند که گزینههای مختلفی را در اختیار شما قرار میدهد.
مراحل فعالسازی AssistiveTouch
- از سیری بخواهید با گفتن "Siri, turn on AssistiveTouch" این قابلیت را فعال کند.
- یا به مسیر Settings > Accessibility > Touch > AssistiveTouch بروید و آن را فعال کنید.
برای غیرفعال کردن این قابلیت نیز میتوانید از سیری کمک بگیرید یا به تنظیمات مراجعه کنید.
تنظیمات پیشرفته برای شخصیسازی ردیابی چشم
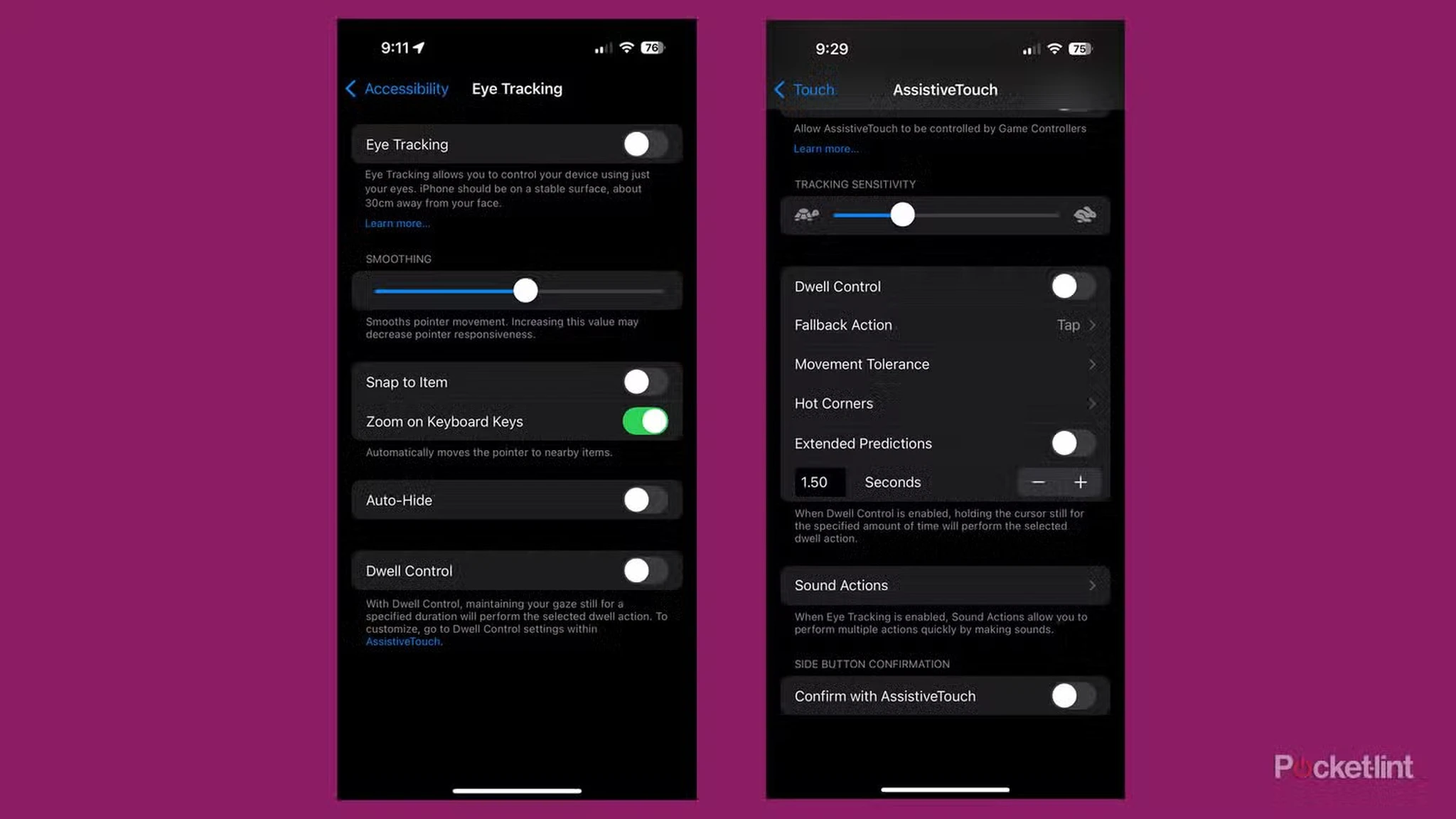
اگر عملکرد ردیابی چشم بهصورت پیشفرض رضایتبخش نیست، میتوانید از تنظیمات پیشرفته برای سفارشیسازی آن استفاده کنید. این تنظیمات در مسیر Settings > Accessibility > Eye Tracking در دسترس هستند.
گزینههای تنظیمات پیشرفته
- Smoothing: با افزایش این مقدار، حرکت نشانگر نرمتر میشود. اگر سرعت واکنش نشانگر برای شما اولویت دارد، میتوانید این مقدار را کاهش دهید.
- Snap to Item: این گزینه باعث میشود نشانگر به نزدیکترین آیتم "بچسبد". این ویژگی میتواند بهویژه برای افرادی که مشکل در کنترل دقیق حرکات چشم دارند مفید باشد.
- Zoom on Keyboard Keys: این گزینه هنگام تایپ، کلیدهای صفحهکلید را بزرگنمایی میکند و تایپ کردن را آسانتر میکند.
- Auto-Hide: با فعال کردن این گزینه، نشانگر هنگام حرکت چشمان محو میشود و با توقف نگاه روی یک نقطه بازمیگردد.
- Dwell Control: این تنظیم به شما امکان میدهد زمان مورد نیاز برای اجرای دستورات را تغییر دهید و میانبرهایی در گوشههای صفحه تعریف کنید.
علاوه بر این، در بخش Pointer Control از مسیر Settings > Accessibility میتوانید اندازه و رنگ نشانگر را نیز تغییر دهید.
قابلیت ردیابی چشم در iOS 18، یکی از بزرگترین نوآوریها در زمینه دسترسی به فناوری است که به افراد با ناتوانیهای جسمی امکان میدهد بهآسانی از دستگاههای هوشمند استفاده کنند. این ویژگی، نهتنها تجربه کاربری را بهبود میبخشد، بلکه نشاندهنده توجه به نیازهای مختلف کاربران توسط توسعهدهندگان است.
اگرچه فعالسازی و استفاده از این قابلیت ممکن است در ابتدا کمی زمانبر باشد، اما با سفارشیسازی تنظیمات و تمرین، میتوان به تجربهای بینظیر از فناوری دست یاف