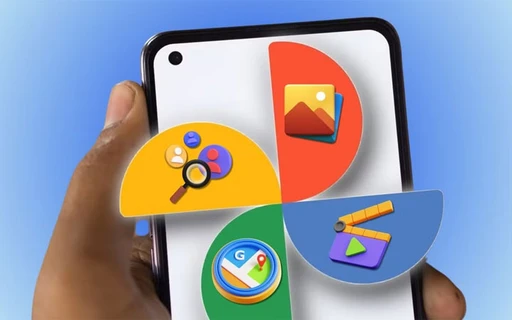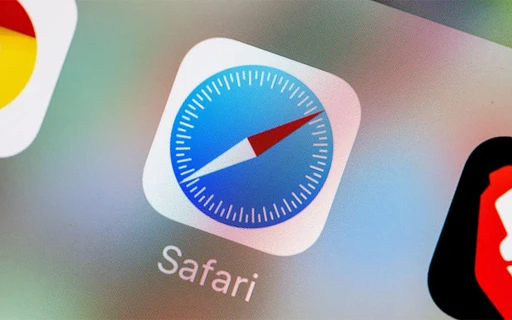۵ تنظیم پیشفرض که هنگام راهاندازی iPad جدید باید انجام دهید
تجربه کار با iPad خود را با تنظیمات جدید برای آیکونها، اعلانها و امکانات دیگر ارتقا دهید.
اگر به تازگی iPad جدیدی خریداری کردهاید، چه از مدلهای پیشرفته مانند M4 باشد و چه از مدلهای نسل قبلی که تخفیف خوردهاند، حالا بهترین زمان برای انجام تغییراتی در تنظیمات پیشفرض است. با این تغییرات، میتوانید تبلت خود را به دستگاهی بینظیر برای بهرهوری و سرگرمی تبدیل کنید.
در ادامه، پنج تنظیم مهم و کلیدی که بهتر است فوراً آنها را تغییر دهید را معرفی میکنیم:
فعالسازی Stage Manager برای چندوظیفهای پیشرفته
اکثر مدلهای iPad قابلیت چندوظیفهای (multitasking) را دارند که به شما اجازه میدهند همزمان دو اپلیکیشن را در کنار هم اجرا کنید. اما اگر iPadOS 16 یا بالاتر روی دستگاه شما نصب شده باشد و از یکی از مدلهای پشتیبانی شده استفاده میکنید، میتوانید از ویژگی پیشرفتهتری به نام Stage Manager استفاده کنید. این قابلیت به شما امکان میدهد چندین پنجره را بهطور همزمان در صفحه نمایش داشته باشید. این یک فرصت عالی برای مدیریت چندین اپلیکیشن مانند Safari، Notes و اپلیکیشنهای بهرهوری دیگر است تا همه را همزمان روی صفحه اجرا کنید و به راحتی بین آنها جابجا شوید.
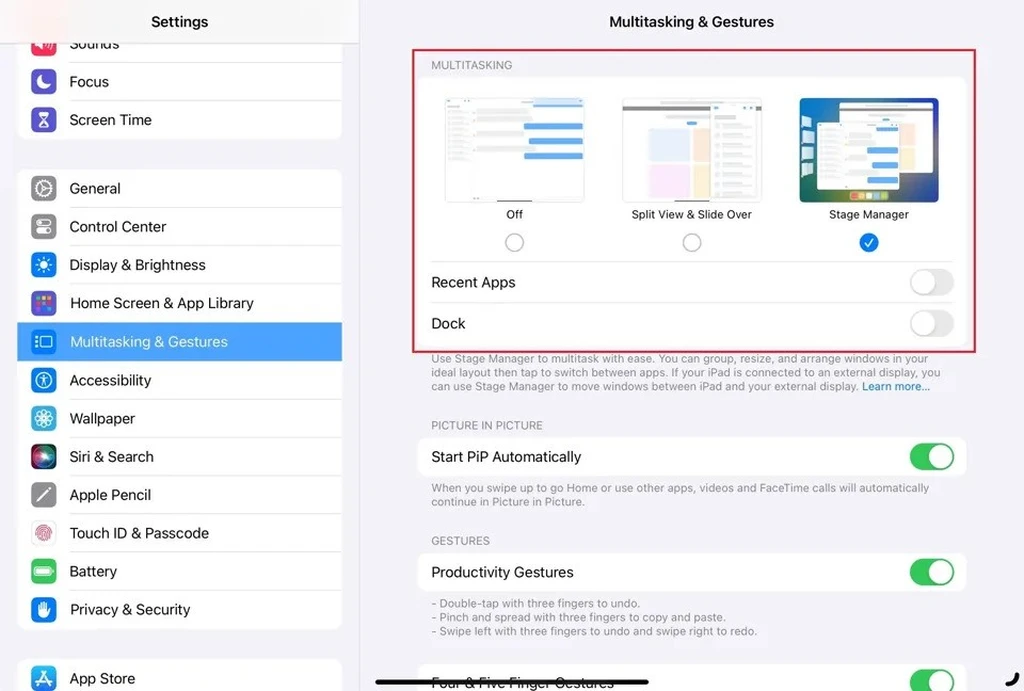
برای روشن کردن این قابلیت، به تنظیمات بروید و سپس گزینه Multitasking & Gestures را انتخاب کنید. در بالای این منو، سه گزینه وجود دارد: Off ، Split View & Slide Over و Stage Manager. گزینه Stage Manager را انتخاب کنید و با این کار، امکان نمایش اپلیکیشنهای اخیر در سمت چپ صفحه یا ماندن dock (نوار وظیفه) در حالت چندوظیفهای نیز در دسترس شما خواهد بود.
این ویژگی به شما کمک میکند تا نهایت بهرهوری را از دستگاه خود ببرید، زیرا چندین پنجره در اندازههای مختلف میتوانند همزمان باز باشند و شما بدون نیاز به تغییر پنجرهها، بتوانید به کارهای مختلف خود رسیدگی کنید.
بهبود تجربه با قابلیت تصویر در تصویر (Picture-in-Picture)
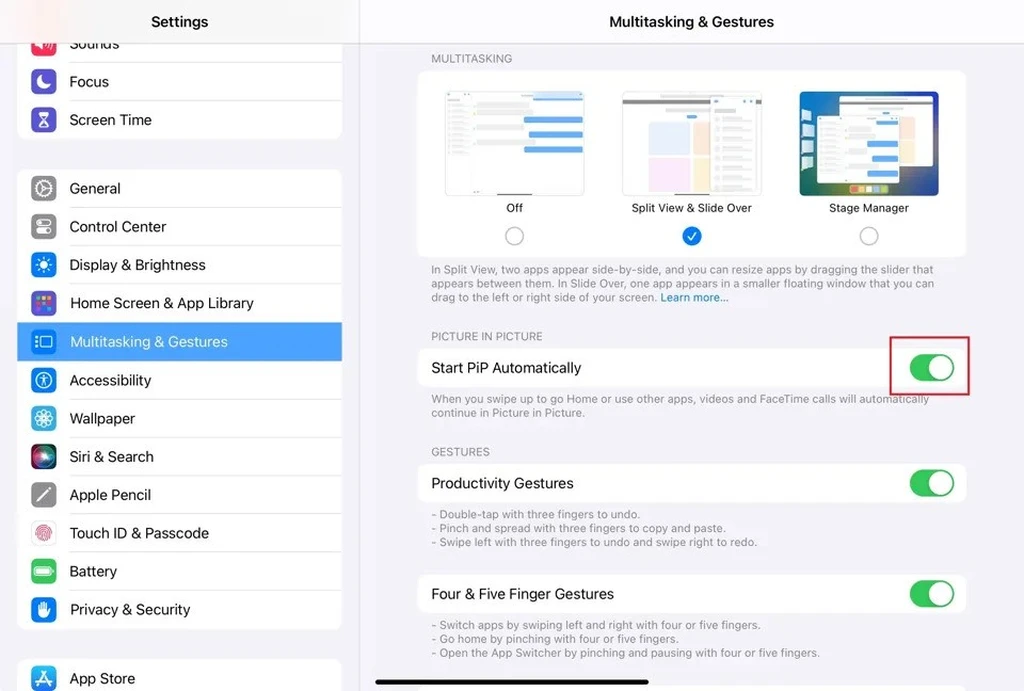
گاهی اوقات نیاز دارید در حین استفاده از یک اپلیکیشن، ویدئویی را نیز در پسزمینه تماشا کنید. ویژگی Picture-in-Picture به شما این امکان را میدهد که هنگام حرکت به یک اپلیکیشن دیگر، ویدئو را در یک پنجره کوچکتر مشاهده کنید. به عنوان مثال، میتوانید هنگام بررسی ایمیل یا مرور در وب، ویدئوی YouTube را در گوشه صفحه مشاهده کنید.
برای فعالسازی این ویژگی، به بخش Settings و سپس Multitasking & Gestures بروید. در اینجا، گزینهای برای فعال کردن Picture-in-Picture خواهید دید. با فعال کردن این گزینه، هنگامی که از اپلیکیشنی که در حال پخش ویدئو است جابجا شوید، این ویژگی بهطور خودکار فعال میشود. اگر تمایلی به استفاده از این قابلیت ندارید، میتوانید با غیرفعال کردن این گزینه، آن را خاموش کنید.
این ویژگی به شما اجازه میدهد از تجربهی چندوظیفهای خود به نحو احسن بهرهمند شوید، بهخصوص وقتی که نیاز به انجام چند کار همزمان دارید، اما نمیخواهید یک اپلیکیشن مهم مثل پخش ویدئو را ببندید.
بزرگ کردن آیکونهای اپلیکیشنها
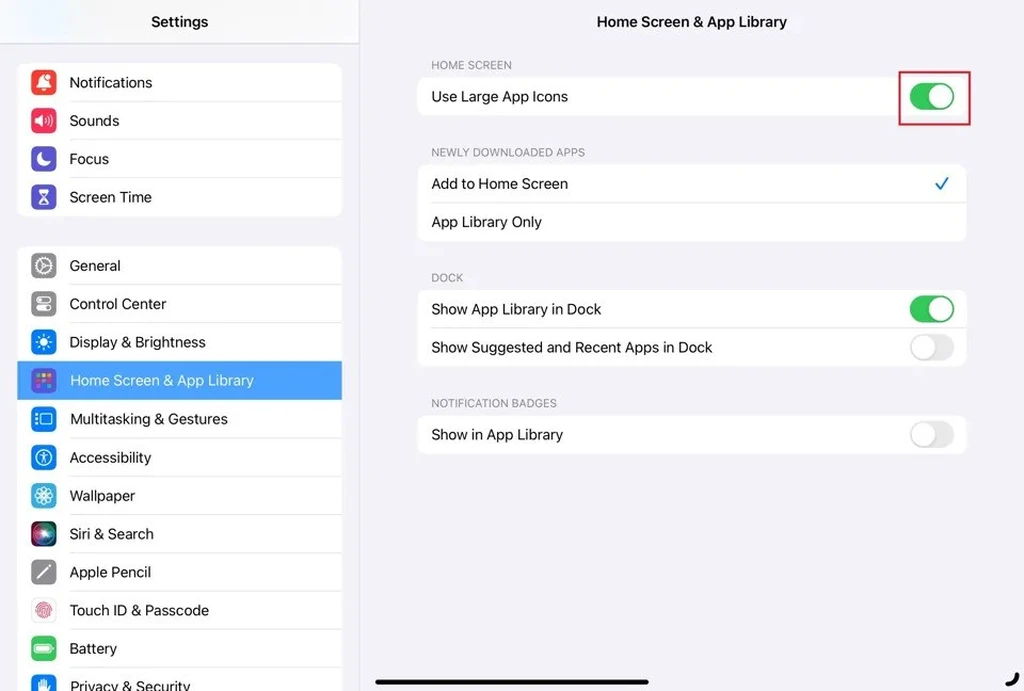
یکی دیگر از تغییرات مهمی که باید به فکر آن باشید، بزرگ کردن آیکونهای اپلیکیشنهاست. با اضافه شدن ویجتها به صفحه اصلی iPad، ممکن است آیکونهای عادی اپلیکیشنها کوچک به نظر برسند و این میتواند تجربه کاربری را کاهش دهد. اگر تمایل دارید آیکونهای اپلیکیشنها را بزرگتر کنید، بدون آنکه اندازه متن یا دیگر بخشهای رابط کاربری تغییر کند، میتوانید به راحتی این تغییر را اعمال کنید.
برای این کار، به بخش Settings بروید و سپس گزینه Home Screen & App Library را انتخاب کنید. در اینجا گزینهای به نام Use Large App Icons وجود دارد که با فعال کردن آن، آیکونهای اپلیکیشنها بزرگتر میشوند و دیدن و انتخاب آنها آسانتر خواهد بود. این تغییر بهخصوص برای افرادی که نیاز به وضوح بیشتری در آیکونها دارند یا از iPad برای کارهای سنگینتر استفاده میکنند، بسیار مفید است.
خاموش کردن اعلانها هنگام اشتراکگذاری صفحه
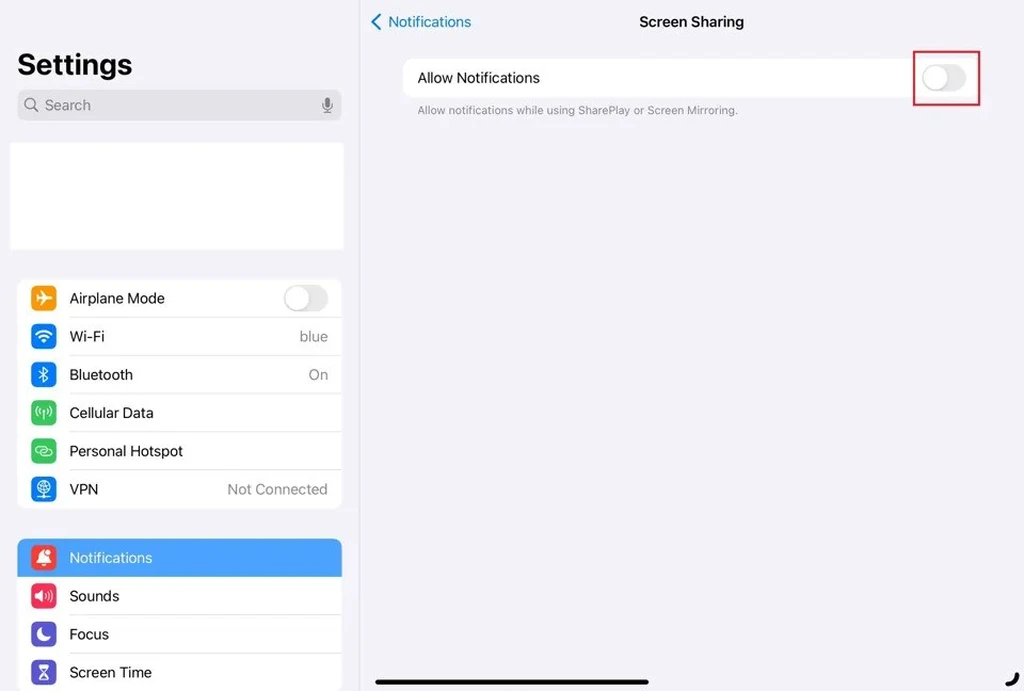
iPad به لطف قابلیت AirPlay به شما امکان میدهد که محتوای صفحه نمایش خود را روی دستگاههای دیگر مانند تلویزیونها یا دیگر دستگاههای سازگار پخش کنید. این ویژگی بسیار مفید است، اما ممکن است اعلانهایی که در حین پخش محتوا نمایش داده میشوند، مزاحم باشند. به خصوص اگر در حال ارائه یا نمایش محتوایی مهم باشید، نمایش اعلانها میتواند حواسپرتی ایجاد کند.
برای خاموش کردن اعلانها در حین اشتراکگذاری صفحه، به Settings بروید و سپس Notifications را انتخاب کنید. در این بخش گزینهای به نام Screen Sharing وجود دارد که میتوانید آن را فعال یا غیرفعال کنید. با غیرفعال کردن آن، هنگامی که از SharePlay یا Screen Mirroring استفاده میکنید، اعلانها نمایش داده نخواهند شد. این تنظیم حتی برای iPhone نیز قابل استفاده است و میتواند در شرایطی که نمیخواهید هنگام اشتراکگذاری صفحه، اعلانها مزاحم شوند، بسیار کاربردی باشد.
تنظیمات ژستهای Apple Pencil
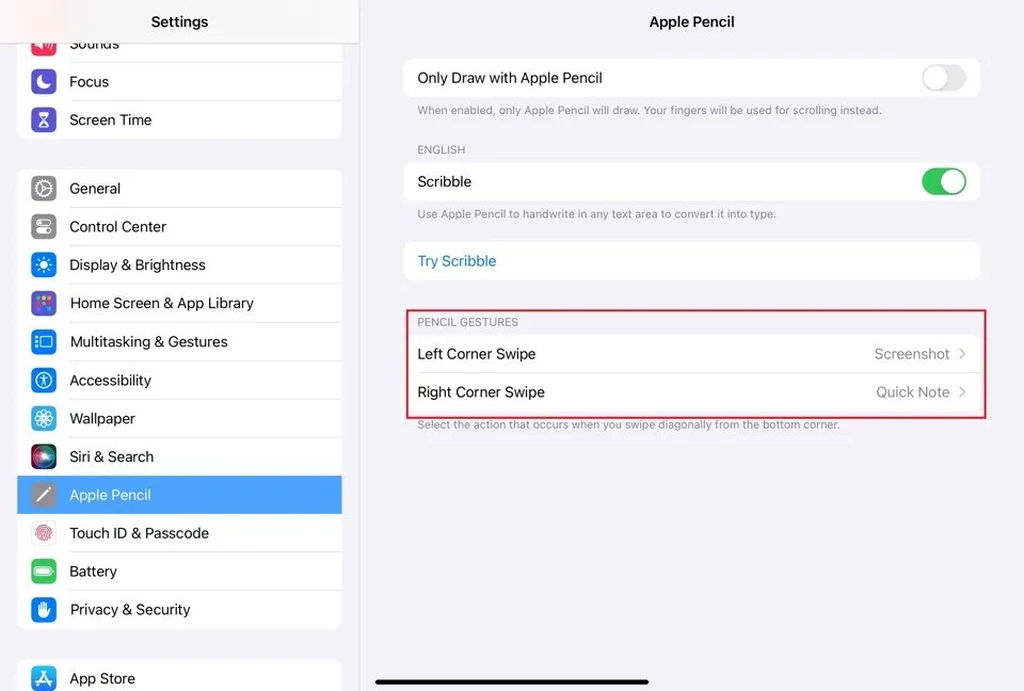
اگر از Apple Pencil استفاده میکنید، iPad به شما امکان میدهد که ژستهای خاصی را برای آن تعریف کنید تا بتوانید با سرعت و سهولت بیشتری کارهای خود را انجام دهید. این ژستها به شما اجازه میدهند با استفاده از گوشههای پایین صفحه، اقداماتی مانند گرفتن اسکرینشات یا ایجاد یک Quick Note را به راحتی و به سرعت انجام دهید.
برای تنظیم ژستهای Apple Pencil، به Settings بروید و سپس Apple Pencil را انتخاب کنید. در این بخش میتوانید تنظیم کنید که از گوشههای چپ یا راست پایین صفحه برای انجام کارهایی مانند گرفتن اسکرینشات یا ایجاد یادداشت سریع استفاده کنید. هر دو طرف میتوانند به هر کدام از این وظایف اختصاص داده شوند و شما میتوانید هر دو گوشه را به یک کار مشابه تنظیم کنید. هرچند در حال حاضر گزینههای بیشتری برای ژستها وجود ندارد، اما همچنان این قابلیت میتواند تجربه کار با Apple Pencil را بهبود بخشد.
حتی اگر از Apple Pencil استفاده نمیکنید، همچنان میتوانید این ژستها را برای انگشت خود فعال کنید. به Settings بروید، گزینه Notes را انتخاب کنید و سپس به Corner Gestures بروید و تنظیمات دلخواه خود را انتخاب کنید.
با انجام این تغییرات در تنظیمات پیشفرض iPad، میتوانید از تمام قابلیتها و امکانات این دستگاه به بهترین نحو ممکن بهرهمند شوید. تغییرات کوچکی مانند فعالسازی Stage Manager، بزرگ کردن آیکونها، تنظیم Picture-in-Picture و غیرفعال کردن اعلانها در هنگام اشتراکگذاری صفحه، همه به بهبود تجربه کاربری شما کمک خواهند کرد. همچنین، اگر از Apple Pencil استفاده میکنید، تنظیم ژستهای آن میتواند سرعت و کارایی شما را در انجام وظایف روزمره افزایش دهد.
با این تنظیمات، iPad شما به یک دستگاه چندمنظوره تبدیل خواهد شد که هم برای سرگرمی و هم برای کارهای حرفهای به بهترین شکل ممکن عمل خواهد کرد.
برچسبها: