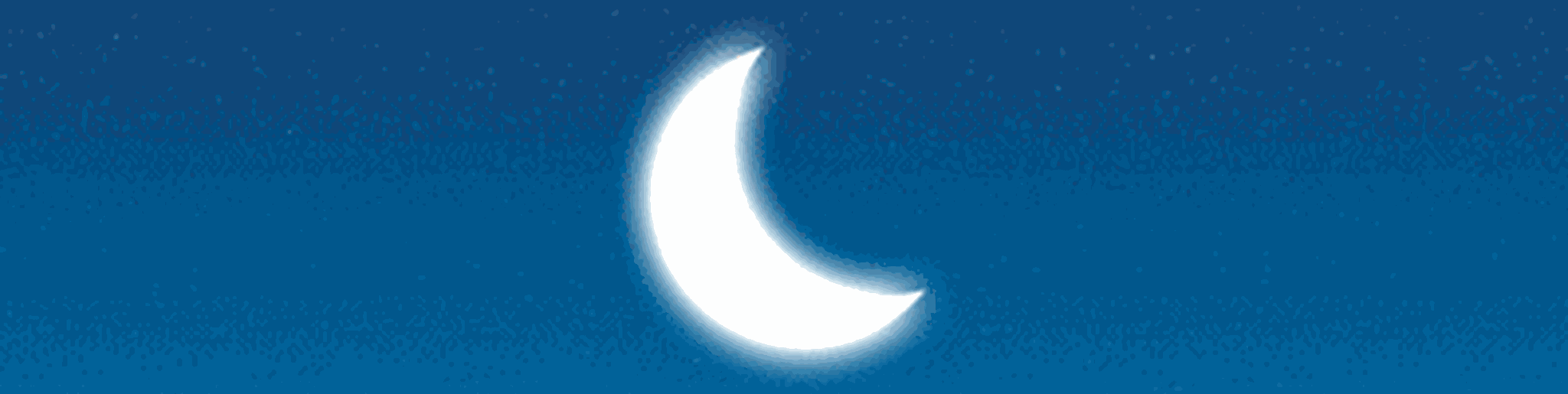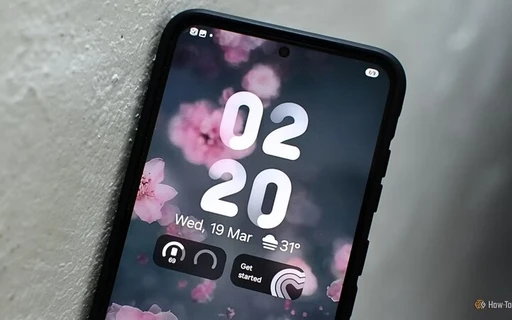24 نکته کاربردی برای استفاده بهینه از مرورگر سافاری در آیفون
با استفاده از این 24 نکته کمتر شناخته شده میتوانید مانند یک حرفهای آیفون، تجربه وبگردی خود را در سافاری ارتقا دهید.
سافاری، اپلیکیشن پیشفرض وبگردی اپل در دستگاههای آیپد، مک و آیفون است که با بهبودهای صورت گرفته، میتواند در حین استفاده بهرهوری بالایی را ارائه داده و در عین مصرف کم انرژی، سرعت اجرای فوقالعادهای دارد.
در واقع، اپل این برنامه را تنها برای دستگاههای خود با توجه به سختافزار بهینه آنها توسعه داده تا کاربران بتوانند وبگردی روان و بدون دغدغهای از افت عملکرد را در حین استفاده داشته باشند.
در همین راستا، قصد داریم در این مطلب به معرفی 24 نکته کاربردی از سافاری بپردازیم که بهطور کلی میتوانند تجربه وبگردی را لذت بخشتر کنند.
البته توجه داشته باشید که بسیاری از این نکات برای سافاری در مک نیز قابل اجرا است؛ پس اگر آیفون، آیپد یا حتی مک دارید، مطالعه ادامه این مطلب را از دست ندهید.
آیکن اپلیکیشن سافاری را کلیک کرده و نگه دارید
با کلیک کردن و نگه داشتن روی اپلیکیشن سافاری، میتوانید به سرعت یک تب خصوصی جدید باز کرده یا به وبسایتهای نشانه گذاری شده دسترسی داشته باشید. البته موارد دیگری نیز هستند که میتوان از بین آنها انتخاب کنید.
قابلیت قفل کردن سافاری برای ایمن نگه داشتن اطلاعات سابقه، بوکمارکها و موارد دیگر
دقیقا مانند سایر برنامههای آیفون و آیپد، میتوان سافاری را قفل کرد تا از مشاهده تاریخچه سرچ، بوکمارکها، فهرستهای خواندن و موارد دیگر افراد دیگر جلوگیری شود.
برای باز کردن یک تب جدید و جابهجایی بین آنها، سوایپ کنید
برای باز کردن یک تب جدید در سافاری، بهجای کلیک کردن روی دکمه تبها و سپس زدن آیکون پلاس، کافیست انگشت خود را روی نوار آدرس به سمت چپ بکشید تا یک تب جدید ایجاد شود. همچنین میتوانید برای دسترسی به سایر تبهای باز، انگشت خود را بهصورت افقی روی نوار آدرس بکشید.
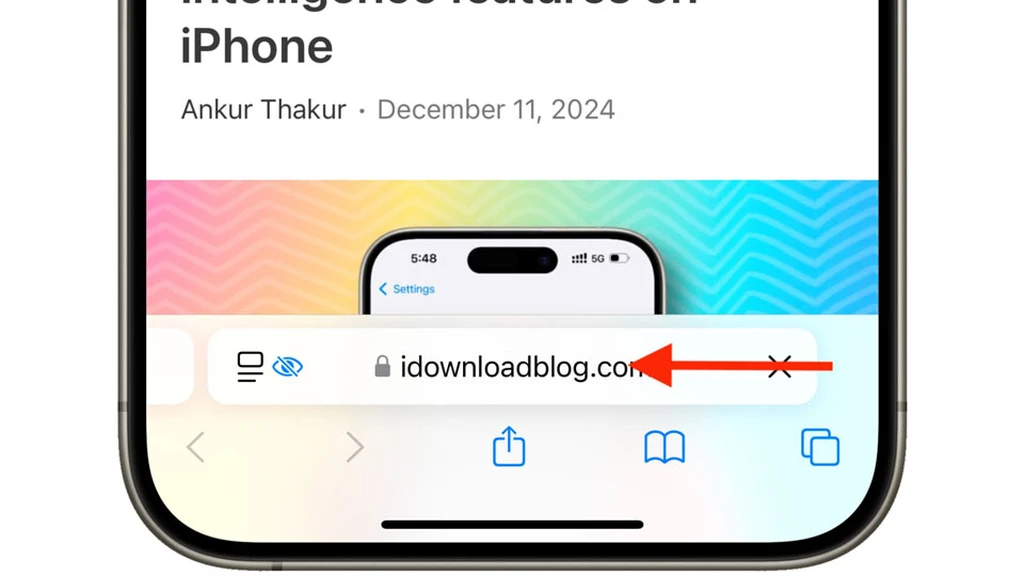
علاوهبر این میتوانید از نوار آدرس به بالا بکشید و نگه دارید تا همه تبهای باز را نمای مرتب مشاهده کنید.
رفتن به ابتدای صفحه
هنگامی که برای مطالعه یک مقاله طولانی در صفحه وب بسیار پایین هستید و اسکرول کردن آن برای رسیدن به ابتدای صفحه سخت است، میتوانید روی هر قسمتی از بالای صفحه آیفون کلیک کنید تا فورا به ابتدای صفحه برسید. این نکته پنهان در سایر برنامههای اختصاصی iOS نیز فعال است.
با پایین کشیدن صفحه را رفرش کنید
به جای کلیک کردن روی نماد فلش منحنی در نوار آدرس، بهسادگی میتوانید برای رفرش کردن صفحه وب، آن را به پایین بکشید. این ژست حرکتی در سایر برنامههای iOS مانند اپ استور نیز کار میکند. در اپ استور هم با پایین کشیدن صفحه حساب میتوانید بهروزرسانیهای برنامههای جدید را مشاهده کنید.
نوار آدرس را به بالا منتقل کنید
با توجه به عرضه آیفونهایی با سایز نمایشگر بزرگ، قرارگیری نوار آدرس در پایین بهخاطر دسترسی آسانتر، منطقیتر است. با این حال، اگر احساس میکنید که با نوار آدرس در بخش بالا راحتتر هستید، میتوانید از مسیر تنظیمات آیفون به برنامهها و سپس به سافاری رفته و نماد Single Tab را انتخاب کنید تا نوار آدرس در بالا قرار بگیرد.
از حالت Reader و خلاصهسازی Apple Intelligence استفاده کنید
حالت Reader Mode یک ویژگی ارزشمند در سافاری است که تبلیغات و سایر موارد اضافه را از مقالات وب حذف کرده و به کاربر، تمرکز بیشتری را برای مطالعه راحتتر فراهم میکند.
کافیست روی دکمه منو کلیک کرده و Show Reader را انتخاب کنید. از همین اینجا همچنین میتوانید روی نماد خواننده در نوار آدرس کلیک کنید تا اندازه متن، پسزمینه و سبک قلم را برای تجربه خواندن راحتتر تنظیم کنید.
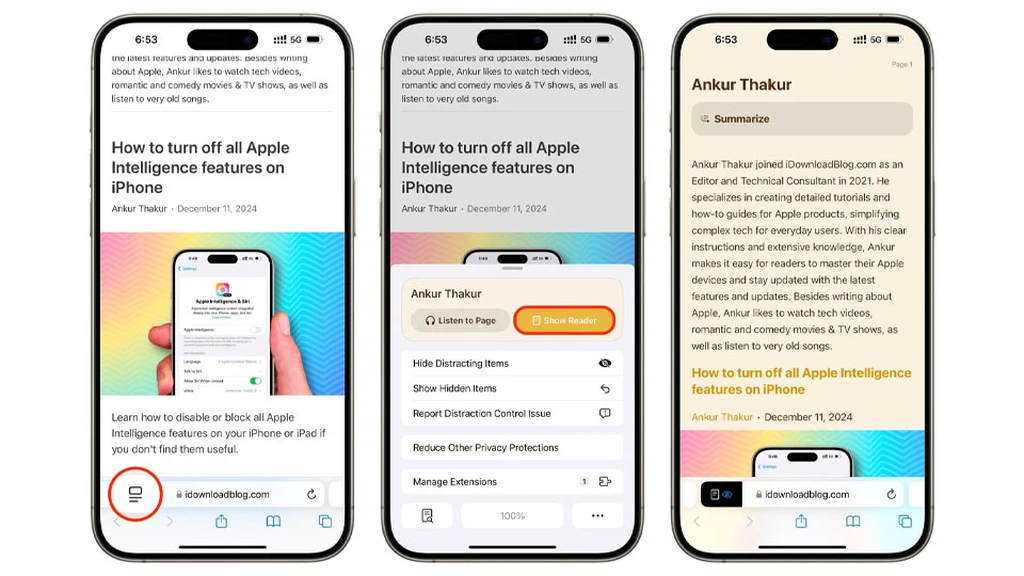
علاوهبر این، با Apple Intelligence نیز میتوانید از دکمه جدید «Summarize» در حالت Reader استفاده کنید تا بدون خواندن کامل مقاله و تنها با مطالعه سریع متن خلاصه آن، متوجه شوید که در مورد چه چیزی است.
با قابلیت Hide Distracting Items تمرکز بیشتری کسب کنید
اگر آیتمهای منو، تبلیغات یا سایر عناصر موجود در یک صفحه وب آزاردهنده هستند، میتوان از ویژگی Hide Distracting Items برای حذف آنها استفاده کرد. این ویژگی عملکرد رضایتبخشی داشته و بهویژه در سایتهای صفحه را با موارد نامربوط پوشش میدهند، مفید است.
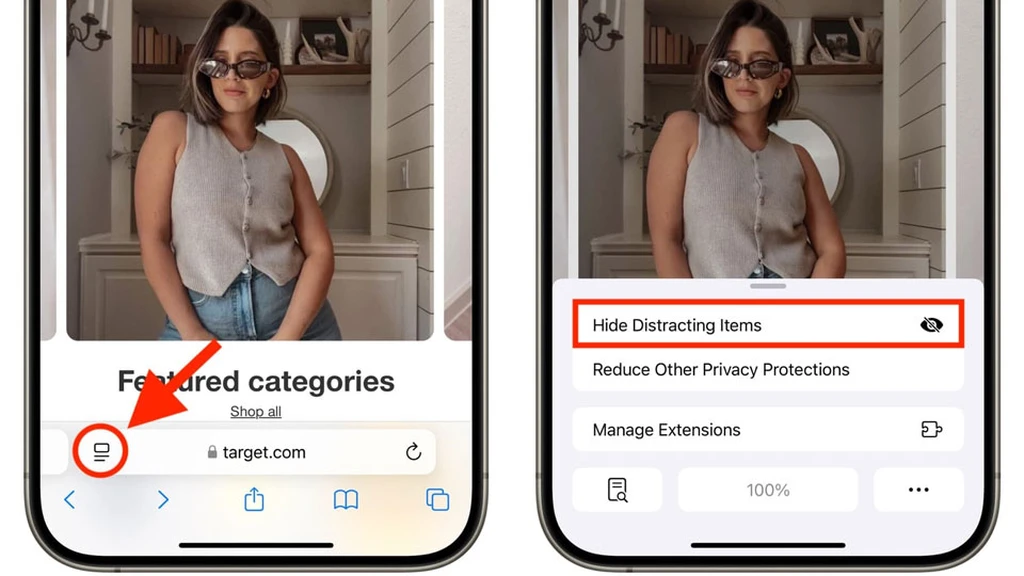
برای استفاده از این قابلیت کافیست روی دکمه Option در سافاری کلیک کرده و گزینه Hide Distracting Items را انتخاب کنید.
یک وبسایت را طوری تنظیم کنید که همیشه نسخه دسکتاپ آن را نشان دهد
اگر وبسایت خاصی دارید که هنگام دسترسی به نسخه دسکتاپ آن، عملکرد بیشتری ارائه میدهد یا همواره نیاز دارید تا نسخه دسکتاپ آن را استفاده کنید، میتوانید سافاری را طوری تنظیم کنید که نمای دسکتاپ را بهطور پیشفرض برای آن نگه دارد.
برای این ویژگی کافیست سایت مورد نظر را باز کرده و روی دکمه منو در نوار آدرس کلیک کرده و به دنبال آن نماد سه نقطه بگردید. سپس به بخش تنظیمات وبسایت رفته و گزینه "Request Desktop Website" را فعال کنید.
از همان صفحه همچنین میتوانید حالت Reader را برای سایت مورد نظر فعال کنید یا مجوزهای ثابت دوربین، میکروفون و موقعیت مکانی آن را تنظیم کنید.
ثبت اسکرینشات از کل صفحه وب
به جای گرفتن چندین اسکرینشات از یک صفحه وب و وصل کردن آنها به هم، میتوانید یک اسکرینشات گرفته و سپس روی تصویر کوچک اسکرینشات کلیک کرده و سپس حالت صفحه کامل را انتخاب کنید.
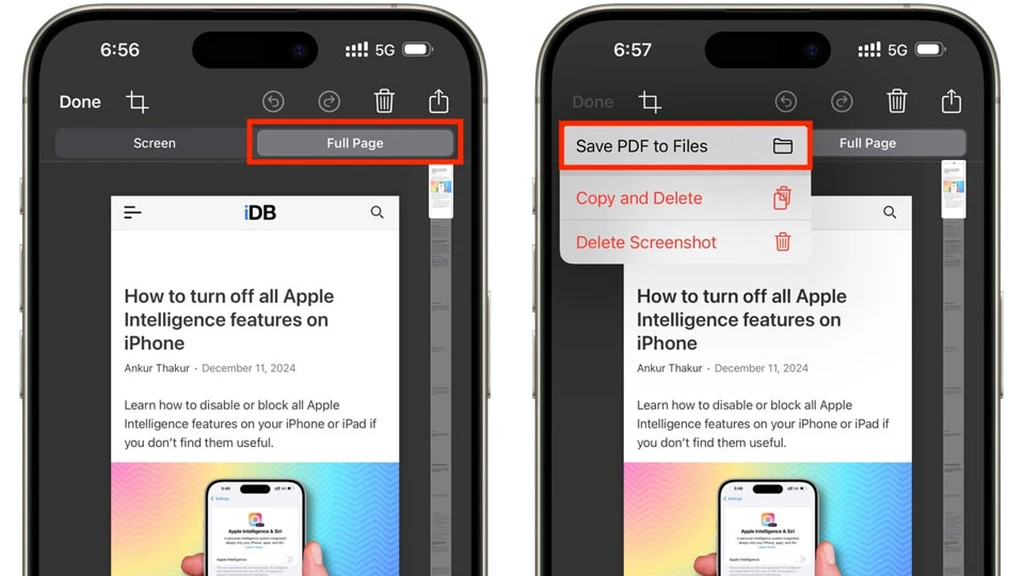
این یک اسکرینشات کامل از صفحه وب سافاری میگیرد که حتی میتوانید آن را به صورت فایل PDF ذخیره کنید.
تمام برگههای باز را بهصورت یکجا ببندید
برای بستن یکجا تمام تبهای باز میتوانید دکمه برگهها را کلیک کرده و نگه دارید. سپس گزینه Close All Tabs ظاهر میشود که با انتخاب آن همه تبها بسته میشوند. فقط توجه داشته باید که تبهای پین شده و تبهای باز در سایر Tab Groupها بسته نمیشوند.
سافاری را طوری تنظیم کنید که بهطور خودکار برگههای قدیمی را ببندد
میتوانید سافاری را طوری تنظیم کنید تا تبهایی را که قدیمیتر از یک روز، هفته یا ماه هستند را بهطور خودکار ببندد. این یک راهحل عالی برای افرادی است که فراموش میکنند تبها را بهصورت دستی ببندند.
پین کردن تبها
میتوان وبسایتهای مورد علاقه را در سافاری پین کرد تا به سرعت بتوان به آنها دسترسی داشت. همچنین حتی وقتی همه تبهای باز را نیز پاک کنید، آنها بسته نخواهند شد.
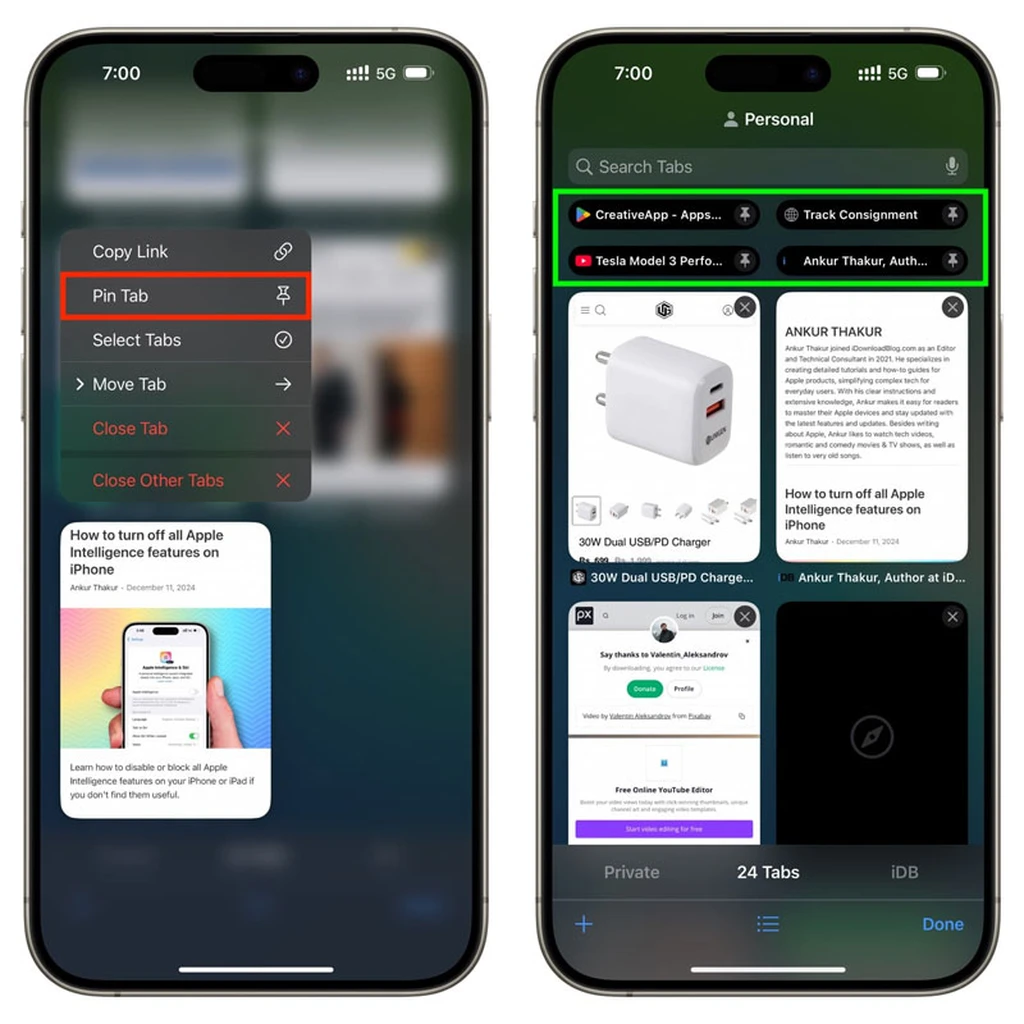
بهسادگی کافیست روی دکمه Tabs کلیک کرده و سپس وبسایت مورد نظر را انتخاب کرده و نگه دارید تا گزینه Pin Tab را مشاهده کنید.
کپی تصاویر وبسایتها
علاوهبر برنامه Photos، میتوان یک عکس را در صفحه وب سافاری نیز کلیک کرده و نگه داشت و سپس با انتخاب گزینه Copy Subject، تصویر مورد نظر در کلیپبورد ذخیره خواهد شد. سپس میتوان همین تصویر را در یادداشتها یا در پیامهای مختلف جایگذاری کرد.
یک تصویر پسزمینه برای سافاری تنظیم کنید
اگر صفحه شروع سافاری خستهکننده بهنظر میرسد، دکمه ویرایش را زده و گزینه کنار تصویر پسزمینه را روشن کنید. سپس میتوانید یک تصویر را از بین عکسهای ارائه شده در سافاری یا از گالری تصاویر خود انتخاب کنید.
به تبهای سافاری iCloud در سایر دستگاههای اپل دسترسی داشته باشید
میتوانید به تبهای سافاری آیفون خود در مک، آیپد یا ویژنپرو و بالعکس دسترسی داشته باشید.
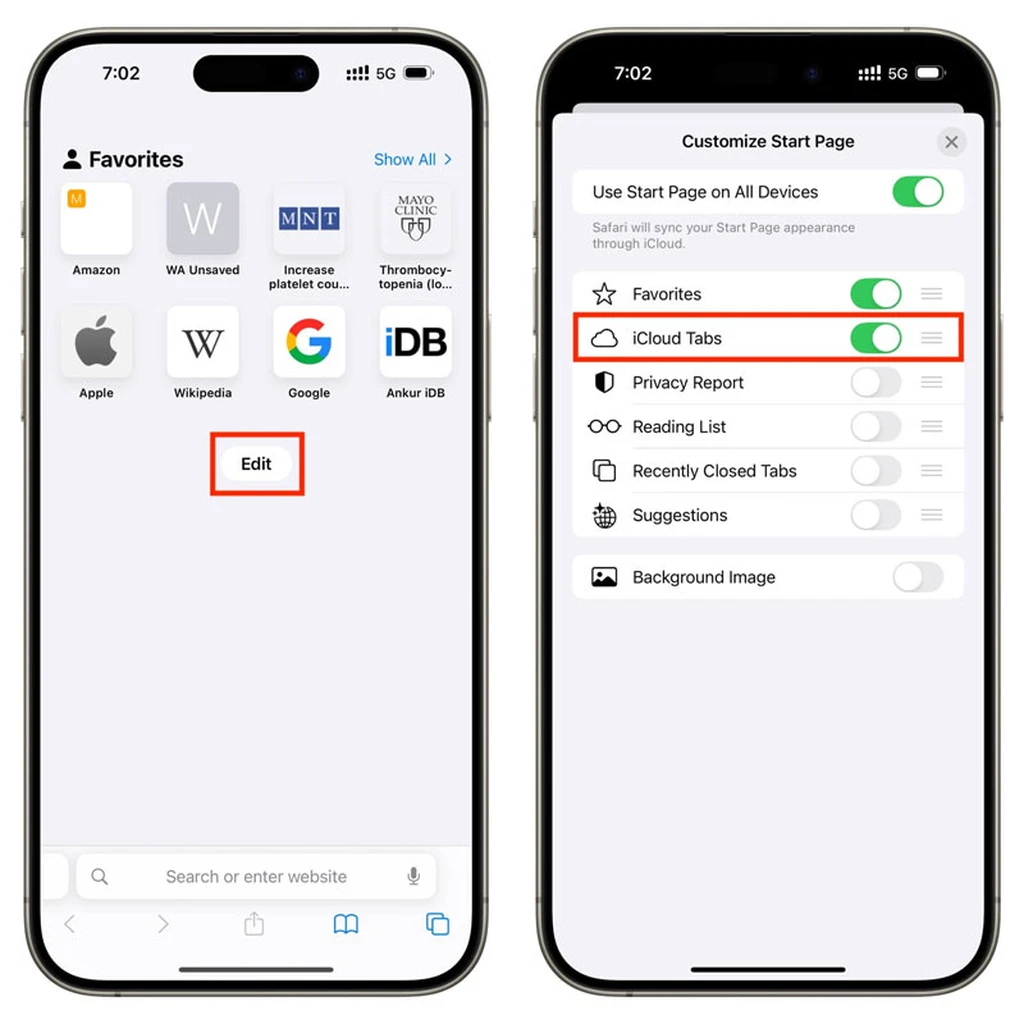
کافیست فقط دکمه Edit را در صفحه شروع سافاری در گوشی یا مک انتخاب کرده و گزینه iCloud Tabs را روشن کنید.
صفحات وب را مستقیما در سافاری ترجمه کنید
هنگام بازدید از یک صفحه وب در زبان دیگر، سافاری گزینه ترجمه را در نوار آدرس ارائه میدهد.
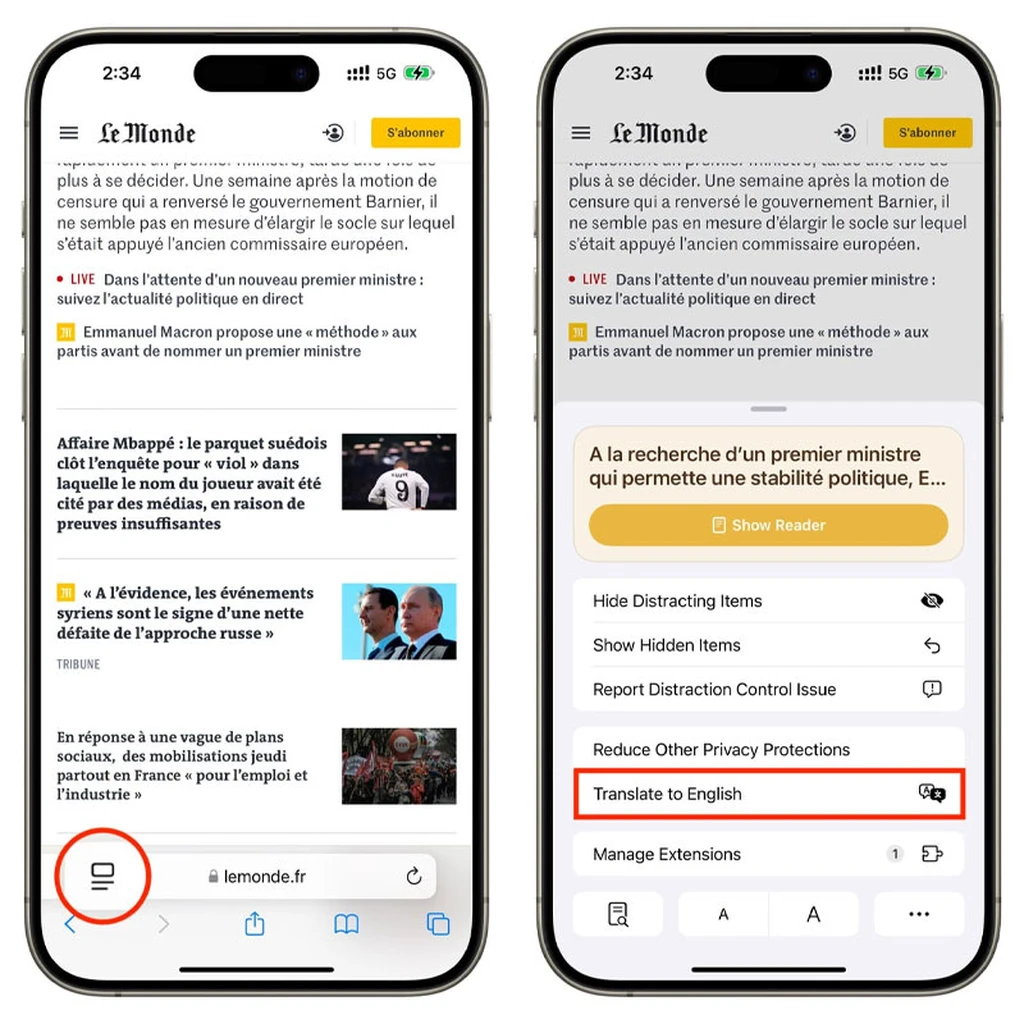
البته اگر آن را مشاهده نمیکنید، روی دکمه منو در نوار آدرس کلیک کرده و گزینه "Translate to English" انتخاب کنید.
صفحات وب را بهصورت فایل PDF اشتراکگذاری کنید
بهجای اشتراکگذاری پیوند صفحه وب، میتوانید آن را بهعنوان یک فایل PDF معمولی یا یک PDF Reader (که فاقد هرگونه تبلیغات یا موارد مزاحم هستند) بهاشتراک بگذارید.
تنها کافیست روی دکمه اشتراکگذاری در نوار بازار کلیک کرده و از بین PDF یا Reader PDF، حالت مورد نظر را انتخاب کنید. سپس روی Done کلیک کرده و رسانهای را برای اشتراکگذاری انتخاب کنید.
استفاده از جستوجوی صوتی
هنگام تایپ یک عبارت جستوجو، دکمه میکروفون نیز برای تایپ صوتی روی صفحهکلید آیفون قابل مشاهده است. با این حال، بهجای استفاده از آن برای استفاده از جستوجوی صوتی مستقیم، روی نماد میکروفون در نوار آدرس سافاری کلیک کنید.
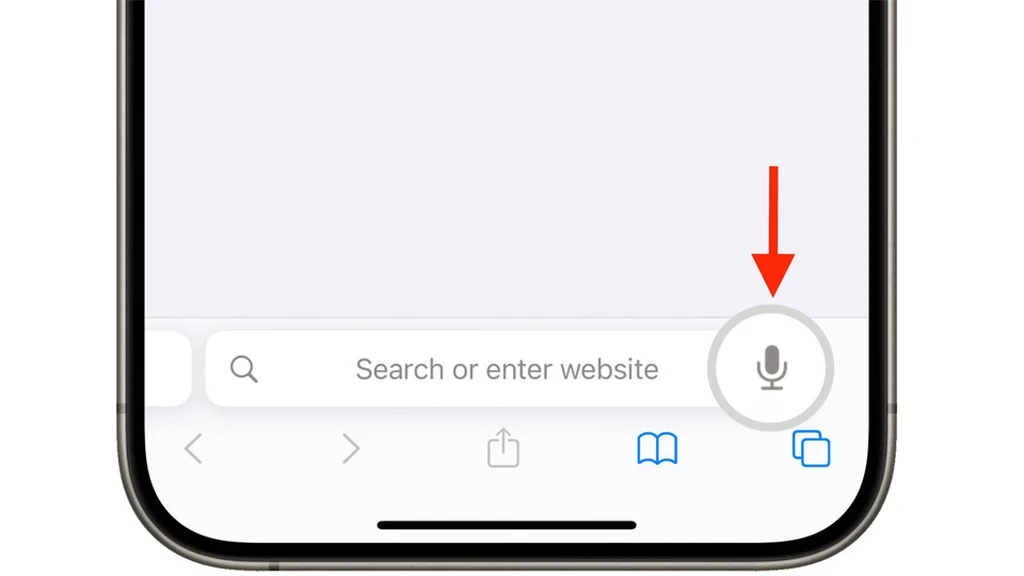
مزیت این حالت قابل مشاهده بودن همیشگی نماد میکروفون است و برای استفاده از آن دیگر نیازی به باز کردن کیبورد گوشی ندارید. علاوهبر این، جستوجوی صوتی سافاری بهطور هوشمندانه زمانی که درخواست خود را به پایان میرسانید، شناسایی کرده و جستوجو را بهصورت خودکار آغاز میکند.
همچنین میتوانید با کلیک کردن و نگه داشتن نوار آدرس از جستوجوی صوتی استفاده کنید.
از حالت Reading List استفاده کنید
سافاری همچنین دارای ویژگی Reading List است که به کاربران امکان میدهد تا صفحات وب را برای دسترسی بعدی ذخیره کنند. حتی میتوان سافاری را طوری تنظیم کنید که بهطور خودکار آیتمهای Reading List را برای مطالعه آفلاین بارگیری کند. این میتواند برای زمانی که در هواپیما هستید و میخواهید مقالاتی را مطالعه کنید، مفید باشد.
از سیری بخواهید مقالات وب را برای شما بخواندپ
اگر روی دکمه منور در نوار آدرس کلیک کرده و Listen to Page را انتخاب کنید، سافاری شروع به خواندن مطالب یک وبسایت میکند.
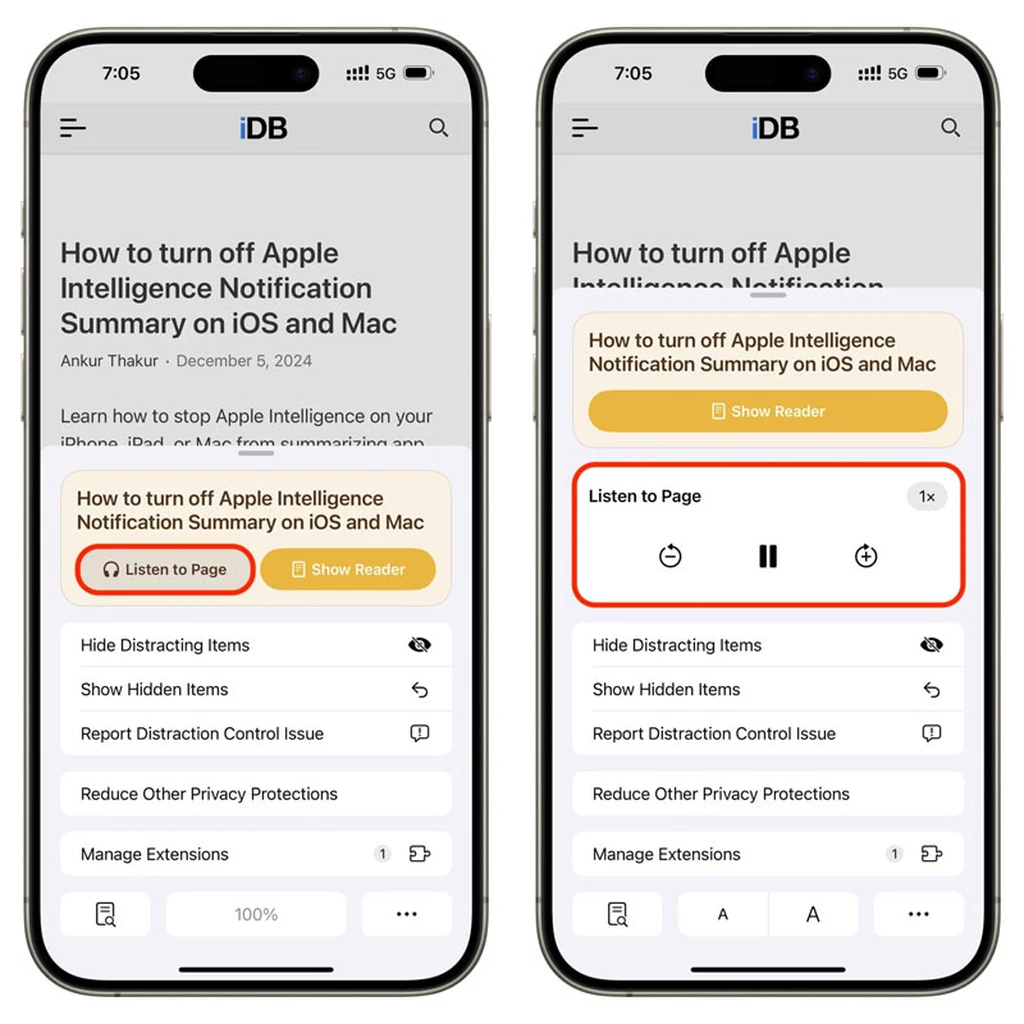
این یک راهکار عالی برای گوش دادن به مقالات یا آموزشهای طولانی بدون نیاز به تمرکز بر متن است.
نصب افزونههای جذاب سافاری
مانند کروم و سایر مرورگرها وب در کامپیوتر، میتوانید برای افزودن ویژگیهای کاربردی به سافاری، از افزونههایی در سافاری آیفون یا آیپد نصب کرده و استفاده کنید. به عنوان مثال، میتوانید از برنامههای افزودنی برای کمنور کردن صفحه وب یا فعال کردن Picture in Picture (PiP) برای ویدیوها استفاده کنید، حتی در وبسایتهایی که به صورت اصلی قابلیت PiP را پشتیبانی نمیکنند.
چندین پروفایل سافاری ایجاد کرده و استفاده کنید
با استفاده از چندین پروفایل در سافاری میتوانید جستوجوهای شخصی، کاری، سرگرمی و سایر سرچهای خود را جدا نگه دارید. این به کاربر امکان میدهد تا در یک وبسایت، به چندین حساب وارد شده و این در حالی است که همه دادههای وبگردی جداگانه از هم ذخیره میشوند.
از حالت Tab Groups استفاده کنید
با استفاده از حالت گروهبندی تبها میتوان برگههای وبسایتها را سازماندهی کرده و این ویژگی، دسترسی و جابهجایی بین وبسایتهای مختلف در هر Tab Group را آسانتر میکند.
برچسبها: