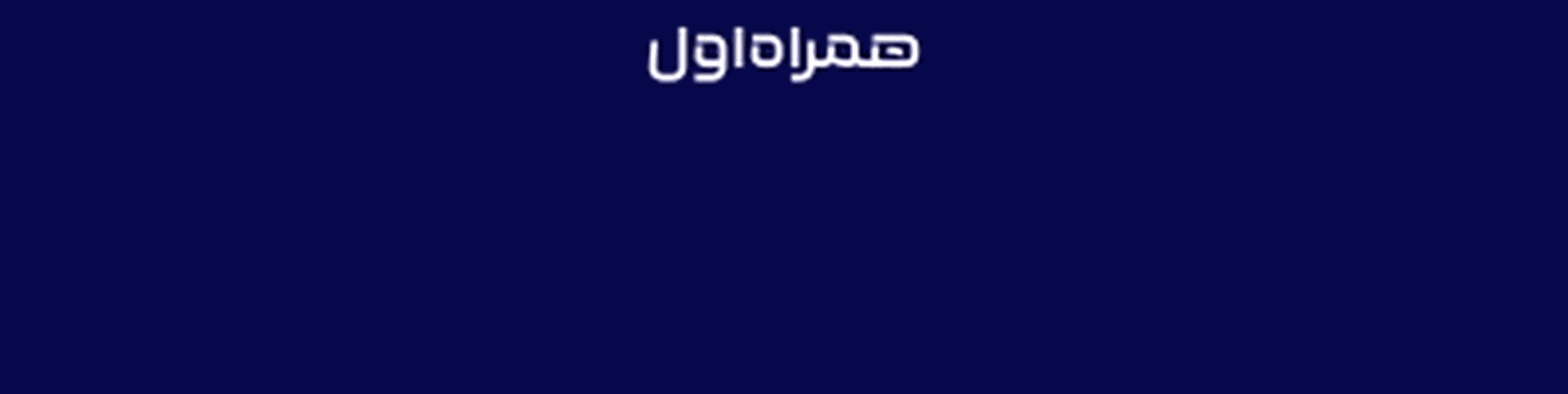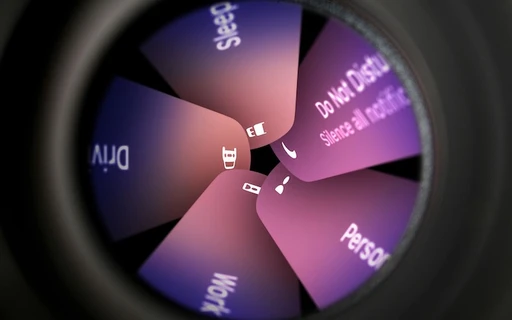این شورتکات را پیش از سرقت آیفون روی گوشی خود نصب کنید!
اگر نگران دزدیده شدن آیفون خود در شرایط مختلف هستید، پیشنهاد میکنیم شورتکات معرفی شده در این مقاله را روی گوشی خود نصب کنید.
پیشگیری از سرقت آیفون با یک شورتکات کاربردی
آیفون شما زمانی که اتفاقی مانند سرقت رخ دهد، از قابلیتهای زیادی در حوزه تأمین امنیت شما برخوردار است. اما ممکن است فردی پس از سرقت گوشی، آن را روی حالت پرواز قرار دهد و به این ترتیب امکان ردیابی آن دیگر برای شما میسر نخواهد بود. با نصب شورتکاتی که در ادامه آن را معرفی خواهیم کرد، میتوانید از آیفون خود در این خصوص مراقبت کرده و امنیت آن را تأمین کنید.
زمانی که گوشی دزدیده میشود، شخص سارق چه کاری انجام میدهد؟
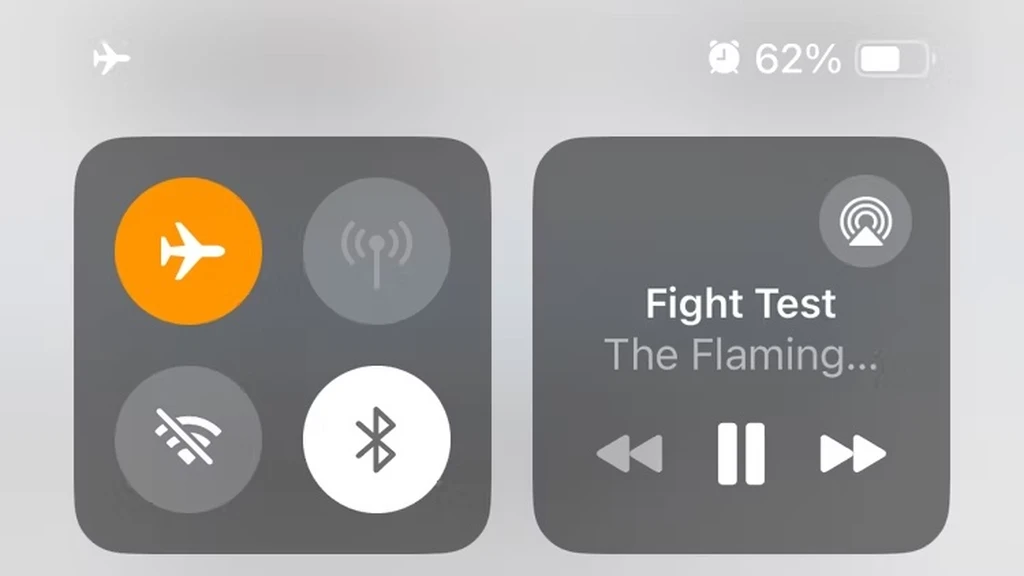
بسیاری از دارندگان آیفون قابلیت Find My را فعال کردهاند و به این ترتیب در صورت گم شدن یا سرقت، میتوانند آن را ردیابی کرده و به سراغ آن بروند. اما فعال کردن حالت پرواز، اولین اقدامی است که سارقان برای جلوگیری از ردیابی آیفونها انجام میدهند.
به صورت پیش فرض، آیفون به شما اجازه میدهد تا از طریق صفحه لاک اسکرین به کنترل سنتر دسترسی داشته و این گوشی هوشمند را روی حالت پرواز تنظیم کنید.
پیشنهاد میکنیم مانند تصویر زیر به مسیر Settings> Face ID / Touch ID & Passcode رفته، صفحه را به سمت پایین هدایت کرده و از قسمت Allow Access When Locked سوییچ مربوط به کنترل سنتر را در وضعیت خاموض قرار دهید.
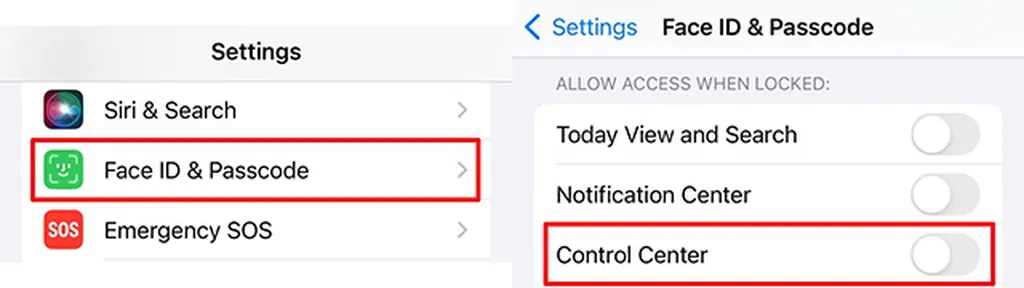
اما این کافی نیست. چرا که اگر شما در حال کار با گوشی باشید و شخص سارق گوشی را از دست شما در آورد، به راحتی به تمام محتوای گوشی شما دسترسی خواهد داشت. به همین منظور اپل قابلیت Stolen Device Protection را اضافه کرد که پیشنهاد میکنیم آن را فعال کنید.
اما با تمام این تفاسیر، شورتکاتی که در ادامه آن را معرفی خواهیم کرد، باعث تأمین امنیت بیشتر شما خواهد شد.
یک شورتکات چگونه در این شرایط به ما کمک میکند؟
ایدهای که پشت این شورتکات قرار گرفته، بسیار ساده است. اولین کاری که شخص سارق انجام میدهد، قرار دادن آیفون روی حالت هواپیما است تا از ردیابی آن جلوگیری به عمل آورد. این جاست که ما میتوانیم یک شورتکات کاستوم با عنوان Theft Protection ایجاد کنیم. شما میتوانید المانهای مختلفی را برای آن در نظر بگیرید، اما ما پیشنهاد میکنیم که حالت هواپیما و قفل کردن صفحه نمایش را غیر فعال کنید.
این بدان معناست که اگر شخص سارق حالت پرواز را فعال کند، این گزینه مجددا به صورت خودکار غیر فعال شده و صفحه نمایش نیز قفل خواهد شد و به این ترتیب او دیگر به محتوای گوشی شما دسترسی نخواهد داشت. شما حتی میتوانید آپشن گرفتن عکس سلفی از شخص سارق را نیز به این شورتکات اضافه کنید.
اگر تا به حال با اپلیکیشن Shortcuts اپل کار نکردهاید، پیشنهاد میکنیم این مطلب را برای آشنایی کامل با آن بخوانید.
راهنمای ساخت این شورتکات
مراحل ساخت این میانبر بسیار ساده است، اما برای درک بهتر، ما آن را به دو بخش مختلف تقسیمبندی کردهایم. در بخش اول، به ساخت شورتکات Thefts Protection میپردازیم که پس از فعال کردن قابلیت Airplane Mode شروع به کار خواهد کرد. در بخش دوم به آپشنهایی که میتوانید برای آن در نظر بگیرید میپردازیم.
نکته: هر دو بخش این آموزش کاربردی بوده و پیشنهاد میکنیم هیچ یک از مراحل را از دست ندهید.
مرحله اول: ساخت شورتکات Thefts Protection
وارد اپلیکیشن Shortcuts شده و مانند تصویر زیر از قسمت بالای صفحه روی آيکون + ضربه بزنید. روی آیکون فلش به سمت پایین در کنار نام شورتکات جدید ضربه زده و گزینه Rename را انتخاب کنید. حالا میتوانید هر اسمی که دوست دارید را برای آن در نظر بگیرید که ما در این مطلب، نام Thefts Protection را انتخاب میکنیم.
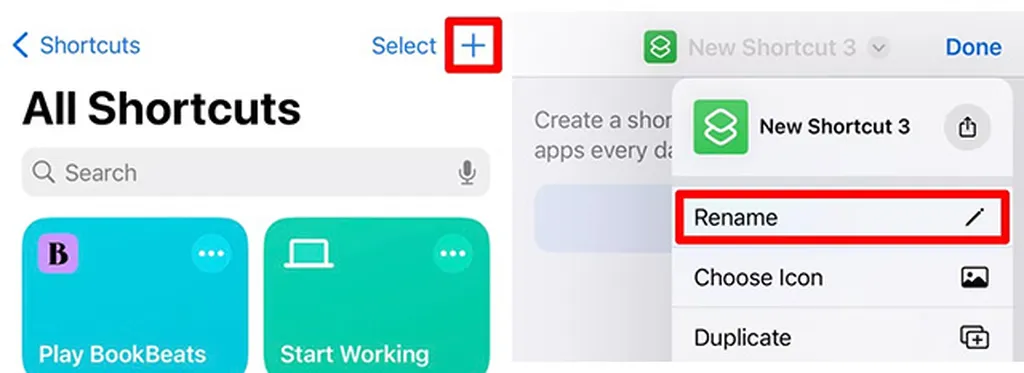
حالا روی Add Action ضربه بزنید. صفحه جدیدی باز میشود که باید در قسمت جستجو، عبارت Lock Screen را وارد کنید. حالا مجددا عبارت Set Airplane Mode را جستجو کرده و پس از اضافه شدن، آپشن Off را برای آن انتخاب کنید.
پیشنهاد میکنیم آپشنهای وای فای، بلوتوث و سلولار را نیز اضافه کرده و آنها را هم در وضعیت On قرار دهید. در نهایت آپشنهای شورتکات شما باید چیزی شبیه به عکس ردیف پایین سمت راست در تصویر زیر باشد.
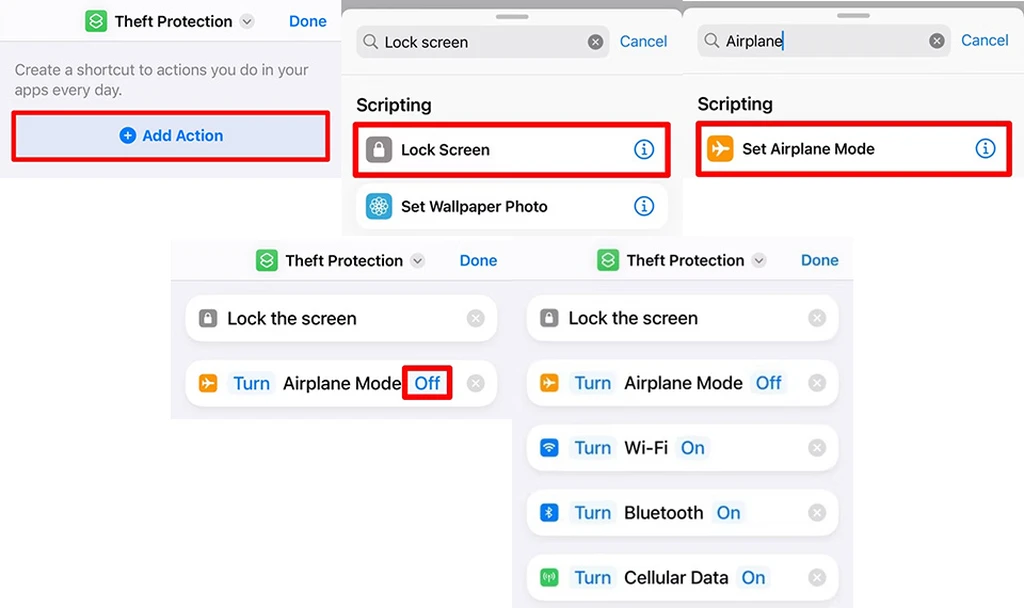
اگر قصد دارید از شخص سارق به کمک دوربین سلفی عکس بگیرید، گزینه Take Photo را نیز جستجو کرده و پس از اضافه شدن، آپشن Fron را برای دوربین انتخاب کنید. سپس روی دکمه فلش رو به پایین آبی رنگ ضربه زده و سوییچ مربوط به Show Camera Preview را نیز خاموش کنید که فرد سارق متوجه گرفته شدن عکس نشود. سپس اکشن Save to Photo Album را نیز به آن اضافه کنید، در غیر این صورت تصویر شما ذخیره نخواهد شد.
البته شما باید این اکشن را به ابتدای صفحه منتقل کنید تا پیش از قفل شدن صفحه، اقدام به گرفتن عکس کند. به این ترتیب آپشنهای شورتکات شما چیزی مانند تصویر زیر خواهد بود.
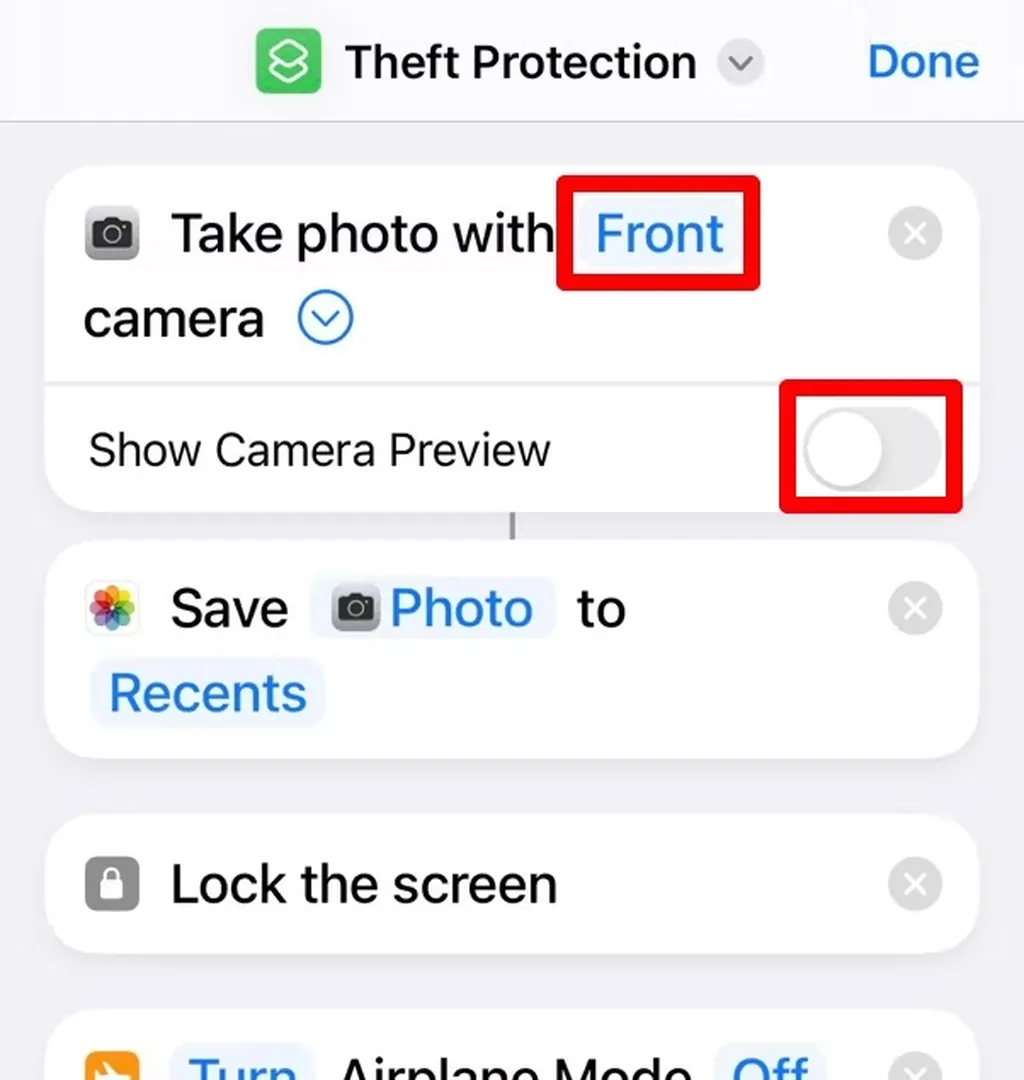
هشدار: گرفتن تصویر سلفی، باعث کندتر شدن روند اجرای این شورتکات میشود و برای تأمین امنیت بیشتر، میتوانید از این گزینه صرف نظر کنید.
مرحله دوم: ساخت یک اتوماسیون برای شورتکات ساخته شده
حالا که مراحل ساخت شورتکات به پایان رسید، باید قابلیت اجرای خودکار هنگام فعال شدن حالت هواپیما را برای آن انتخاب کنید. برای انجام این کار به اپلیکیشن Shortcuts رفته و مانند تصویر زیر از پایین صفحه وارد تب Automation شوید و از بالای صفحه روی آیکون + ضربه بزنید یا اگر تا به حال فرآیند اتوماسیون ایجاد نکردهاید، روی Create New Automation ضربه بزنید. حالا مانند تصویر زیر عبارت Airplane را جستجو کرده و Airplane Mode را انتخاب کنید.
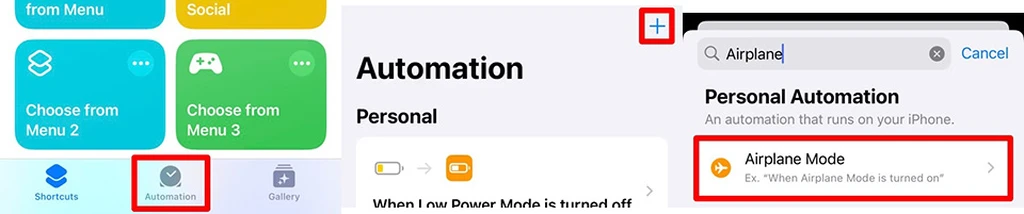
حالا مطمئن شوید که مانند تصویر زیر، گزینه Is Turned On فعال باشد، سپس تیک گزینه Run Immediately را زده و سوییچ Notify When Run را نیز در وضعیت خاموش قرار دهید. در غیر این صورت برای اجرای شورتکات از شما سوال پرسیده میشود و به این ترتیب تمام پلنهای در نظر گرفته شده نقش بر آب خواهند شد! روی دکمه Next از بالای صفحه ضربه بزنید. حالا نوبت به آن رسیده تا شورتکات Theft Protection که ساخته بودید را انتخاب کنید. مراحل دیگر را Next بزنید تا به پایان برسد.
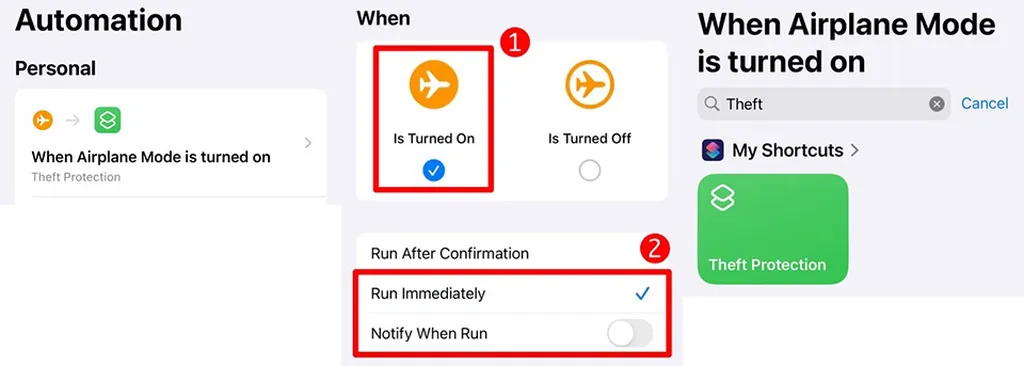
حالا پیشنهاد میکنیم برای تست کردن این شورتکات، یک بار گوشی خود را به حالت هواپیما ببرید. به این ترتیب باید صفحه نمایش آیفون شما قفل شده و پس از مدت کوتاهی حالت هواپیما غیر فعال شود. اگر چنین اتفاقی رخ نداد، ابتدا یک بار آيفون را ریستارت کرده و اگر مشکل همچنان پابرجا بود، مراحل را یک بار دیگر با دقت پیش ببرید.
چگونه و چه زمانی این شورتکات را غیر فعال کنیم؟
احتمالا برخی مواقع در طول روز نیاز دارید تا آیفون خود را روی حالت هواپیما قرار دهید. در چنین مواقعی، این شورتکات باید غیر فعال باشد تا بتوانید با خیال آسوده چنین کاری را انجام دهید. به این منظور وارد اپلیکیشن Shortcuts شده و از قسمت پایین وارد تب Automation شوید و اتوماسیون Airplane Mode را انتخاب کنید. حالا منوی شناور Automation را باز کرده و گزینه Don’t Run را انتخاب کنید. به این ترتیب تا زمانی که مجدد به این قسمت مراجعه نکرده و عبارت Run Immediately را انتخاب نکنید، این شورتکات غیر فعال خواهد بود و میتوانید با خیال راحت، آیفون خود را روی حالت پرواز ببرید.
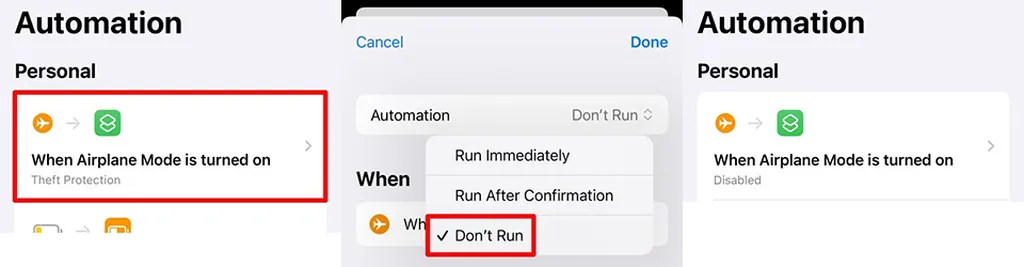
هشدار: مراقب باشید هیچ گاه گزینه Run After Confirmation را انتخاب نکنید. چرا که شخص سارق هیچ گاه فعال شدن این شورتکات را تأیید نخواهد کرد و تمام زحمات شما به باد خواهد رفت.
برچسبها: