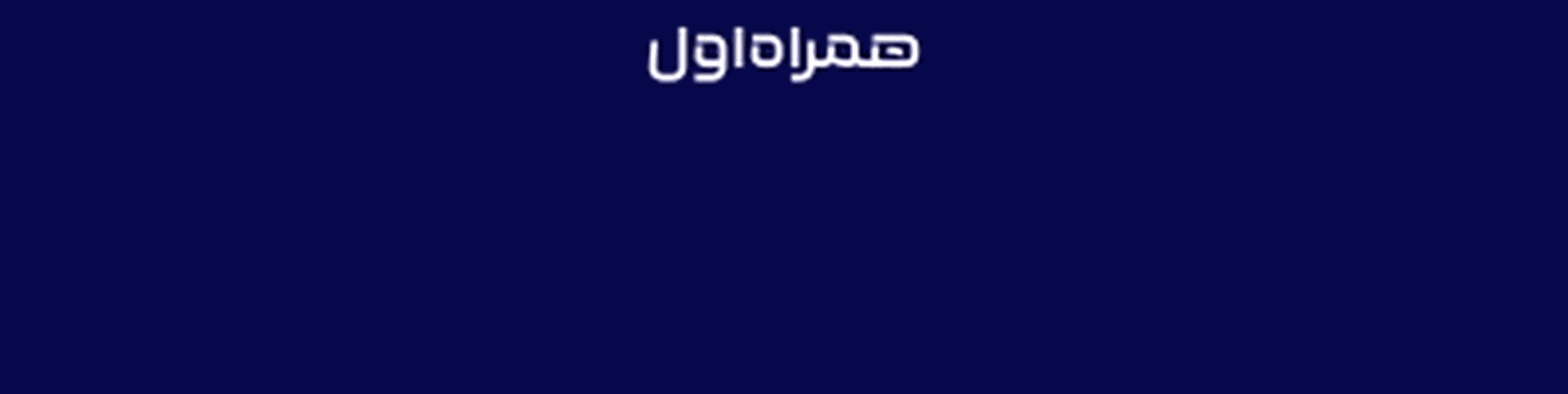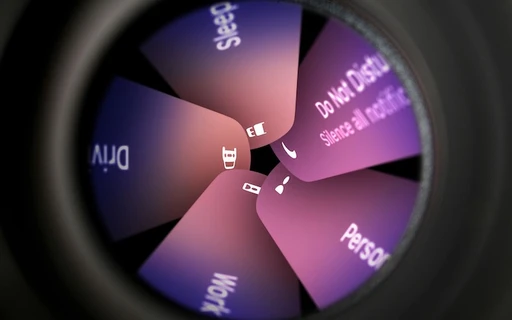راهنمای کنترل آیفون یا آیپد به صورت ریموت و از راه دور
در این مطلب قصد داریم نحوه کنترل و کار با آیفون یا آیپد از راه دور به واسطه آی او اس ۱۸ یا آیپد او اس ۱۸ را با هم مرور کنیم. در ادامه با ما همراه باشید.
اتصال ریموت به آیفون و آیپد در iOS 18
تصور کنید پدر یا مادر شما در خصوص کار با آیفون یا آیپد با مشکل مواجه شدهاند و هیچ یک از مقالات موجود در صفحات اینترنت کمکی به آنها نکرده است و در این زمینه به شما پناه آوردهاند. در این گونه شرایط شما میتوانید از قابلیت FaceTime Remote Control استفاده کرده و از فواصل دور، کنترل آیفون یا آیپد را در دست گرفته و مانند حالتی که در کنارشان حضور دارید، اقدام به رفع مشکل کنید.
هشدار: عملکرد این ویژگی دقیقا مانند AnyDesk بوده و ممکن است در این میان، هکرها به دنبال پیدا کردن راهی برای نفوذ به داخل سیستم شما و سوء استفاده باشند. لذا برای اشتراکگذاری دیوایس با دیگران به صورت ریموت، بسیار مراقب باشید.
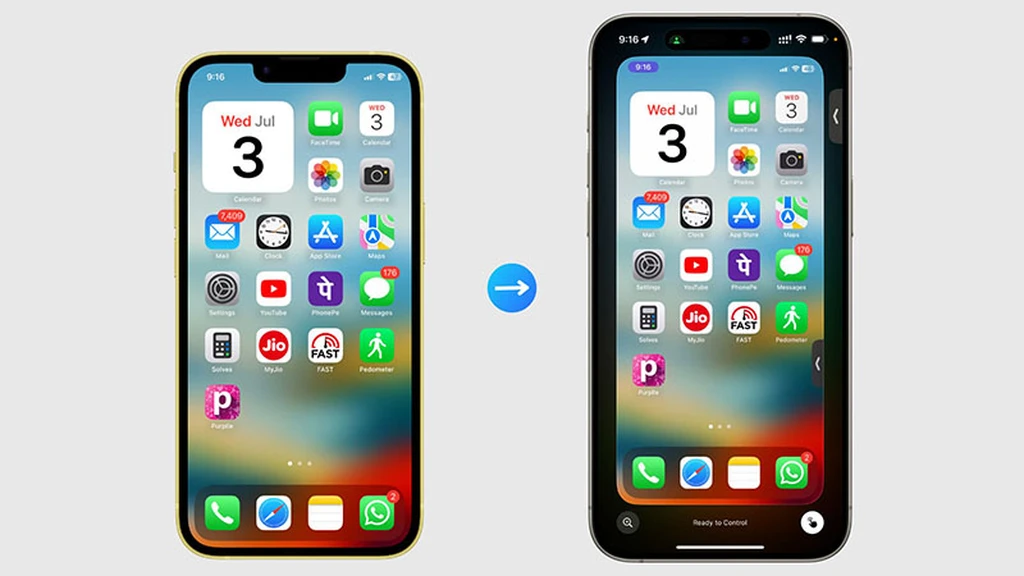
برای شروع به کار، به چه مواردی نیاز داریم؟
در ابتدا باید اطمینان حاصل کنید که هر دو آیفون یا آیپد، دست کم روی آی او اس ۱۸ یا آیپد او اس ۱۸ هستند.
در حال حاضر و در زمان نگارش این مطلب، هر دو پلتفرم یاد شده در حالت آزمایش (بتا) بوده و پیشنهاد میکنیم تا شهریور ماه و عرضه نسخه عمومی آنها منتظر بمانید.
نکته مهم: ما در تستهای خود متوجه کنیم که امکان در دست گرفتن کنترل آیفون از طریق آیپد ممکن است، اما بر عکس این موضوع امکانپذیر نیست. زمانی که شما صفحه نمایش آیپد را با آیفون به اشتراک میگذارید، قابلیت Remote Control روی صفحه ظاهر نمیشود.
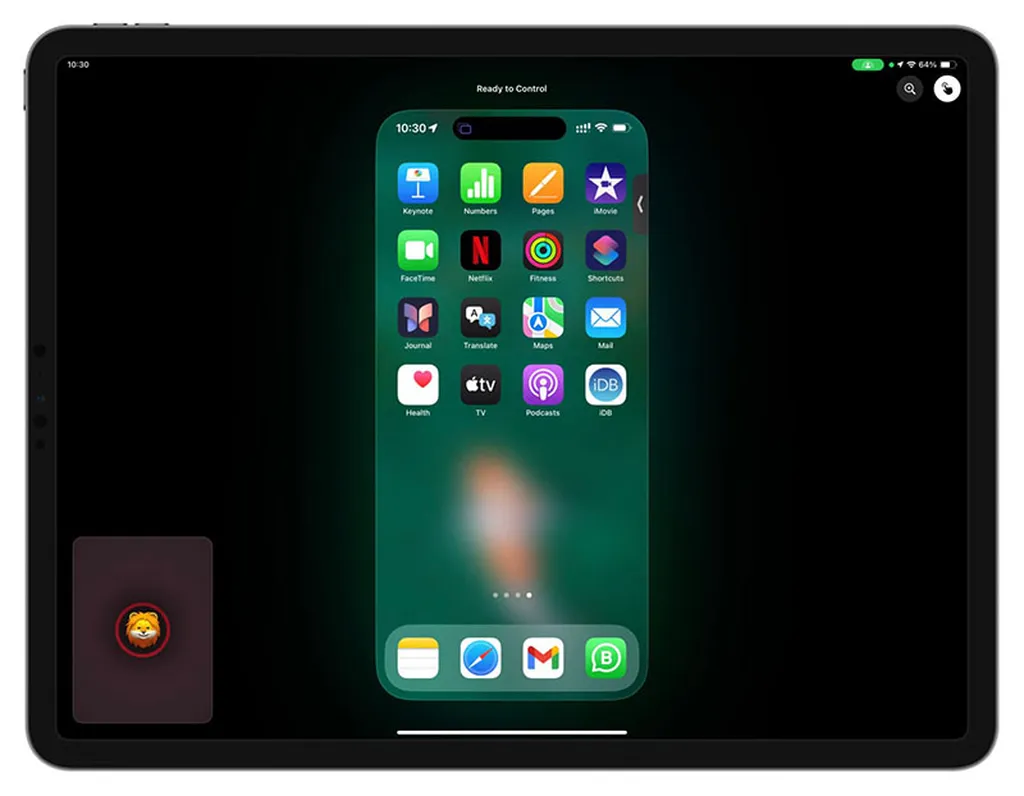
نحوه کنترل آیفون یا آیپد به صورت ریموت
قدم اول: اپلیکیشن FaceTime را باز کرده و مکالمه با شخص مورد نظر را آغاز کنید. در این مورد نیاز هست بدانید تفاوتی ندارد که کدام شخص، آغاز کننده مکالمه باشد.
قدم دوم: زمانی که مکالمه تصویری شما آغاز شد، شخصی که نیاز به کمک دارد باید صفحه نمایش خود را با دیگری به اشتراک بگذارید. اگر اون در این زمینه آنچنان که باید و شاید حرفهای نیست، شما میتوانید درخواست اشتراک گذاری تصویر را برای او ارسال کنید. مراحل انجام هر یک را در ادامه بررسی خواهیم کرد:
- اشتراک گذاری تصویر: روی صفحه ضربه بزنید. به محض نمایش کنترلرها، مانند تصویر زیر روی گزینه Share ضربه بزنید و از صفحه باز شده، Share My Screen را انتخاب کنید.
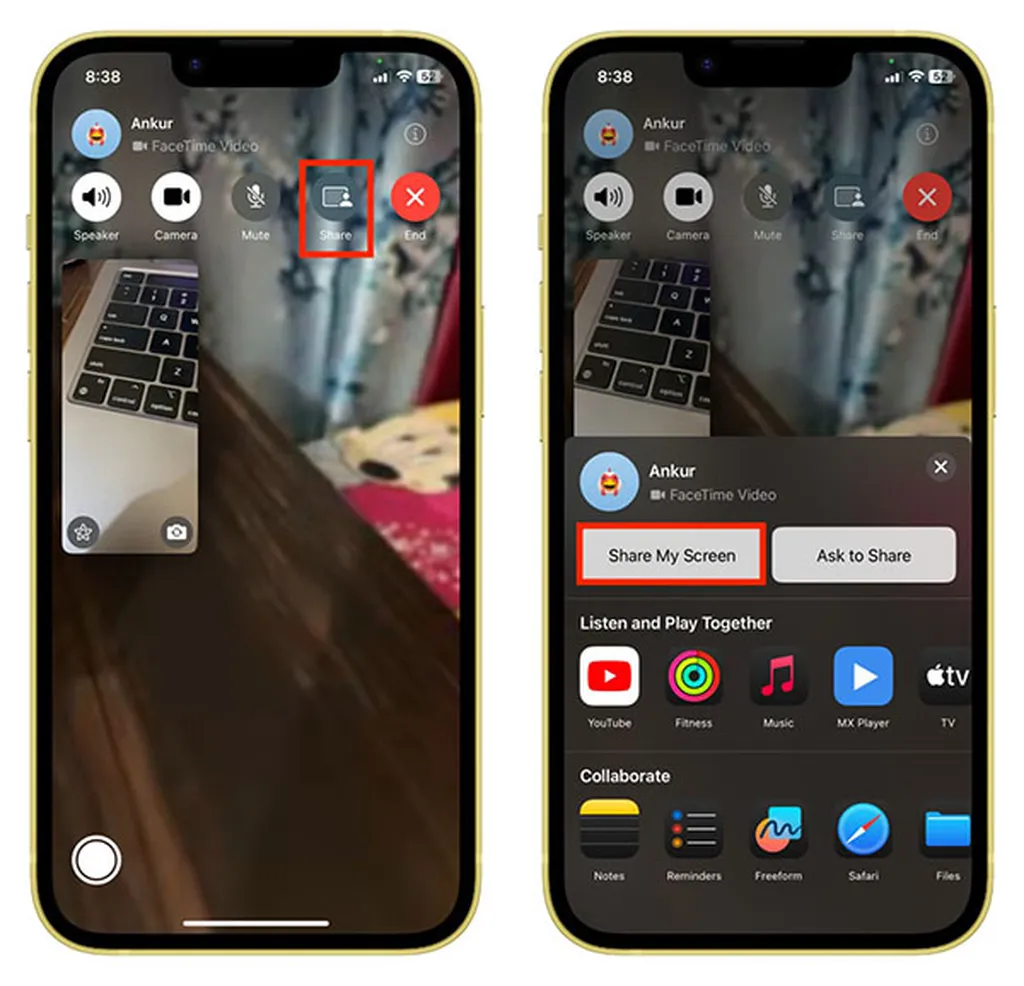
- درخواست اشتراک گذاری تصویر: روی صفحه ضربه بزنید تا کنترلرها به نمایش درآیند. حالا مانند تصویر زیر گزینه Share را انتخاب کنید. در صفحه جدید روی Ask to Share ضربه بزنید. حالا شخص مورد نظر باید مانند تصویر زیر روی دکمه Share ضربه بزند تا صفحه نمایش او با شما به اشتراک گذاشته شود.
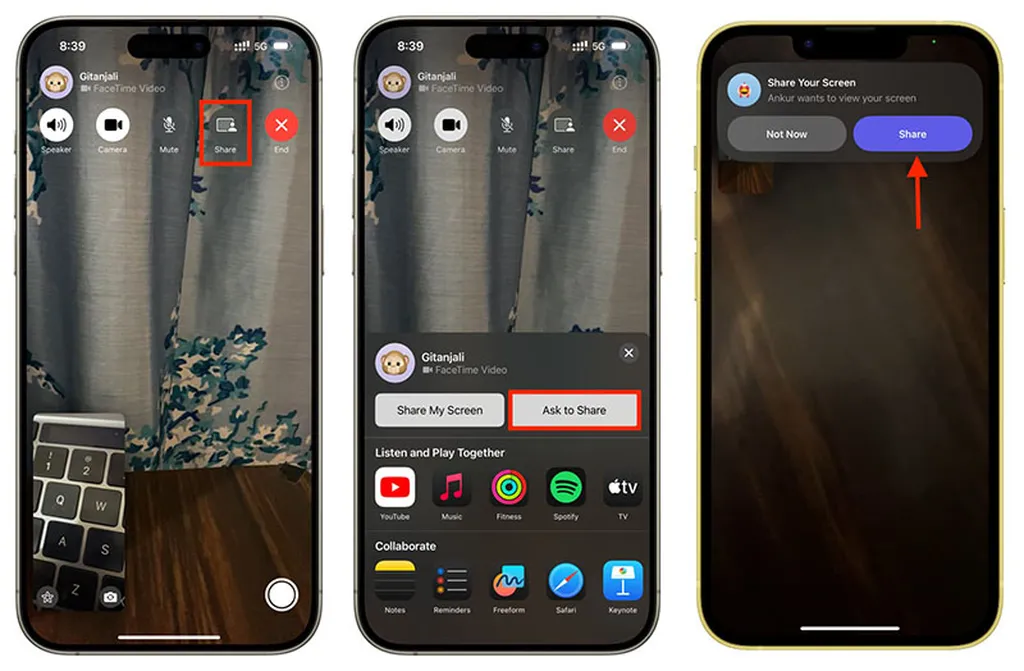
قدم سوم: زمانی که صفحه نمایش شخص مورد نظر با شما به اشتراک گذاشته شد، صفحه اشتراک گذاری مخاطب به حالت محو درآمده و تصویر شخص مقابل نیز به صورت کامل قطع میشود؛ اما صدای هر دو طرف مانند روال قبل به اشتراک گذاشته خواهد شد. از شخص مقابل بخواهید تا انگشت خود را به سمت بالا کشیده و از اپلیکیشن FaceTime خارج شود. حالا مانند تصویر زیر شما قادر به مشاهده محتوای صفحه نمایش او خواهید بود.
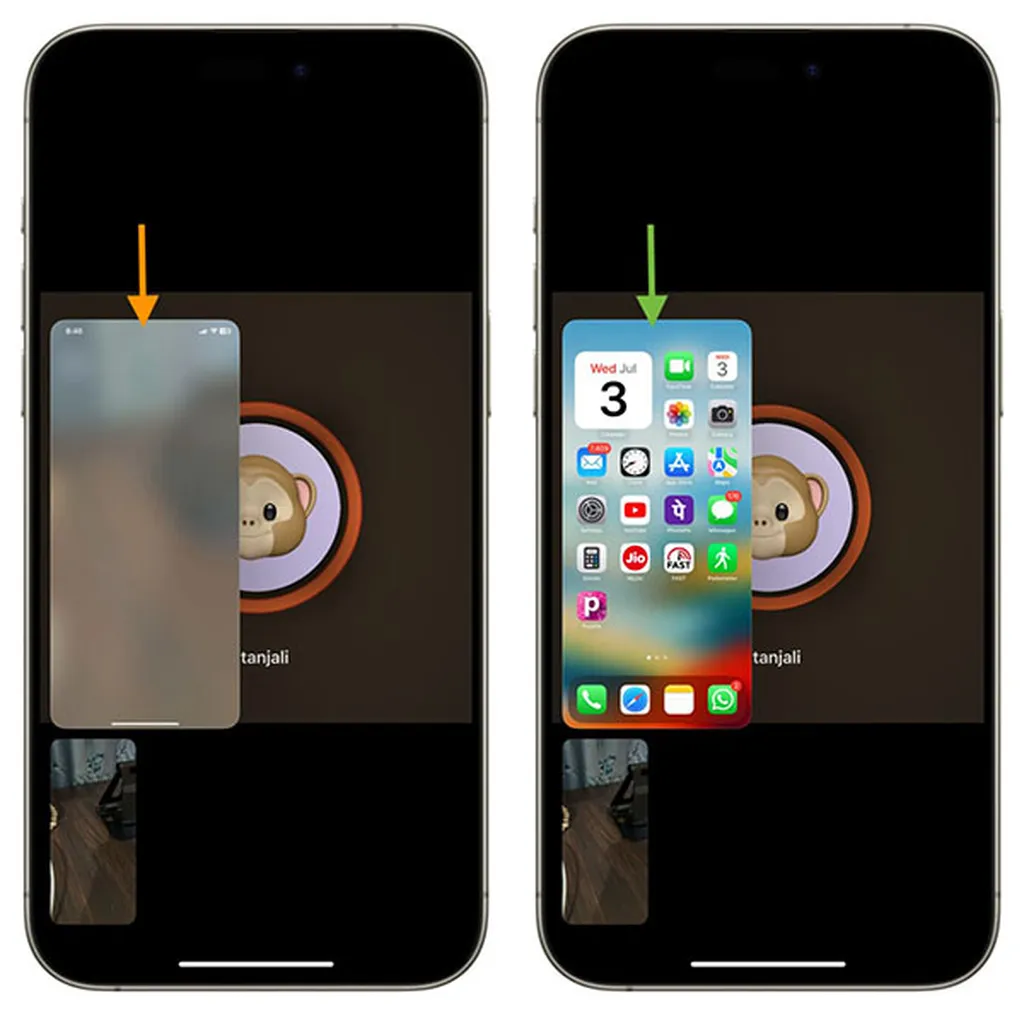
قدم چهارم: حالا تنها کافی است تا روی صفحه نمایش مخاطب خود ضربه بزنید تا به تقریبا به حالت تمام صفحه درآمده و بتوانید محتوای آن را تحت کنترل خود درآورید.
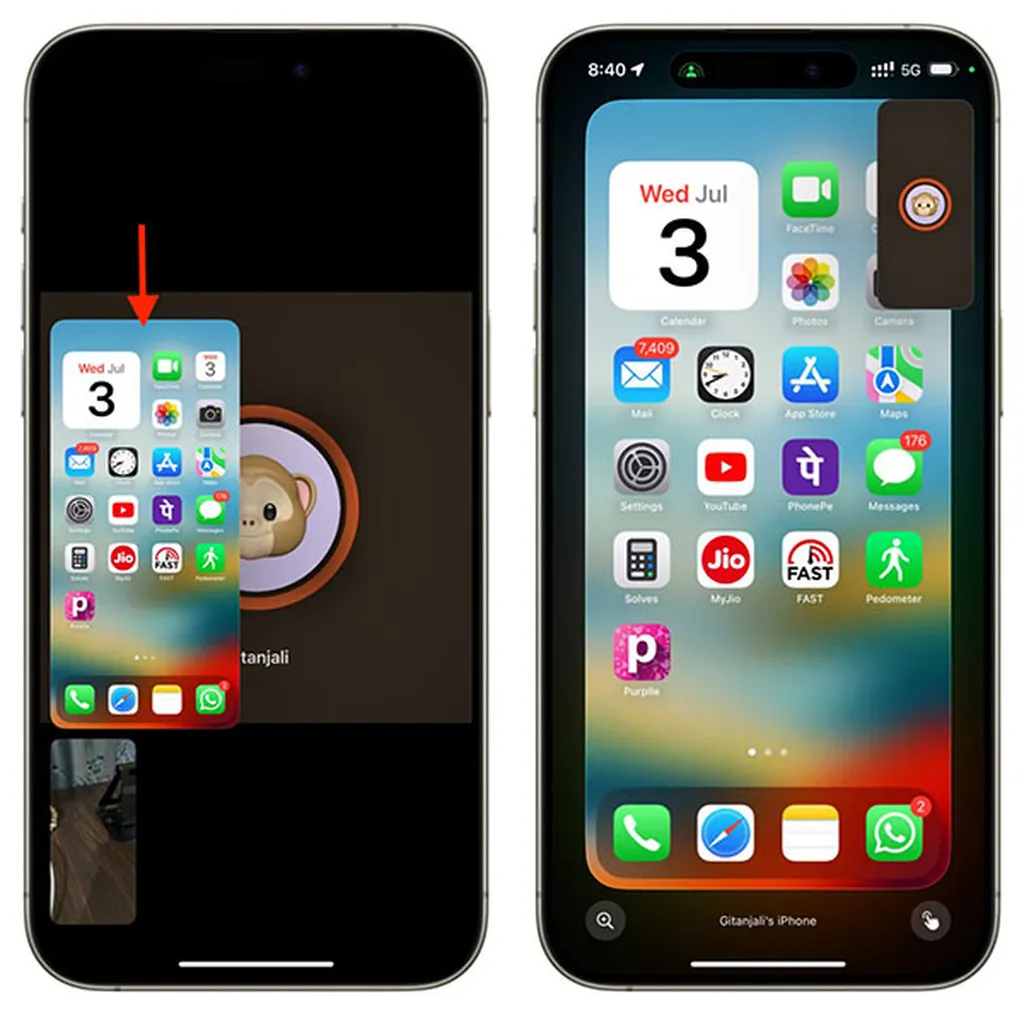
نکته: شما میتوانید با درگ کردن صفحه مربوط به دوربین فیس تایم مخاطب به سمت راست، آن را به گوشه تصویر هدایت کرده و نمایشگر آن را به صورت کامل کنترل کنید. شخص مقابل نیز میتواند با انجام چنین کاری، تصویر شما را از روی صفحه کنار ببرد.
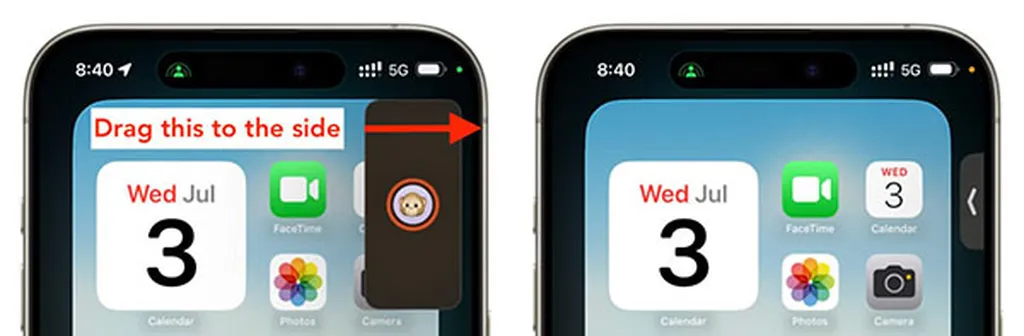
قدم پنجم: حالا با ضربه زدن به صفحه یا کشیدن خط و خطوط، مخاطب شما این اتفاقات را روی صفحه نمایش خود مانند تصویر زیر مشاهده خواهد کرد. به این ترتیب به کمک چنین راهنماهایی و البته به همراه صدای خودتان، میتوانید طرف مقابل را برای حل شدن مشکل راهنمایی کنید.
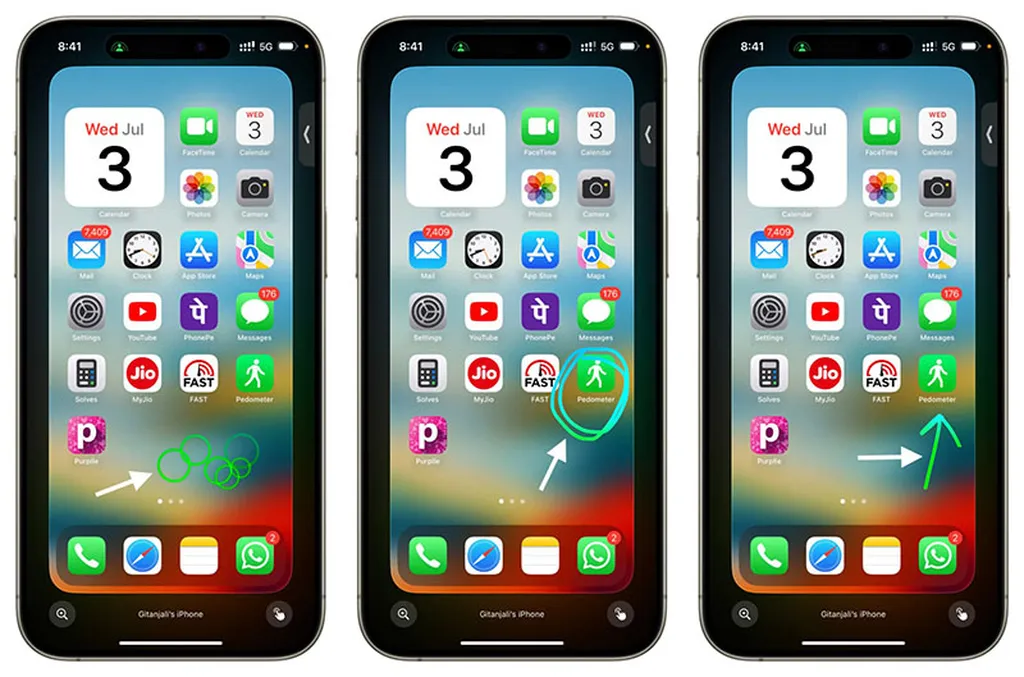
قدم ششم: اما اگر شخص مقابل نمیتواند با شما پیش رفته و کارهایی که میگویید را انجام دهد، وقت آن رسیده تا کنترل کامل آیفون یا آیپد او را در دست بگیرید. برای انجام این کار مانند تصویر زیر از پایین صفحه روی آیکون انگشت اشاره ضربه بزنید. حالا پیامی روی صفحه نمایش شخص مقابل ظاهر خواهد شد که مانند تصویر زیر، باید روی گزینه Allow ضربه بزند.
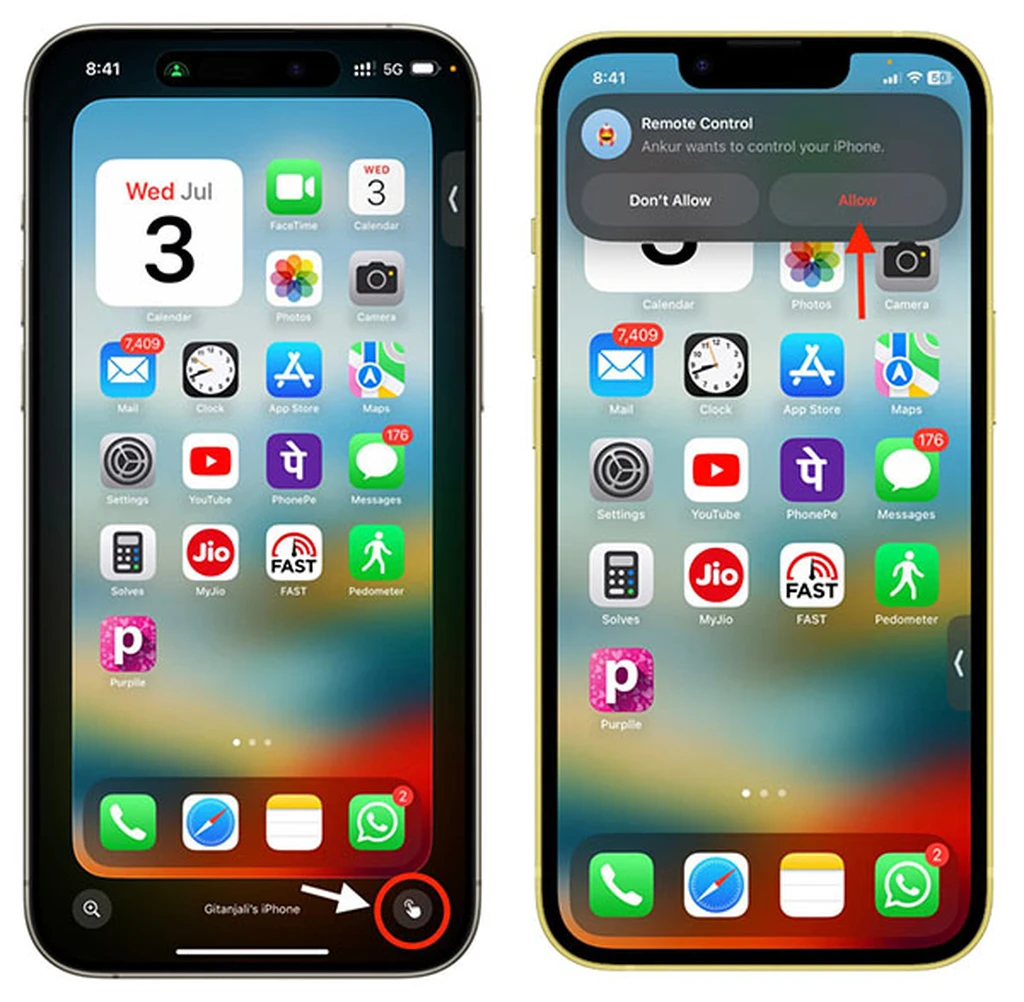
قدم هفتم: حالا کنترل کامل آیفون یا آیپد شخص مقابل در دستان شما خواهد بود و میتوانید نسبت به حل مشکل اقدام کنید. به این ترتیب هیچ مانعی برای رفتن به داخل اپلیکیشن Settings یا دیگر اپلیکیشنها و انجام تغییرات پیش روی شما نخواهد بود. در این حین شخص مقابل نیز میتواند همچنان از گوشی خود استفاده کند. اگر چنین اتفاقی رخ دهد، پیام That Person is Controlling روی نمایشگر شما ظاهر خواهد شد.
استفاده از قابلیت ریموت کنترل
به محض در دست گرفتن کنترل آیفون یا آیپد مخاطب، شما اقداماتی مانند کارهای زیر را میتوانید انجام دهید:
- وارد شدن به داخل اپلیکیشنهای مختلف
- انتخاب منوها در اپلیکیشنها
- سوایپ کردن برای رفتن به صفحه هوم
- باز کردن کنترل سنتر
- باز کردن نوتیفیکیشن سنتر
- وارد شدن به اپ سوییچر برای بستن کامل اپلیکیشنها
- ضربه زدن روی استاتوس بار برای رفتن به بالای صفحه
این موضوع را در ذهن داشته باشید که در این حالت، امکان سوایپ کردن به سمت راست از گوشههای صفحه برای بازگشت به منو یا صفحه قبلی میسر نیست و شما باید از دکمههای بالای صفحه برای انجام این کار استفاده کنید.
همچنین امکان دسترسی به قسمت Apple Account برای مشاهده مشخصات اکانت شخص مقابل یا ایجاد تغییرات در قسمت Face ID and Password (حتی با وجود مشاهده شدن این بخش در قسمت تنظیمات) میسر نیست. اپل چنین محدودیتهایی را برای حفظ حریم شخصی کاربران ایجاد کرده است.
زوم کردن روی صفحه اشتراک گذاری شده
شما میتوانید مانند تصویر زیر با ضربه زدن روی آیکون ذرهبین روی قسمتی از صفحه زوم کنید. این موضوع را در ذهن داشته باشید که پس از زوم کردن، امکان تعامل با صفحه نمایش شخص مقابل را نخواهید داشت. برای در دست گرفتن مجدد کنترل آن، باید روی آیکون ذرهبین از پایین صفحه مجددا ضربه بزنید تا به حالت عادی بازگردد.
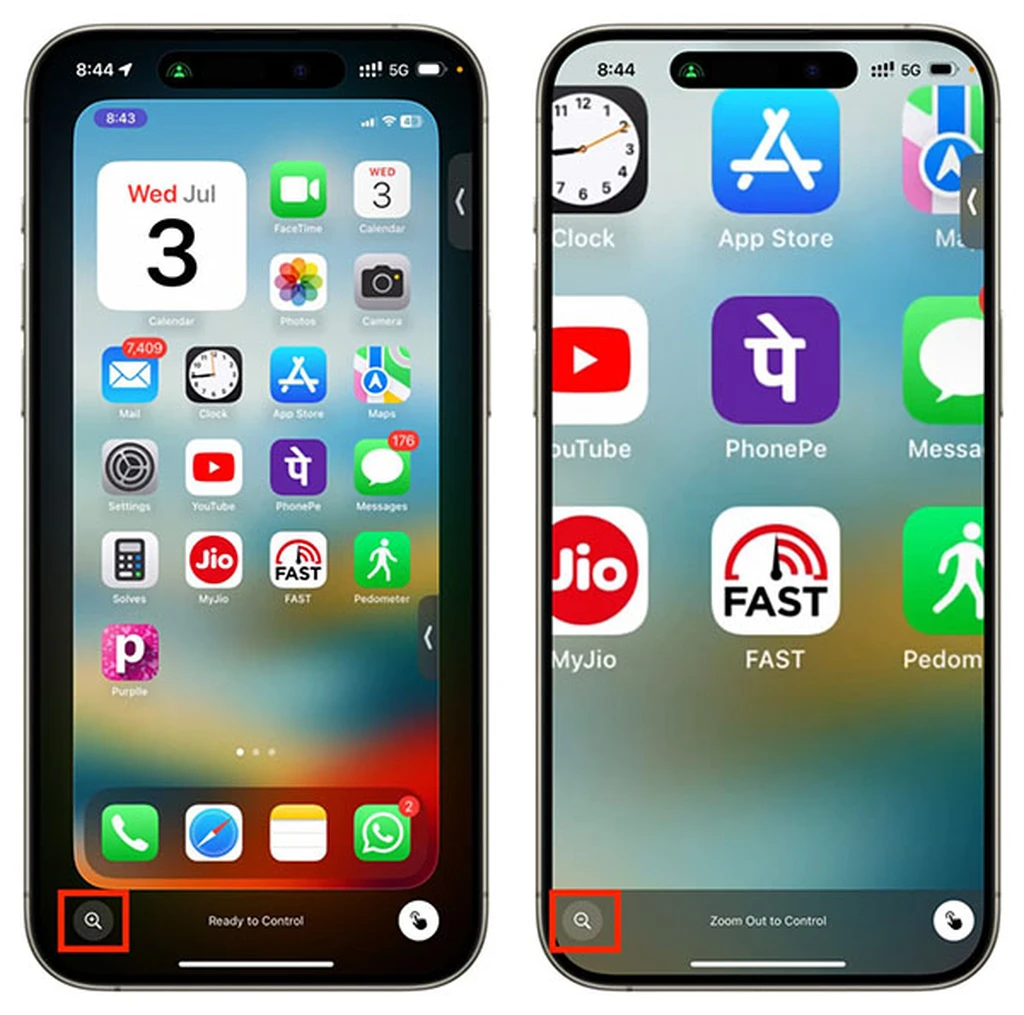
پایان دادن به ریموت کنترل و اشتراک گذاری تصویر
پس از حل مشکل، حالا نوبت به پایان دادن به سیستم اشتراک گذاری تصویر میرسد. برای انجام این کار چند روش پیش روی شما خواهد بود:
- از شخص مقابل بخواهید تا روی آیکون توقف ضربه بزند.
- مانند تصویر زیر روی آیکون انگشت اشاره ضربه بزنید.
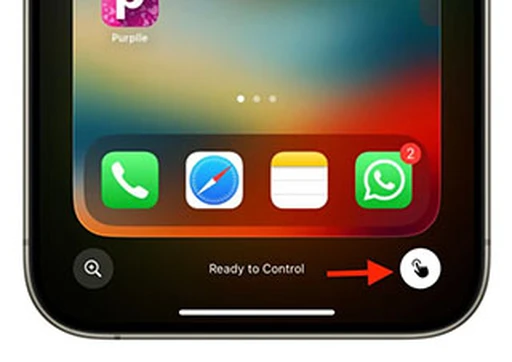
به یاد داشته باشید که قابلیت اشتراک گذاری تصویر همچنان پس از لغو قابلیت Remote Control ادامه خواهد داشت. برای پایان دادن به آن میتوانید یکی از کارهای زیر را انجام دهید:
- از شخص مقابل بخواهید مجددا روی نمایشگر ضربه زده و مانند تصویر زیر، روی آیکون Share ضربه بزند. پس از انجام این کار، تماس تصویری شما به حالت عادی باز خواهد گشت. اگر همه چیز به روال عادی باز نگشته بود، از مخاطب خود بخواهید تا روی آیکون دوربین ضربه بزند.
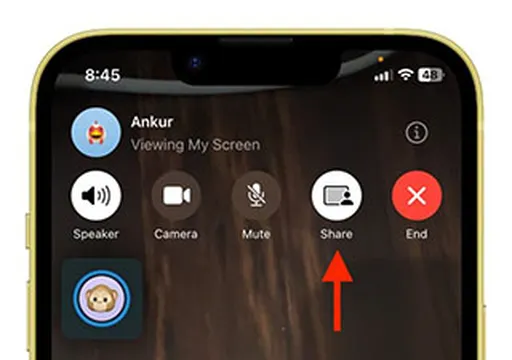
- اگر شخص مقابل نمیداند چه کاری باید انجام دهد، شما میتوانید روی دکمه پایان تماس ضربه بزنید و سپس مجددا تماس تصویری دیگری را با فرد مورد نظر برقرار کنید.
برچسبها: