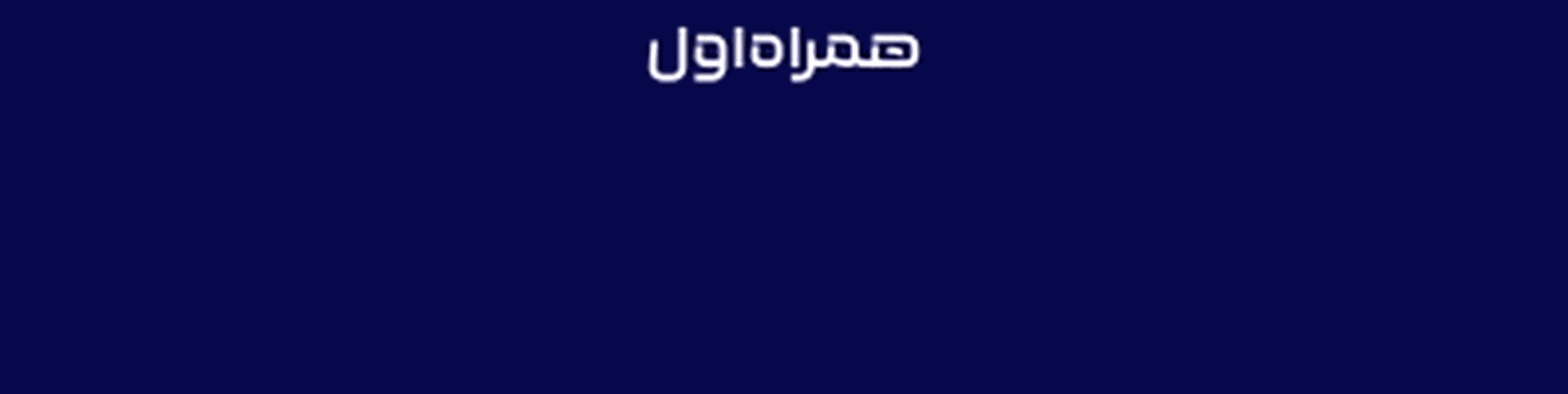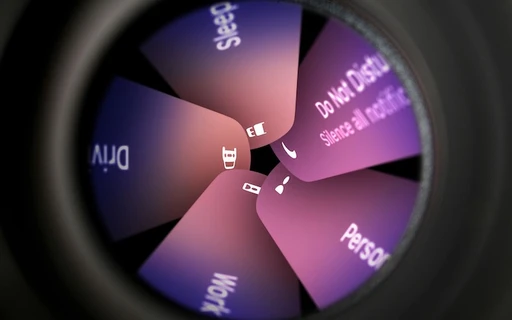راهنمای انتقال پسوردها از اپلیکیشنهای مختلف به Passwords اپل
در این مطلب قصد داریم نحوه انتقال رمز عبور وبسایتها از اپلیکیشنهای مختلف به نرمافزار جدید Passwords اپل را با هم مرور کنیم.
اگر از جمله کاربران پلتفرمهای اپل باشید، مطمئنا میدانید که قابلیت iCloud Keychain مدتهاست که روی محصولات مختلف در دسترس بوده و به واسطه آن، شما میتوانستید پسوردهای ذخیره شده روی اکانت اپل آیدی خود را روی تمامی محصولات و دیوایسهای اپل در اختیار داشته باشید. حالا با عرضه آی او اس ۱۸، آیپد او اس ۱۸ و مک او اس سکویا، اپل پا را فراتر گذاشته و با ارائه اپلیکیشنی جدید و مستقل با نام Passwords، تمامی این پسوردها را در یک جا جمع کرده و امکان دسترسی سریعتری به آنها را به کاربران داده است. تا پیش از این برای دسترسی به پسوردها، روی آیفون و آیپد باید به مسیر Settings> Passwords و روی مکها، به تنظیمات مرورگر سافاری و بخش Passwords وارد میشدید.
کار با اپلیکیشن جدید Passwords بسیار آسان بوده و اصلا موضوع پیچیدهای پیش روی شما نخواهد بود. اما اگر در حال حاضر از یک اپلیکیشن سوم شخص برای مدیریت پسوردها استفاده میکنید، میتوانید تمامی پسوردها را از این اپلیکیشنها به اپلیکیشن Passwords انتقال داده و از این پس، راحتتر و بهتر از پیش به آنها دسترسی داشته باشید.
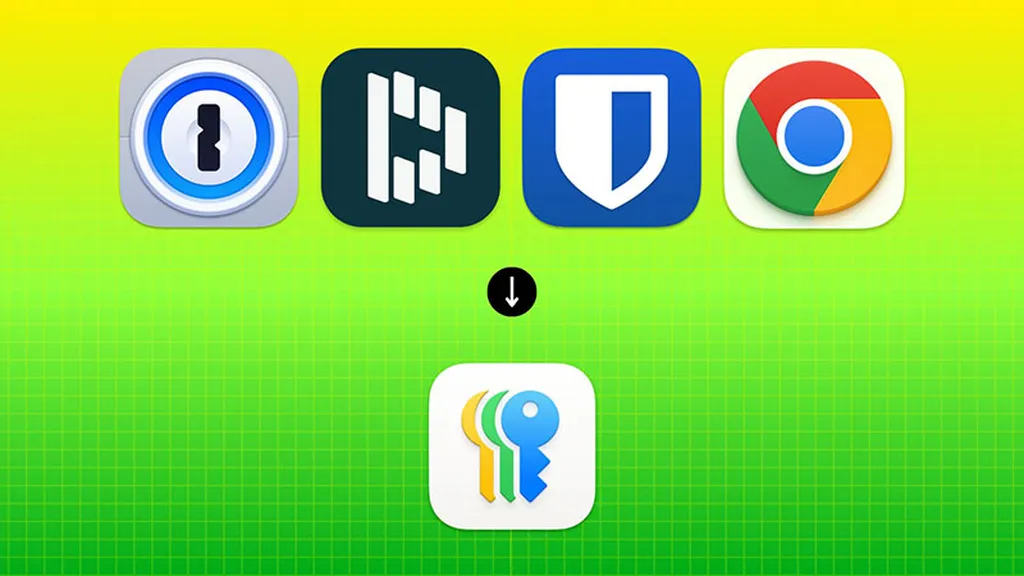
برای انتقال پسوردها به چه چیزهایی نیاز داریم؟
در ابتدا باید به این موضوع اشاره کنیم که برای خروجی گرفتن از اپلیکیشنهای سوم شخص و انتقال آنها به اپلیکیشن Passwords، شما به یک دستگاه مجهز به سیستم عامل مک احتیاج خواهید داشت. پس از پایان عملیات انتقال، پسوردها روی آیفون، آیپد یا هر دیوایس دیگری که امکان شناسایی اپل اکانت (اپل آیدی سابق) را داشته باشد، در دسترس خواهد بود.
اگر میپرسید چرا با وجود در دسترس بودن اپلیکیشن Passwords روی آیفون و آیپد چرا به یک دستگاه مبتنی بر مک او اس نیاز داریم، باید بگوییم که آیفون و آیپد امکان خروجی گرفتن از پسورد اپلیکیشنهای مختلف را دارا نیستند.
همچنین برخی اپلیکیشنهای سوم شخص مانند 1Password تنها امکان خروجی گرفتن روی کامپیوتر (ویندوز، لینوکس یا مک) را در اختیار شما میگذارند و از طریق گوشی یا تبلت، چنان امکانی در دسترس نخواهد بود. البته این موضوع را در ذهن داشته باید که اپلیکیشن Bitwarden به عنوان یک استثنا، امکان خروجی گرفتن از طریق اپلیکیشن را نیز در اختیار شما می گذارد، اما امکان ایمپورت کردن آن در اپلیکیشن Passwords میسر نخواهد بود. پس به صورت کلی، به یک دستگاه مجهز به macOS نیاز خواهید داشت.
ساز و کار انتقال پسوردها به چه صورت است؟
برای انتقال پسوردها شما باید سه مرحله را پشت سر بگذارید:
- مرحله اول: اکسپورت کردن (خروجی گرفتن) پسوردها توسط نرمافزارها یا برنامههای دیگر مانند گوگل کروم، 1Password، Dashlane در قالب یک فایل با پسوند CSV
- مرحله دوم: ایمپورت کردن (بارگزاری) فایل یاد شده در اپلیکیشن Passwords اپل روی مک او اس
- مرحله سوم: سینک شدن اطلاعات روی تمامی دیوایسهای اپل و دسترسی به آنها از طریق آیفون، آیپد، مک او اس، سیستمهای ویندوزی و حتی مرورگر کروم
حال بیایید این مراحل را به صورت جداگانه با هم پیش برویم.
مرحل اول: اکسپورت کردن پسوردها از برنامههای دیگر
من تا به حال از اپلیکیشنهای مختلفی برای مدیریت پسوردها استفاده کردهام و خوشبختانه تمامی آنها، امکان خروجی گرفتن از پسوردها را به عنوان یکی از خدمات در اختیار کاربران گذاشتهاند. فقط به خاطر داشته باشید که پسوند فایل نهایی، باید CSV بوده و از گرفتن خروجی با پسوندهای دیگر مانند JSON یا PDF خودداری کنید.
هشدار: به خاطر داشته باشید که تمام نامهای کاربری و رمز عبورها در یک فایل خام در دسترس شما قرار خواهند گرفت. لذا این فایل را به هیچ عنوان از طریق ایمیل برای خود ارسال نکرده یا با هیچ شخص دیگری به اشتراک نگذارید و پس از ایمپورت کردن در اپلیکیشن Passwords، آن را به سرعت حذف کنید.
حالا با هم نحوه خروجی گرفتن از پسوردها در برنامههای مختلف را مرور خواهیم کرد.
گوگل کروم
در قسمت آدرس بار گوگل کروم عبارت زیر را وارد کرده و مانند تصویر زیر از قسمت Export passwords روی دکمه Download file کلیک کنید.
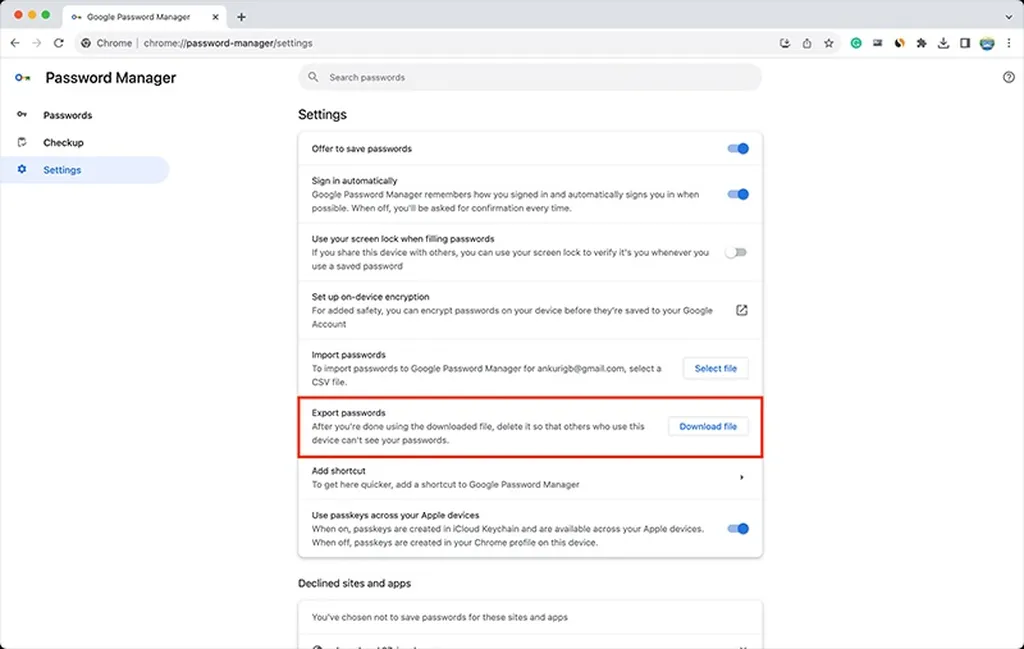
نرمافزار 1Password
قدم اول: نرمافزار 1Password را روی مک او اس باز کرده و در صورت نیاز وارد اکانت خود شوید. همچنین میتوانید از نسخه ویندوز یا لینوکس آن استفاده کنید.
قدم دوم: منوی File را باز کرده و گزینه Export را انتخاب کرده و حالا روی اکانت خود کلیک کنید.
قدم سوم: حالا رمز عبور نرمافزار را وارد کرده، مانند تصویر زیر گزینه CSV را انتخاب کرده و در نهایت روی دکمه Export Data کلیک کنید. حالا کافی است محل فایل مورد نظر برای ذخیره را انتخاب کرده و روی دکمه Save کلیک کنید.
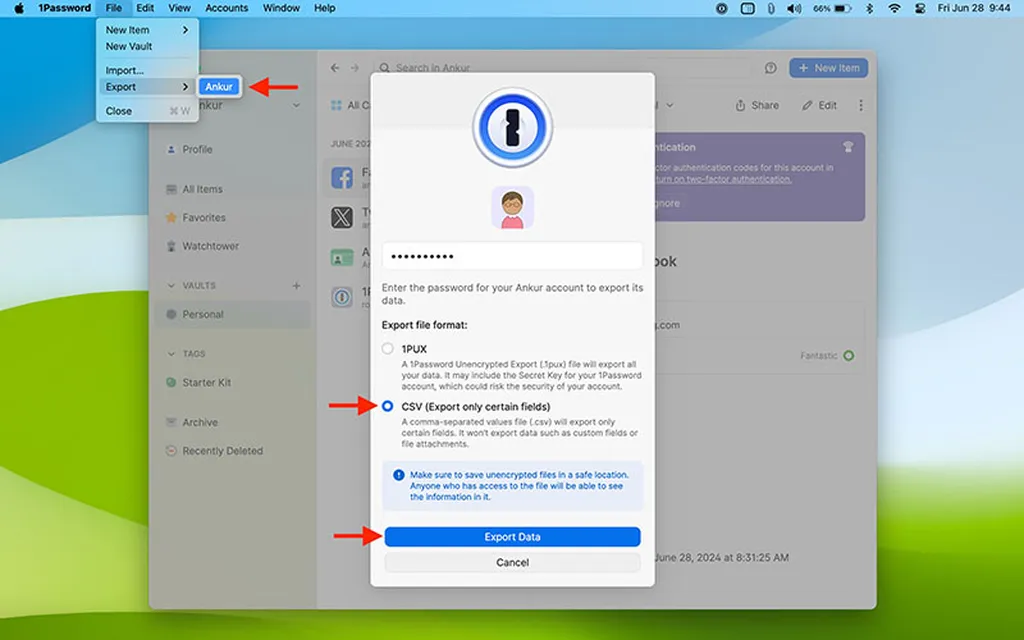
Bitwarden
در مورد این سیستم، شما سه روش مختلف برای خروجی گرفتن از پسوردها در اختیار دارید:
- روش اول: از طریق مرورگر
قدم اول: وارد وب سایت Bitwarden شده و سپس وارد اکانت خود شوید.
قدم دوم: حالا از منوی کناری به قسمت Tools> Export vault بروید.
قدم سوم: فرمت CSV را انتخاب کرده و روی دکمه Confirm format کلیک کنید.
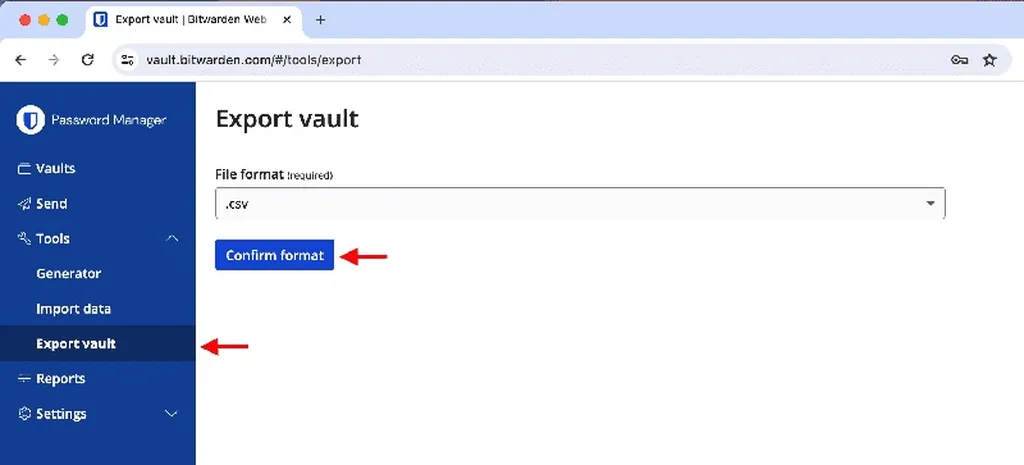
- روش دوم: از طریق نرمافزار روی مک او اس
قدم اول: وارد نرمافزار Bitwarden شده و از منوی فایل گزینه Export vault را انتخاب کنید.
قدم دوم: فرمت CSV را انتخاب کرده و روی دکمه Export vault کلیک کنید.
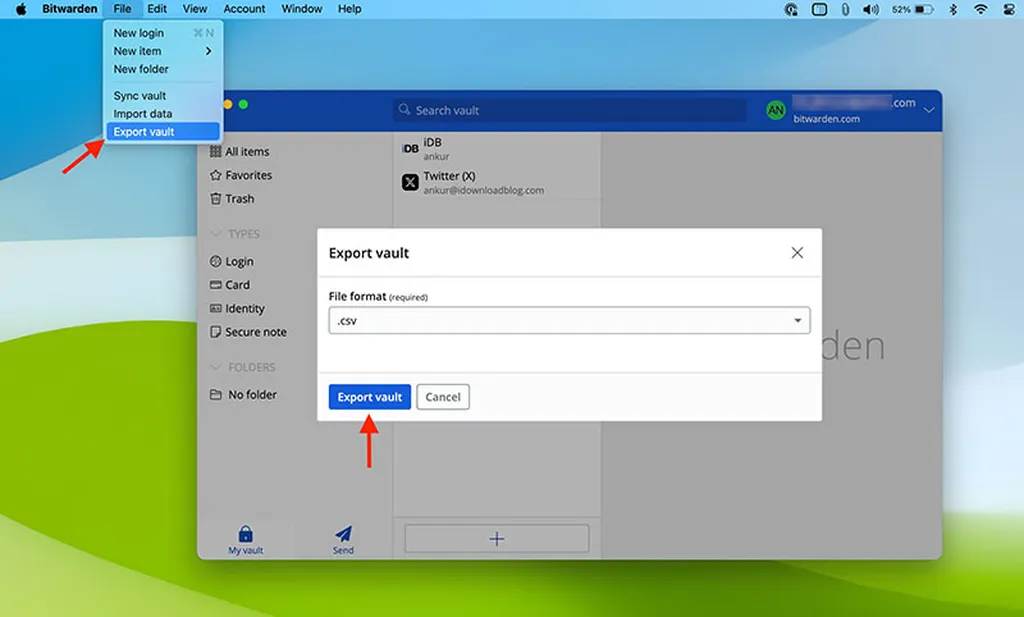
- روش سوم: از طریق اپلیکیشن آیفون یا آیپد
قدم اول: وارد اپلیکیشن Bitwarden روی آیفون یا آیپد شوید.
قدم دوم: به قسمت Settings> Vault> Export Vault بروید.
قدم سوم: روی دکمه Export Vault ضربه بزنید.
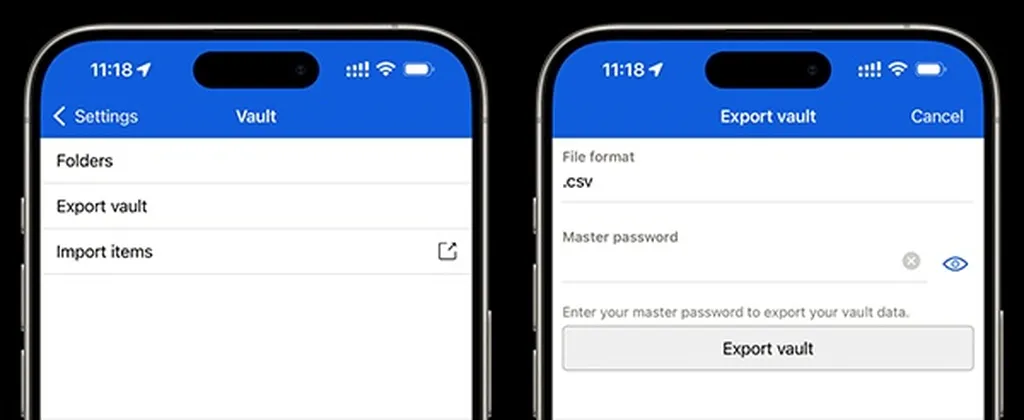
نرمافزار Dashlane
قدم اول: وارد وب سایت Dashlane شوید و به اکانت خود وارد شوید.
قدم دوم: وارد منوی My account> Settings> Export data شوید.
قدم سوم: روی دکمه Export to CSV کلیک کنید.
قدم چهارم: رمز اکانت خود را وارد کرده و روی Unlock کلیک کنید تا عملیات خروجی گرفتن از پسوردها آغاز شود.
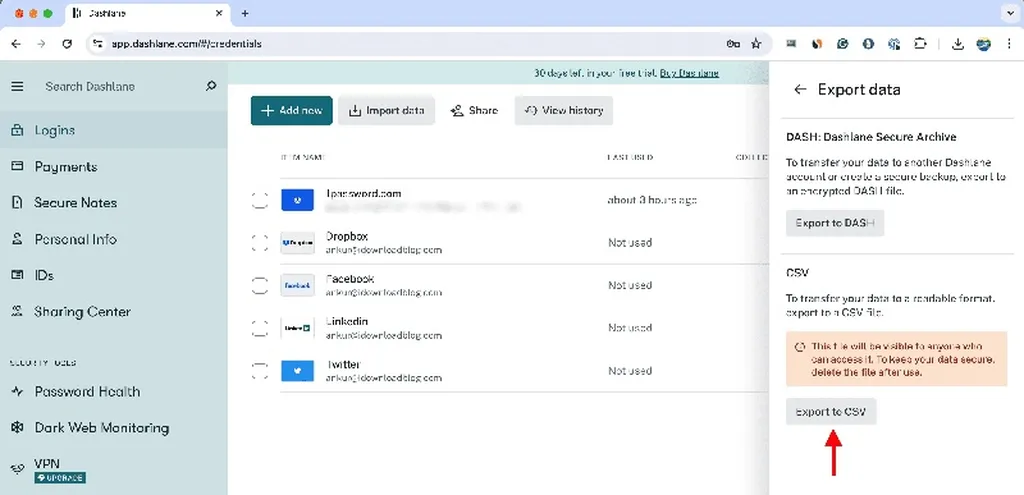
نرمافزار NordPass
قدم اول: وارد نرمافزار نورد پس یا نسخه وب آن شوید.
قدم دوم: مانند تصویر از قسمت بالا سمت چپ روی آیکون تنظیمات (Settings) کلیک کنید.
قدم سوم: صفحه را به سمت پایین هدایت کرده و از قسمت Import and Export روی Export items کلیک کنید.
قدم چهارم: رمز اکانت خود را وارد کنید و به همین سادگی عملیات خروجی گرفتن از پسوردها آغاز خواهد شد.
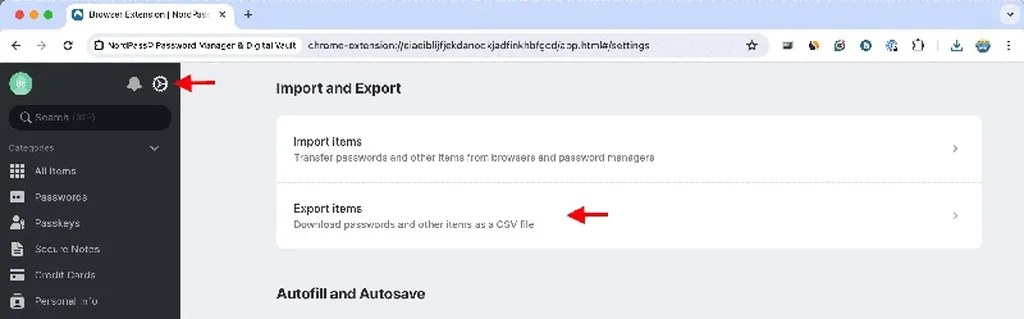
نرمافزار LastPass
قدم اول: وارد وب سایت LastPass شده و به اکانت خود وارد شوید.
قدم دوم: مانند تصویر زیر از منوی سمت چپ روی Advanced Options کلیک کرده و سپس روی گزینه Export کلیک کنید.
قدم سوم: ایمیل خود را برای تأیید این اتفاق چک کرده و حالا میتوانید فایل خروجی با پسوند CSV را تحویل بگیرید.
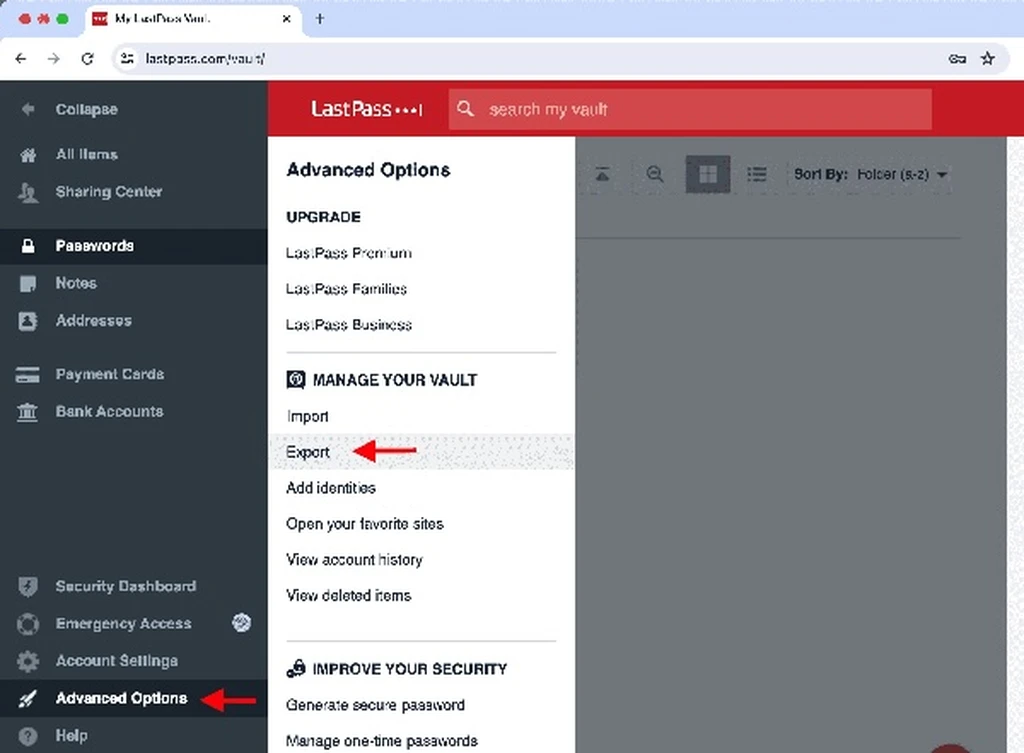
سایر اپلیکیشنهای مدیریت پسورد
حتی اگر از سرویسهای دیگر استفاده میکنید، خروجی گرفتن از پسوردها نباید مشکلی برای شما ایجاد کند. با گشت و گذاری در قسمت تنظیمات، میتوانید این کار را به سادگی انجام دهید.
مرحله دوم: ایمپورت کردن پسوردها به اپلیکیشن Passwords
پس از آن که عملیات اکسپورت کردن به پایان رسید، میتوانید به راحتی فایل CSV دریافتی را به اپلیکیشن Passwords اپل روی مک انتقال دهید. برای انجام این کار مراحل زیر را به ترتیب طی کنید:
قدم اول: روی مک او اس سکویا وارد نرمافزار Passwords شوید و هویت خود را از طریق تاچ آیدی یا وارد کردن پسورد تأیید کنید.
قدم دوم: مانند تصویر زیر از منوی File گزینه Import Passwords را انتخاب کنید.
قدم سوم: روی دکمه Choose File کلیک کنید.
قدم چهارم: حالا فایل CSV خروجی گرفته شده را به این نرمافزار بدهید تا عملیات انتقال پسوردها آغاز شود. پس از انتخاب فایل، باید هویت خود را مجددا از طریق اثر انگشت یا وارد کردن پسورد این اپلیکیشن تأیید کنید.
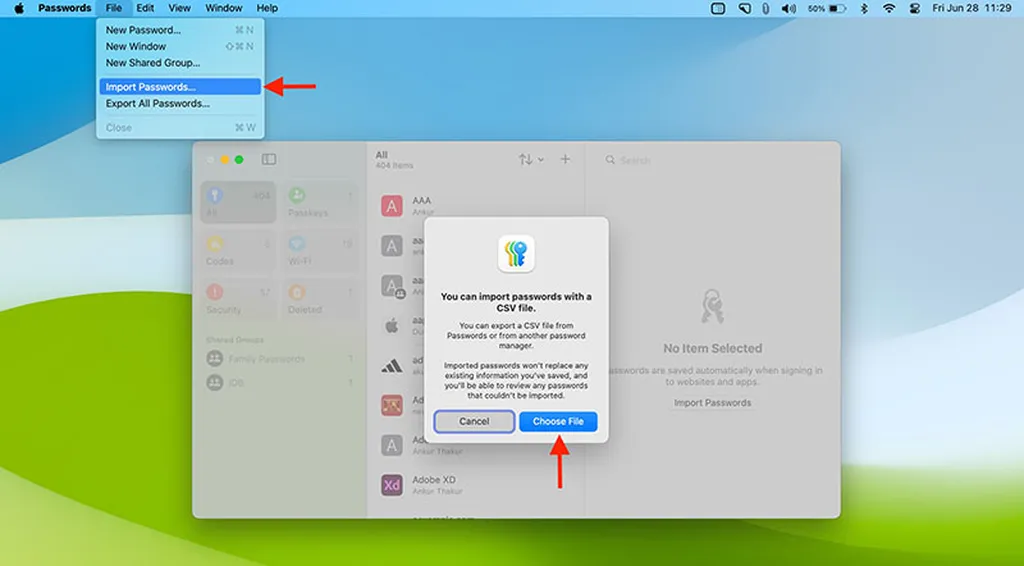
به همین سادگی تمامی پسوردها به اپلیکیشن Passwords انتقال پیدا خواهد کرد.
نکته: تمامی آیتمهای وارد شده به عنوان گزینههای جدید اضافه شده و خللی در موارد پیشین ایجاد نخواهند کرد.
مرحله سوم: اطمینان از سینک شدن پسوردها روی دیوایسهای دیگر
مطمئن شوید که تمام دیوایسها به اینترنت متصل بوده و وارد اپلیکیشن Passwords روی آی او اس ۱۸ یا آیپد او اس ۱۸ شوید. حالا میتوانید پسوردهای ایمپورت شده را در این اپلیکیشن مشاهده کنید.
اگر به هر دلیلی این اتفاق رخ نداد، با طی کردن مراحل زیر چک کنید که گزینه سینک شدن پسوردها روی اپل آیدی شما فعال است:
روی مک: به مسیر Settings> Apple Account> iCloud> Passwords رفته و مطمئن شوید سوییچ Sync this Mac در وضعیت روشن قرار دارد.
روی آیفون یا آیپد: به مسیر Settings> Apple Account> iCloud> Passwords رفته و مطمئن شوید سوییچ Sync this iPhone در وضعیت روشن قرار دارد.
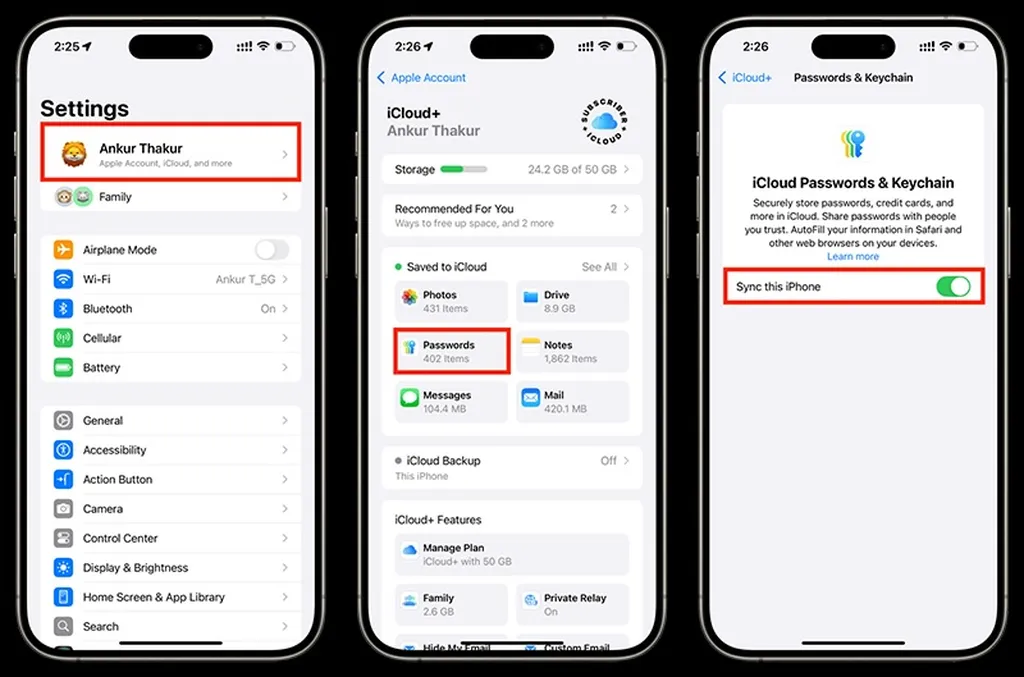
برچسبها: