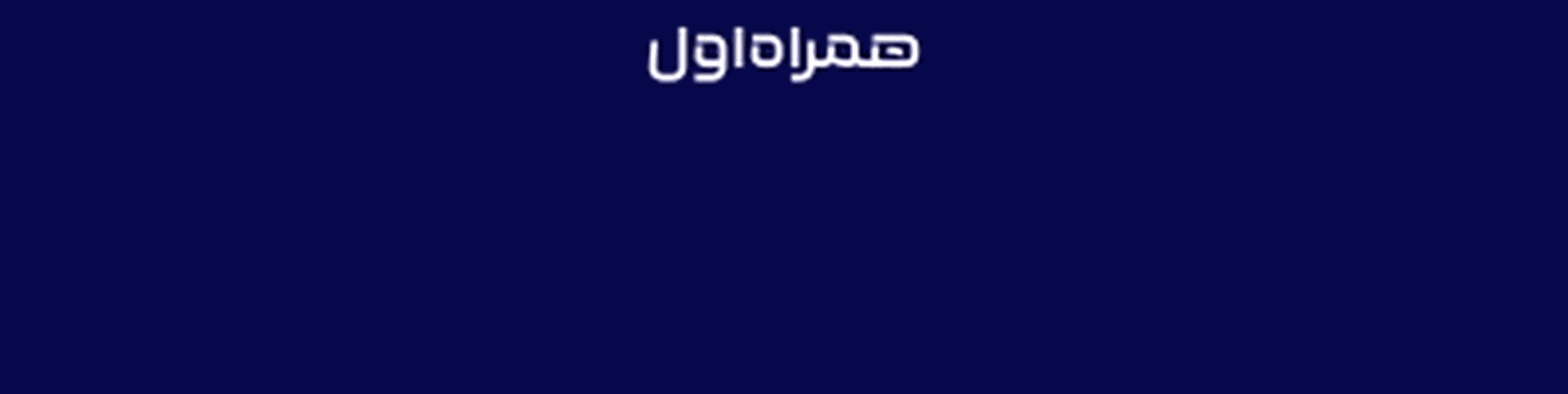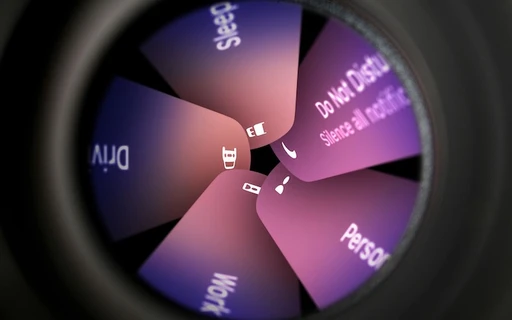چگونه تمام اسکرین شاتهای آیفون را در یک محل مشاهده کنیم
اگر از جمله افرادی هستید که روزانه با اسکرین شات های مختلف در ارتباط هستید، این مطلب شدیدا به شما کمک خواهد کرد.
راههای دسترسی به اسکرینشات در آیفون
برخی افراد به دلیل شرایط شغلی یا وضعیت کاری و زندگی خود، ممکن است به صورت روزانه یا طی روزهای هفته، اسکرینشاتهای زیادی از محتوای نمایشگر آیفون یا آیپد خود بگیرند و به این ترتیب، دسترسی به آنها برایشان سخت خواهد بود. این تصاویر در اپلیکیشن Photos و در کنار عکسهای دیگر که با دوربین گوشی گرفتهاید، ذخیره میشوند.
اگر قصد دارید آخرین اسکرین شاتهای گرفته شده را مشاهده کرده یا تمامی آنها را در یک محل ببینید، در ادامه مطلب با ما همراه باشید تا ساز و کار این موضوع را با هم مرور کنیم.
دسترسی به تمامی اسکرین شاتها در یک قسمت باعث میشود تا دیگر نیازی به جستجوی آنچنان زیاد میان تصاویر موجود در اپلیکیشن Photos نداشته و بسیار راحتتر گزینه مد نظر خود را پیدا کنید.
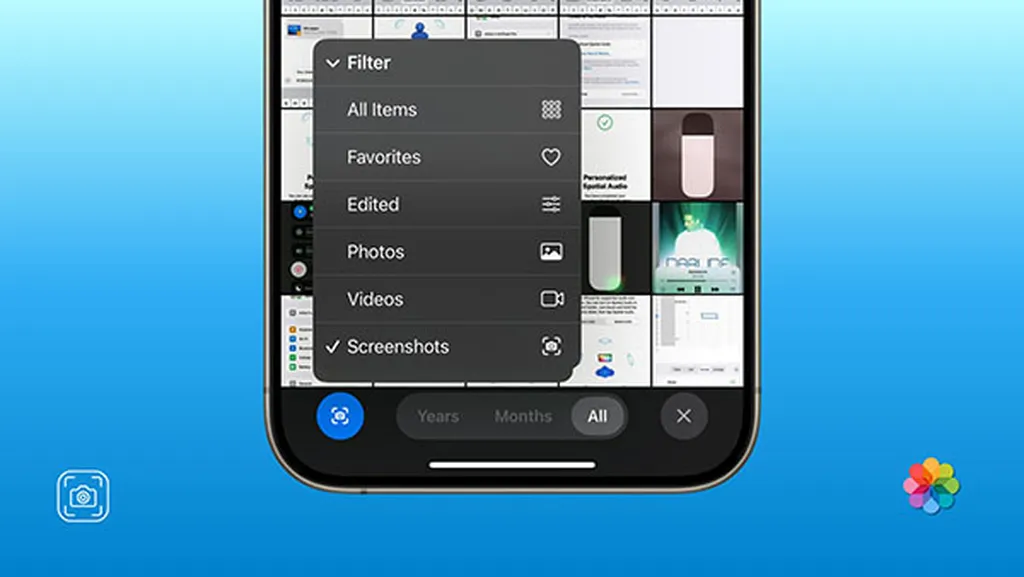
استفاده از فیلتر برای مشاهده تمام اسکرین شاتها
اپل در آی او اس ۱۸ و آیپد او اس ۱۸ گزینه فیلتر کردن تصاویر را به اپلیکیشن Photos اضافه کرد. به این ترتیب شما میتوانید با پنهان کردن تصاویر دیگر، به تمام اسکرین شاتهای گرفته شده دسترسی داشته باشید. مراحل انجام این کار به صورت زیر است:
قدم اول: روی آیپد یا آیفون خود وارد اپلیکیشن Photos شوید.
قدم دوم: مانند تصویر زیر صفحه را به سمت پایین بکشید تا تصاویر، کل صفحه را به خود اختصاص دهند.
قدم سوم: روی آیکون فلشهای به سمت بالا و پایین ضربه بزنید و از منوی باز شده، گزینه Filter و سپس Screenshots را انتخاب کنید.
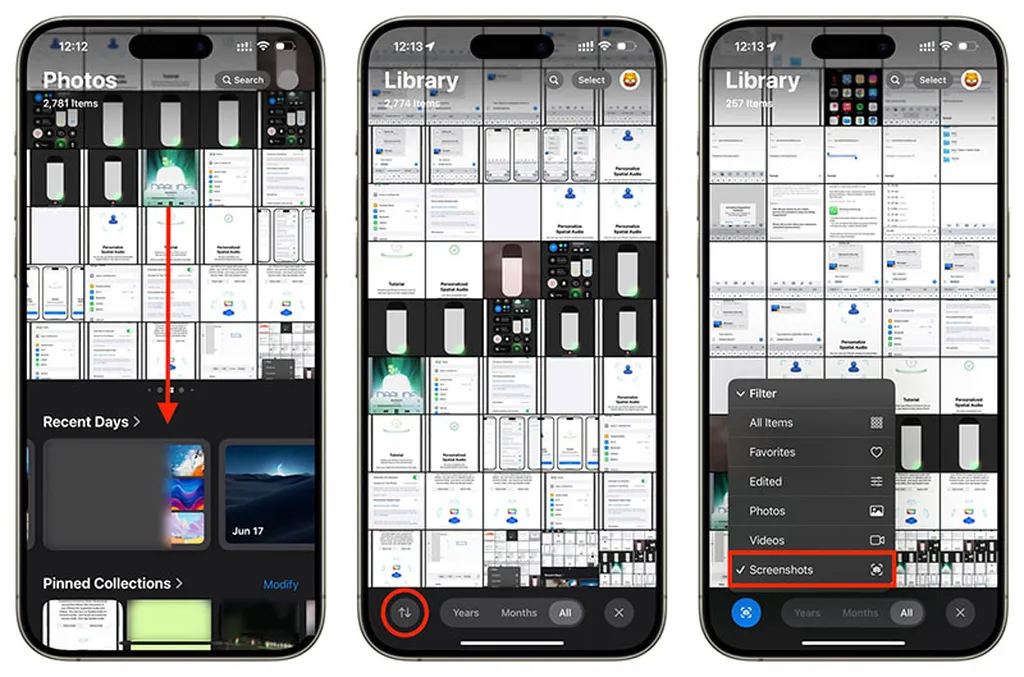
به این ترتیب تمامی تصاویر غیر مرتبط پنهان شده و تنها اسکرین شاتها روی صفحه باقی خواهند ماند. حال به راحتی میتوانید بین اسکرین شاتها به دنبال گزینه مد نظر خود بگردید.
اگر قصد داشتید مجددا تمام تصاویر را مشاهده کنید، روی آیکون فلش به سمت بالا و پایین ضربه زده، وارد قسمت Filters شده و این بار All Items را انتخاب کنید. همچنین اگر اپلیکیشن Photos را از اپ سوییچر به صورت کامل بسته و مجددا وارد آن شوید، این اتفاق خواهد افتاد.
استفاده از فولدر اسکرین شاتها
اپلیکیشن Photos به صورت خودکار، تصاویر اسکرین شات را درون یک فولدر جداگانه قرار میدهد. با طی کردن مراحل زیر، میتوانید به آنها دسترسی پیدا کنید:
قدم اول: روی آیفون یا آیپد وارد اپلیکیشن Photos شوید.
قدم دوم: صفحه را به سمت پایین هدایت کنید تا مانند تصویر زیر بخش Media Types را مشاهده کنید. روی آن ضربه بزنید.
قدم سوم: حالا در صفحه جدید کافی است روی Screenshots ضربه بزنید.
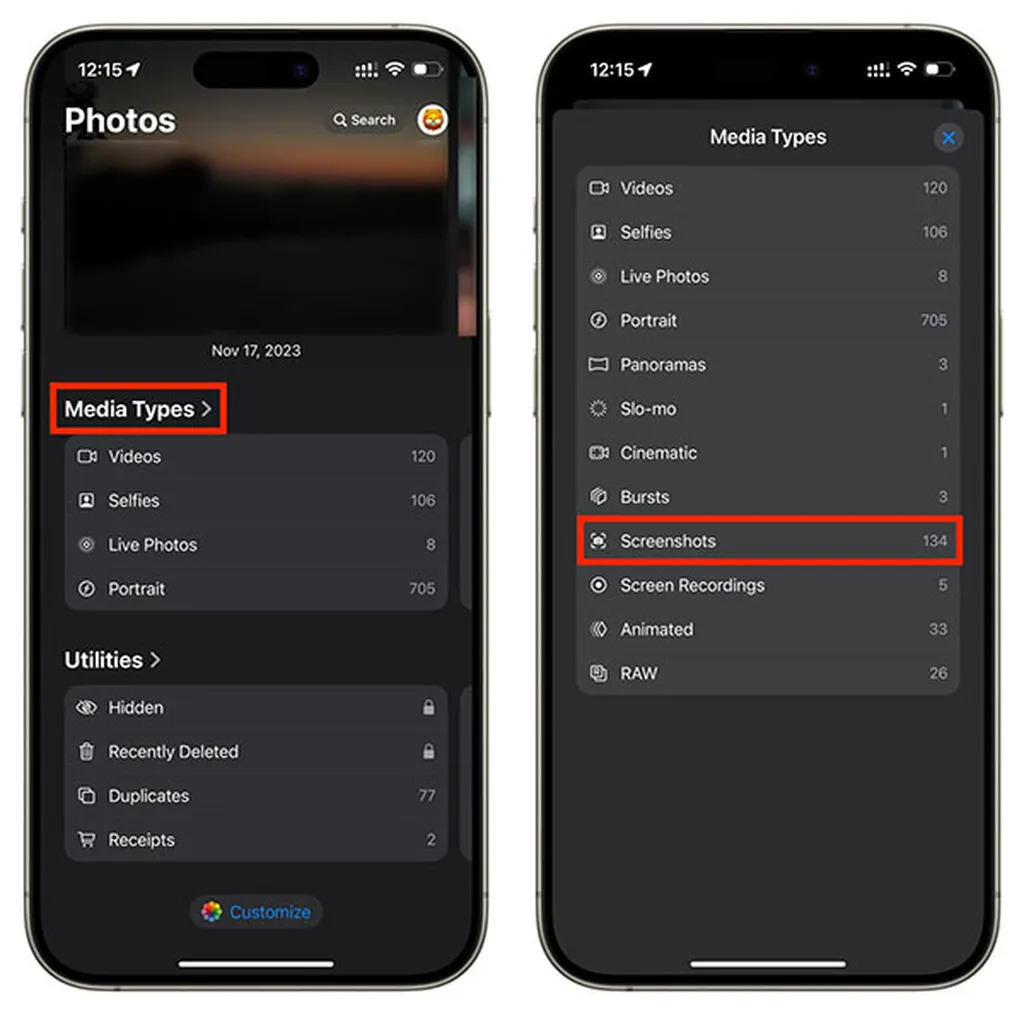
نکته اول: اگر در آی او اس ۱۷ هستید، مطمئن شوید که از پایین صفحه در تب Albums به سر میبرید. حالا میتوانید از این قسمت فولدر Screenshots را بیابید.
نکته دوم: اگر از آیپد استفاده میکنید، از قسمت بالا و سمت چپ روی آیکون Sidebar ضربه بزنید. حالا میتوانید گزینه Screenshots را انتخاب کنید. این ترفند روی آیپد او اس ۱۸ یا نسخههای قدیمیتر جوابگو خواهد بود.
اضافه کردن اسکرین شاتها به Photos Quick View
اپل در آی او اس ۱۸، ظاهرا اپلیکیشن Photos را از نو طراحی کرده است. زمانی که شما وارد آن میشوید، ۲۵ عدد از آخرین تصاویر و فایلهای ویدئویی به شما نمایش داده خواهد شد. با سوایپ کردن به سمت راست یا چپ، میتوانید بین عناوین زیر جابجا شوید:
- Featured Photos
- Featured Memories
- Favorites
- Videos
این فضا قابل شخصی سازی بوده و میتوانید حالت اسکرین شاتها را نیز به آن اضافه کنید. برای انجام این کار مراحل زیر را به ترتیب طی کنید:
قدم اول: روی آيفون یا آیپد وارد اپلیکیشن Phots شوید و انگشت خود را روی فضای بالایی به صورت افقی سوایپ کرده و مانند تصویر زیر روی دکمه Customize ضربه بزنید.
قدم دوم: حالا روی آیکون بزرگ + ضربه بزنید.
قدم سوم: صفحه را به سمت پایین هدایت کرده و از بخش Media Types گزینه Screenshots را انتخاب کنید.
قدم چهارم: حالا با ورود به اپلیکیشن Photos میتوانید به سوایپ کردن به سمت چپ یا راست روی قسمت بالایی، بخش Screenshots را مشاهده کرده و با ضربه زدن روی آن، وارد این قسمت شده و تمام اسکرین شاتها را مشاهده کنید.
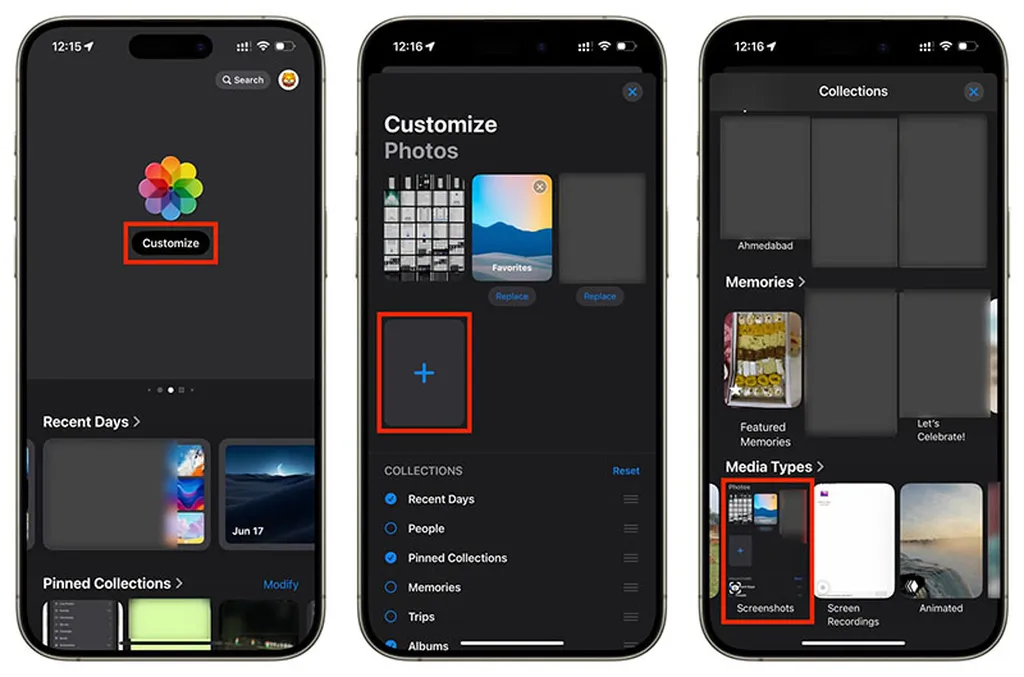
جستجوی واژه Screenshots
آیا میدانستید که میتوانید با جستجوی کلمات، به دنبال یک تصویر بگردید؟ به عنوان مثال اگر واژه pizza را تایپ کنید، تمام تصاویری که حاوی آن است به شما نمایش داده خواهد شد.
به این ترتیب اگر به دنبال اسکرین شاتی هستید و متنی که داخل آن تصویر هست در ذهن شما مانده، میتوانید با جستجو کردن کلمات به سرعت آن را بیابید.به عنوان مثال با دنبال یک اسکرین شات در مورد SharePlay هستیم. پس این واژه را جستجو کرده و همانطور که در تصویر زیر میبینید، تصویر حاوی کلمه SharePlay در نتایج جستجو آمده است.
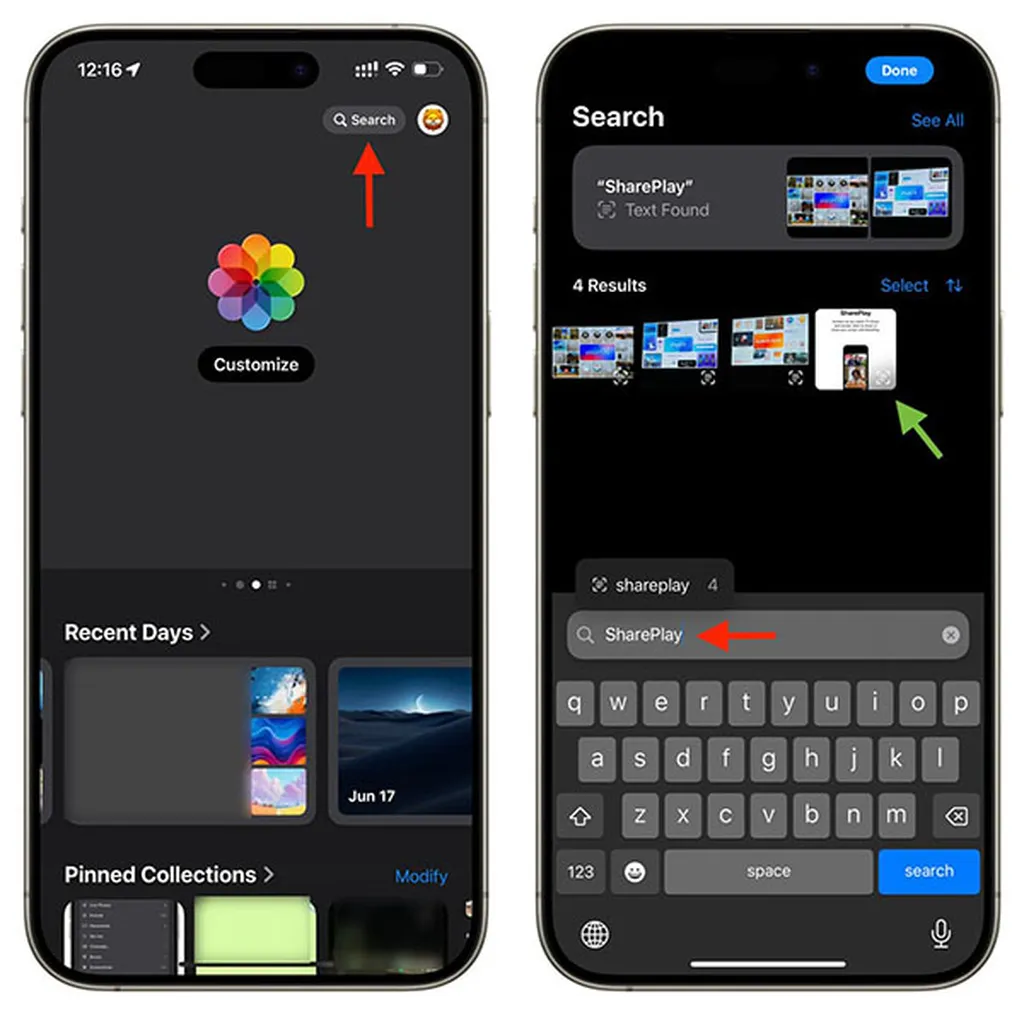
به یاد داشته باشید که تصاویر و اسکرین شاتهای جدید پس از ایندکس شدن در نتایج جستجو نمایش داده میشوند. این اتفاق معمولا زمانی که صفحه نمایش آیفون قفل بوده و در حال شارژ باشد، رخ میدهد.
برچسبها: