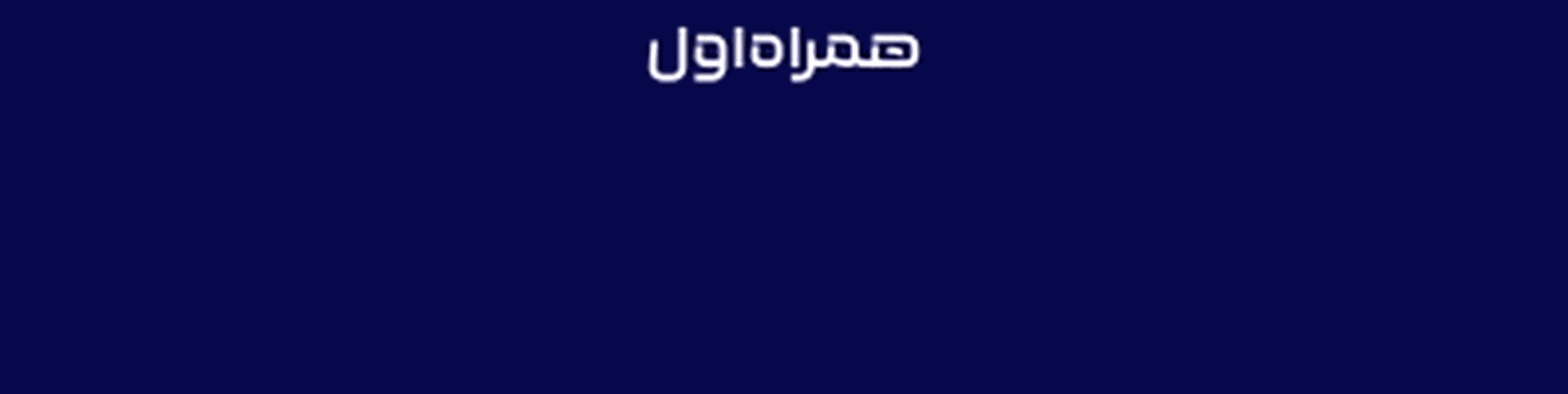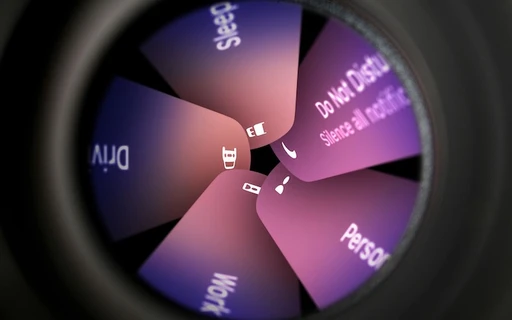ایردراپ آیفون چیست و چگونه فعال میشود؟
ایردراپ، یک قابلیت بینظیر است که به شما امکان میدهد به سادگی و بدون نیاز به کابل، فایلها را بین دستگاههای اپل خود به اشتراک بگذارید. در این مطلب، به طور کامل به بررسی AirDrop، نحوه عملکرد آن و مراحل فعالکردن آن در دستگاههای مختلف اپل میپردازیم.
ایردراپ (AirDrop) چیست؟
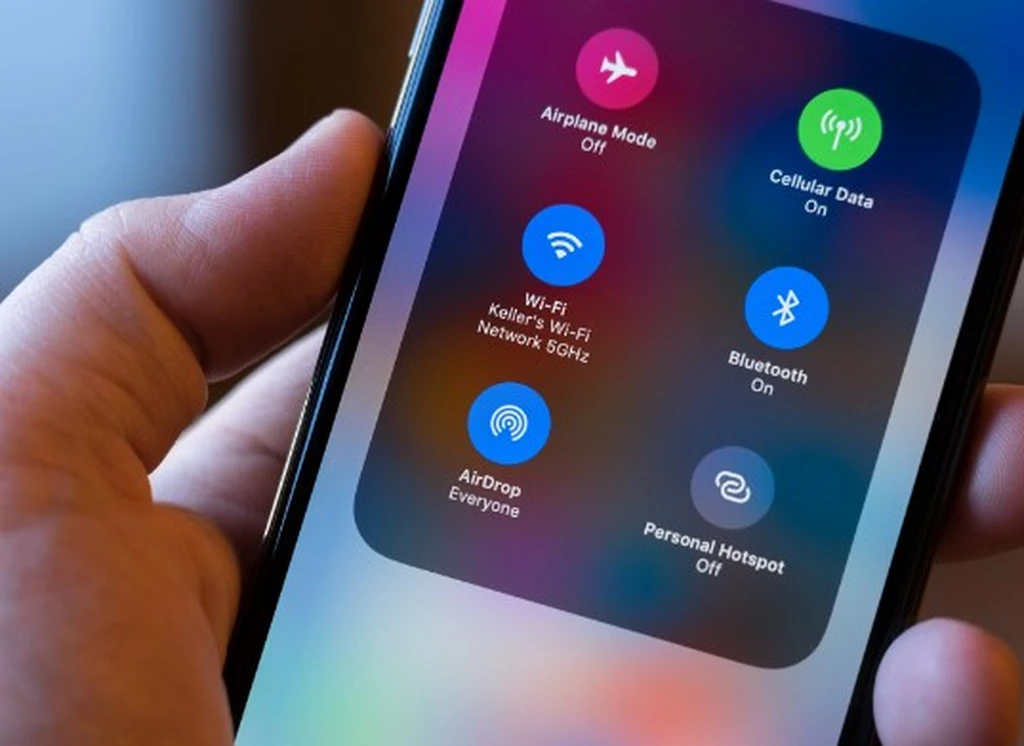
ایردراپ، یک قابلیت در سیستمعاملهای iOS و macOS است که به دستگاههای مک و iOS با نزدیکی فیزیکی اجازه میدهد تا به صورت بیسیم و با کمترین پیچیدگی، فایلها را با یکدیگر به اشتراک بگذارند.
این قابلیت از بلوتوث و وایفای برای انتقال فایلها با برد کوتاه استفاده میکند.
این فایلها شامل متن، تصویر، یا انواع دیگر فایلها مانند لیست پخش موسیقی و موقعیت مکانی هستند. در ضمن، هیچ محدودیتی از نظر حجم فایل وجود ندارد.
شما میتوانید بین سیستمعاملهای مختلف (به عنوان مثال، از iOS به macOS) یا بین دستگاههایی با سیستمعامل یکسان (به عنوان مثال، از iOS به iOS) فایلها را به اشتراک بگذارید.
ایردراپ آیفون چگونه فعال میشود؟
برای استفاده موفق از ایردراپ، باید آن را روی دستگاههایی که میخواهید بین آنها فایل ارسال کنید، فعال کرده و سپس فایلها را بین آنها جابجا نمایید.
برای فعالکردن ایردراپ روی آیفون و آیپد مراحل زیر را طی کنید.
- برنامهی تنظیمات (Settings) را روی آیفون خود باز کنید.
- روی «عمومی» (General) ضربه بزنید.
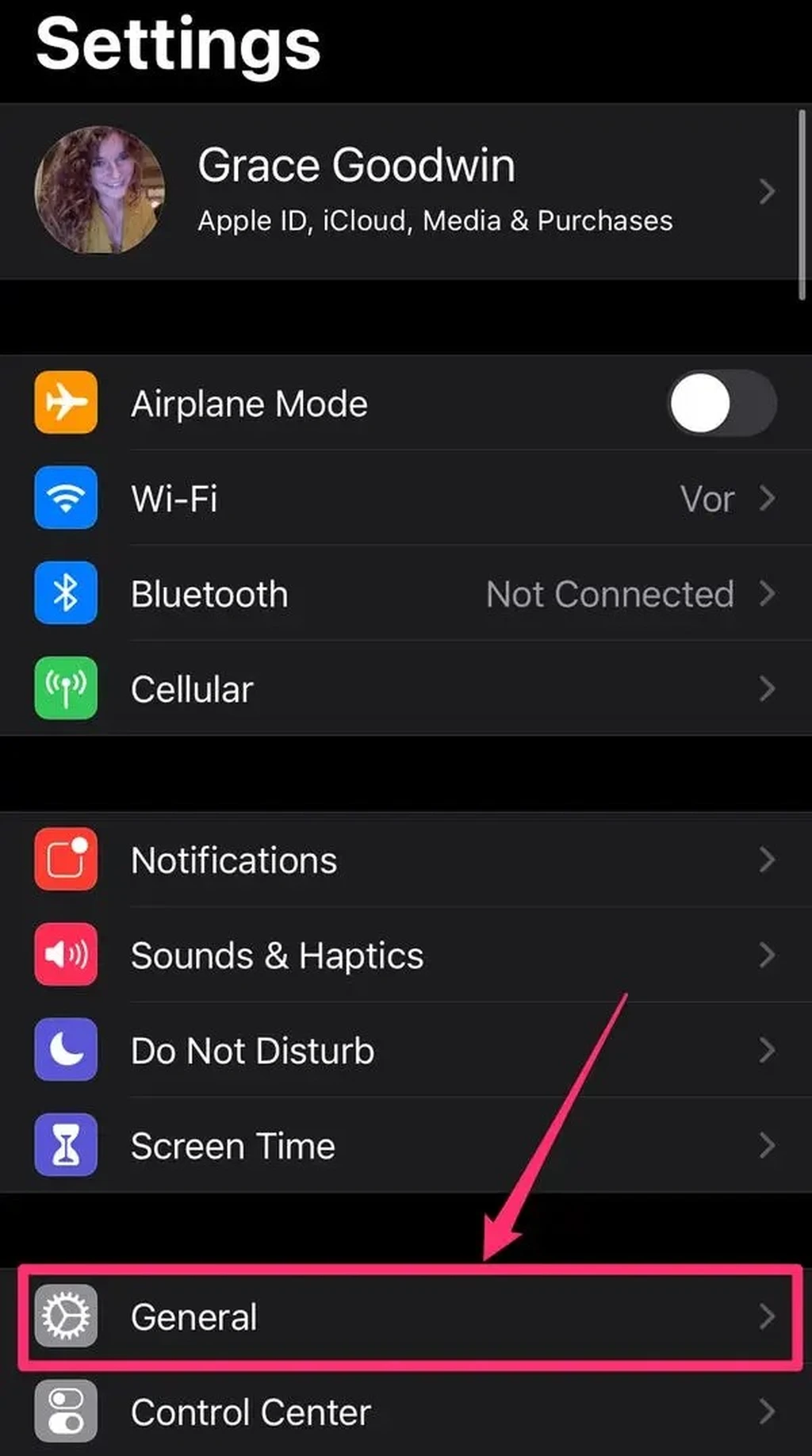
- گزینهی «ایردراپ» (AirDrop) را انتخاب کنید.
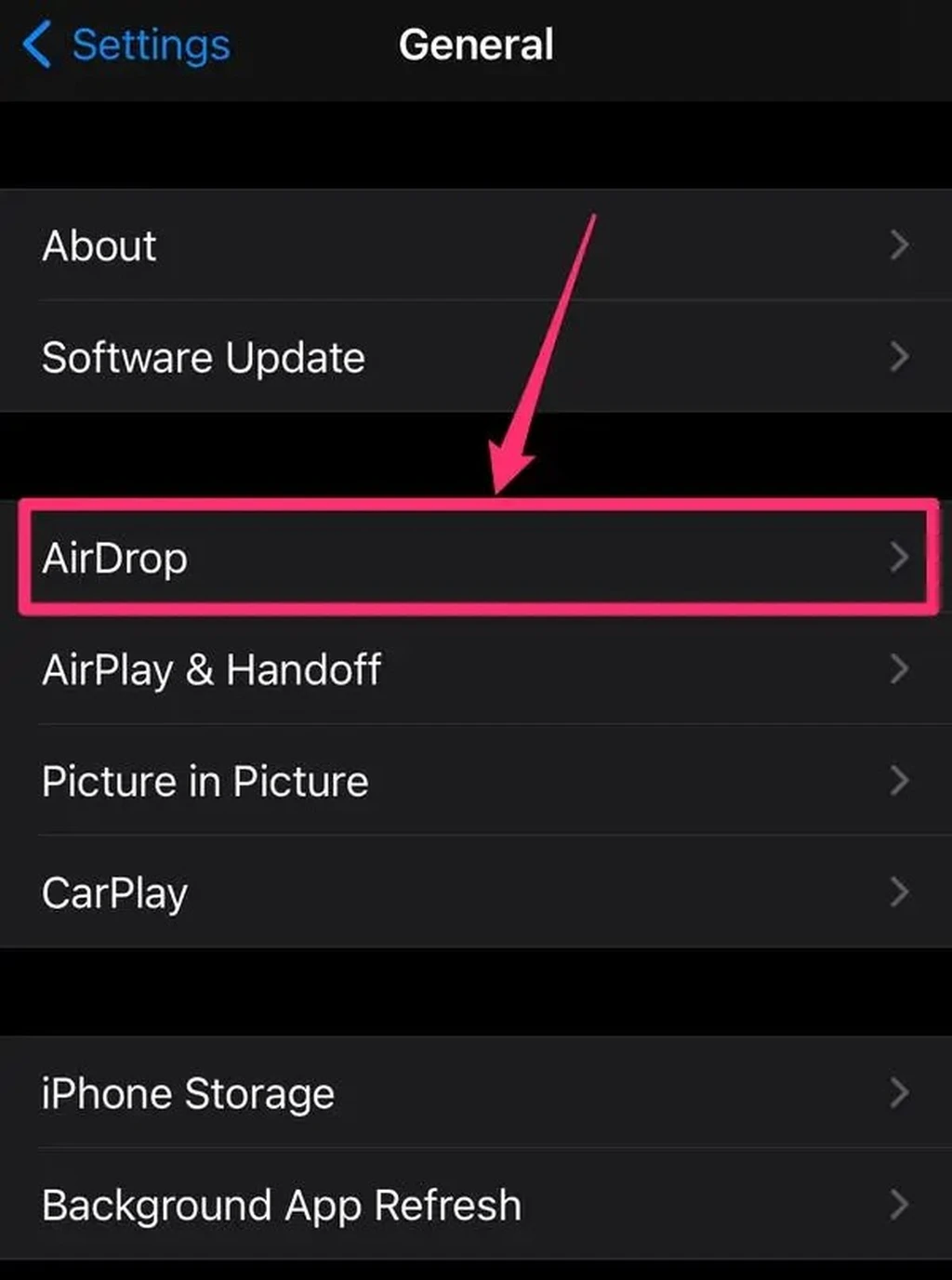
- سپس از میان گزینههای زیر انتخاب کنید چه کسانی میتوانند شما را ببینند و فایل برایتان بفرستند.
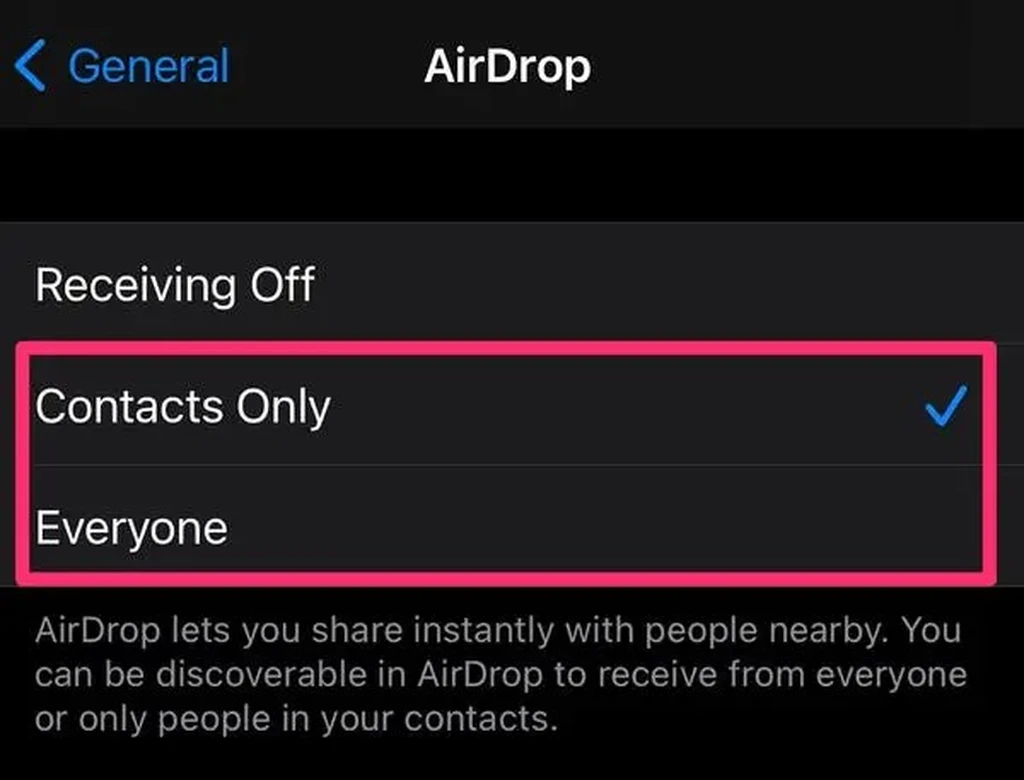
- (Everyone): ایردراپ برای همه دستگاههای Apple در نزدیکی قابل مشاهده خواهد بود.
- (Contacts Only): ایردراپ فقط برای مخاطبان شما در اپل قابل مشاهده خواهد بود.
- (Receiving Off): ایردراپ غیرفعال خواهد شد و شما نمیتوانید فایلها را با دستگاههای دیگر به اشتراک بگذارید.
نکتهی کاربردی: محدود کردن ایردراپ به «Contacts Only»، امنتر است، اما انتخاب گزینهی «Everyone» در صورتی که فایل از افراد مختلف زیادی دریافت میکنید، راحتتر است. اگر «Everyone» را انتخاب کردهاید، توجه داشته باشید که اگر در یک مکان عمومی کار میکنید، هر کسی در اطراف شما میتواند برای شما فایل ارسال کند. در نتیجه، مراقب باشید از چه کسی فایل ایردراپ را قبول میکنید.
فعالکردن ایردراپ روی مک (Mac)
اگر میخواهید قابلیت ایردراپ را روی مک فعال کنید، مراحل زیر را به ترتیب طی کنید.
- برنامهی «Finder» را باز کنید و روی آیکون ایردراپ در گوشهی بالا سمت چپ پنل کناری کلیک کنید.
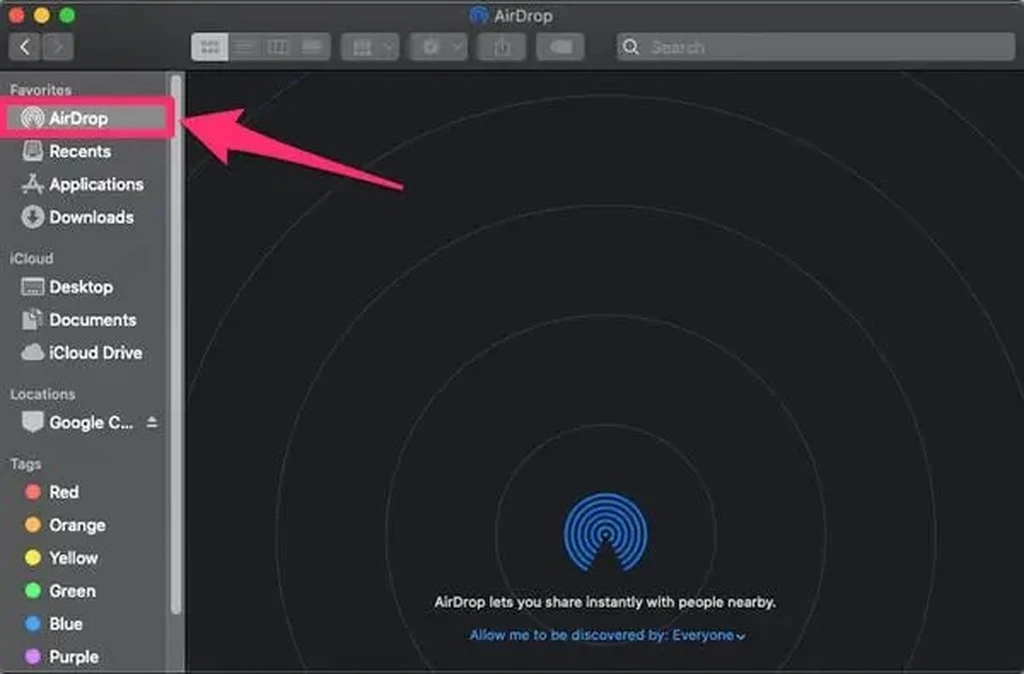
- اگر بلوتوث یا وایفای مک شما خاموش باشد، از شما خواسته میشود آنها را روشن کنید.
- در پنجرهی ایردراپ، انتخاب کنید چه کسانی میتوانند برای شما فایل ارسال کنند. روی «اجازه بده توسط افراد زیر دیده شوم» (Allow me to be discovered by) کلیک کرده و سپس «فقط مخاطبین» (Contacts Only) یا «همه» (Everyone) را انتخاب نمایید.
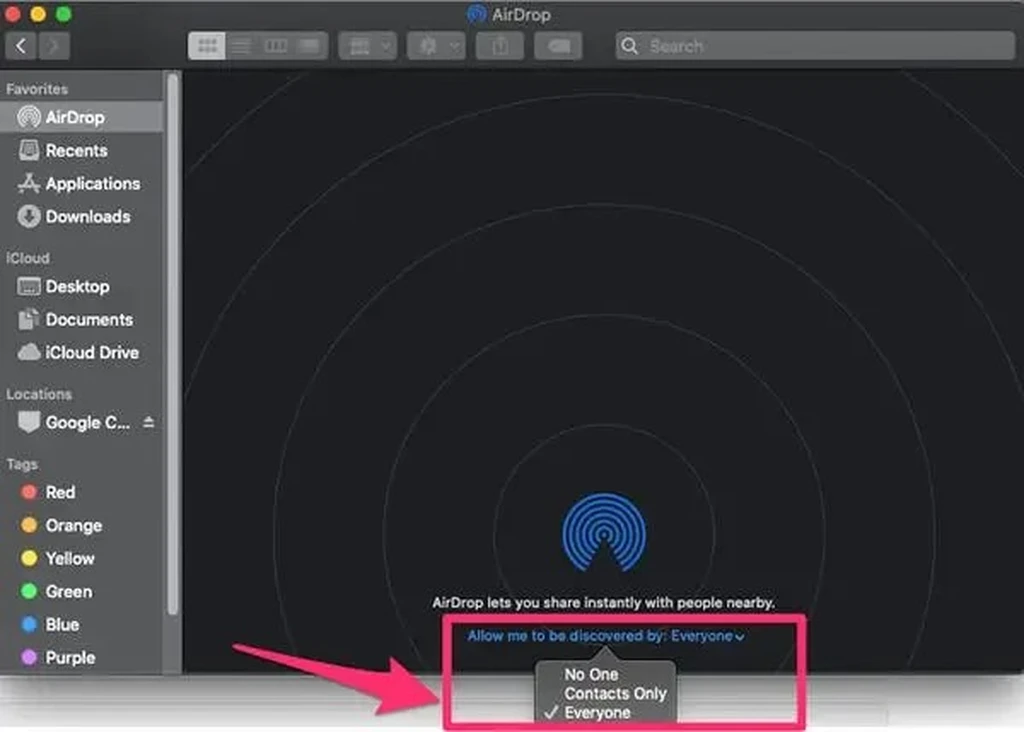
ارسال فایل با ایردراپ از طریق آیفون یا آیپد
برای ارسالکردن فایلهای مورد نظر خود از طریق آیفون یا آیپد مراحل زیر را به ترتیب طی کنید:
در آیفون خود، برنامهی مورد نظرتان را باز کنید. برای مثال، برای ارسال عکس، برنامه Photos را باز کنید.
- فایل یا عکسی را که میخواهید ارسال کنید انتخاب نمایید (میتوانید چند مورد را به طور همزمان انتخاب کنید).
- روی دکمه «Share»، که به شکل یک جعبه با یک فلش خروجی است، ضربه بزنید. سپس روی آیکون «AirDrop» که باید اولین گزینه در لیست آیکونهای برنامه باشد، ضربه بزنید.

- در صفحه AirDrop، باید آیکون تمام دستگاههای سازگار با ایردراپ که در محدوده قرار دارند را مشاهده کنید (ممکن است کمی طول بکشد تا ظاهر شوند).

- روی آیکون مک موردنظرتان که میخواهید فایل را برای آن ارسال کنید، ضربه بزنید. پس از اتمام ارسال فایل، روی آیکون عبارت «Sent» (ارسال شد) نمایش داده میشود.
دریافت فایل ایردراپ در مک
بسته به اینکه فایل از کجا به اشتراک گذاشته شده، ممکن است یک اعلان روی دسکتاپ مک یا صفحه دستگاه ارسالکننده مشاهده کنید.
برای دریافت فایل، گزینههای زیر را دارید:
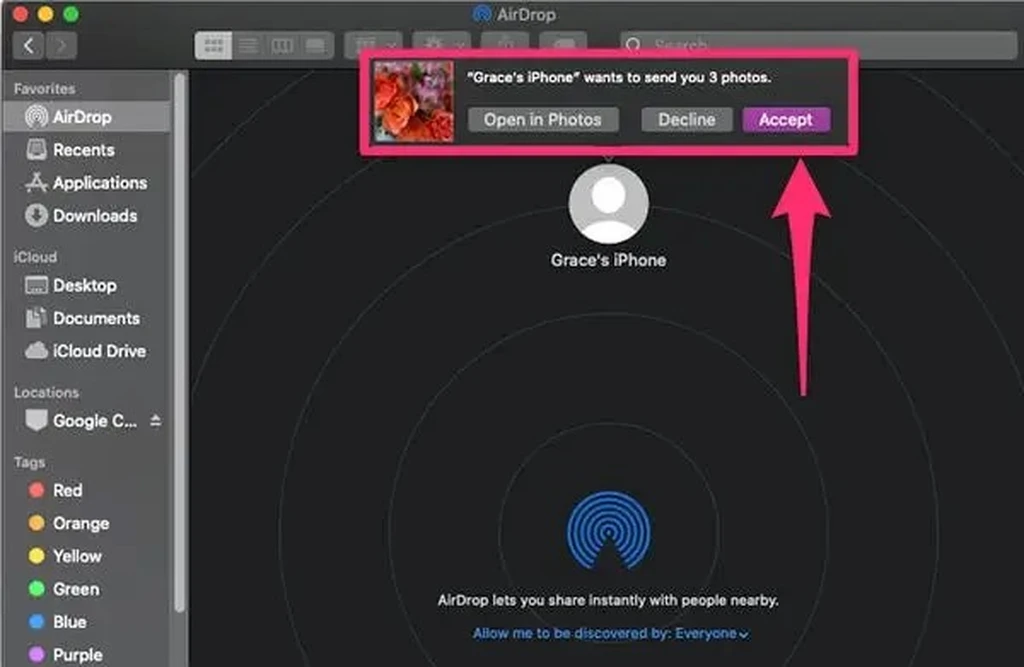
Accept: با انتخاب این گزینه، فایل در پوشه «Downloads» ذخیره خواهد شد.
Open in Photos: این گزینه فقط برای تصاویر در دسترس است. با انتخاب آن، عکس به طور مستقیم در برنامهی «Photos» باز میشود.
توجه: در صورت انتخاب گزینه «Accept»، فایل به طور خودکار در پوشه «Downloads» ذخیره میشود.
ایردراپ از مک به آیفون
- روی فایلی که میخواهید به اشتراک بگذارید، کلیک راست کنید.

- در منویی که ظاهر میشود، روی گزینهی «اشتراک گذاری» (Share) موس را نگه دارید و سپس روی «ایردراپ» (AirDrop) کلیک کنید.
- از لیست گیرندگان، روی دستگاهی که میخواهید فایل را برای آن ارسال کنید کلیک نمایید و سپس روی «انجام شد» (Done) کلیک کنید.
نحوهی تغییر اسم ایردراپ در آیفون
نام ایردراپ آیفون شما به طور پیشفرض بر اساس نام خود دستگاهتان است. با این حال، میتوانید به راحتی آن را به نام دلخواه خود تغییر دهید.
مراحل زیر را برای تغییر نام AirDrop در آیفون خود دنبال کنید:
برنامه تنظیمات را در صفحه اصلی آیفون خود پیدا کنید و روی آن ضربه بزنید.
در منوی تنظیمات، به پایین اسکرول کنید و روی «General» ضربه بزنید.
در بخش General، روی «About» ضربه بزنید.
در بالای صفحه «About»، نام فعلی AirDrop را مشاهده خواهید کرد. روی آن ضربه بزنید.
در کادر «Name» که در بالای صفحه ظاهر میشود، نام جدیدی را که میخواهید برای ایردراپ آیفون خود استفاده کنید تایپ کنید.
پس از وارد کردن نام جدید، روی «Done» در گوشه سمت راست بالای صفحه ضربه بزنید.
مشکل ایردراپ در آیفون و مکبوک
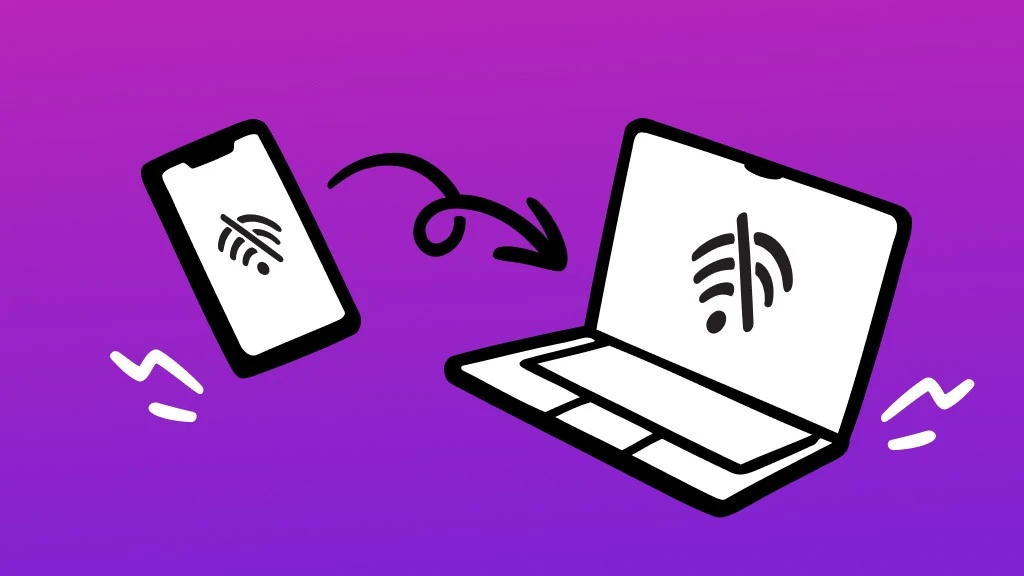
مانند هر فناوری دیگری، ایردراپ نیز گاهی اوقات کار نمیکند. اگر با AirDrop مشکل دارید، چند مورد رایج وجود دارد که باید بررسی کنید:
- سازگاری Mac: آیا مکبوک شما از ایردراپ پشتیبانی میکند؟ سیستم عامل دستگاه شما باید Mac OS X Yosemite یا نسخههای جدیدتر باشد.
- روشن بودن Wi-Fi و بلوتوث: مطمئن شوید که بلوتوث و Wi-Fi هر دو در مکبوک و آیفون شما روشن هستند.
- فاصلهی دستگاهها: ممکن است دستگاهها خیلی از هم دور باشند، به خصوص اگر مکبوک را در لیست ایردراپ آیفون نمیبینید. دستگاهها را به هم نزدیکتر کنید.
- Personal Hotspot: مطمئن شوید که آیفون از طریق هاتاسپات به اینترنت متصل نیست. تنظیمات را باز کنید و مطمئن شوید که «Personal Hotspot» خاموش است.
سخن نهایی
ایردراپ، راهحلی بینظیر برای اشتراکگذاری آسان و سریع فایلها بین دستگاههای اپل شماست.
با استفاده از این قابلیت، میتوانید بدون نیاز به کابل، عکسها، ویدیوها، مخاطبان، مکانها و حتی محتوای وب را در عرض چند ثانیه بین آیفون، آیپد و مکبوک خود و دیگران جابجا کنید.
امیدواریم این مطلب به شما در درک بهتر ایردراپ و نحوه استفاده از آن کمک کرده باشد.
اگر سوالی دارید، در قسمت نظرات جیاسام مطرح کنید.
سوالات متداول
ایردراپ چیست؟
ایردراپ قابلیتی در دستگاههای اپل است که به شما امکان میدهد به طور سریع و آسان فایلها را به صورت بیسیم بین آیفون، آیپد و مک خود به اشتراک بگذارید. این قابلیت از طریق بلوتوث و Wi-Fi کار میکند و نیازی به کابل یا اتصال به اینترنت ندارد.
ایردراپ چگونه فعال میشود؟
فعالکردن ایردراپ بسیار ساده است. در آیفون و آیپد، ابتدا به «Settings» رفته، سپس روی «General» کلیک کنید و گزینهی «AirDrop» را فعال کنید. در نهایت قابلیت کشف را روی «Everyone» یا «Contacts Only» تنظیم کنید
چرا ایردراپ آیفون کار نمیکند؟
دلایل مختلفی میتوانند برای کار نکردن AirDrop در آیفون وجود داشته باشند. سیستمعامل شما قدیمی است یا از دستگاههای ناسازگار با ایردراپ استفاده میکنید.
AirDrop، بلوتوث یا Wi-Fi خاموش است. دستگاهها خیلی از هم دور هستند. نیاز به راهاندازی مجدد یا بهروزرسانی آیفون یا مکبوک خود دارید.
ایردراپ آیفون ۱۳ کجاست؟
ایردراپ در آیفون 13، مانند سایر مدلهای آیفون، در مرکز کنترل و تنظیمات قابل دسترسی است. برای یافتن ایردراپ آیفون ۱۳ در مرکز کنترل، ابتدا از گوشه بالا سمت راست صفحه به پایین بکشید. آیکون AirDrop را در ردیف دوم مرکز کنترل مشاهده خواهید کرد.
حداکثر فاصله مجاز برای ایردراپ چقدر است؟
حداکثر فاصلهای که دو دستگاه میتوانند برای تبادل فایل از طریق ایردراپ از یکدیگر داشته باشند، حدود ۹ متر است.
برچسبها: