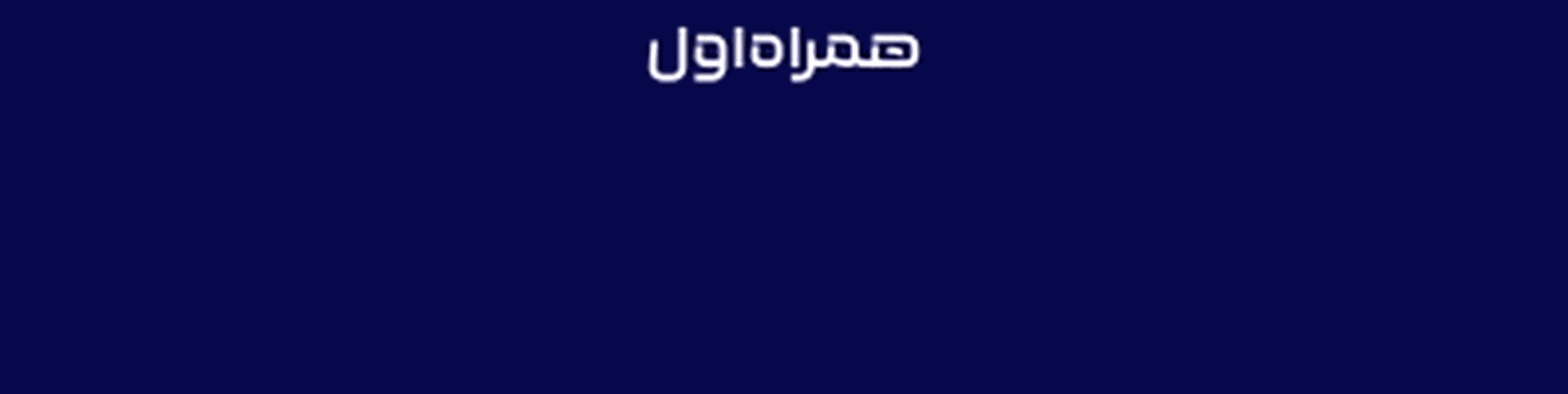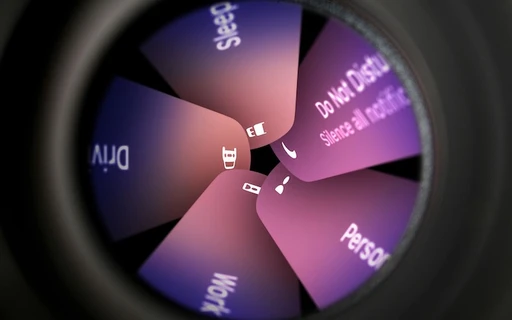راهنمای جامع مدیریت نوتیفیکیشنها روی آیفون و آیپد
اگر با سیستم دریافت نوتیفیکیشن ها یا تنظیمات مربوط به آن روی آیفون یا آیپد مشکل دارید، تا پایان این مطلب با ما همراه باشید.
نوتیفیکیشنها در آیفون و آیپد نقشی کلیدی را ایفا میکنند، اما ممکن است شما همیشه از ظاهر شدن آنها خوشحال نباشید. خوشبختانه راههای متعددی برای اعمال تنظیمات مختلف وجود دارد که در این مطلب آنها را با هم مرور خواهیم کرد.
معرفی نوتیفیکیشن سنتر در آيفون و آیپد
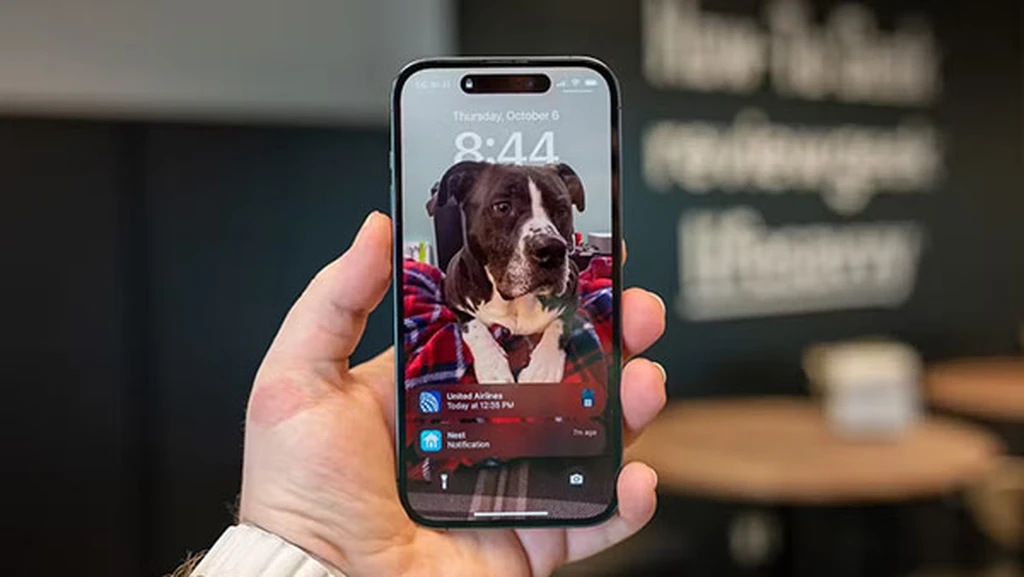
نوتیفیکیشن سنتر در واقع صفحهای است که محتوای نوتیفیکیشنهای دریافتی را به شما نمایش میدهد. شما از طریق کشیدن انگشت به سمت بالا روی صفحه لاک اسکرین یا کشیدن انگشت به سمت پایین از قسمت بالا و نیمه چپ نمایشگر در هر صفحه دیگری میتوانید به نوتیفیکیشن سنتر دسترسی داشته باشید. شما میتوانید نوتیفیکیشنهای دریافتی را به گونهای تنظیم کنید که روی صفحه لاک اسکرین ظاهر نشوند یا هنگام دریافت نوتیفیکیشنهای مربوط به هر اپلیکیشن، صدای خاصی از گوشی شنیده شود.
در ادامه مطلب، روش انجام تمام کارهای گفته شده را با هم مرور خواهیم کرد.
چگونه نوتیفیکیشنها را به حالت سایلنت درآوریم؟
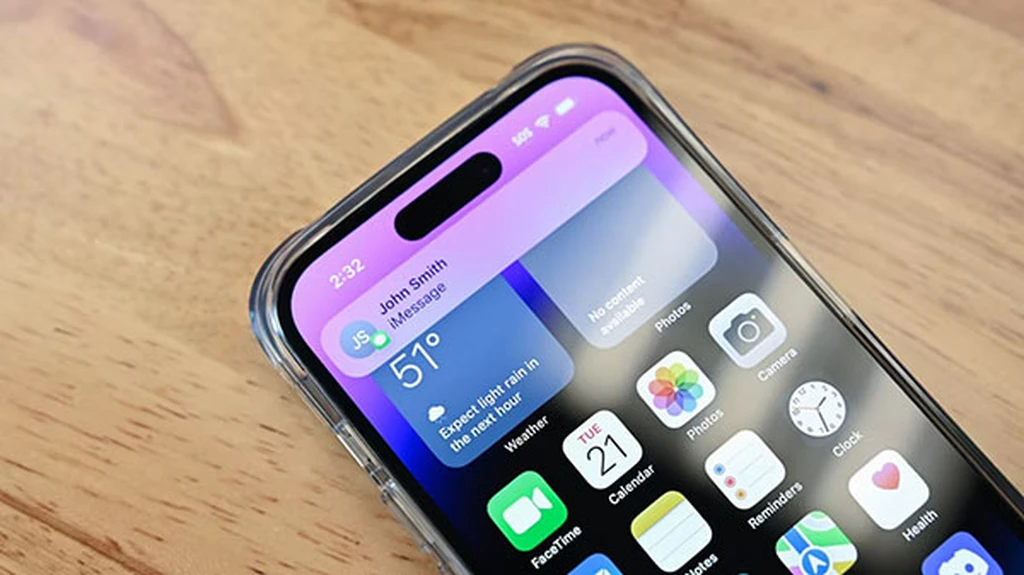
شما میتوانید از طریق دکمه سایلنت، دکمه اکشن باتن یا حالت Do Not Disturb، نوتیفیکیشنها را به حالت سایلنت درآورید. متأسفانه آیپدها به دکمه سایلنت یا اکشن باتن مجهز نیستند، اما از طریق حالت Do Not Disturb میتوانید این کار را انجام دهید.
دکمه سایلنت یا اکشن باتن آسانترین راه برای سایلنت کردن نوتیفیکیشنها است. اگر از در آیفونهای مجهز به دکمه سایلنت، شما میتوانید این دکمه را به سمت پایین هدایت کرده و به محض دیدن رنگ نارنجی در محفظه مربوطه، میتوانید مطمئن شوید که نوتیفیکیشنها به حالت سایلنت درآمدهاند. در آیفونهای مجهز به اکشن باتن، کافی است این دکمه را فشار داده و نگه دارید تا آیکون سایلنت روی صفحه نمایش ظاهر شود.

به عنوان یک روش مشترک میان آیفون و آیپد، باید به حالت Do Not Disturb اشاره کنیم. برای فعال کردن آن کافی است انگشت خود را از نیمه سمت راست بالای صفحه به سمت پایین بکشید تا کنترل سنتر باز شود. حالا روی آیکون Focus ضربه زده و از منوی باز شده، گزینه Do Not Disturb را انتخاب کنید.
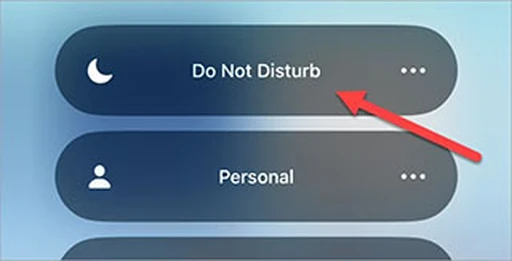
اگر قصد دارید زمانبندی خاصی را برای فعال کردن قابلیت Do Not Disturb انتخاب کنید، به مسیر Settings> Focus> Do Not Disturb بروید.
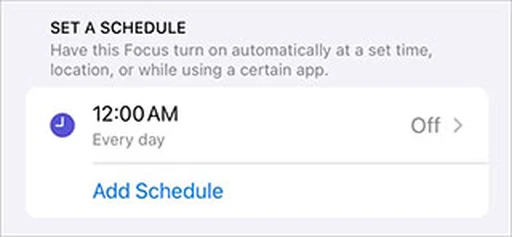
اگر قصد دارید برای یک اپلیکیشن خاص، حالتی را تنظیم کنید که هیچ کدام از نوتیفیکیشنهای دریافتی از سمت آن روی هیچ صفحهای ظاهر نشود، به مسیر Settings> Notifications رفته، صفحه را به پایین هدایت کرده و وارد بخش مربوط به آن شوید. حالا مانند تصویر زیر از بالای صفحه سوییچ Allow Notifications را در وضعیت خاموش قرار دهید. به این ترتیب دیگر هیچ نوتیفیکیشنی از آن اپلیکیشن در هیچ صفحهای ظاهر نخواهد شد.
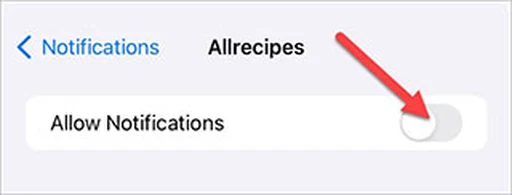
چگونه صدای نوتیفیکیشن ها را روی آیفون یا آیپد مدیریت کنیم؟
برای ویرایش و مدیریت صدای نوتیفیکیشنها وارد مسیر Settings> Sounds & Haptics شوید. حالا اگر کمی صفحه را به سمت پایین هدایت کنید، تنظیمات مربوط به رینگتون، صدای اساماسها و موارد دیگر را مشاهده خواهید کرد که با رفتن به بخش مربوط به هر کدام، میتوانید صدای هشدار آنها را شنیده و در صورت نیاز آنها را تغییر دهید.
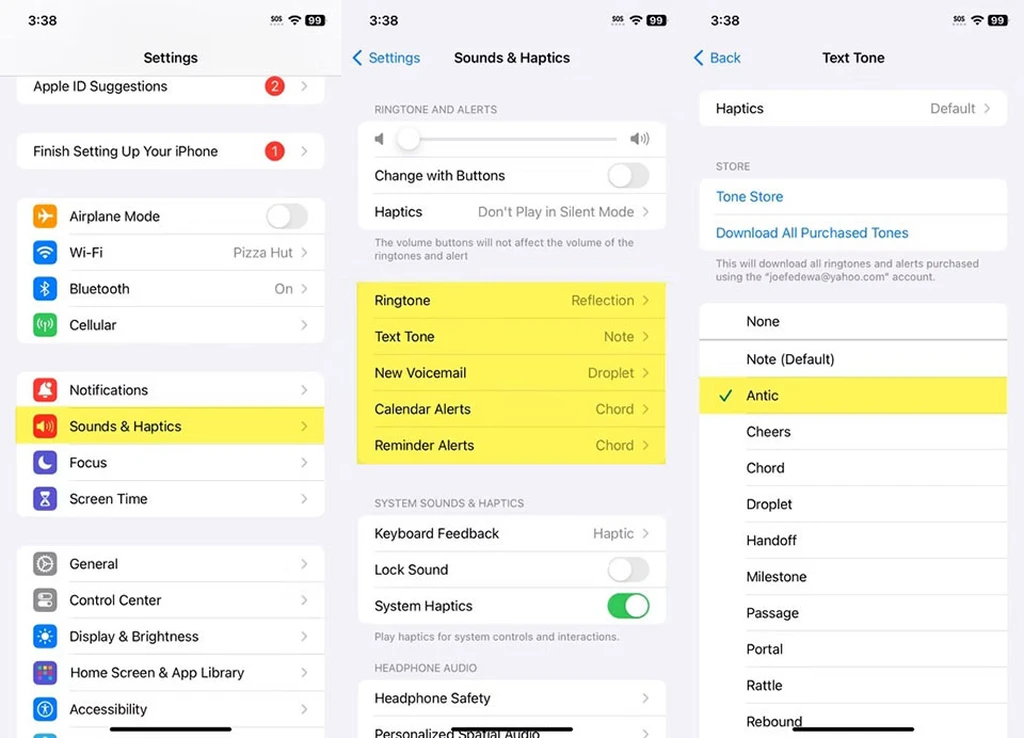
چگونه حالت نمایش نوتیفیکیشنها را تغییر دهیم؟
شما میتوانید با مراجعه به مسیر Settings> Notifications و رفتن به منوی مربوط به هر اپلیکیشن، حالت نمایش نوتیفیکیشنهای آن را تغییر داده و شخصیسازی کنید. امکانات نمایش داده شده در صفحه مربوط به هر اپلیکیشن را در تصویر زیر مشاهده میکنید که در ادامه هر قسمت را به صورت مستقل مرور خواهیم کرد.
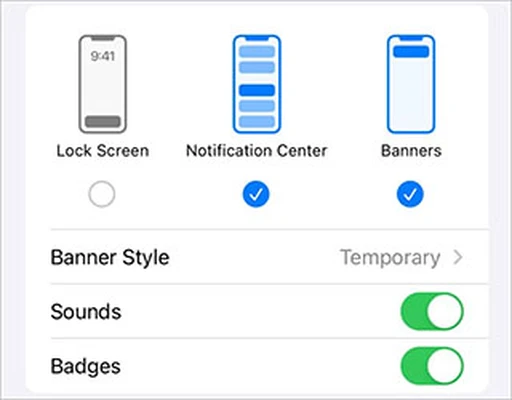
از قسمت بالایی، میتوانید قسمتی که مایل هستید نوتیفیکیشنها در آن نمایش داده شود (یا نشود) را مشخص کنید. در این بخش سه گزینه لاک اسکرین، نوتیفیکیشن سنتر و بنرها را میبینیم که بسته به نیاز، میتوانید آنها را انتخاب کنید.
اگر حالت Banners را انتخاب کرده باشید، در قسمت بعدی باید حالت نمایش بنرها را انتخاب کنید که دو گزینه Temporary و Consistent پیش روی شما خواهد بود و به ترتیب به معنای موقت یا دائمی است. در صورت انتخاب Temporary، به محض دریافت نوتیفیکشن جدید، یک بنر در بالای صفحه ظاهر شده، چند ثانیه باقی مانده و به صورت خودکار از صفحه خارج میشود.
اما اگر گزینه Consistent را انتخاب کنید، بنر نمایش داده شده تا زمانی که آن را به سمت بالا هدایت نکرده یا روی آن ضربه نزنید، در همان بالای صفحه باقی خواهد ماند.
در بخش بعدی، سوییچ Sounds را میبینیم که با فعال کردن آن، در هنگام دریافت نوتیفیکیشن صدای هشدار را دریافت خواهید کرد. مسلما با خاموش کردن این سوییچ، حین دریافت نوتیفیکیشن از اپلیکیشن مربوطه، صدایی شنیده نخواهد شد.
گزینه آخر هم Badges نام دارد که با فعال بودن سوییچ مربوطه، به تعداد نوتیفیکیشنهای دریافتی، عددی روی آیکون اپلیکیشن مربوطه ظاهر خواهد شد. در صورت عدم تمایل به این حالت، سوییچ Badges را در وضعیت خاموش قرار دهید.
چگونه نوتیفیکیشن اساماسها را خاموش کنیم؟
شما با رفتن به مسیر Settings> Notifications> Messages میتوانید سوییچ Allow Notifications را در وضعیت خاموش قرار دهید. به این ترتیب هیچ نوتیفیکیشنی دیگر از سمت اپلیکیشن Messages برای شما ارسال نخواهد شد و تمام پیامها و اساماسهای دریافتی بدون هیچ هشدار و نوتیفیکیشنی، تنها در این اپلیکیشن قابل مشاهده خواهند بود.
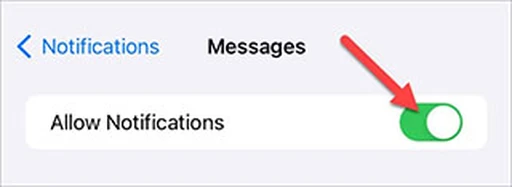
اگر قصد دارید نوتیفیکیشنهای مربوط به پیامهای یک شخص خاص را دریافت نکنید، به اپلیکیشن Messages رفته، انگشت خود را روی آیتم مربوطه نگه داشته و در منوی پاپآپ ظاهر شده، مانند تصویر زیر گزینه Hide Alerts را انتخاب کنید.
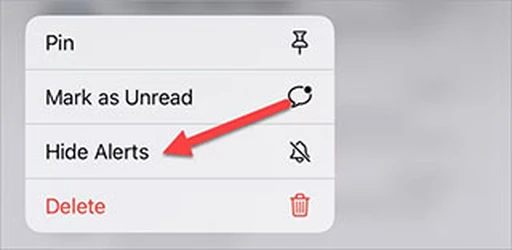
به این ترتیب دیگر نوتیفیکیشنهای آزار دهنده مبنی بر دریافت پیام مربوط به این شخص روی صفحه ظاهر نخواهد شد. اما اگر نمیخواهید دیگر هیچ پیامی از او دریافت کنید، میتوانید وی را بلاک کنید!
نحوه پنهان کردن نوتیفیکیشنها در آیفون و آیپد
مطمئنا نوتیفیکیشنهایی هستند که شما نمیخواهید روی صفحه لاک اسکرین ظاهر شوند؛ خوشبختانه روش سادهای برای انجام این کار پیش روی شما خواهد بود. کافی است به مسیر Settings> Notifications بروید، صفحه را به سمت پایین هدایت کرده و روی نام اپلیکیشن مورد نظر ضربه بزنید. حالا صفحه جدیدی مانند تصویر زیر پیش روی شما خواهد بود که با برداشتن تیک مربوط به Lock Screen، میتوانید کاری که به دنبال آن هستید را به سادگی انجام دهید. به این ترتیب دیگر نوتیفیکیشنهای مربوط به این اپلیکیشن روی صفحه لاک اسکرین ظاهر نخواهند شد.
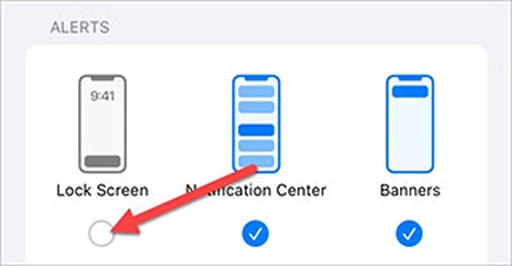
البته که نوتیفیکیشنهای مربوطه در صورت عدم تغییر در تنظیمات دیگر، در نوتیفیکیشن سنتر یا بخشهای دیگر قابل مشاهده خواهد بود.
چگونه نوتیفیکیشنها را پاکسازی کنیم؟
بسیاری از نوتیفیکیشنها در آیفون و آیپد در قسمت نوتیفیکیشن سنتر و لاک اسکرین قابل نمایش خواهد بود. اما پاکسازی این نوتیفیکیشنها از قسمتهای یاد شده کمی متفاوت است.
زمانی که نوتیفیکیشنی را در لاک اسکرین مشاهده میکنید، میتوانید انگشت خود را از سمت راست صفحه به صورت کامل به سمت چپ بکشید یا انگشت خود را روی آن کمی به سمت چپ کشیده و گزینه Clear را انتخاب کنید. به همین سادگی نوتیفیکیشن دریافتی از روی این صفحه پاک میشود.
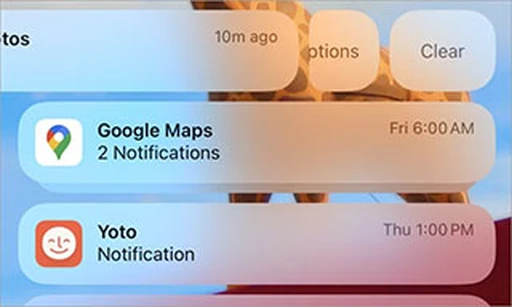
اما نوتیفیکیشنهای نمایش داده شده در نوتیفیکیشن سنتر بحثشان جداست و در بالاترین قسمت، مانند تصویر زیر یک آیکون X را مشاهده میکنید که با ضربه زدن روی آن، میتوانید این قسمت را به صورت کامل پاکسازی کنید یا مانند مرحله قبل، هر یک از نوتیفیکیشنها را به صورت جداگانه از این قسمت پاک کنید.
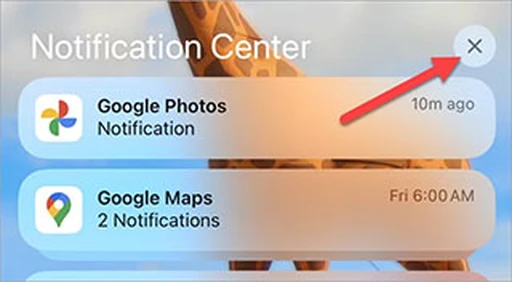
جمعبندی
همان طور که مشاهده کردید، مدیریت و کار با نوتیفیکیشنها در آیفون و آیپد بسیار ساده و آسان است. در صورت داشتن سوال یا بروز مشکل، میتوانید این موضوع را در قسمت نظرات با ما در میان بگذارید. همکاران ما در اسرع وقت به سوالات شما پاسخ خواهند داد.
در پایان به منظور مدیریت بهتر نوتیفیکیشنها در آی او اس و آیپد او اس یا مدیریت کامل نوتیفیکیشنهای مربوط به هر اپلیکیشن میتوانید به مطالب لینک شده مراجعه کنید.
برچسبها: