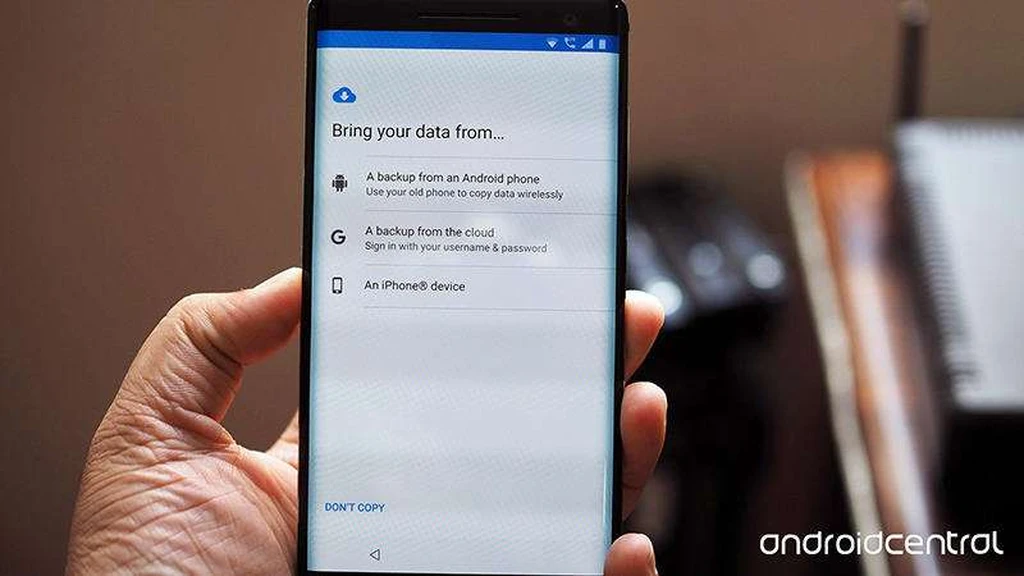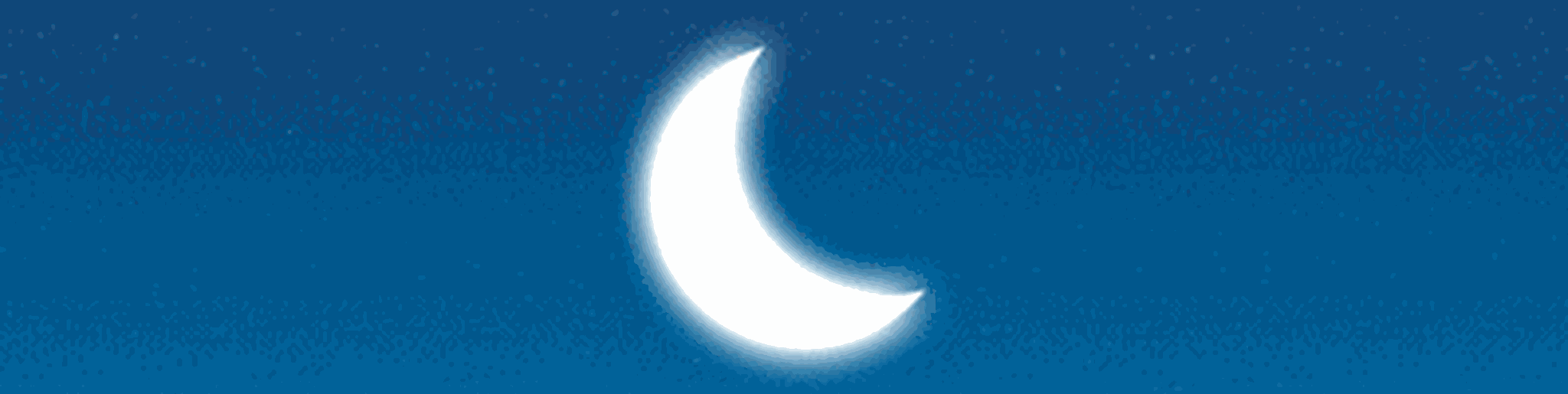چگونه اطلاعات موبایل اندرویدی قدیمی را به موبایل جدیدمان منتقل کنیم؟
اگر بهتازگی تلفن هوشمند اندرویدی خریداری کردهاید یا میخواهید موبایل اندرویدی فعلی خود را ریست کنید، حتما به این فکر افتادهاید که چگونه میتوانید به راحتی تمام اپلیکیشنها و تنظیمات خود را به گوشی جدید یا به موبایل ریستشده خود منتقل کنید. گوگل به صورت خودکار از اطلاعاتی مثل مخاطبان، دادههای تقویم، سابقه تماسها، پیامکها و غیره پشتیبان میگیرد. ولی اگر میخواهید اپلیکیشن و اطلاعات خود را به طور کامل منتقل کنید، در ادامه مطلب با جیاسام همراه باشید.
چگونه سرویس پشتیبان اندروید را فعال کنیم؟
قبل از آغاز فرآیند بازگردانی اطلاعات، ابتدا باید مطمئن شوید که سرویس پشتیبانی به درستی روی تلفن فعلی شما در حال اجراست. برای شروع مراحل زیر را دنبال کنید:
۱. اپ Settings را از روی صفحه خانگی دستگاه یا کشوی اپها باز کنید.
۲. به سمت پایین صفحه اسکرول کرده و وارد بخش System شوید.
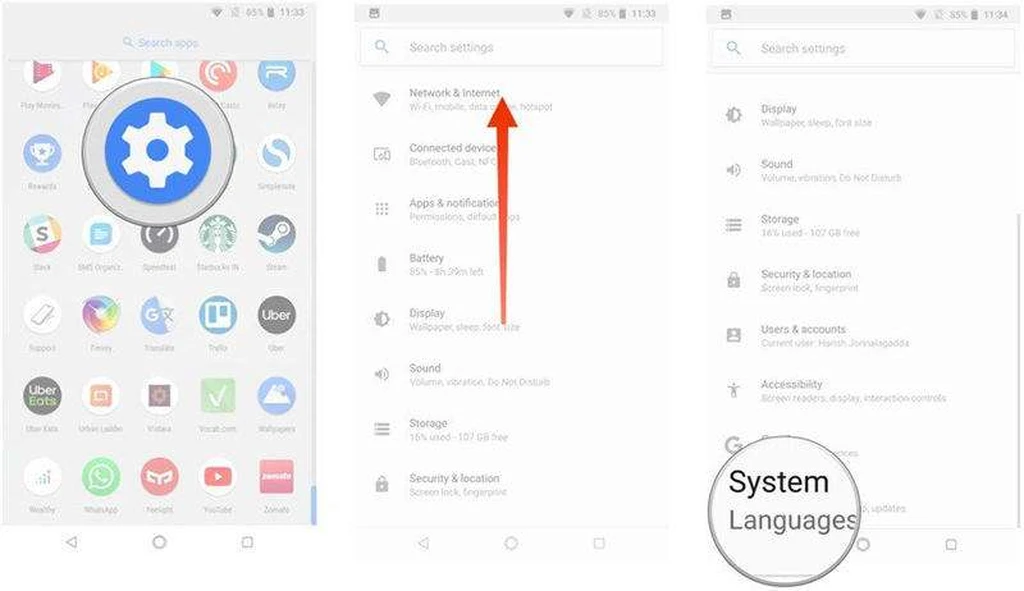
۳. گزینه Backup را انتخاب کنید.
۴. مطمئن شوید که گزینه Back up to Google Drive فعال باشد.
۵. در این حالت باید ببینید سیستم از چه اطلاعات پشتیبانی میگیرد.
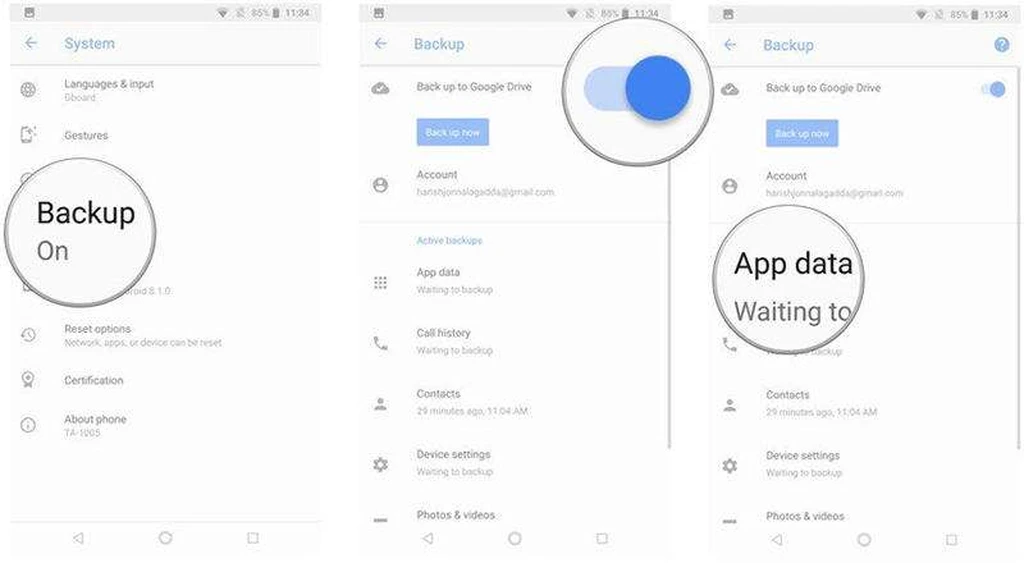
حالا که سرویس پشتیبان اندروید را فعال کردید، تنظیمات سیستم و اطلاعات اپلیکیشنها به صورت خودکار درون گوگل درایو ذخیره میشود. در نتیجه، زمانی که از یک گوشی جدید استفاده کنید میتوانید با کمک این سرویس تنظیمات و اطلاعات اپلیکیشنهای خود را برگردانید.
نکته: منوهای موجود در تصاویر بالا ممکن است دقیقا مشابه آن چیزی نباشد که در دستگاه شما وجود دارد، ولی تمام دستگاههایی که به اندروید نوقا یا جدیدتر مجهز هستند میتواند گزینههای مشابه را در بخش Backup & reset مشاهده کنند.
چگونه اپلیکیشنها و تنظیمات را در دستگاه جدید بازگردانی کنیم؟
بازگردانی اپلیکیشنها امر سادهای است و در همان پیکربندی اولیه دستگاه میتوانید این کار را انجام دهید. اگر از Google Now یا Pixel Launcher استفاده میکنید، تصویر پسزمینه صفحه خانگی، چیدمان آیکنها و ویجتها، و ساختار پوشهها در فضای ابری ذخیره شده است. پس حالا میتوانید آنها را در دستگاه جدید خود بازگردانی کنید.
۱. زبان را انتخاب کرده و دکمه Let’s Go را فشار دهید.
۲. برای استفاده از امکانات بازگردانی گزینه Copy your data را انتخاب کنید.
۳. به یک شبکه وای فای متصل شوید.
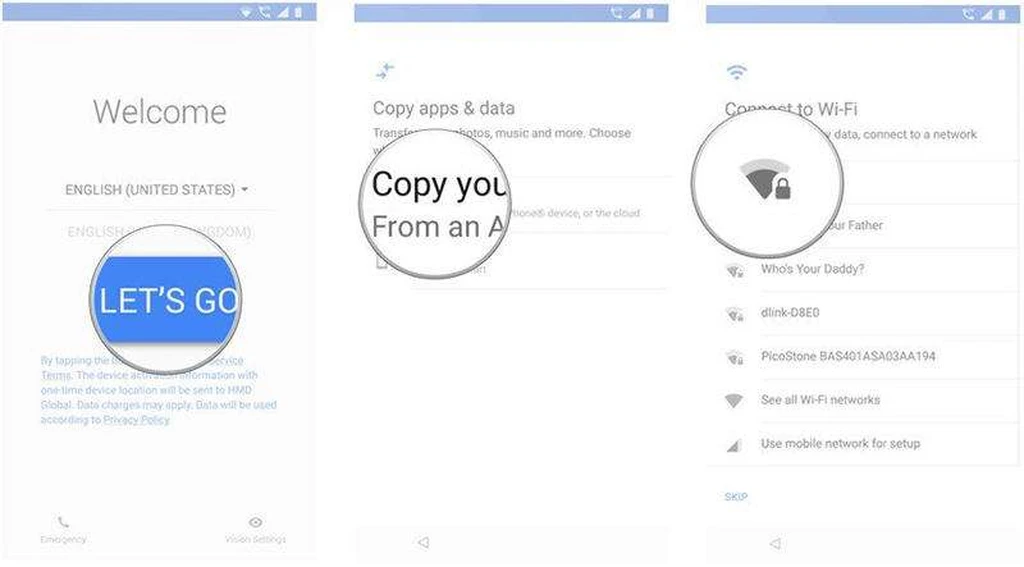
۱. در صفحه بعدی تمام امکانات بازگردانی را میبینید. اگر میخواهید اطلاعات را از روی گوشی قبلی خود برگردانید، گزینه A backup from an Android phone را انتخاب کنید. اما ما در اینجا از گزینه A backup from the cloud کمک میگیریم.
۲. وارد حساب کاربری گوگل خود شوید.
۳. گزینه I agree را انتخاب کنید تا موافقت خود را با شرایط خدمات گوگل اعلام نمایید.
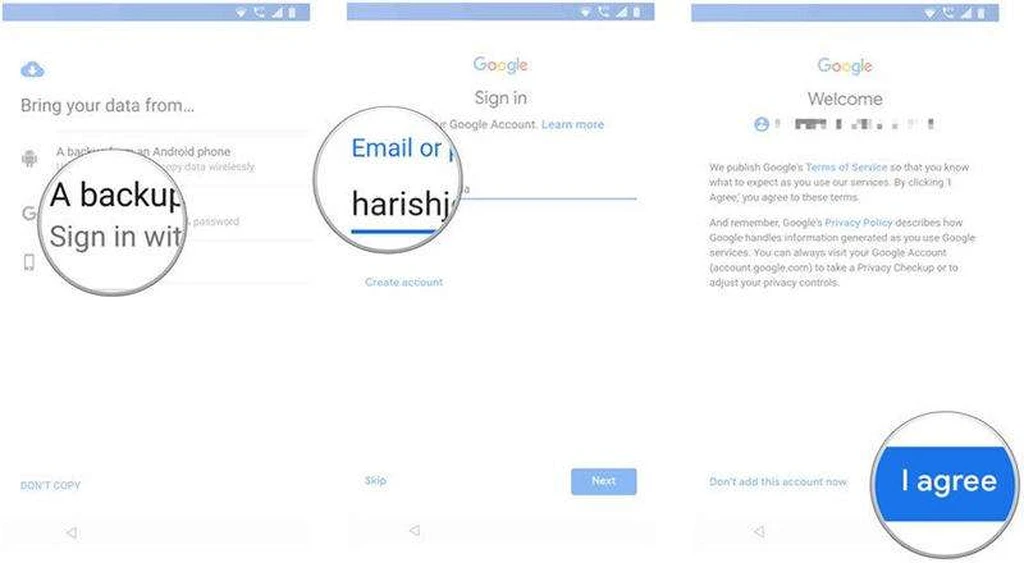
۴. در اینجا فهرستی از گزینههای پشتیبان را مشاهده میکنید. گزینه مدنظر خود را انتخاب کنید تا اطلاعات بازگردانی شود.
۵. اگر میخواهید تمام اطلاعات و تنظیمات شما از گوشی قبلیتان برگردانده شود، گزینه Restore را انتخاب کنید.
۶. برای انتخاب اپلیکیشنهایی که میخواهید روی دستگاه شما نصب شود، روی گزینه Apps تپ کنید.
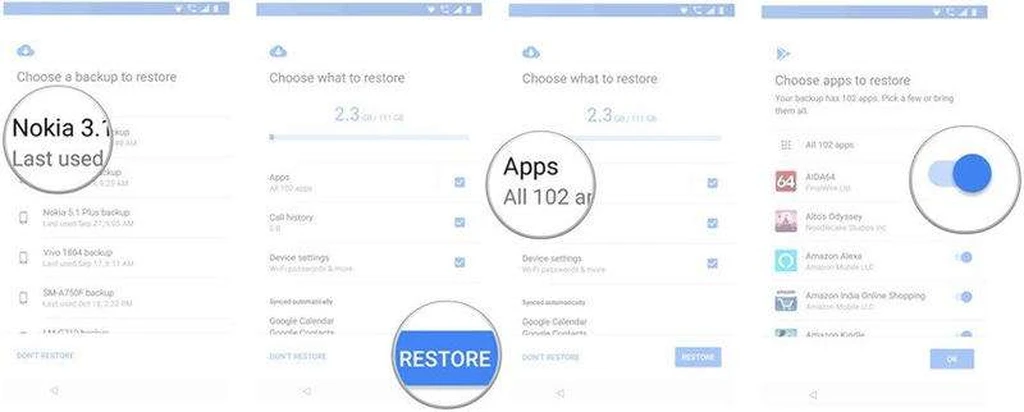
۷. اکنون اطلاعات شما در پسزمینه سیستم بازگردانی خواهد شد. در این اثنا میتوانید برای دستگاه خود قفل بگذارید.
۸. روی گزینه Set up screen lock تپ کنید.
۹. روش رمزگشایی دستگاه را انتخاب کنید و اثر انگشت خود را به سیستم بدهید.
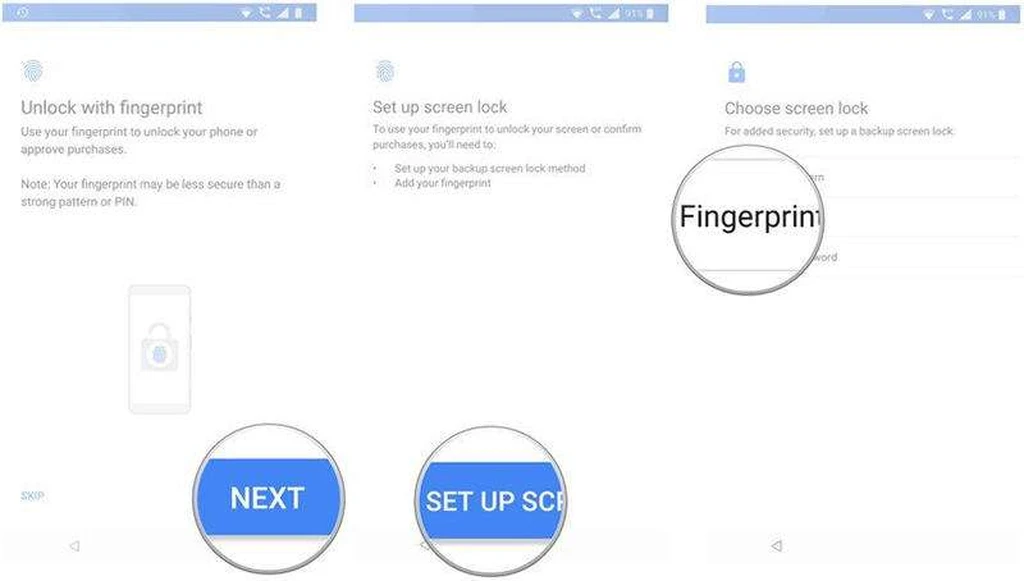
۱۰. حالا میتوانید گوگل اسیستنت را پیکربندی کنید.
۱۱. برای استفاده از قابلیت Voice Match گزینه Get Started را انتخاب نمایید.
۱۲. به گوگل اسیستنت آموزش دهید که چگونه صدای شما را تشخیص دهد. سپس روی Done تپ کنید.
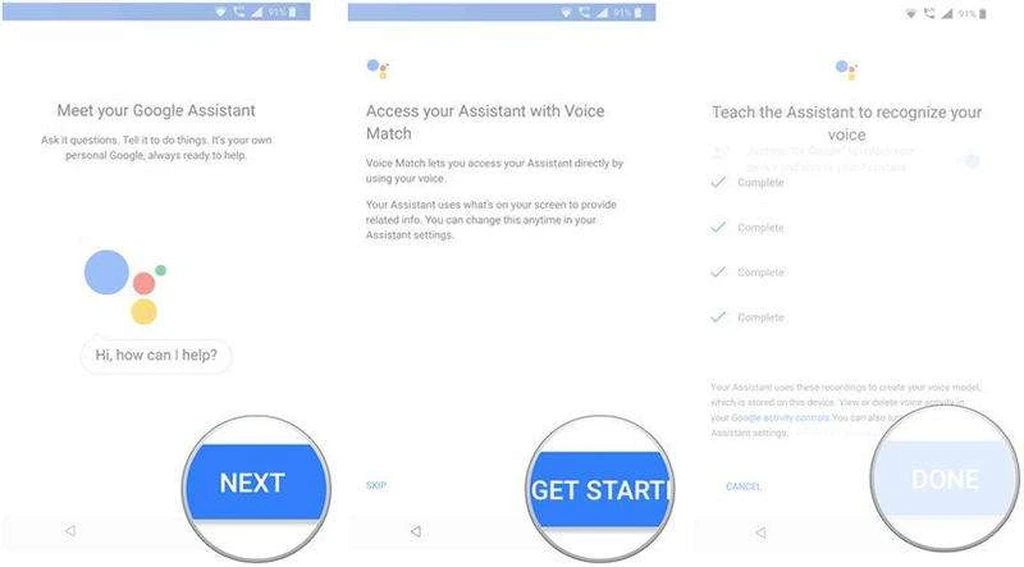
کار تمام شد. پس از اتمام پیکربندی اولیه، اپلیکیشنها و تنظیمات دستگاه در پسزمینه سیستم بازگردانی میشوند. این اطلاعات تماما در گوگل درایو ذخیره شده و گوگل به هر اپ ۲۵ مگابایت فضا اختصاص میدهد.
قابلیت بازگردانی اپلیکیشنها و تنظیمات در دسترس تمام دستگاههای مجهز به اندروید ۶ یا بالاتر قرار دارد. فرقی نمیکند که گوشی شما متعلق به کدام شرکت باشد، چون نهایتا تمام آنها از پروسه مشابهی برای بازگردانی اطلاعات استفاده میکنند.