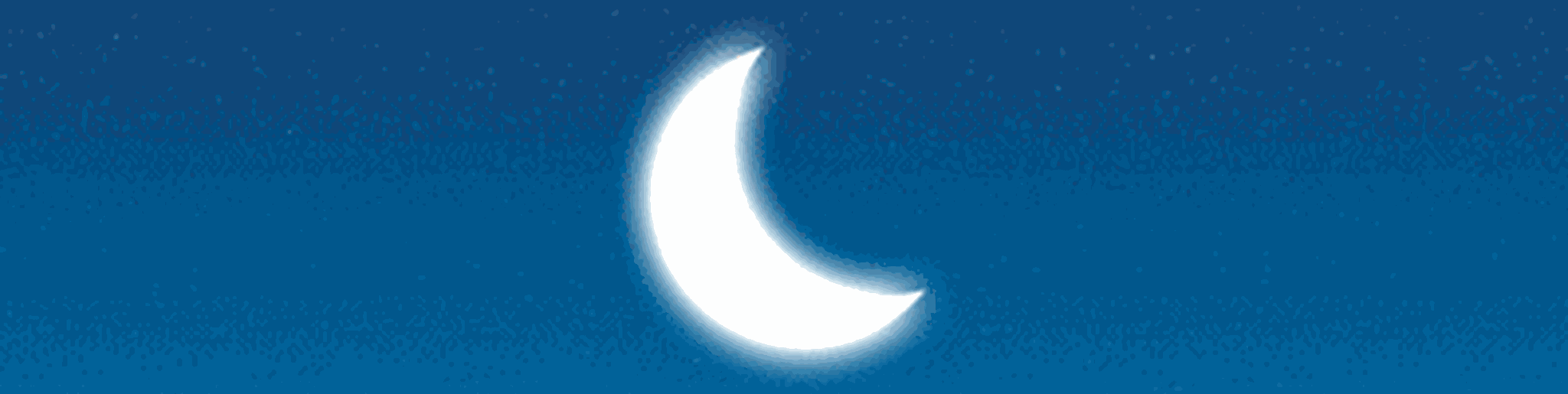سامسونگ اسمارت سوییچ چیست و چگونه کار میکند؟
جابجایی به یک گوشی جدید میتواند چالشبرانگیز باشد، اما سامسونگ اسمارت سوییچ این فرآیند را ساده و سریع میکند. با این ابزار قدرتمند، امکان انتقال دادهها از طریق Wi-Fi، کابل USB، رایانه، کارت حافظه SD یا حافظه USB فراهم است.
جابجایی به یک گوشی هوشمند جدید تجربهای هیجانانگیز است، اما انتقال تمامی اطلاعات ارزشمند از دستگاه قبلی میتواند چالشی بزرگ باشد. فایلها، تصاویر، مخاطبین، پیامها، موسیقی و دیگر دادههای مهم ممکن است در گوشی قدیمی ذخیره شده باشند و انتقال آنها به دستگاه جدید بهویژه زمانی که تغییر سیستمعامل نیز در میان باشد مثلاً از iOS به اندروید میتواند پیچیده شود.
هرچند گوگل فرآیند انتقال داده به دستگاههای اندرویدی جدید را نسبتاً سادهتر کرده، اما این روش نیازمند آن است که انتقال دادهها در مراحل اولیه راهاندازی دستگاه جدید انجام شود. خوشبختانه، کاربران گوشیهای سامسونگ گلکسی گزینهای قدرتمند و سادهتر در اختیار دارند: اپلیکیشن سامسونگ اسمارت سوییچ. این ابزار، امکان انتقال تمامی دادههای موردنیاز را از دستگاه قدیمی در هر زمان و بدون محدودیت به گوشی جدید فراهم میکند.
سامسونگ اسمارت سوییچ چگونه کار میکند؟
اپلیکیشن سامسونگ اسمارت سوییچ برای سادهسازی فرآیند جابجایی به گوشیها و تبلتهای سامسونگ گلکسی طراحی شده است. این برنامه با تمام پلتفرمهای اصلی سازگار بوده و امکان انتقال اطلاعات را از دستگاههای اندرویدی، آیفون و حتی تبلتها فراهم میکند. علاوه بر این، از پشتیبانگیری و بازیابی اطلاعات روی رایانههای ویندوز و مک نیز پشتیبانی میکند، بنابراین کاربران میتوانند دادههای خود را نهتنها بین گوشیها، بلکه بین گوشی و کامپیوتر نیز جابهجا کنند.
چه دادههایی را میتوان با سامسونگ اسمارت سوییچ انتقال داد؟
سامسونگ اسمارت سوییچ امکان انتقال دادهها از طریق Wi-Fi یا کابل USB را فراهم میکند و در هر دو روش، فرآیند انتقال سریع و روان خواهد بود. این برنامه قادر است انواع مختلفی از دادهها را جابهجا کند. مخاطبین، عکسها و ویدئوها، موسیقی و فایلهای صوتی، پیامهای متنی و چندرسانهای، یادداشتها و یادآوریها، رویدادهای تقویم و حتی تنظیمات دستگاه بهراحتی به گوشی جدید منتقل میشوند. همچنین، پیش از شروع انتقال، سامسونگ اسمارت سوییچ این امکان را میدهد که برخی از دادهها از فرآیند انتقال حذف شوند تا فقط اطلاعات موردنیاز منتقل شوند.
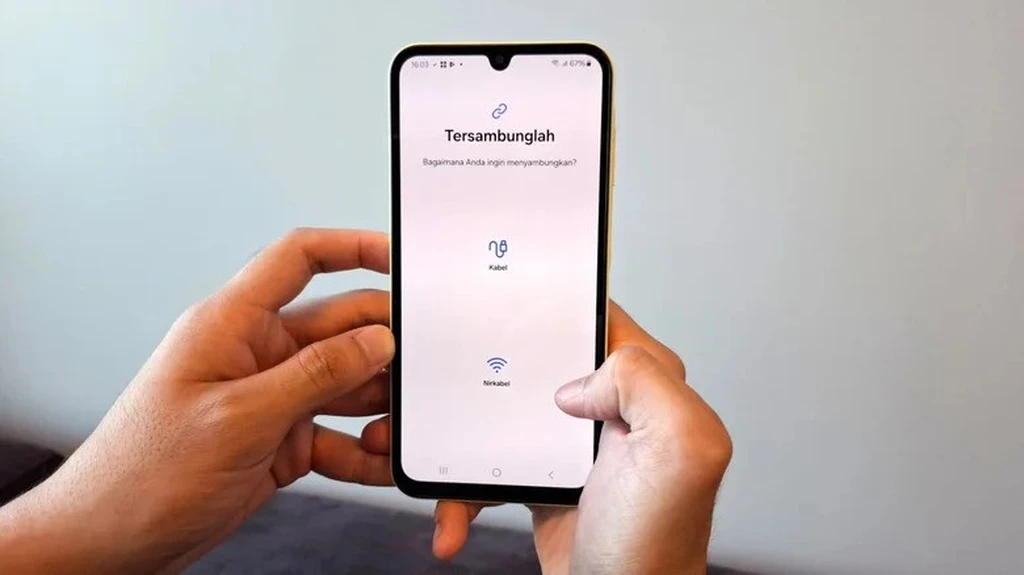
با اینکه سامسونگ اسمارت سوییچ از انتقال بسیاری از دادهها پشتیبانی میکند، برخی موارد به دلیل محدودیتهای امنیتی یا فنی قابل انتقال نیستند. برای مثال، چتهای واتساپ و سایر اپلیکیشنهای پیامرسانی که از رمزگذاری سرتاسری استفاده میکنند، به دلیل امنیت بالا قابل جابهجایی نیستند. علاوه بر این، اطلاعات ورود به اپلیکیشنهای بانکی و سایر برنامههای حساس نیز منتقل نخواهند شد. همچنین، محتوایی که تحت مدیریت حقوق دیجیتال (DRM) قرار دارد، مانند برخی از ویدئوها و فایلهای موسیقی محافظتشده، از فرآیند انتقال مستثنا خواهد شد.
اگر انتقال دادهها از یک گوشی اندرویدی انجام شود، اپلیکیشنهایی که از منابع نامعتبر نصب شدهاند، قابل انتقال نخواهند بود. همچنین، هنگام جابجایی اطلاعات از آیفون یا آیپد به یک گوشی سامسونگ گلکسی، تمامی اپلیکیشنهای نصبشده روی دستگاه اپل از فرآیند انتقال حذف خواهند شد، چراکه با سیستمعامل اندروید سازگار نیستند. بااینحال، سامسونگ اسمارت سوییچ تلاش میکند نسخههای جایگزین این برنامهها را از فروشگاههای رسمی پیدا و دانلود کند.
سامسونگ اسمارت سوییچ تنها یک کپی از دادههای گوشی قدیمی به دستگاه جدید ایجاد میکند و اطلاعات را از گوشی قدیمی حذف نخواهد کرد. برای جلوگیری از قطع شدن فرآیند انتقال، توصیه میشود که اپلیکیشن در تمام مدت باز بماند و گوشیها در حین انتقال به برق متصل باشند. علاوه بر این، اگر انتقال دادهها از طریق Wi-Fi انجام میشود، بهتر است هر دو دستگاه به یک شبکه متصل باشند تا سرعت انتقال بالاتر برود و مشکلات احتمالی به حداقل برسد.
انتقال دادهها از گوشی اندرویدی به گوشی سامسونگ گلکسی
جابجایی اطلاعات از یک گوشی یا تبلت اندرویدی قدیمی به دستگاه سامسونگ گلکسی بسیار ساده است. برای شروع، باید برنامه اسمارت سوئیچ (Smart Switch) را از فروشگاه Google Play روی هر دو دستگاه نصب کرد. البته در گوشیهای جدید سامسونگ، این برنامه بهصورت پیشفرض نصب شده است و میتوان آن را از طریق منوی برنامهها یا با رفتن به تنظیمات > حسابها و پشتیبانگیری > اسمارت سوئیچ اجرا کرد.
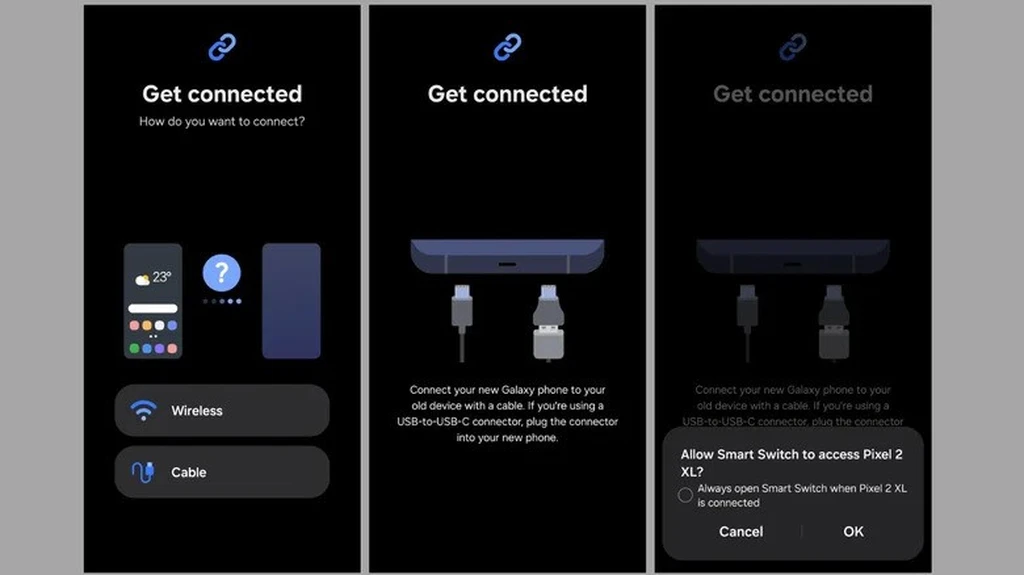
پس از نصب، برنامه را روی هر دو دستگاه باز کرده و در گوشی قدیمی گزینه ارسال از این گوشی > بیسیم را انتخاب کنید. سپس در گوشی جدید سامسونگ گلکسی، گزینه دریافت در این گوشی > Galaxy/Android > بیسیم را بزنید. در این مرحله، حتماً هر دو دستگاه را در فاصلهای کمتر از ۱۰ سانتیمتر از یکدیگر قرار دهید تا اتصال بهدرستی برقرار شود. حالا میتوان فایلها، برنامهها و اطلاعات موردنظر را برای انتقال انتخاب کرد و در صورت تمایل، برخی از آنها را از لیست حذف نمود. در نهایت، با لمس گزینه انتقال، فرآیند جابجایی دادهها آغاز خواهد شد. مدتزمان انتقال بسته به حجم اطلاعات متغیر است، اما معمولاً چند دقیقه طول میکشد.
اگر تمایل به انتقال اطلاعات بدون استفاده از Wi-Fi وجود دارد، میتوان از گزینه کابل در برنامه اسمارت سوئیچ استفاده کرد. برای این روش، هر دو دستگاه باید با یک کابل USB-C به USB-C مستقیماً به یکدیگر متصل شوند. در صورتی که گوشی قدیمی درگاه USB-C نداشته باشد، میتوان از یک مبدل USB-C به Micro USB استفاده کرد. سامسونگ توصیه میکند که برای اطمینان از انتقال بدون مشکل، هر دو دستگاه حداقل ۲۰٪ شارژ باتری داشته باشند.
انتقال دادهها از آیفون یا آیپد به گوشی سامسونگ گلکسی
انتقال اطلاعات از یک دستگاه iOS مانند آیفون یا آیپد به سامسونگ گلکسی به دو روش بیسیم یا از طریق iCloud انجام میشود.
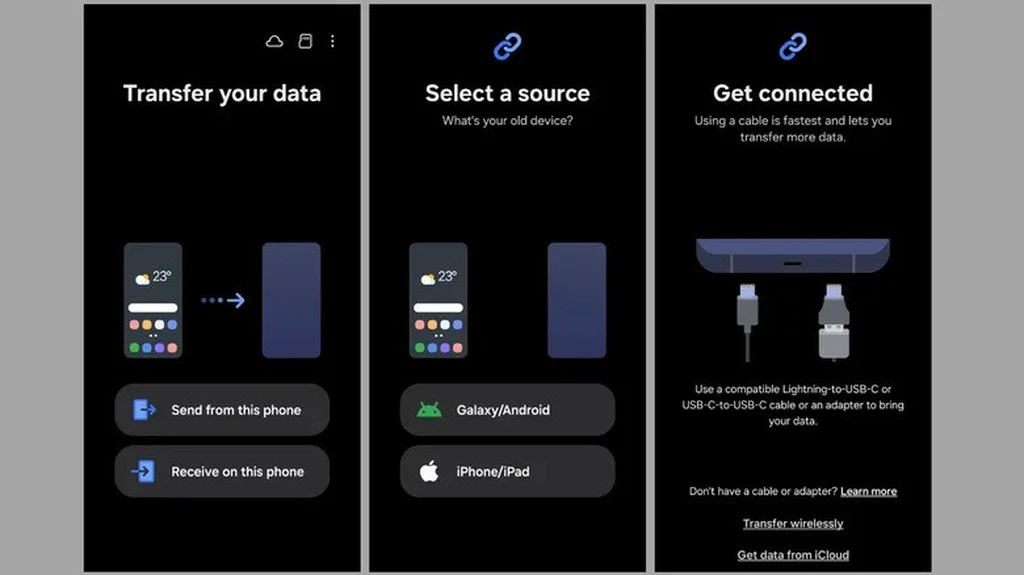
انتقال از طریق iCloud
برای این روش، ابتدا باید از دادههای گوشی آیفون یا آیپد در فضای ابری iCloud پشتیبانگیری شود. به این منظور، وارد تنظیمات > [Apple ID] > iCloud شوید و گزینه همگامسازی اطلاعات را فعال کنید. اگر فضای ذخیرهسازی iCloud کافی نباشد، ممکن است نیاز به ارتقای پلن iCloud+ باشد.
پس از تکمیل پشتیبانگیری، برنامه اسمارت سوئیچ را در گوشی سامسونگ باز کرده و گزینه دریافت در این گوشی > iPhone/iPad را انتخاب کنید. سپس، روی دریافت داده از iCloud کلیک کرده، با حساب کاربری Apple ID وارد شوید و اطلاعات موردنظر را انتخاب کنید. در نهایت، گزینه وارد کردن را بزنید تا دادهها روی گوشی سامسونگ بازیابی شوند.
انتقال بیسیم مستقیم بدون iCloud
برای این روش، ابتدا باید اسمارت سوئیچ را روی آیفون یا آیپد نصب کرده و اجرا کرد. سپس در گوشی سامسونگ، گزینه دریافت در این گوشی > iPhone/iPad را انتخاب کرده و گزینه انتقال بیسیم را بزنید. در این مرحله، یک کد QR روی صفحه گوشی سامسونگ ظاهر میشود که باید با دوربین آیفون یا آیپد اسکن شود. این روش تنها امکان انتقال اطلاعات مهم مانند مخاطبین، تقویم، تصاویر و ویدئوها را فراهم میکند.
انتقال از طریق کابل (روش سیمی)
اگر انتقال دادهها از آیفون یا آیپد به سامسونگ گلکسی با استفاده از کابل ترجیح داده شود، ابتدا باید برنامه اسمارت سوئیچ را روی گوشی سامسونگ باز کرده و گزینه دریافت در این گوشی > iPhone/iPad را انتخاب کرد. سپس، دو دستگاه را با استفاده از یک کابل Lightning به USB-C یا USB-C به USB-C به یکدیگر متصل کنید. پس از برقراری اتصال، روی آیفون یا آیپد پیغامی مبنی بر اعتماد به دستگاه متصلشده نمایش داده میشود که باید گزینه Trust (اعتماد) را انتخاب کرد. پس از آن، اطلاعات موردنظر را مشخص کرده و با زدن گزینه انتقال، فرآیند جابجایی دادهها آغاز خواهد شد.
بکآپگرفتن و بازیابی دادهها از طریق رایانه (PC یا Mac)
با استفاده از برنامه اسمارت سوئیچ روی رایانه ویندوزی یا مک، میتوان از اطلاعات گوشی قدیمی بکآپ گرفت و آن را در هر زمان روی یک دستگاه سامسونگ گلکسی بازیابی کرد. این روش برای نگهداری ایمن دادهها یا انتقال آنها به گوشی جدید ایدهآل است. در ادامه، مراحل انجام این کار توضیح داده شده است:
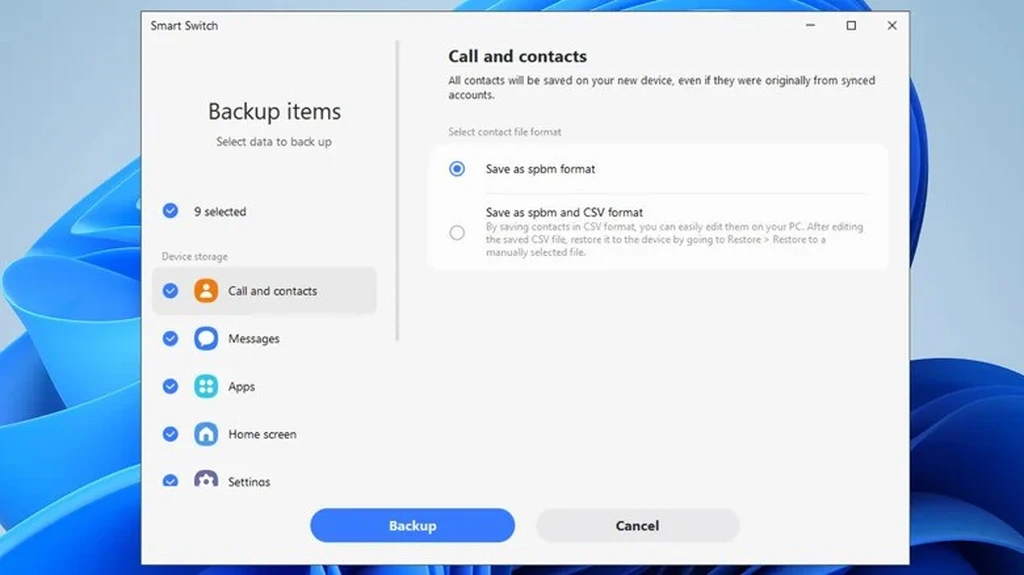
مراحل بکآپگرفتن از گوشی روی رایانه:
- اسمارت سوئیچ را روی رایانه (PC یا Mac) دانلود و اجرا کنید، سپس گوشی قدیمی را با یک کابل USB مناسب متصل کنید.
- پس از شناسایی گوشی، گزینه بکآپ (Backup) را انتخاب کنید. اگر گوشی در لیست نمایش داده نشد، مطمئن شوید که از کابلی که از انتقال داده پشتیبانی میکند استفاده شده است. در غیر این صورت، از طریق منوی سهنقطه در اسمارت سوئیچ، گزینه نصب مجدد درایور دستگاه (Reinstall device driver) را انتخاب کنید.
- دادههای موردنظر برای بکآپ را از طریق چکباکسها مشخص کرده و روی بکآپگرفتن کلیک کنید.
- منتظر بمانید تا فرآیند تکمیل شود و در پایان روی OK بزنید.
مراحل بازیابی بکآپ روی گوشی جدید:
- برنامه اسمارت سوئیچ را روی رایانه باز کنید و گوشی سامسونگ گلکسی را با یک کابل USB با قابلیت انتقال داده متصل کنید.
- گزینه بازیابی را انتخاب کنید. اگر قبلاً چندین نسخه بکآپ ایجاد شده باشد، میتوان با انتخاب "انتخاب یک بکآپ دیگر (Select a different backup)" نسخه موردنظر را برگزید.
- دادههایی که باید روی گوشی جدید بازیابی شوند را انتخاب کرده و سپس گزینه ریست را بزنید.
- پس از تکمیل فرآیند، روی OK کلیک کنید تا دادهها روی گوشی قابلاستفاده شوند.
بکآپگرفتن و بازیابی دادهها از طریق کارت حافظه (SD) یا حافظه USB
اگر نیازی به رایانه یا سرویسهای ابری نباشد، میتوان با استفاده از اسمارت سوئیچ از اطلاعات گوشی سامسونگ روی یک کارت حافظه SD یا دستگاه ذخیرهسازی USB بکآپ گرفت. این روش برای ایجاد یک نسخه آفلاین از دادهها، یا انتقال مستقیم اطلاعات به یک گوشی جدید سامسونگ گلکسی بسیار مفید است. قبل از شروع، اطمینان حاصل کنید که حافظه خارجی فضای کافی برای ذخیره دادهها دارد.
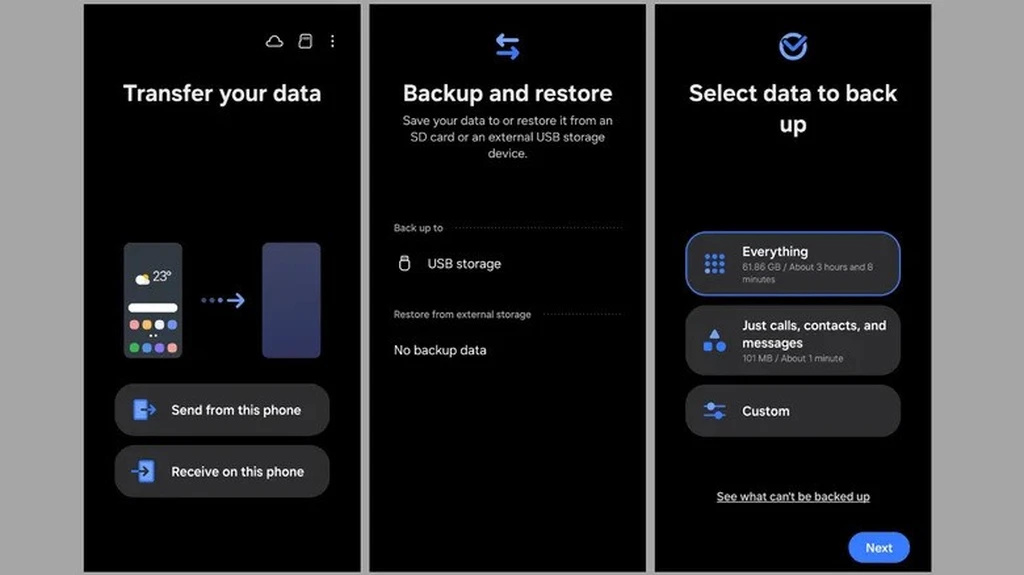
مراحل بکآپگرفتن روی کارت SD یا حافظه USB:
- کارت حافظه SD را در گوشی قرار دهید یا یک فلش مموری USB یا هارد اکسترنال را با استفاده از مبدل OTG به گوشی متصل کنید.
- اسمارت سوئیچ را باز کرده و روی آیکون کارت حافظه SD در گوشه بالا سمت راست ضربه بزنید.
- حافظه خارجی را از لیست دستگاههای شناساییشده انتخاب کنید.
- اگر قصد بکآپگرفتن از تمام دادهها را دارید، گزینه همهچیز (Everything) را انتخاب کنید. در غیر این صورت، گزینه سفارشی (Custom) را بزنید تا موارد دلخواه حذف شوند.
- گزینه بکآپ (Backup) را لمس کنید تا دادهها روی حافظه خارجی ذخیره شوند.
مراحل بازیابی بکآپ از کارت SD یا حافظه USB روی گوشی جدید:
- کارت حافظه SD را در گوشی جدید قرار دهید یا دستگاه ذخیرهسازی USB را به آن متصل کنید.
- اسمارت سوئیچ را باز کرده و روی آیکون کارت حافظه SD ضربه بزنید.
- در قسمت بازیابی از (Restore from)، حافظه خارجی موردنظر را انتخاب کنید.
- روی بعدی (Next) کلیک کنید تا فرآیند انتقال دادهها به گوشی جدید آغاز شود.
با این روش، بدون نیاز به اینترنت، رایانه یا حسابهای ابری، میتوان دادهها را بهراحتی از یک گوشی سامسونگ به گوشی دیگر منتقل کرد.
برچسبها: