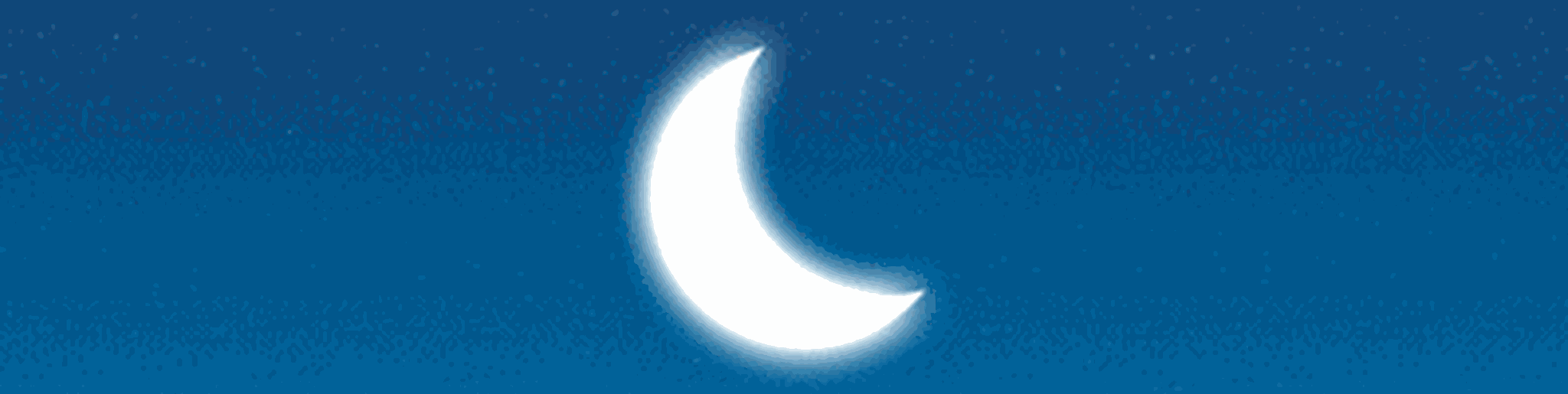چگونه با آیفون پرینت بگیریم؟
در این راهنما نحوه گرفتن پرینت از روی آیفون را از طریق دو روش و روی پرینترهای مختلف مرور میکنیم.
در دنیای امروز که انجام امور بیشتر از هر زمان دیگری بهوسیلهی گوشیهای هوشمند صورت میگیرد، امکان چاپ مستقیم از گوشی به چاپگر به یکی از ضروریترین قابلیتها تبدیل شده است. چه فردی پرمشغله باشید که نیاز به چاپ سریع گزارش دارد، یا دانشجویی که برای یادداشتهای خود نسخهی فیزیکی میخواهد، بهرهمندی از این امکان میتواند تجربه کاربری بسیار روانتری ایجاد کند.
اما گوناگونی برندها و مدلهای مختلف چاپگرها ممکن است کاربر را در یافتن راهکار مناسب سردرگم کند. سوالاتی نظیر «آیا اپ خاصی نیاز است؟»، «اگر پرینتر از AirPrint پشتیبانی نکند، چه باید کرد؟» و «چطور پرینترهای قدیمیتر و بدون قابلیت بیسیم را به کار بگیریم؟» برای بسیاری از کاربران وجود دارد.
در این راهنمای جامع، به بررسی همه روشهای چاپ با آیفون پرداخته شده است؛ از تکنولوژی AirPrint اپل که در دستگاهها تعبیه شده، تا اپلیکیشنهای مخصوص هر سازنده و حتی روشهایی برای پرینترهای غیر بیسیم. با خواندن این راهنما، ابزار و اطلاعات لازم را برای چاپ از آیفون بهصورت روان و آسان به دست خواهید آورد.
روش اول: استفاده از AirPrint برای iOS
AirPrint یک تکنولوژی داخلی اپل است که امکان چاپ بیسیم از آیفون را به چاپگرهای سازگار با این فناوری فراهم میکند؛ بدون نیاز به نصب نرمافزار یا درایور اضافی. این روش سادهترین و سریعترین راه چاپ از دستگاههای iOS است، بهشرطی که پرینتر موردنظر از AirPrint پشتیبانی کند. برای استفاده از AirPrint، به یک آیفون با نسخه iOS 4.2 یا بالاتر و یک چاپگر سازگار با AirPrint نیاز دارید. بیشتر چاپگرهای بیسیم مدرن از برندهای HP، Canon، Epson و بسیاری دیگر از این فناوری پشتیبانی میکنند، اما بهتر است مشخصات چاپگر خود را بررسی کرده یا با پشتیبانی سازنده تماس بگیرید تا مطمئن شوید.
گامهای چاپ با AirPrint
- اتصال به شبکه: اطمینان حاصل کنید که آیفون و چاپگر شما هر دو به یک شبکه وایفای متصل هستند. این مرحله حیاتی است؛ زیرا بدون آن، چاپگر قابل شناسایی نخواهد بود.
- باز کردن برنامه: برنامهای را که حاوی محتوای موردنظر شما برای چاپ است، باز کنید. این میتواند Photos، Safari، Mail یا هر برنامه دیگری باشد که قابلیت چاپ را پشتیبانی کند.
- یافتن گزینه چاپ: در بیشتر برنامهها، با لمس دکمه Share (مربع با فلش رو به بالا) یا دکمه More options (معمولاً با سه نقطه نشان داده میشود) میتوانید گزینه چاپ را بیابید.
- انتخاب چاپگر: در صفحه گزینههای چاپ، "Select Printer" را انتخاب کنید و از فهرست چاپگرهای شناساییشده، چاپگر سازگار با AirPrint خود را انتخاب کنید.
- تنظیمات چاپ: اکنون میتوانید تعداد نسخهها را تعیین کرده، صفحات خاصی را برای چاپ انتخاب کنید، و بین چاپ رنگی یا سیاه و سفید سوئیچ کنید.
- شروع چاپ: زمانی که همه تنظیمات موردنظر را انجام دادید، گزینه "Print" را در گوشه بالا سمت راست صفحه انتخاب کنید.
پس از فرستادن دستور چاپ، میتوانید وضعیت پرینت را در برنامه Print Center پیگیری کرده و در صورت نیاز، آن را لغو کنید. یکی از ویژگیهای منحصر به فرد AirPrint، سادگی و عدم نیاز به نصب نرمافزار اضافی است. تا زمانی که چاپگر سازگار با AirPrint باشد و در همان شبکه قرار گیرد، تنظیمات پیچیدهای نیاز نخواهید داشت.
روش دوم: استفاده از اپلیکیشنهای اختصاصی سازندگان
اگر چاپگر شما از AirPrint پشتیبانی نمیکند، یا به امکانات بیشتری نیاز دارید، میتوانید از اپلیکیشنهای اختصاصی هر برند استفاده کنید. بیشتر تولیدکنندگان چاپگر اپلیکیشنهای iOS مخصوص به خود را ارائه میدهند که امکان چاپ بیسیم را برای انواع چاپگرهای آن برند، حتی اگر از AirPrint پشتیبانی نکنند، فراهم میکند. این اپها معمولاً گزینههای بیشتری برای تنظیمات چاپ، بررسی وضعیت جوهر و حتی دسترسی به سرویسهای ذخیرهسازی ابری دارند.
چاپگرهای HP
برای کاربران چاپگرهای HP، اپلیکیشن HP Smart یک راهحل کامل و کاربرپسند برای چاپ است. در ادامه مراحل استفاده از این برنامه آمده است:
- دانلود و نصب برنامه: اپلیکیشن HP Smart را از App Store دانلود و روی آیفون خود نصب کنید.
- اتصال به شبکه: مطمئن شوید که چاپگر HP روشن است و به همان شبکه وایفای متصل است.
- افزودن چاپگر: اپلیکیشن HP Smart را باز کرده و روی علامت «بهعلاوه» بزنید تا چاپگر به برنامه اضافه شود. اگر چاپگر در همان شبکه باشد، بهصورت خودکار شناسایی خواهد شد.
- انتخاب محتوای چاپ: پس از اتصال چاپگر، میتوانید اسناد، عکسها یا صفحات وب را مستقیماً از طریق برنامه چاپ کنید.
- تنظیمات و چاپ: آیتم موردنظر را انتخاب کرده، تنظیمات چاپ را انجام داده و دکمه "Print" را بزنید.
اپلیکیشن HP Smart قابلیتهایی فراتر از AirPrint ارائه میکند؛ مانند چاپ از سرویسهای ابری نظیر Google Drive یا Dropbox و دسترسی به مدیریت اشتراک جوهر HP Instant Ink.
چاپگرهای Epson
برای کاربران چاپگرهای Epson، اپلیکیشن Epson iPrint بهطور خاص طراحی شده و امکان چاپ آسان را از طریق آیفون فراهم میکند.
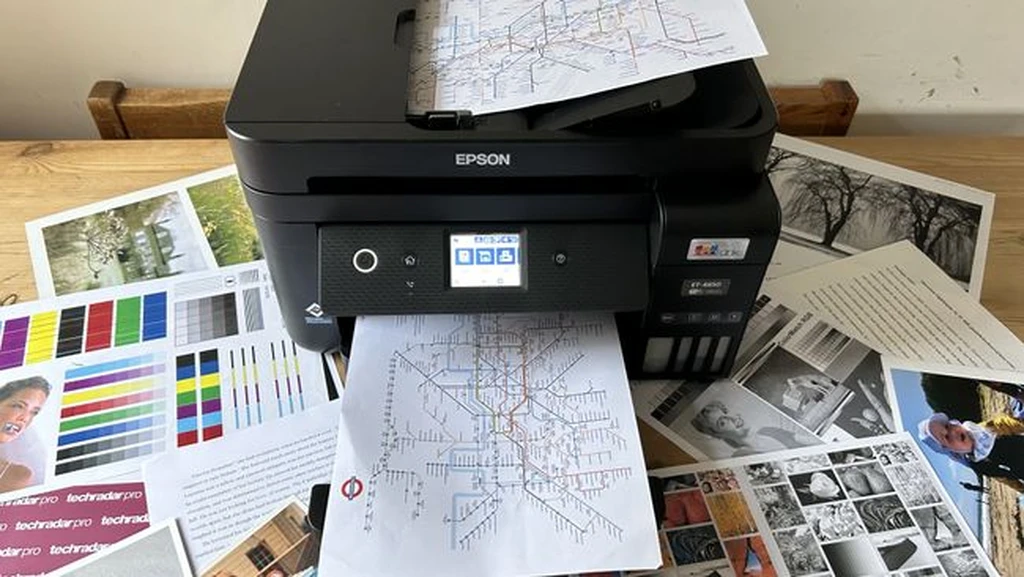
- دانلود و نصب: اپلیکیشن Epson iPrint را از App Store دانلود و نصب کنید.
- اتصال چاپگر: اطمینان حاصل کنید که چاپگر Epson شما روشن است و به همان شبکه وایفای متصل است.
- افزودن چاپگر: برنامه Epson iPrint را باز کنید. اگر چاپگر بهصورت خودکار شناسایی نشد، میتوانید با ضربه زدن روی علامت «بهعلاوه» آن را بهصورت دستی اضافه کنید.
- انتخاب و چاپ: محتوای موردنظر را برای چاپ انتخاب کنید، تنظیمات را اعمال کنید و سپس روی "Print" بزنید.
اپلیکیشن Epson iPrint امکانات خاصی مانند چاپ از سرویسهای ذخیرهسازی آنلاین، اسکن از طریق چاپگر و حتی ویرایش عکسها قبل از چاپ را فراهم میسازد.
چاپگرهای Canon
کاربران چاپگرهای Canon میتوانند از اپلیکیشن Canon PRINT Inkjet/SELPHY برای چاپ بیسیم استفاده کنند. این اپلیکیشن تمامی امکانات لازم را برای چاپ راحت و بیدردسر فراهم میکند.
- دانلود و نصب برنامه: اپلیکیشن Canon PRINT Inkjet/SELPHY را از App Store دانلود و نصب کنید.
- اتصال چاپگر: چاپگر Canon خود را روشن کرده و مطمئن شوید که به همان شبکه وایفای متصل است.
- افزودن چاپگر: برنامه Canon PRINT را باز کنید و در صورت نیاز، چاپگر را بهصورت دستی به برنامه اضافه کنید.
- چاپ محتوا: محتوای موردنظر برای چاپ را انتخاب کرده، تنظیمات لازم را اعمال کنید و سپس روی "Print" بزنید.
این اپلیکیشن قابلیتهای خاصی همچون اسکن، کپی و بررسی سطح جوهر را به کاربر ارائه میدهد.
چرا از اپلیکیشنهای اختصاصی چاپگر استفاده کنیم؟
استفاده از اپلیکیشنهای سازندگان پرینتر بهویژه برای چاپگرهای قدیمیتر که از AirPrint پشتیبانی نمیکنند یا برای کاربرانی که نیاز به کنترل بیشتر روی تنظیمات دارند، بسیار مفید است. این برنامهها معمولاً تجربهای تخصصیتر و امکانات اضافی مثل اسکن و انجام تعمیرات چاپگر را نیز فراهم میکنند. همچنین، برخی اپها به شما امکان میدهند بهطور مستقیم جوهر موردنیاز را سفارش دهید.
چاپ از آیفون در سالهای اخیر بهشدت کاربرپسندتر و دسترسپذیرتر شده است. با وجود فناوری AirPrint و اپلیکیشنهای اختصاصی سازندگان مختلف، فرآیند چاپ بهسادگی و با چند کلیک قابل انجام است. انتظار میرود در آینده شاهد بهبودهای بیشتری در تکنولوژی چاپ موبایلی باشیم. از جمله میتوان به یکپارچگی بیشتر با سرویسهای ابری، پیشنمایشهای پیشرفته چاپ و امکان چاپ امن در پرینترهای عمومی اشاره کرد. اما فعلاً، اگر در هر مرحلهای به مشکلی برخوردید، میتوانید از راهنمای چاپگر خود استفاده کرده یا با پشتیبانی سازنده تماس بگیرید.
برچسبها: