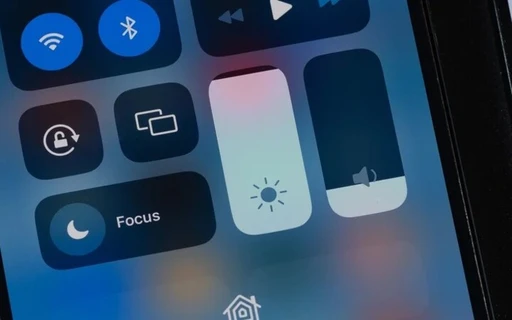راهنمای جامع حل مشکل از کار افتادن فیس آیدی در آیفون
سنسور تشخیص چهره یکی از بهترین امکانات آیفونهای اپل به حساب میآید، اما اگر این ویژگی از کار بیفتد، چه کار باید کنیم؟ در این مطلب، با پاسخ این سوال آشنا خواهیم شد.
آیا به تازگی قابلیت فیس آیدی یا همان تشخیص چهره آیفون شما از کار افتاده است؟ با وجود این که آیفون ضمن تغییر وضعیت صورت میتواند خود را با آن سازگار کند، اما بعضی مواقع ممکن است پروسه تشخیص چهره به درستی انجام نشود. در ادامه، ۵ روش مختلف برای مقابله با این مشکل را مرور خواهیم کرد که در چنین وضعیتی، میتواند شدیدا به شما کمک کند.
قدم اول: تمیز کردن دوربین سلفی
نمایشگر گوشیهای هوشمند معمولا حساسیت زیادی به چربی و اثر انگشت داشته و آیفونها نیز از این قضیه مستثنی نیستند. لذا ممکن است این چربیها و رد اثر انگشت روی دوربین سلفی آیفون نیز افتاده و جلوی تشخیص چهره شما را بگیرد. این اتفاق مخصوصا پس از پایان یک مکالمه تلفنی طولانی مدت میتواند به آسانی رخ دهد.
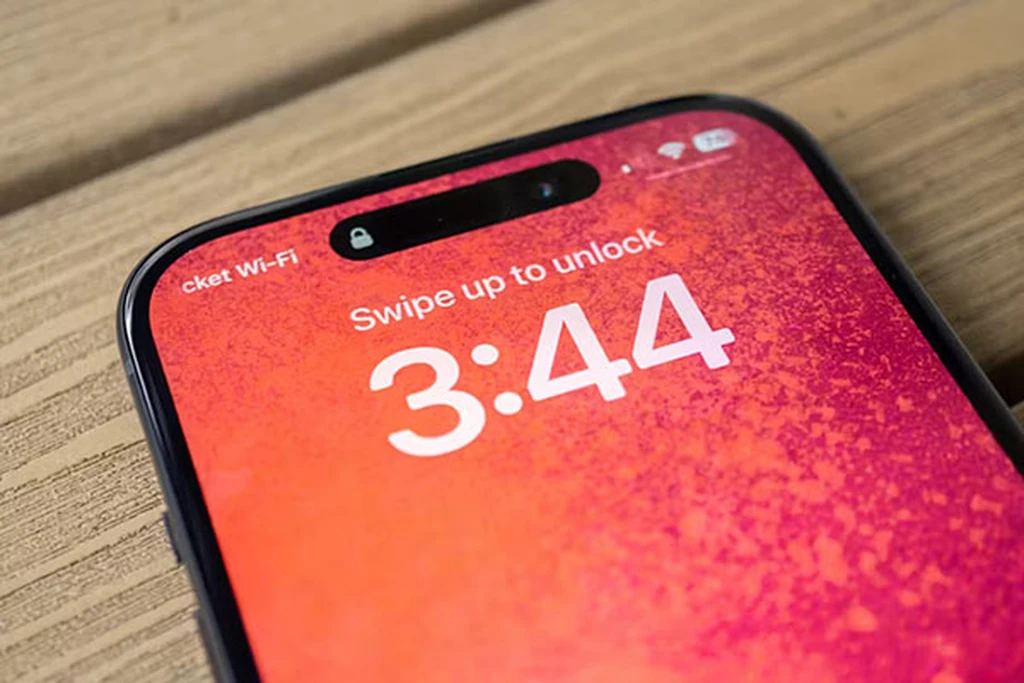
داینامیک آیلند یا ناچ در آیفونها، تنها در برگیرنده دوربین سلفی نبوده و سنسورهای تشخیص چهره را نیز درون خود جای داده است. لذا کثیف شدن این قسمت از نمایشگر میتواند تأثیر زیادی روی قابلیت فیس آیدی بگذارد. لذا پیشنهاد میکنیم حداقل روزی یک بار، نمایشگر آیفون را به صورت کامل با یک دستمال نرم آغشته به کمی الکل تمیز کنید.
به این ترتیب میتوانید کمک شایان توجهی به سنسورهای تعبیه شده در آن قسمت برای تشخیص چهره خود کنید.
قدم دوم: اضافه کردن چهره جدید
اگر قابلیت فیس آیدی در اغلب موارد درست عمل کرده و تنها زمانی که ظاهر شما با یک تغییر خاص همراه شده نمیتواند به درستی کار خود را انجام دهد، میتوانید این ظاهر جدید را به عنوان یک چهره جدید به آیفون معرفی کنید. برای انجام این کار کافی است به مسیر Settings> Face ID & Passcode رفته و روی Set up an Alternative Appearance ضربه بزنید.
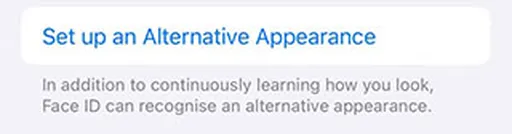
حالا مانند همان روند ثبت چهره که در ابتدای راهاندازی آیفون آن را طی کردید، باید عملیات شناسایی چهره جدید را پیش ببرید.
نکته: این ویژگی میتواند توسط دیگران برای ورود به آیفون شما مورد استفاده قرار گیرد. لذا اپل همواره توصیه کرده است که مراقب ورود افراد دیگر به این قسمت از تنظیمات آیفون خود باشید و اگر در خصوص دسترسی شخصی دیگر به آیفون خود شک کردید، حتما در سریعترین زمان ممکن مسیر یاد شده را چک کنید.
قدم سوم: فعال کردن قابلیت Face ID with a Mask
در صورت استفاده از ماسک، میتوانید با رفتن به مسیر Settings> Face ID & Passcode، سیستم تشخیص چهره به همراه ماسک را برای خود راهاندازی کنید. به این ترتیب از این پس حتی با وجود ماسک روی صورت، آیفون چهره شما را شناسایی کرده و قفل نمایشگر را باز خواهد کرد.
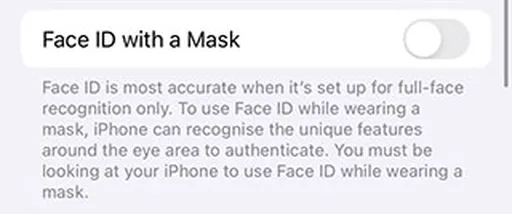
زمانی که این سوییچ را در وضعیت روشن تنظیم کنید، باید پروسه تشخیص چهره را به همراه ماسک از ابتدا طی کنید تا چشمان و سایر اجزای صورت با دقت بیشتری مورد اسکن قرار گیرد.
قدم چهارم: ریست کردن فیس آیدی و انجام تنظیمات از ابتدا
اگر فیس آیدی تنها بعضی مواقع به درست کار میکند، توصیه میکنیم تنظیمات سیستم تشخیص چهره را ریست کرده و از ابتدا مجدد انجام دهید. قابلیت Face ID معمولا اجزای اصلی صورت را اسکن میکند، اما تراشیدن کامل ریش برخی مواقع ممکن است این ویژگی را با مشکلاتی روبرو کند که ریست کردن و انجام تنظیمات از ابتدا، تنها راه حل آن خواهد بود.

برای انجام این کار مسیر Settings> Face ID & Passcode را طی کرده و رمز عبور آیفون خود را وارد کنید. حالا مانند تصویر بالا روی گزینه Reset Face ID ضربه بزنید تا تمام اطلاعات سیستم تشخیص چهره ریست شده و آن را از ابتدا مجددا تنظیم کنید.
قدم پنجم: عملکرد دوربین جلوی آیفون را بررسی کنید
اگر سیستم Dot Projector آیفون شما به درستی کار نکند، قابلیت فیس آیدی نیز از انجام وظایف خود باز میماند. اگر آیفون شما به تازگی اس قسمت بالا روی یک سطح سفت افتاده یا دچار ضربه شده باشد، این موضوع میتواند روی عملکرد سیستم تشخیص چهره اختلال ایجاد کند.
یکی از آسانترین روشها برای چک کردن این موضوع، این است که وارد اپلیکیشن دوربین شده و به قسمت Portrait بروید و دوربین را روی حالت سلفی قرار دهید. اگر حالت محو شدگی پسزمینه به درستی کار نمیکند، بدین معناست که سیستم Dot Projector با اختلال روبرو شده است.
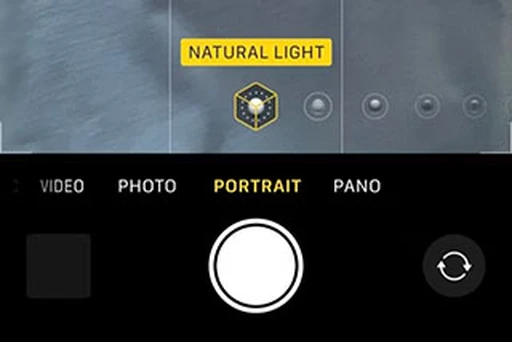
در این حالت میتوانید آیفون خود را به یک متخصص تعمیرات بسپارید تا مشکل پیش آمده را با تعویض سنسورهای تشخیص چهره، حل و فصل کند.
برچسبها: