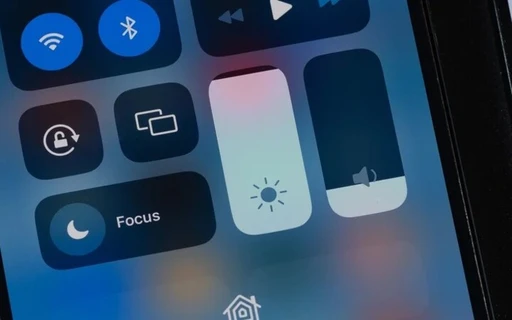۹ ترفند پنهان Phone Link برای ارتباط بهتر بین ویندوز و اندروید
به کمک Phone Link میتوانید گوشی اندرویدی خود را به راحتی به کامپیوتر شخصی خود متصل کنید.
با برنامه Phone Link در ویندوز، میتوانید کارهای بسیار بیشتری از فقط ارسال پیامک، برقراری تماس یا نمایش صفحه گوشی خود انجام دهید. در اینجا چند ترفند کاربردی و کمتر شناختهشده آورده شده که به شما کمک میکند بهرهوری خود را افزایش دهید.
حذف عکسها از گوشی با استفاده از Phone Link
اگر میخواهید چند عکس را سریعاً از گوشی اندرویدی خود پاک کنید، میتوانید این کار را به راحتی از طریق کامپیوترتان با Phone Link انجام دهید. بهطور پیشفرض، Phone Link فقط عکسهای موجود در پوشه Camera Roll و Screenshots گوشی شما را نشان میدهد، بنابراین اگر عکسهای خود را به پوشه دیگری منتقل کردهاید، نمیتوانید آنها را از طریق این برنامه مدیریت کنید.
برای حذف عکسها از گوشی، برنامه Phone Link را روی کامپیوترتان باز کنید و به تب "Photos" در بالا بروید. روی "See photos" کلیک کنید و منتظر بمانید تا تصاویر گوشیتان نمایش داده شوند. سپس عکس مورد نظرتان را باز کرده و روی گزینه "Delete" در گوشه بالا سمت راست کلیک کنید. برای تأیید، روی "Delete photo" کلیک کنید.
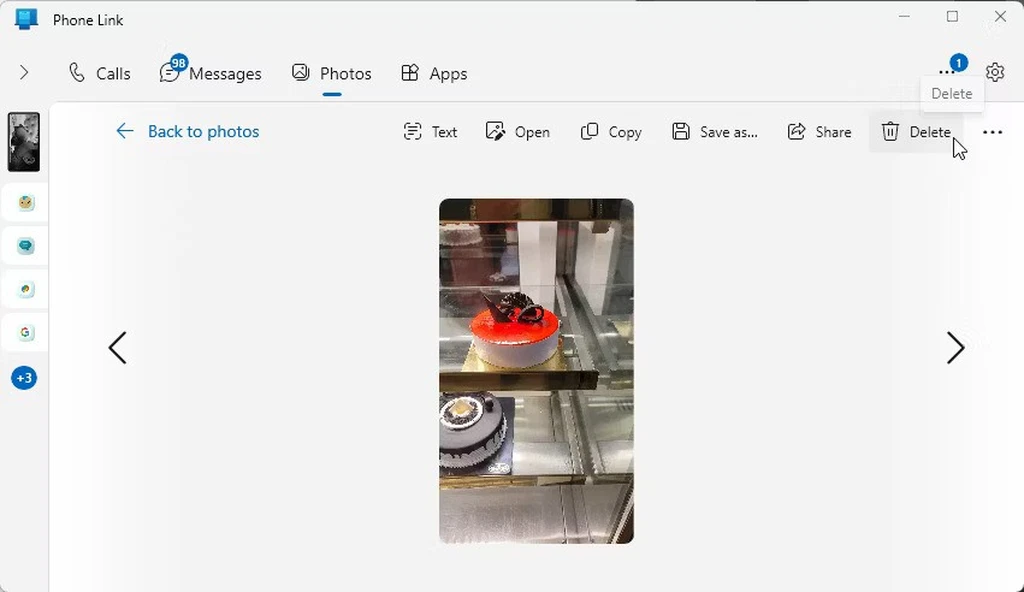
اگر گزینه "Delete" را نمیبینید، روی آیکون تنظیمات در بالا سمت راست کلیک کنید و از منوی کناری "Features" را انتخاب کنید. سپس در بخش Photos، گزینه "Allow Phone Link to delete photos from my mobile device" را فعال کنید.
در حال حاضر، این برنامه فقط اجازه میدهد یک عکس را در هر بار حذف کنید. برای حذف چندین عکس، باید از گالری گوشی استفاده کنید.
روشن/خاموش کردن حالت "مزاحم نشوید" (Do Not Disturb) از کامپیوتر
اگر اعلانهای مکرر گوشی شما باعث حواسپرتیتان میشود، میتوانید حالت "مزاحم نشوید" را مستقیماً از طریق Phone Link در کامپیوترتان فعال کنید.
برای فعال کردن این حالت، روی آیکون منفی (-) در گوشه بالا سمت چپ برنامه کلیک کنید. وقتی آماده دریافت اعلانها و تماسها شدید، دوباره روی آن کلیک کنید تا حالت مزاحم نشوید غیرفعال شود.
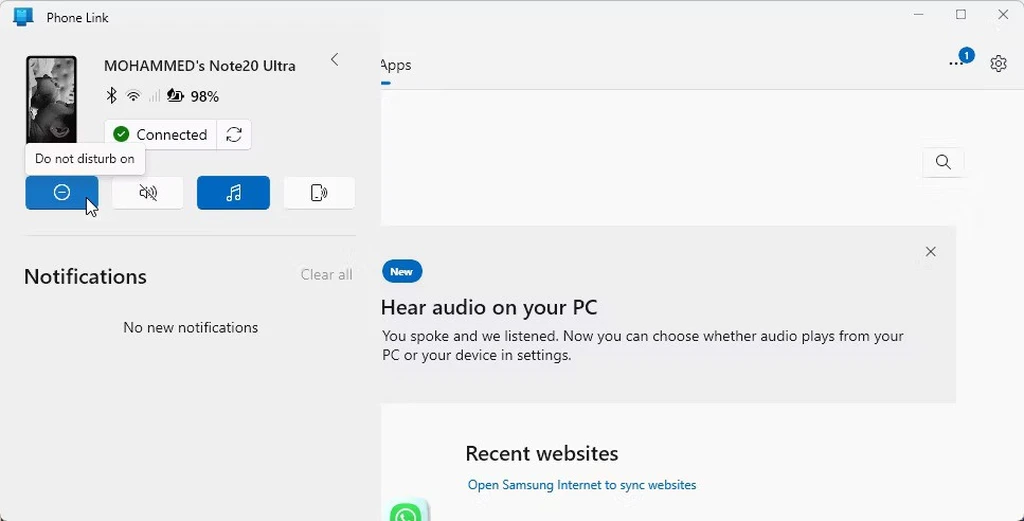
همچنین میتوانید بین حالت های مختلف صوتی (عمومی، بیصدا، یا لرزش) جابهجا شوید. برای تغییر حالت صوتی، روی آیکون بلندگو در بالا سمت چپ کلیک کنید تا حالت لرزش فعال شود. با کلیک مجدد، حالت بیصدا فعال خواهد شد.
پخش صدا برای پیدا کردن گوشی
گوشیتان را گم کردهاید؟ Phone Link یک ویژگی کاربردی به نام "پخش صدا" دارد که به شما کمک میکند با پخش صدا و لرزش گوشی خود را پیدا کنید.
برای پخش صدا، روی دکمه "Play sound" (آیکون گوشی با بلندگو) در گوشه بالا سمت چپ کلیک کرده و سپس دوباره روی "Play sound" کلیک کنید. گوشی شما شروع به لرزش میکند و زنگ هشدار پیشفرض را با صدای بلند پخش میکند.
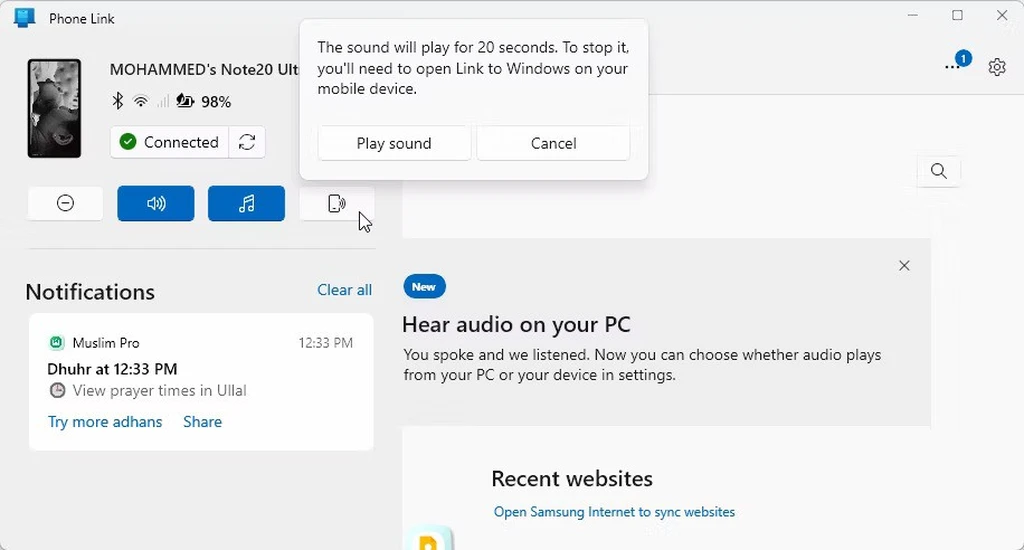
میتوانید بعد از ۲۰ ثانیه دوباره صدا را پخش کنید. برای متوقف کردن صدا، برنامه "Link to Windows" را در گوشی خود باز کنید و روی "Stop" ضربه بزنید.
خاموش کردن صفحه گوشی هنگام اتصال به کامپیوتر
ویژگی آینهسازی صفحهنمایش Phone Link نیاز دارد که گوشی شما باز باشد. این میتواند مشکلات حریم خصوصی ایجاد کند. برای رفع این نگرانی، Phone Link گزینهای به نام "پنهان کردن صفحهنمایش گوشی" ارائه میدهد که در زمان اتصال، صفحه گوشی شما را خاموش میکند.
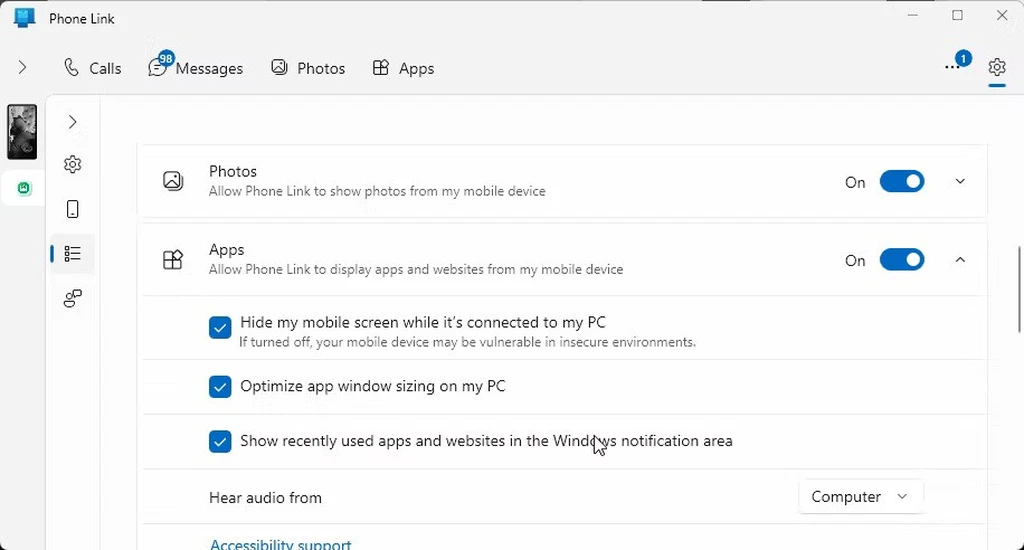
برای این کار، روی آیکون تنظیمات در بالا سمت راست کلیک کرده و به تب "Features" بروید. سپس به پایین اسکرول کنید و در بخش "Apps"، گزینه "Hide my mobile screen while it's connected to my PC" را فعال کنید.
در این حالت، صفحه گوشی شما در طول اتصال خاموش یا سیاه میشود. برای خروج از حالت سیاه، صفحه را بکشید یا دکمه کناری گوشی را فشار دهید.
کپی متن از عکسها
Phone Link به شما این امکان را میدهد تا متنها را از تصاویر روی گوشی اندرویدیتان استخراج کنید. برای کپی کردن متن از عکسها، به تب "Photos" بروید و عکسی که میخواهید متن آن را استخراج کنید، باز کنید. در نوار ابزار، روی گزینه "Text" کلیک کنید تا همه متنها شناسایی شوند.
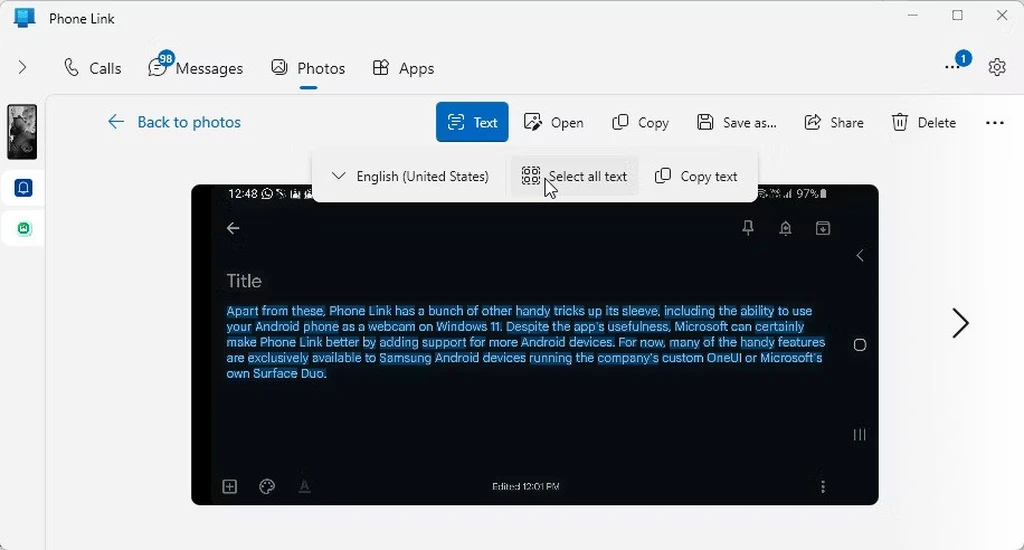
سپس میتوانید با کلیک روی "Copy all text" یا "Select all text"، تمام متنها را به کلیپبورد خود کپی کنید. اگر فقط به بخشی از متن نیاز دارید، میتوانید آن بخش را انتخاب کرده و روی "Copy text" کلیک کنید.
پخش صدا از کامپیوتر یا گوشی
هنگامی که از ویژگی آینهسازی Phone Link برای دسترسی به برنامههای اندرویدی استفاده میکنید، میتوانید انتخاب کنید که صدا از کامپیوتر یا گوشی شما پخش شود. این ویژگی زمانی مفید است که دستگاه صوتی شما تنها میتواند به یک دستگاه متصل شود.
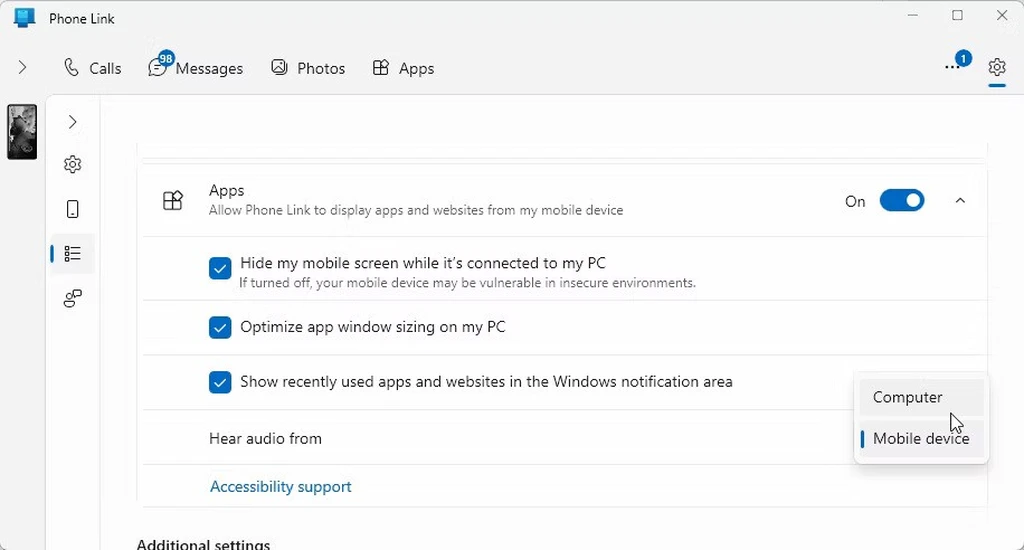
برای تغییر منبع پخش صدا، به مسیر Phone Link > Settings > Features بروید و در تب "Apps" از منوی "Hear audio from" یکی از گزینههای "Computer" (پخش صدا از کامپیوتر) یا "Mobile device" (پخش صدا از گوشی) را انتخاب کنید.
استفاده از ویژگی "Instant Hotspot"
ویژگی "Instant Hotspot" به شما اجازه میدهد که کامپیوترتان بهطور خودکار به هاتاسپات گوشی متصل شود، بدون اینکه هر بار بهصورت دستی آن را فعال کنید. البته این ویژگی در حال حاضر فقط برای دستگاههای سامسونگ با نسخه OneUI 4.1.1 یا بالاتر در دسترس است.
برای فعال کردن این ویژگی، به Settings > Features > Additional Settings بروید و گزینه "Instant Hotspot" را فعال کنید یا روی "Setup Instant Hotspot" کلیک کرده و مراحل را دنبال کنید. باید دسترسی به این ویژگی را در گوشی خود فعال کنید.
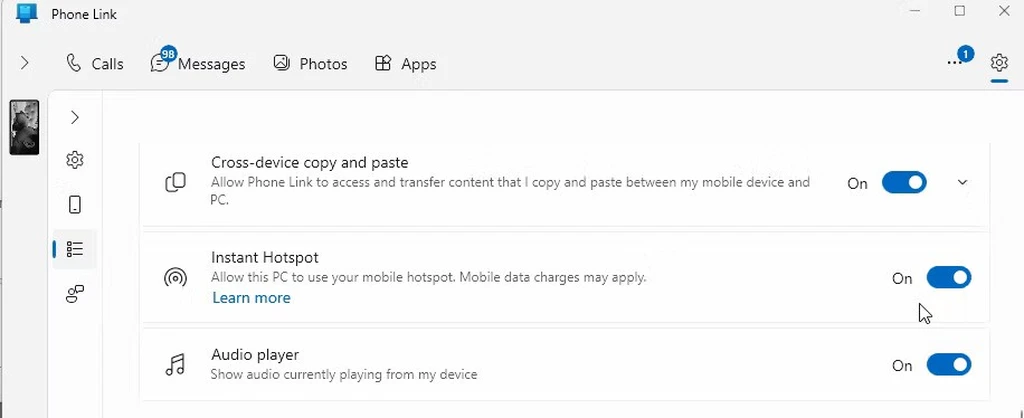
برای اتصال به هاتاسپات، مطمئن شوید که گوشی در محدوده است، سپس لیست شبکههای وایفای را در کامپیوترتان باز کنید، هاتاسپات گوشی خود را انتخاب کرده و روی "Connect" کلیک کنید. دفعه بعد، فقط کافی است لیست وایفای را باز کرده و روی "Connect" کلیک کنید تا هاتاسپات گوشی بهصورت خودکار فعال شود و به آن متصل شوید.
اشتراکگذاری فایل بین کامپیوتر و گوشی از طریق Windows Share
یکی از ویژگیهای کمتر شناختهشده Phone Link، امکان اشتراکگذاری سریع فایل بین کامپیوتر و گوشی اندرویدی است. برای ارسال فایل از کامپیوتر به گوشی، روی فایل مورد نظر راستکلیک کرده و گزینه "Share" را انتخاب کنید.
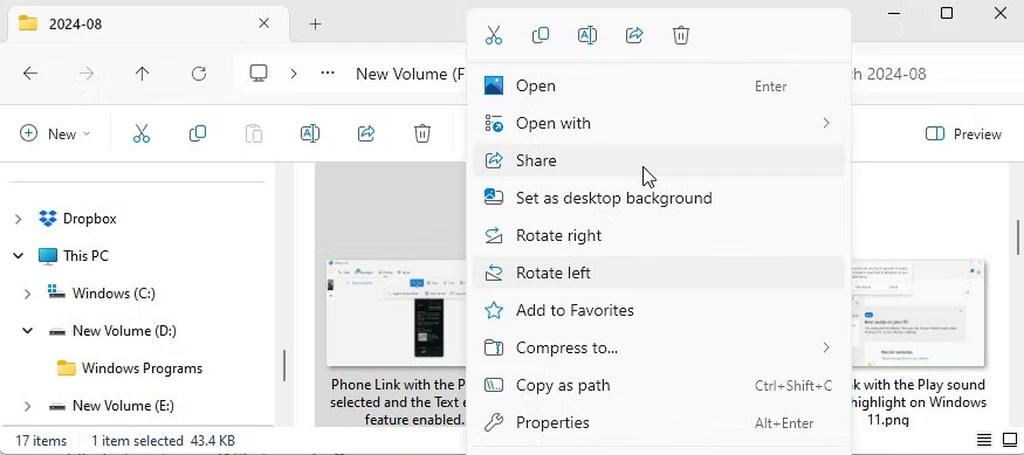
در پنجره اشتراکگذاری، گزینه "Phone Link" را انتخاب کنید. اگر این گزینه در دسترس نیست، روی "All apps" کلیک کنید و سپس "Phone Link" را انتخاب کنید. همه فایلهای ارسالشده به پوشه "Downloads > Shared from my PC" در گوشی اندرویدی شما ذخیره میشوند.
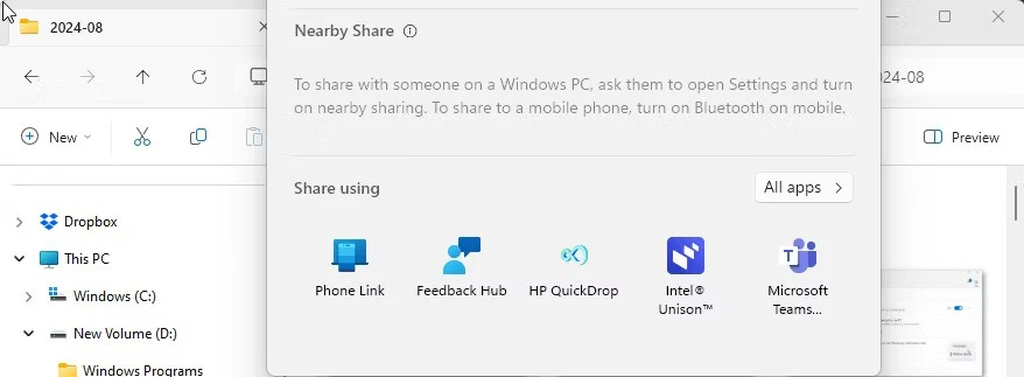
برای ارسال فایل به کامپیوتر، فایلها را انتخاب کنید، روی منوی سهنقطه کلیک کرده و گزینه "Share" را انتخاب کنید. سپس از لیست برنامهها، گزینه "Link to Windows" را انتخاب کنید. دستگاه کامپیوترتان را انتخاب کنید تا انتقال فایل انجام شود. همه فایلهای دریافتی از گوشی اندرویدی در مسیر C:\Users\username\Downloads\Phone Link ذخیره میشوند.
فعالسازی قابلیت کپی و پیست کردن میاندستگاهی
این ویژگی به شما اجازه میدهد متن و تصاویر (حداکثر ۱ مگابایت) را بین دستگاههای سامسونگ یا Surface Duo و کامپیوتر ویندوزی خود کپی و جایگذاری کنید. بهعنوان مثال، میتوانید یک لینک اینترنتی را در مرورگر گوشی کپی کرده و فوراً در کلیپبورد کامپیوترتان داشته باشید، و برعکس.
برای فعال کردن این قابلیت، به Phone Link > Settings > Features > Additional settings بروید و گزینه "Cross-device copy and paste" را فعال کنید. برای آزمایش، متنی را در کامپیوتر کپی کنید و کلیپبورد گوشی خود را باز کنید تا ببینید آیا آماده پیست کردن است یا نه.
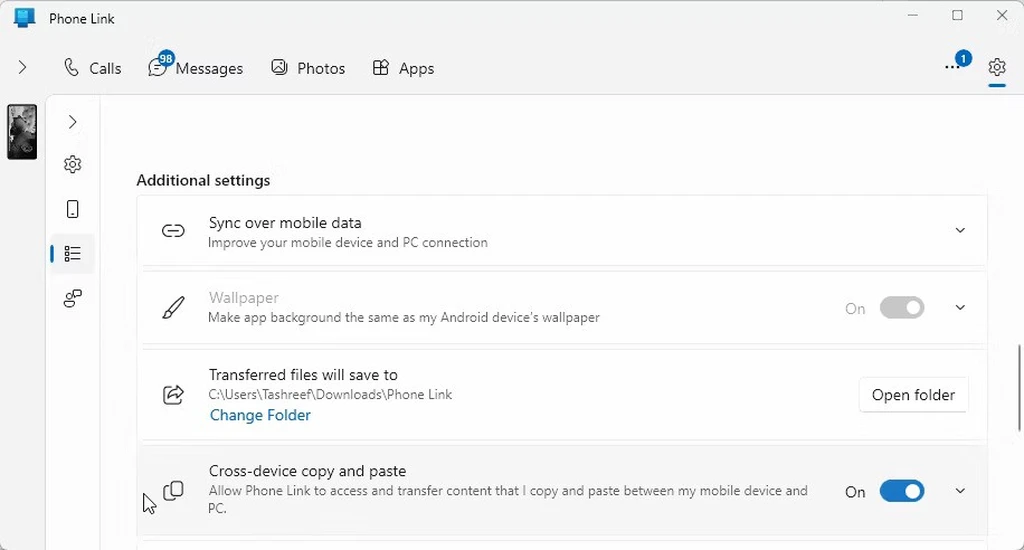
در حالی که Phone Link امکانات جالبی مختلفی دارد، مثل استفاده از گوشی بهعنوان وبکم برای ویندوز، اما سازگاری آن محدود است. مایکروسافت میتواند با گسترش پشتیبانی از دستگاههای اندرویدی بیشتر، جذابیت این برنامه را افزایش دهد. در حال حاضر، بسیاری از قابلیتهای کاربردی آن منحصراً برای دستگاههای سامسونگ با OneUI و سری Surface Duo مایکروسافت در دسترس است.