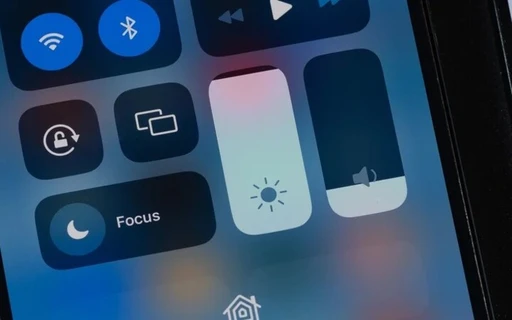راهنمای ریست کردن سیری روی آیفون، آیپد و مک اواس
اگر قصد دارید دستیار هوشمند اپل را به صورت کامل ریست کرده و تنظیمات آن را از ابتدا انجام دهید، در این مطلب با ما همراه باشید.
هر چقدر که بیشتر با سیری در تعامل باشید، شناخت او از شما بیشتر شده و اطلاعات بیشتری از شما به دست میآورد. به عنوان مثال اگر اپلیکیشن دلخواه موزیک خود را به آن معرفی کنید، از این پس در صورت درخواست پخش موزیک، اپلیکیشن محبوب شما باز شده و آهنگ مد نظر پلی میشود.
با تمام این تفاسیر اگر متوجه شدید که سیری کار خود را به درستی انجام نمیدهد، قادر به تشخیص صدای شما نیست یا تجربه کار با آن مانند قبل خوب نیست، باید تنظیمات آن را ریست کرده و از ابتدا بارگزاری کنید.
ریست کردن سیری روی آیفون و آیپد
برای انجام این کار، چهار مرحله مختلف را باید پشت سر بگذارید.
مرحله اول: خاموش کردن سیری
قدم اول: وارد اپلیکیشن Settings شده و به قسمت Siri بروید.
قدم دوم: روی Listen for ضربه بزنید.
قدم سوم: سوییچ Talk to Siri را خاموش کنید. به این ترتیب با فشردن دکمه پاور، دیگر سیری فعال نخواهد شد.
قدم چهارم: حالا مانند تصویر زیر از قسمت بالای صفحه، روی گزینه Off ضربه بزنید و در پنجره جدیدی که پایین صفحه باز میشود، Turn Off Siri را انتخاب کنید.
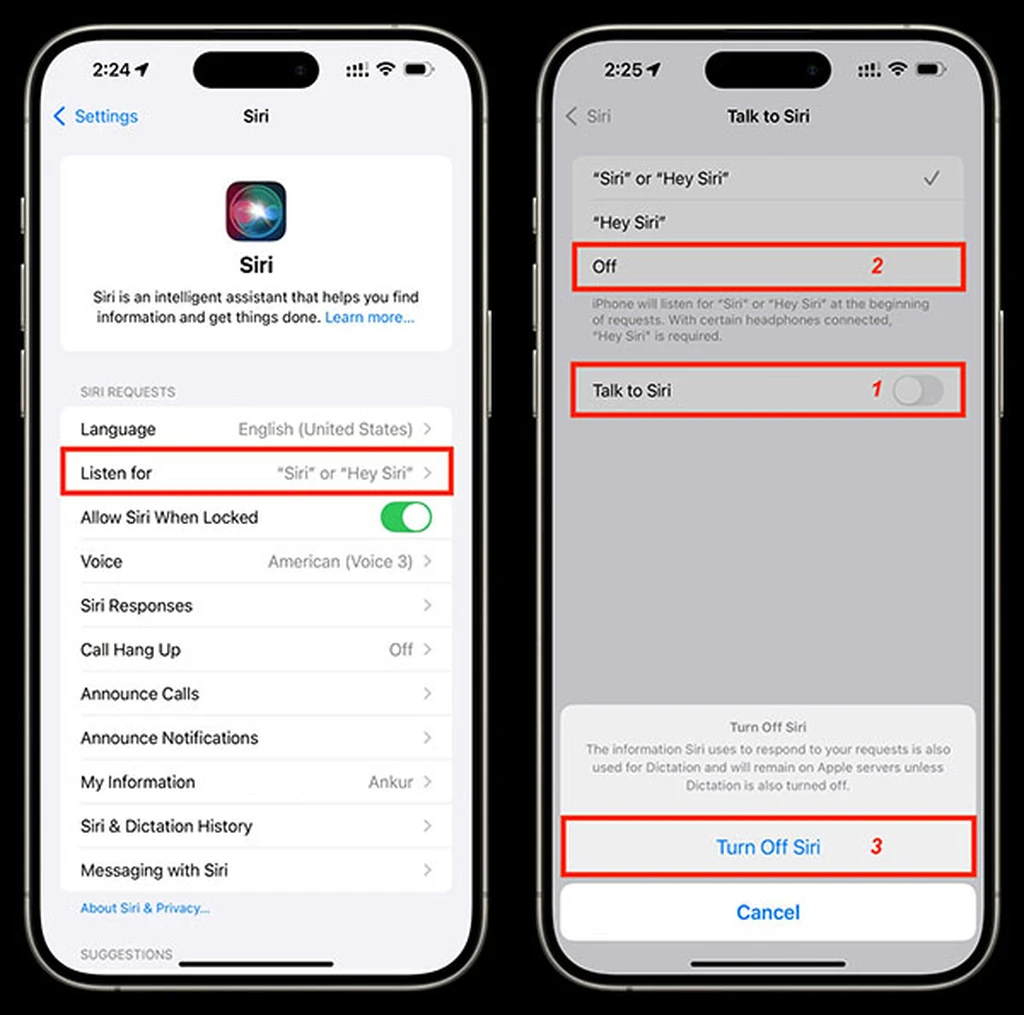
مرحله دوم: خاموش کردن حالت Dictation
میان سیری و سیستم Dictation موارد مشترکی وجود دارد. اگر با این گزینه آشنا نیستید، باید بدانید که به کمک آن میتوانید بدون تایپ کردن متن، از طریق فرمان صوتی اقدام به نوشتن متن کنید.
از آن جایی که هدف ما ریست کردن و راهاندازی سیری از ابتدا است، لذا باید حالت Dictation را غیر فعال کنیم که تمام اطلاعات ذخیره شده آن از بین برود. برای انجام این کار به صورت زیر عمل کنید:
قدم اول: به مسیر Settings> General> Keyboard بروید.
قدم دوم: روی سوییچ Enable Dictation ضربه بزنید تا به حالت خاموش درآید و در پنجره پایین صفحه نیز روی Turn Off Dictation ضربه بزنید.
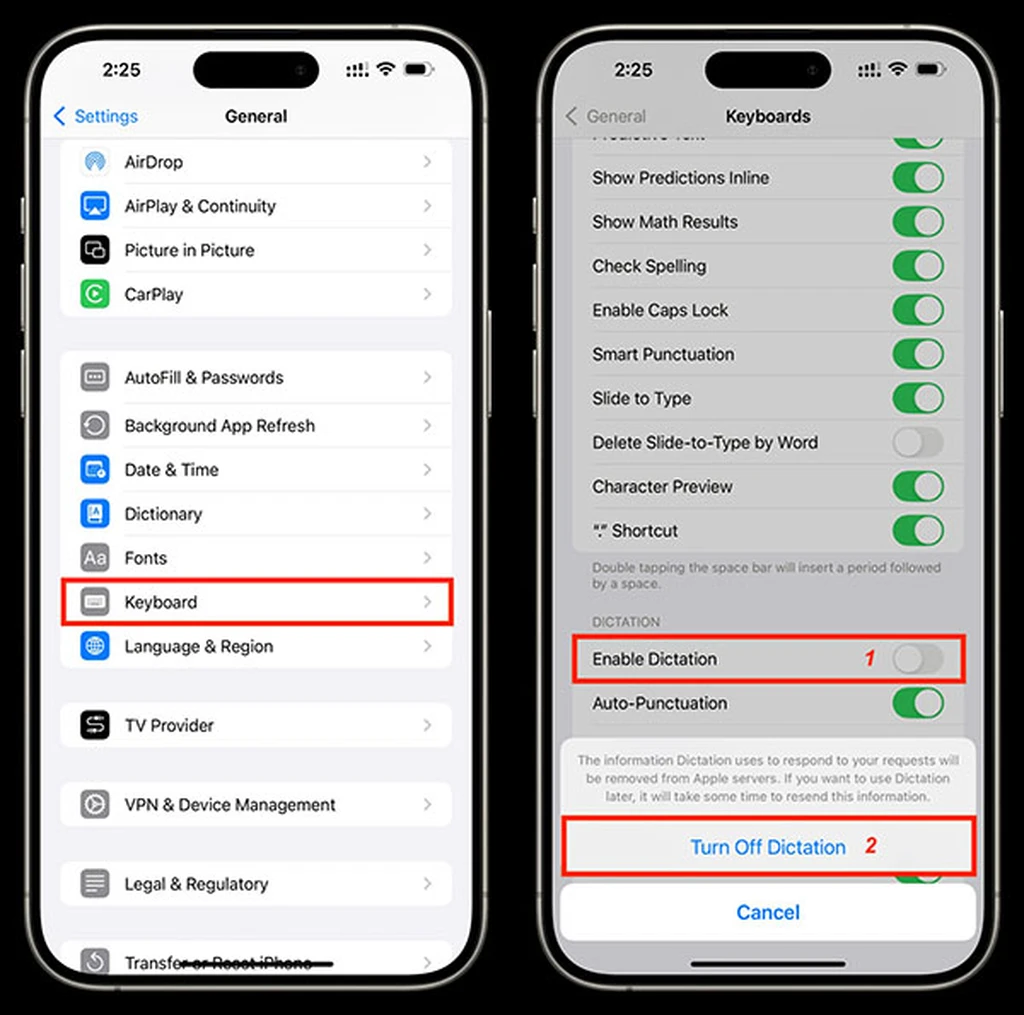
مرحله سوم: حذف تاریخچه و اطلاعات سیری
اطلاعات و دیتای سیری و Dictation روی دیوایس یا سرورهای اپل ذخیره خواهند شد تا تجربه بهتری را در اختیار شما بگذارند. برای ریست کردن کامل سیری، شما باید این اطلاعات را نیز حذف کنید. مراحل انجام این کار به صورت زیر است:
قدم اول: وارد اپلیکیشن Settings شده و به قسمت Siri بروید.
قدم دوم: روی Siri & Dictation History ضربه بزنید.
قدم سوم: روی دکمه Delete Siri & Dictation History ضربه بزنید و از پنجره پایین صفحه، گزینه Delete Siri & Dictation History را برای تأیید این موضوع انتخاب کنید.
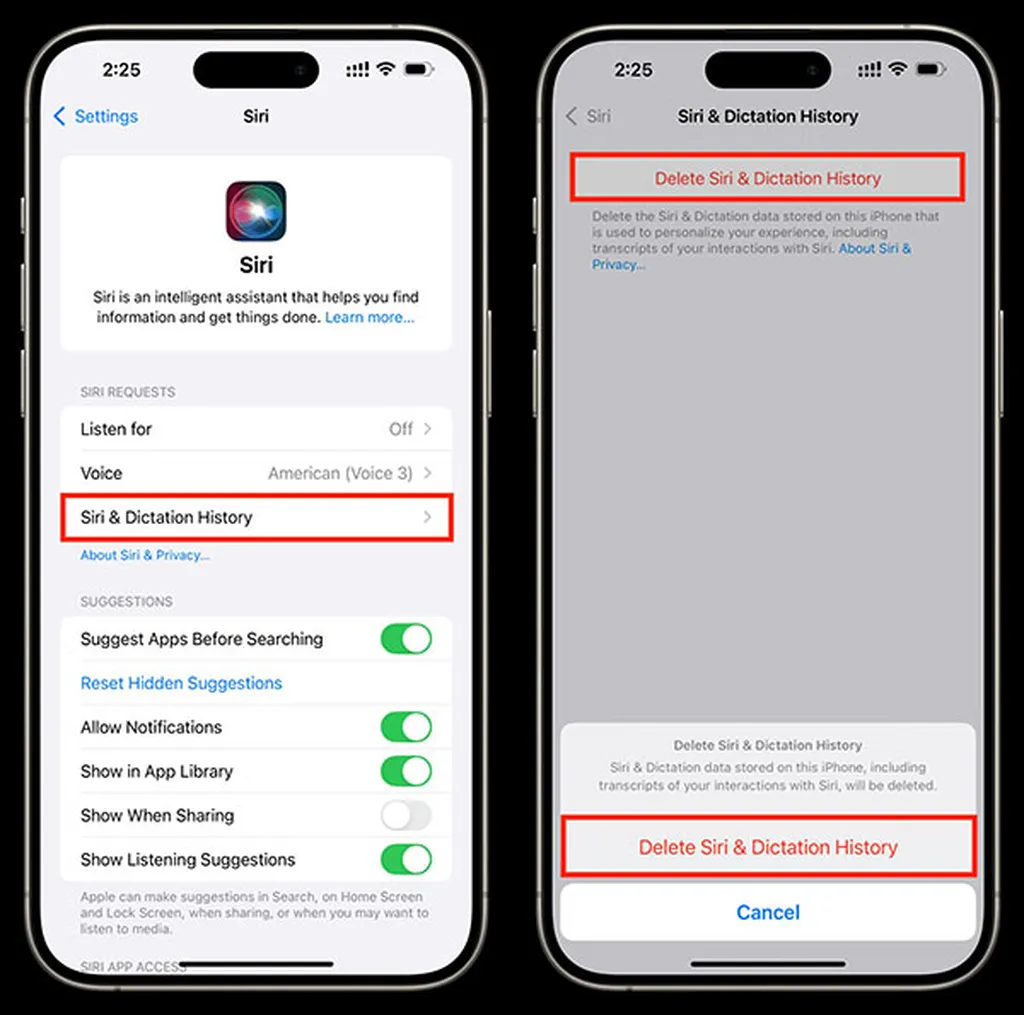
مرحله چهارم: تنظیم سیری از ابتدا
با انجام مراحل بالا، شما سیری را از کار انداخته و اطلاعات Dictation و دستیار هوشمند اپل را به صورت کامل حذف کردهاید. حالا نوبت به آن رسیده است که سیری را از ابتدا راهاندازی کنید.
قدم اول: آیفون یا آیپد خود را ریستارت کنید.
قدم دوم: به مسیر Settings> Siri> Listen for بروید.
قدم سوم: گزینه Talk to Siri را فعال کرده و روی Enable Siri ضربه بزنید.
قدم چهارم: حالا روی “Siri” or “Hey Siri” ضربه بزنید و تنظیمات سیری را دنبال کنید. بد نیست بدانید برای انجام این کار، بهتر است به یک مکان خلوت مراجعه کنید که تنها صدای شما شنیده شود. اگر گزینه Hey Siri را مشاهده نکردید، روی Off ضربه زده و مجددا “Siri” or “Hey Siri” را انتخاب کنید.
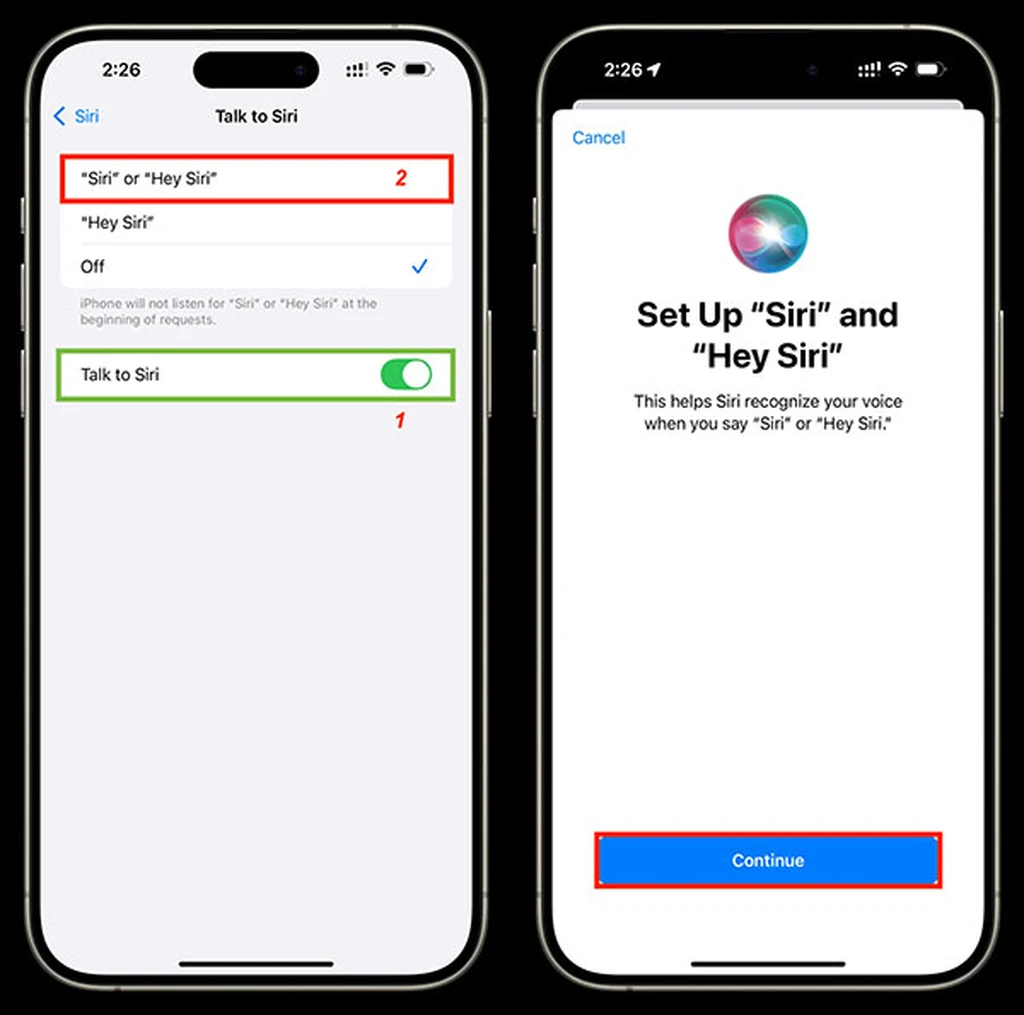
ریست کردن سیری روی مک او اس
مراحل انجام این کار شباهت زیادی به آی او اس و آیپد او اس دارد.
قدم اول: وارد System Settings شده و به قسمت Siri بروید.
قدم دوم: سوییچ مربوط به سیری را مانند تصویر زیر در حالت خاموش تنظیم کنید و به این ترتیب، سیری به صورت کامل از کار خواهد افتاد.
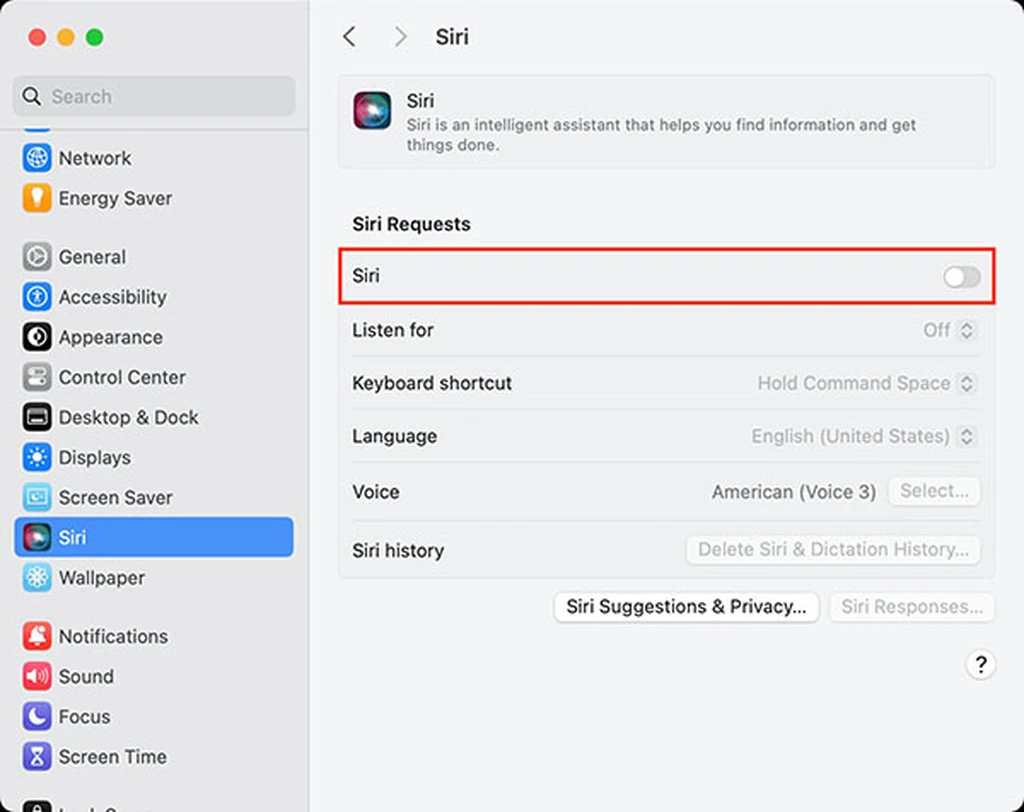
قدم سوم: حالا از پنجره سمت چپ وارد قسمت Keyboard شده و سوییچ مربوط به Dictation را مانند تصویر زیر به حالت خاموش درآورید.
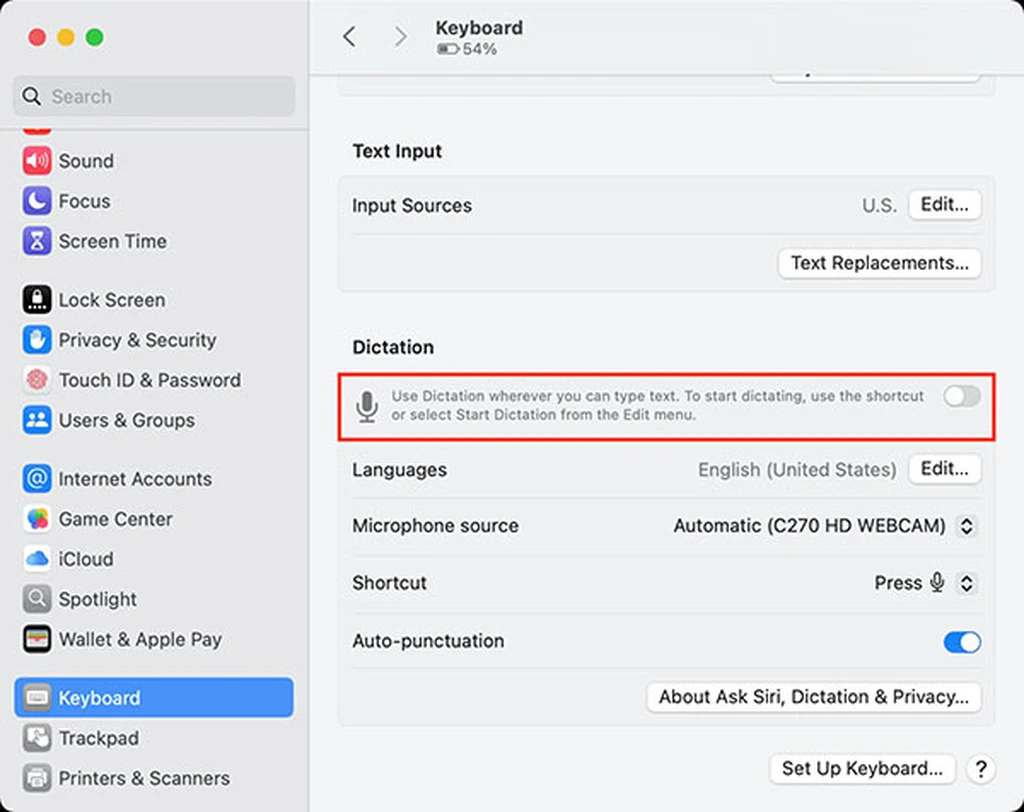
قدم چهارم: مک بوک یا آیمک خود را ریستارت کنید.
قدم پنجم: وارد System Settings شوید و به بخش Siri بروید.
قدم ششم: سوییچ مربوط به سیری را در وضعیت روشن قرار دهید.
قدم هفتم: حالا میبینید که دکمه Delete Siri & Dictation History فعال میشود. روی آن کلیک کرده و در پنجره جدید، برای تأیید این موضوع روی Delete کلیک کنید.
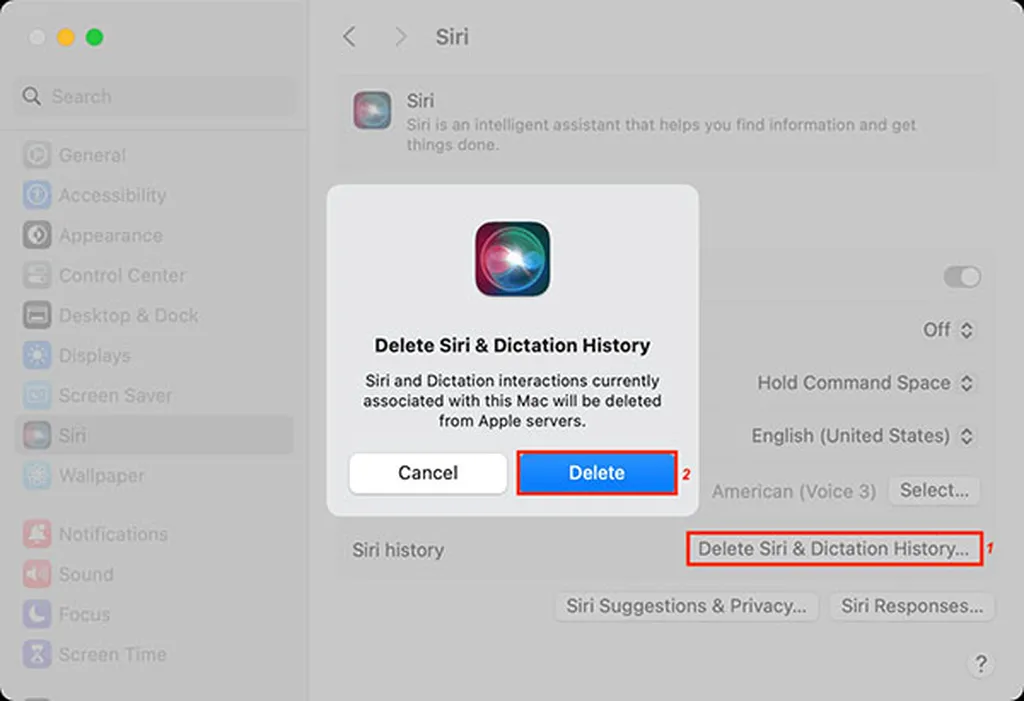
اگر در این مرحله با پیغام خطا مواجه شدید، مطمئن شوید که مک بوک یا آیمک شما به درستی به شبکه اینترنت متصل شده است.
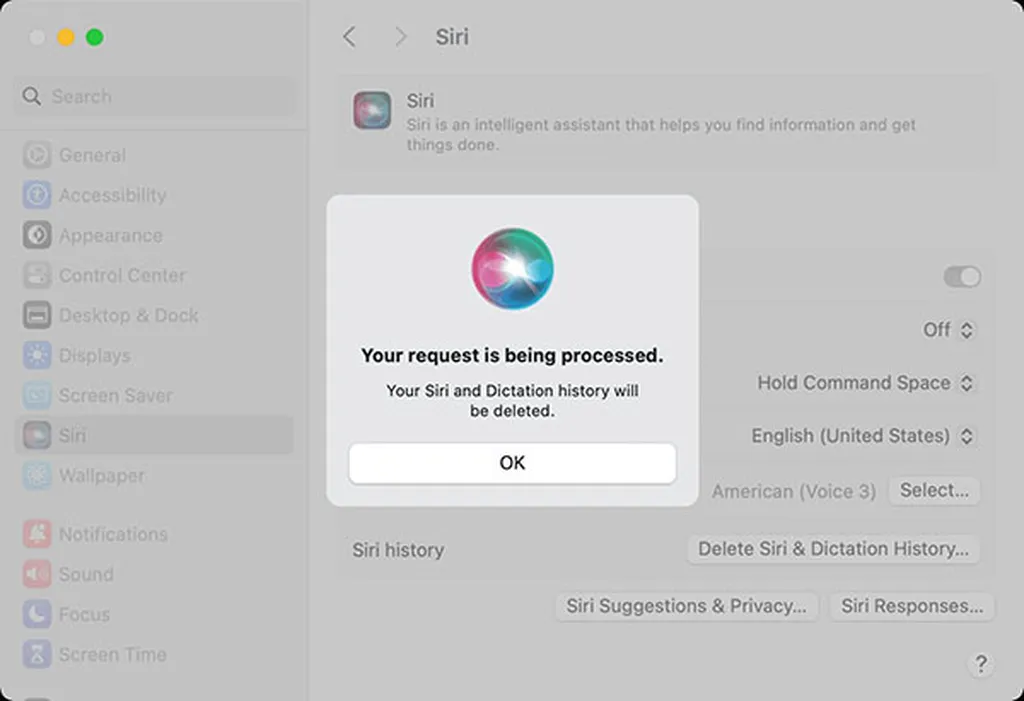
حالا میتوانید سیری را از ابتدا راهاندازی کرده و از آن استفاده کنید.
برچسبها: