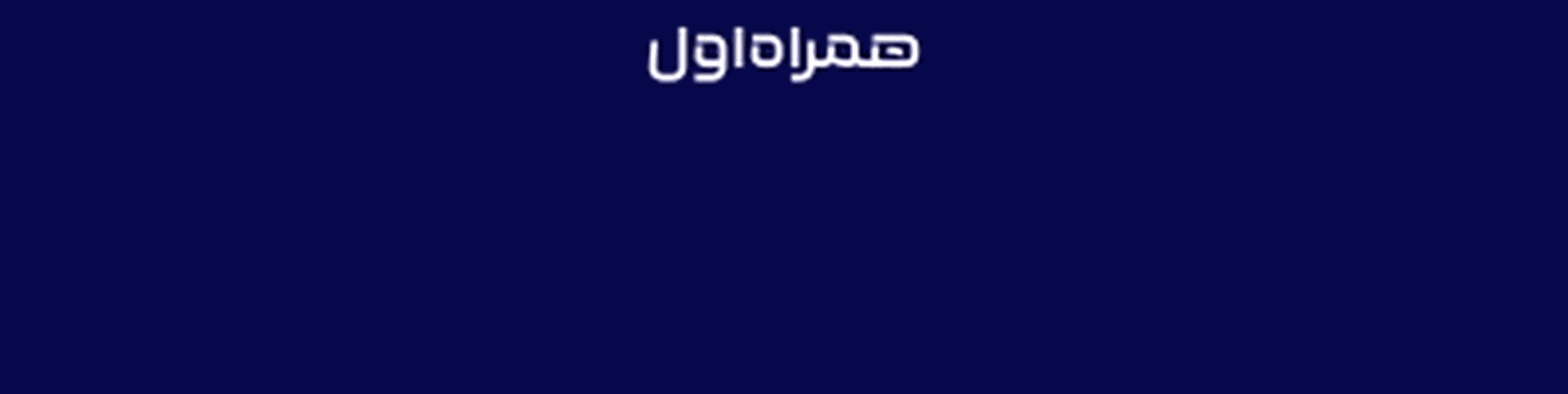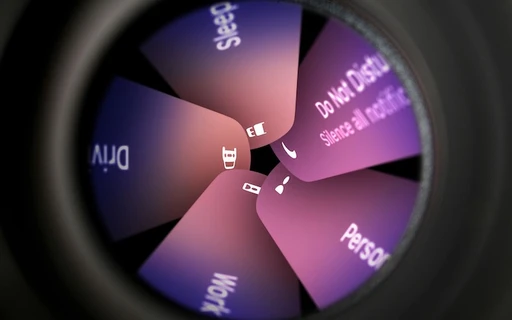امنیت اپل آیدی (Apple ID) خود را با این ۷ روش حرفهای تضمین کنید
در این مقاله، ۷ راهکار موثر برای افزایش امنیت اپل آیدی شما ارائه شده است. با بکارگیری این روشها میتوانید از اطلاعات شخصی و حریم خصوصی خود در دنیای دیجیتال محافظت کنید. با جیاسام، همراه باشید.
افزایش امنیت اپل آیدی با تنظیم رمز عبور برای بالا بردن امنیت اپل آیدی
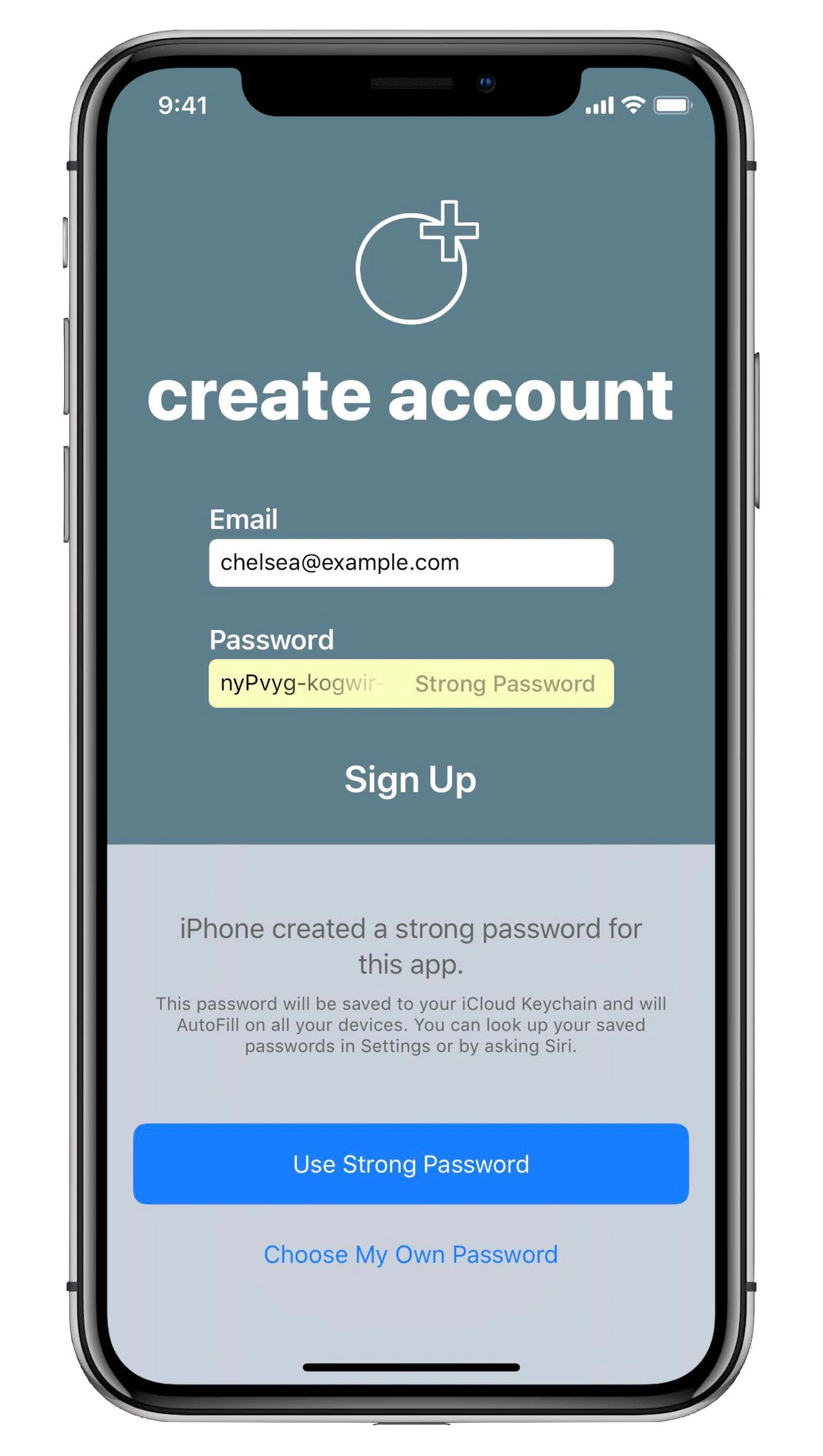
برای افزایش امنیت اپل آیدی، بهتر است یک پسورد قوی تعیین کنید.
- رمز عبور شما باید حداقل از هشت کاراکتر تشکیل شده باشد و شامل حروف بزرگ و کوچک، اعداد و کاراکترهای خاص باشد.
- از استفاده از یک رمز عبور مشابه برای Apple ID خود و سایر حسابهای کاربری خودداری کنید.
- از الگوهای قابل حدس مانند تاریخ تولد، شماره تماستان یا نام حیوانات خانگی خودداری کنید. کلاهبرداران اغلب ابتدا این الگوهای رایج را امتحان میکنند.
عدم ورود به دستگاههای غیر قابل اعتماد جهت افزایش امنیت Apple ID
به هیچ عنوان با اپل آیدی خود روی دستگاههای ناشناس و نامطمئن وارد نشوید. این روش ساده اما بسیار مهمی برای افزایش امنیت اپل آیدی شماست.
همچنین، اگر مجبور به ورود به اپل آیدی خود در دستگاه شخص دیگری شدید، به هیچ وجه رمز عبور اپل آیدی خود را بر روی آن دستگاه ذخیره نکنید.
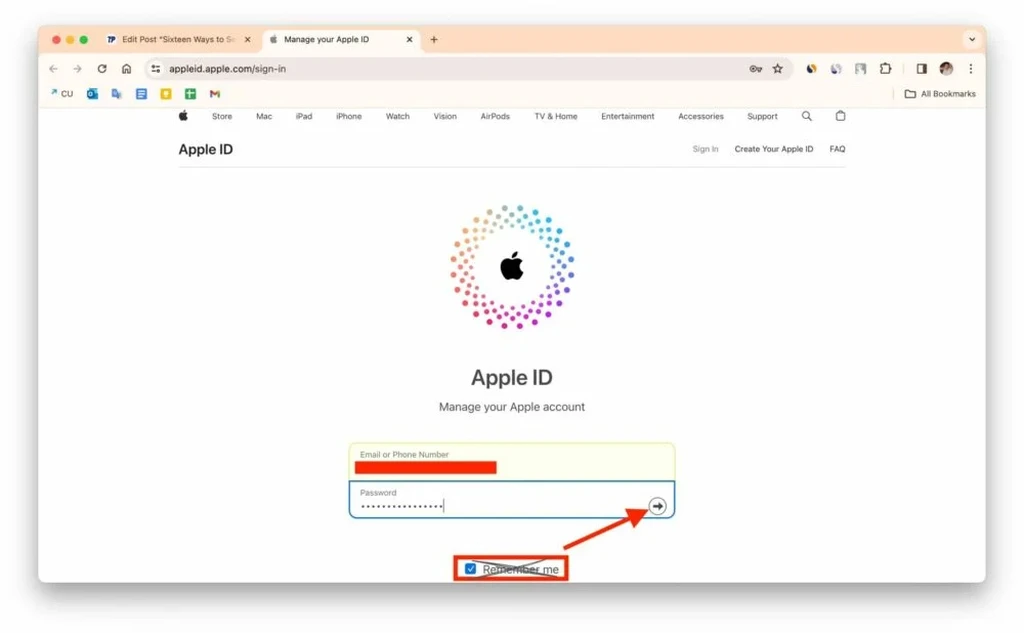
- هنگامی که با اپل آیدی خود در دستگاه جدیدی وارد میشوید، با گزینهای به نام «Remember me» مواجه خواهید شد.
- اگر این گزینه را تیک بزنید یا بعد از ورود به سیستم، بر روی گزینهی «Save password» ضربه بزنید، رمز عبور اپل آیدی شما روی آن دستگاه ذخیره میشود.
لغو دسترسی یک برنامه به اپل آیدی
با گذشت زمان، ممکن است به برنامههای مختلف اجازه دسترسی به شناسهی اپل خود داده باشید. برای بررسی برنامههایی که از شناسهی اپل شما استفاده میکنند و لغو کردن آنها، مراحل زیر را دنبال کنید:
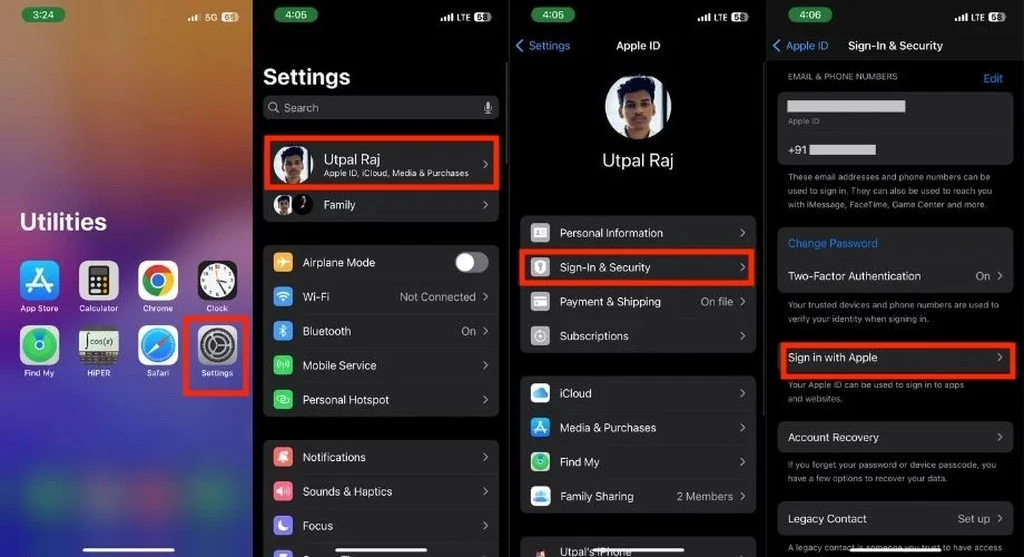
- برنامهی «Settings» را در آیفون خود باز کنید.
- روی نام شناسهی اپل خود در بالای صفحهی تنظیمات ضربه بزنید.
- گزینه «Sign-In & Security» را انتخاب کنید.
- ممکن است نیاز باشد با رمز عبور شناسهی اپل خود وارد شوید.
- روی «Sign in with Apple» ضربه بزنید. این کار لیستی از تمامی برنامههایی که در حال استفاده از شناسه اپل شما هستند را به نمایش میگذارد.
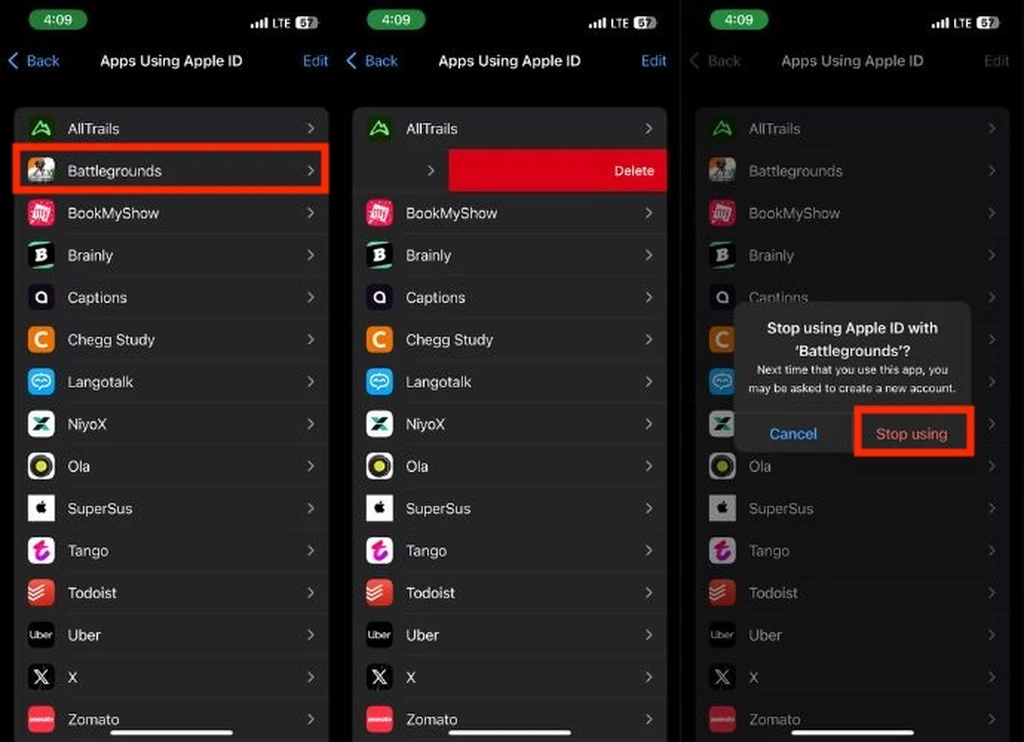
- برای لغو دسترسی یک برنامه به شناسهی اپل، انگشت خود را به سمت چپ روی آن برنامه بکشید.
- زمانی که پنجرهی تایید ظاهر شد، روی «Stop using» کلیک کنید.
فعالسازی تایید دو مرحلهای (Two-Factor Authentication) برای افزایش امنیت اپل آیدی
قابلیت تایید دو مرحلهای، تضمین میکند که حتی اگر رمز عبور خود را در اختیار کسی قرار داده باشید، هیچکس بدون داشتن کد تایید، نتواند به شناسهی اپل شما دسترسی پیدا کند. برای فعالسازی تایید دو مرحلهای، مراحل زیر را دنبال کنید:
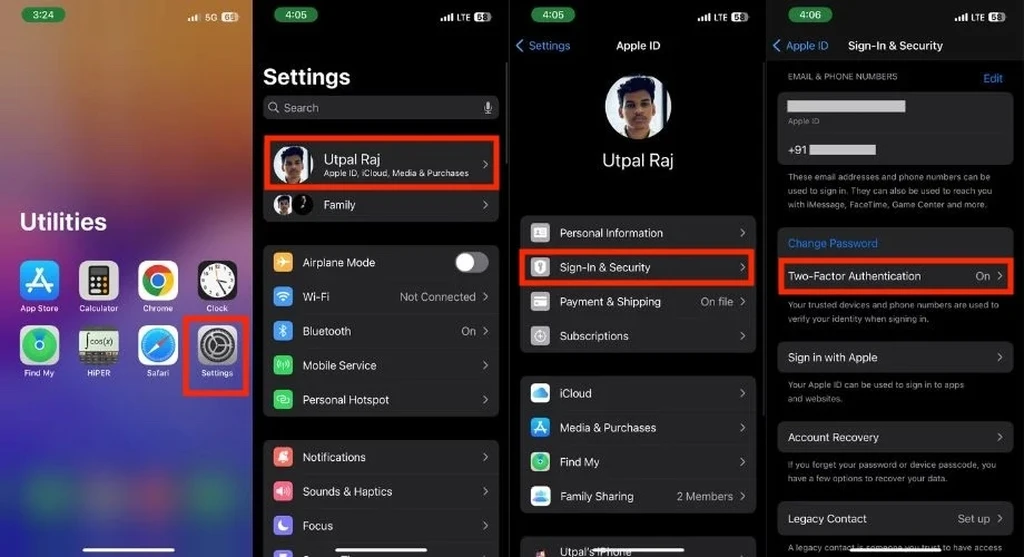
- «Settings» را در آیفون خود باز کنید.
- روی نام یا شناسهی اپل خود ضربه بزنید.
- به بخش «Sign-in and Security» بروید.
- روی «Two-Factor Authentication» ضربه بزنید.
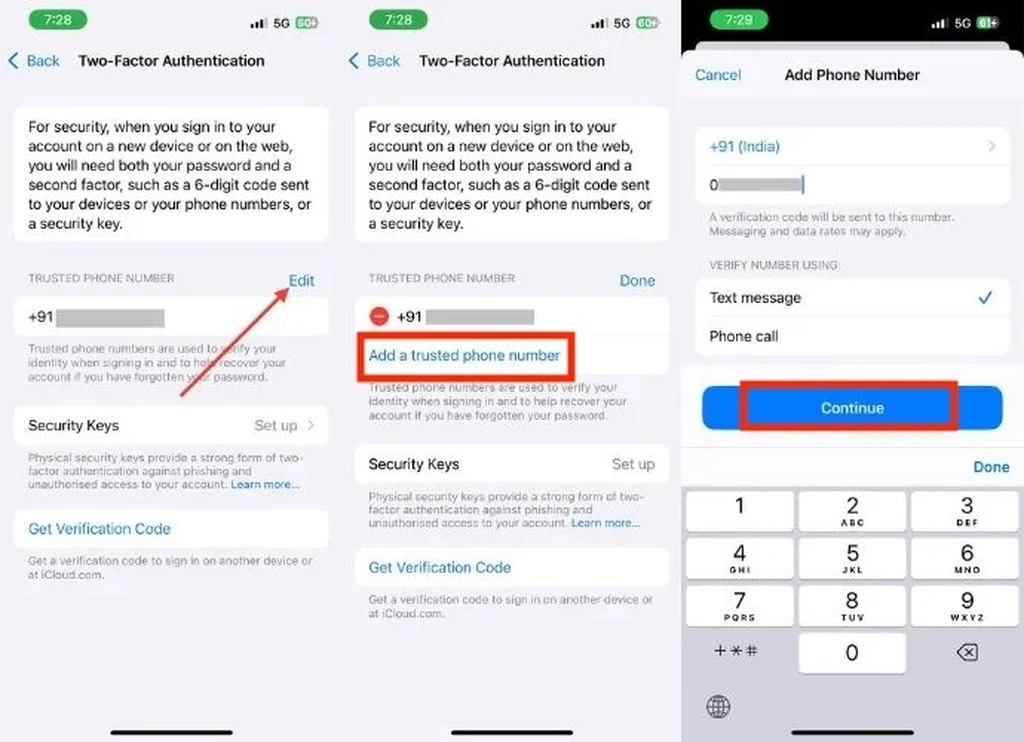
- در صورت امکان، آن را فعال کنید. اگر گزینه فعالسازی وجود ندارد، به این معنی است که یا قبلا آن را فعال کردهاید یا شناسهی اپل شما به صورت خودکار ایمن شده است.
توجه: اگر شناسهی اپل خود را بعد از بهروزرسانی به iOS 13.4 ثبت کردهاید، تایید دو مرحلهای به صورت خودکار فعال میشود و امکان غیرفعال یا فعال کردن مجدد آن وجود ندارد.
بالا بردن امنیت اپل آیدی با افزودن شمارهی تلفن مورد اعتماد
حتما حداقل یک شمارهی تلفن مورد اعتماد را برای دریافت کد تایید از طریق پیامک یا تماس خودکار تأیید کنید؛ ممکن است در شرایطی، هیچ یک از دستگاههای شما امکان ورود با شناسهی اپل را نداشته باشند و داشتن یک شمارهی مورد اعتماد، اطمینان میدهد که همچنان کد را دریافت خواهید کرد:
«Two-Factor Authentication» را انتخاب کنید.
شمارهی صحیح را وارد کرده و «Done» را بزنید.
اگر میخواهید شمارهی موجود را تغییر دهید، روی آیکون ویرایش کلیک کنید.
رمز عبور آیفون خود را وارد کنید.
شمارهی تلفن را وارد کرده و سپس روی «Text Message» یا تماس «Phone Call» ضربه بزنید. این کار برای تایید تمایل شما برای دریافت کد تایید از طریق شمارهی انتخابی است.
توجه: حتما از شماره تلفنهای معتبر و قابل دسترسی برای اپل آیدی استفاده کنید؛ زیرا دسترسی مجدد شما به اکانت خود به این شماره بستگی دارد.
از Apple ID Recovery Key استفاده کنید
کلید بازیابی شناسهی اپل (Apple ID Recovery Key) یک کد ۲۸ کاراکتری منحصر به فرد متشکل از حروف و اعداد است که به عنوان رمز عبور پشتیبان شما عمل میکند.
از آنجایی که خودتان نمیتوانید این کد را تغییر دهید، مهم است که همیشه آن را در جای امنی نگهداری کنید.
- تنظیمات را باز کنید.
- روی نام خود در بالا ضربه بزنید و سپس «Sign-in & Security» را انتخاب کنید.
- روی «Account Recovery» ضربه بزنید.
- دوباره روی «Recovery Key» ضربه بزنید.
- احتمالاً برای اولین بار که کلید بازیابی را با شناسهی اپل خود تنظیم میکنید، باید وارد حساب کاربری خود شوید.
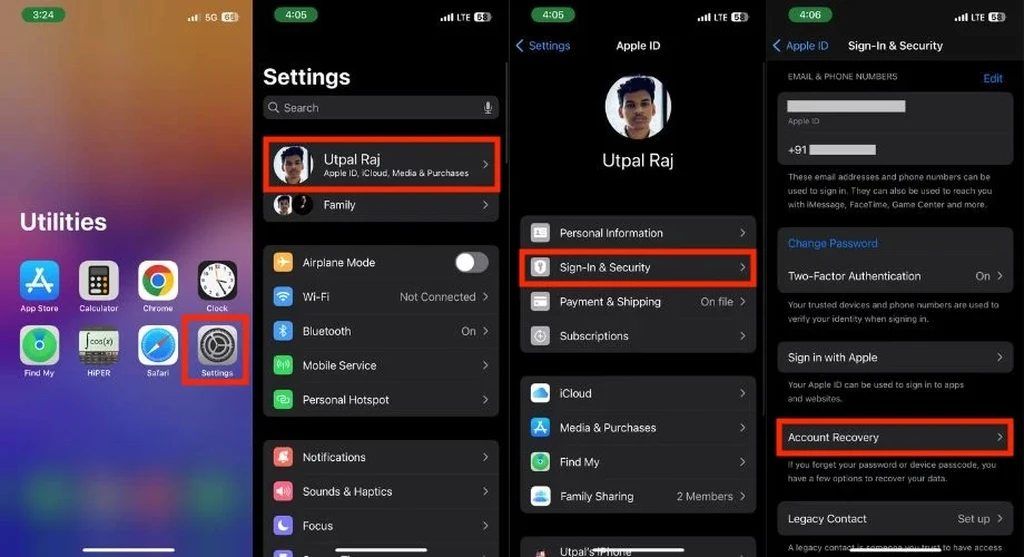
- کلید مربوط به «Recovery Key» را به سمت راست حرکت دهید و زمانی که پنجرهی کوچکی ظاهر شد،
- روی «Use recovery key» ضربه بزنید.
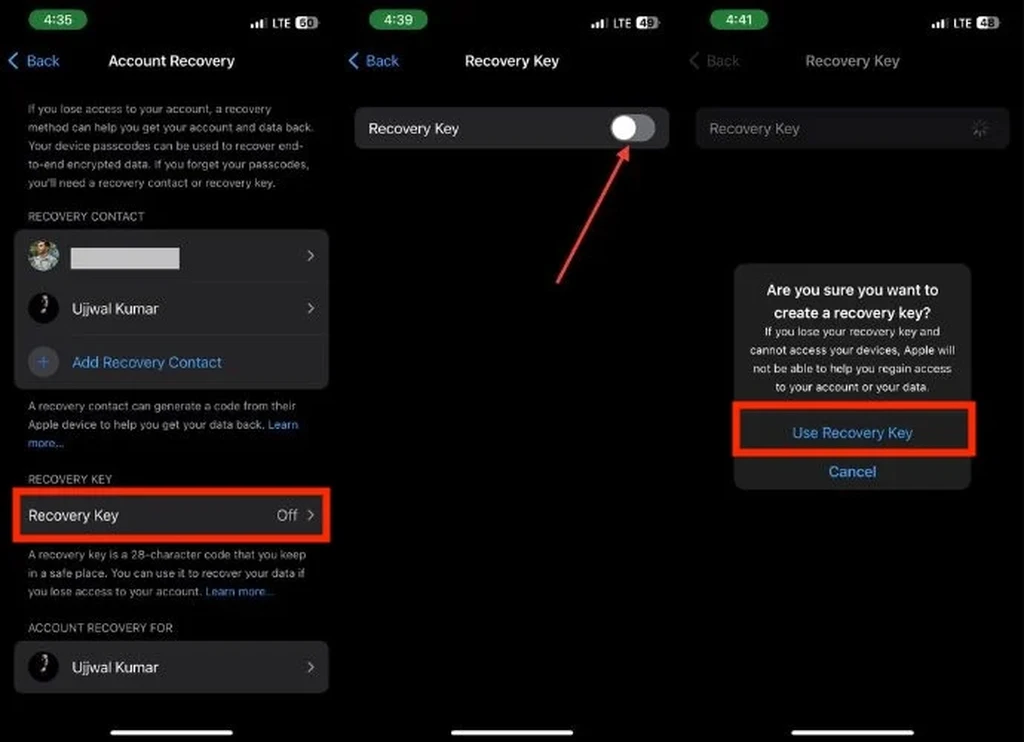
- اکنون، رمز عبور آیفون خود را وارد کنید.
- پس از وارد کردن رمز عبور، یک کلید بازیابی ۲۸ رقمی متشکل از حروف و اعداد روی صفحه نمایش داده میشود. آن را با دقت یادداشت کنید و در جای امنی نگهداری کنید.
- روی «Continue»ر ضربه بزنید.
- Recovery Key را وارد کرده و روی «Next» در گوشهی بالا سمت راست کلیک کنید.
- صبر کنید تا کلید بازیابی تأیید شود.

استفاده از Security Keys برای بالا بردن امنیت اپل آیدی
Security Keys، یک گام فراتر از کدهای یکبار مصرف برداشته و فرایند ورود به حساب را با استفاده از یک دستگاه فیزیکی تکمیل میکنند.:
برای پشتیبانی از Security Keys، مطمئن شوید که آیفون شما iOS 16.3 یا نسخههای بالاتر را اجرا میکند.
همچنین، شما به دو کلید امنیتی دارای گواهی FIDO نیاز دارید که توسط اپل توصیه شده و با پورت Lightning، USB-C یا NFC (ارتباط میدان نزدیک) برای همگامسازی بیسیم کار میکنند.
برای راهاندازی اولیه و همگامسازی، بلوتوث را روشن نگه دارید.
راهاندازی Security Keys روی آیفون
- «Settings» را در آیفون خود باز کنید.
- روی نام خود ضربه بزنید و سپس روی «Sign-in & Security» کلیک کنید.
- روی «Two-Factor Authentication» ضربه بزنید. سپس روی «Security Keys» کلیک کنید.
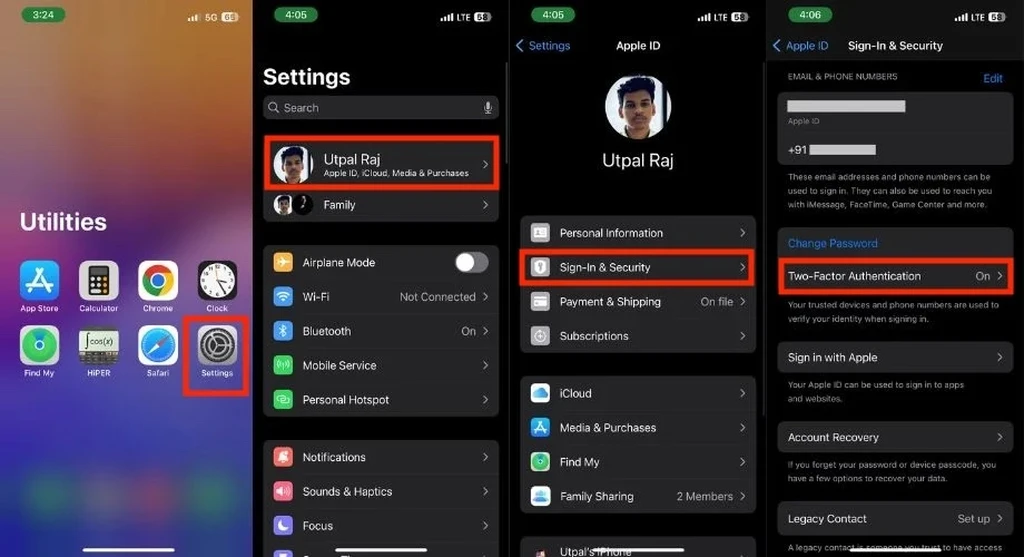
- اکنون روی «Add Security Keys» و سپس «Continue» ضربه بزنید. رمز عبور آیفون خود را وارد کنید.
- کلید امنیتی خود را از طریق پورت Lightning یا USB-C متصل کنید. اگر کلید NFC دارید، آن را نزدیک آیفون خود نگه دارید.
- برای همگامسازی کلید خود، دستورالعملهای روی صفحه را دنبال کنید.
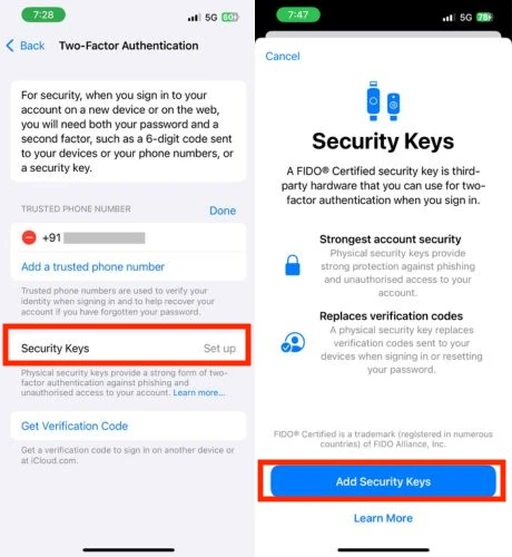
توجه: همیشه کلید امنیتی خود را همراه داشته باشید. با آن مانند کلیدهای فیزیکی خود رفتار کنید. بدون آن، ممکن است از شناسه اپل (Apple ID) خود قفل شوید.
نکات دیگری برای افزایش امنیت اپل آیدی
- سیستم عامل و برنامههای خود را همیشه به روز نگه دارید.
- از روشهای کلاهبرداری آگاه باشید و روی لینکها یا پیوستهای مشکوک کلیک نکنید.
- اطلاعات شخصی خود را با هیچ شخصی به اشتراک نگذارید.
- مراقب فعالیتهای مشکوک در حساب خود باشید.
سخن نهایی
با به کارگیری روشهای امنیتی که در این مقاله به آنها اشاره شد، میتوانید از حساب اپل آیدی خود در برابر خطرات احتمالی محافظت کرده و با خیالی آسوده از مزایای آن بهرهمند شوید.
سوالات متداول
رمز عبور امن برای اپل آیدی چه ویژگیهایی باید داشته باشد؟
رمز عبور اپل آیدی باید حداقل از ۸ کاراکتر تشکیل شده و شامل حروف بزرگ و کوچک، اعداد و کاراکترهای خاص باشد.
اگر رمز عبور اپل آیدی خود را در دستگاه شخص دیگری ذخیره کنیم چه اتفاقی میافتد؟
هر کسی که به آن دستگاه دسترسی دارد میتواند به حساب شما وارد شود.
چگونه میتوانم لیست برنامههایی را که به اپل آیدی من دسترسی دارند مشاهده کنم؟
به تنظیمات آیفون خود بروید. روی نام خود ضربه بزنید. به بخش «Sign-In & Security» بروید. روی «Sign in with Apple» ضربه بزنید. لیست برنامههایی که از اپل آیدی شما استفاده میکنند را مشاهده خواهید کرد.
چگونه میتوانم دسترسی یک برنامه به اپل آیدی خود را لغو کنم؟
به تنظیمات آیفون خود بروید. روی نام خود ضربه بزنید. به بخش «Sign-In & Security» بروید. روی «Sign in with Apple» ضربه بزنید. برنامهای را که میخواهید دسترسی آن را لغو کنید پیدا کنید. انگشت خود را به سمت چپ روی آن برنامه بکشید. در نهایت، روی «Stop using» ضربه بزنید.
برچسبها: