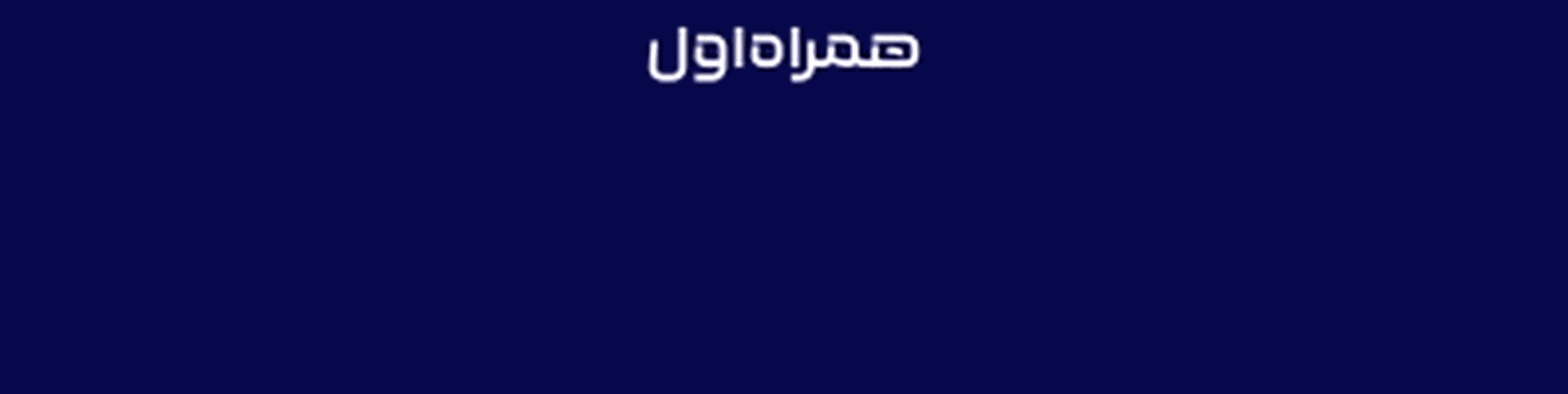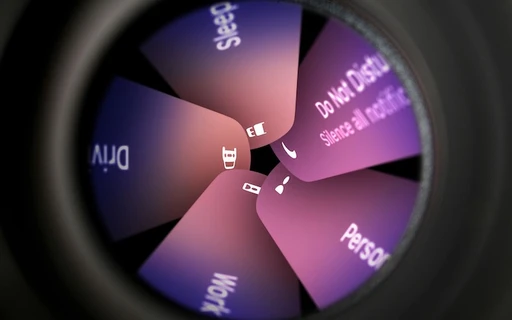راهنمای شخصی سازی کنترل سنتر در آی او اس ۱۸
در این مطلب قصد داریم مراحل شخصی سازی کنترل سنتر در iOS 18 را با هم مرور کنیم. در ادامه با ما همراه باشید.
کنترل سنتر پیشرفته در iOS 18
اپل در آی او اس ۱۸ و آیپد او اس ۱۸، نحوه کار و تعامل با کنترل سنتر را به صورت کامل تغییر داد. بسیاری از آیکونها تغییر شکل داده و مانند ویژن پرو، حالت دایرهای پیدا کردهاند. همچنین کنترل سنتر دیگر تنها یک صفحه نیست و با سوایپ کردن به سمت بالا یا پایین، میتوانید وارد صفحات دیگر شوید. در نهایت آیتمها و آیکونهای جدیدی برای اضافه کردن به کنترل سنتر اضافه شده است که در این مطلب، با تمامی این موارد آشنا خواهیم شد.
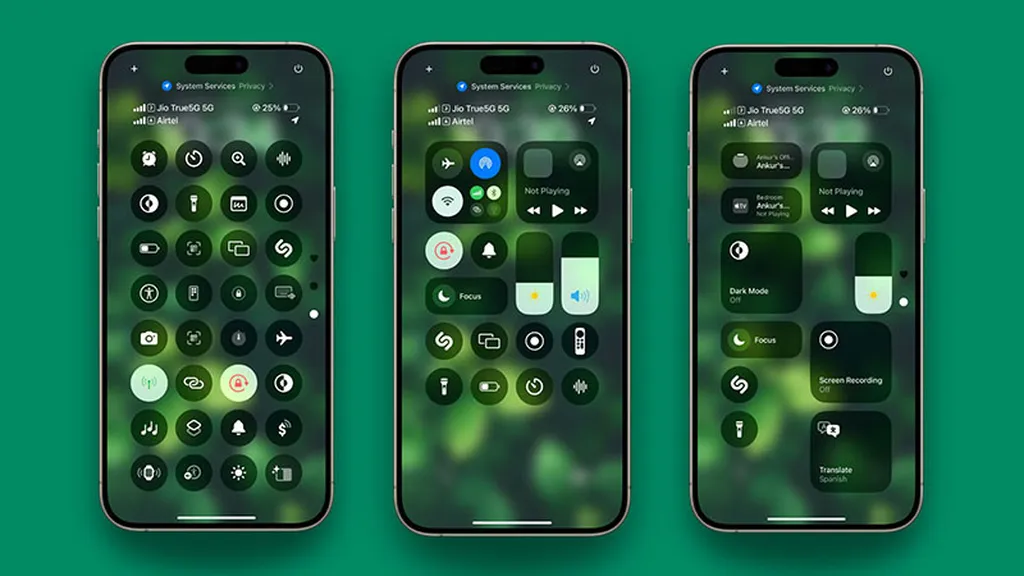
دسترسی به کنترل سنتر
برای دسترسی به کنترل سنتر مانند قبل، میتوانید انگشت خود را از قسمت سمت راست صفحه و از بالا به پایین بکشید تا کنترل سنتر باز شود.
خارج شدن از کنترل سنتر
اگر از کنترل سنتر چند صفحهای استفاده میکنید، دیگر با سوایپ کردن به سمت بالا نمیتوانید از آن خارج شوید. با سوایپ کردن به سمت بالا، شما وارد صفحه دیگری خواهید شد. برای خروج از کنترل سنتر، باید روی یک فضای خالی از کنترل سنتر ضربه بزنید.
اضافه کردن المانهای جدید به کنترل سنتر
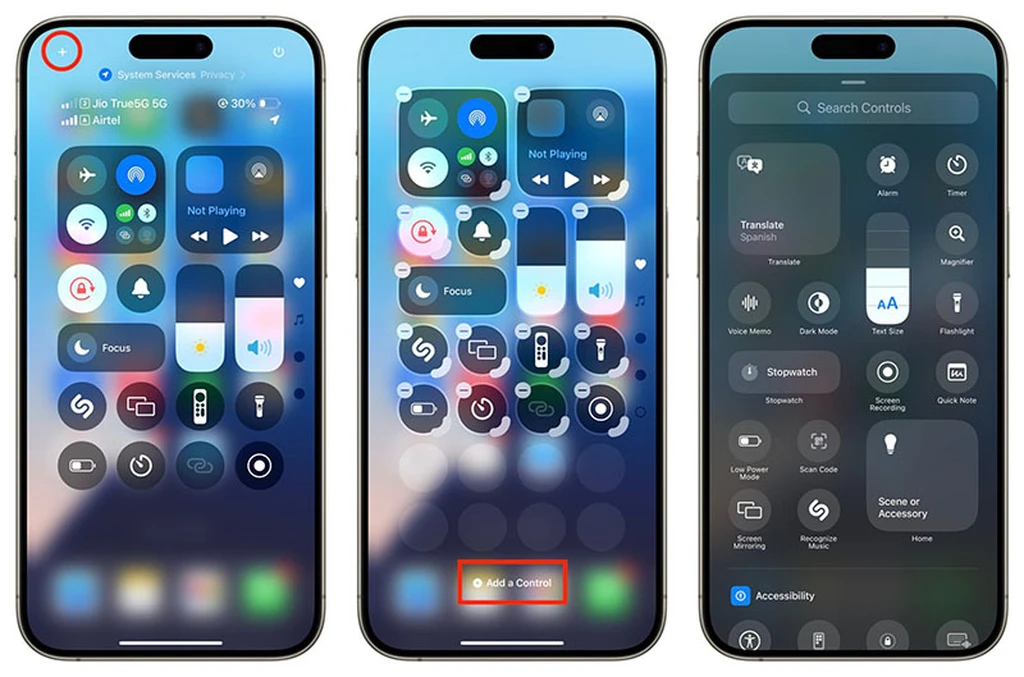
برای انجام این کار مراحل زیر را به ترتیب طی کنید:
قدم اول: روی آیفون یا آیپدی که به ای او اس ۱۸ یا آیپد او اس ۱۸ مجهز شده است، وارد کنترل سنتر شوید.
قدم دوم: از بالای صفحه روی آيکون + ضربه زده یا انگشت خود را روی فضای خالی کنترل سنتر نگه داشته و از پایین صفحه روی Add a Control ضربه بزنید.
قدم سوم: انگشت خود را به سمت پایین بکشید تا تمام کنترلرها به شما نمایش داده شود.
قدم چهارم: در نهایت پس از اضافه کردن گزینههای دلخواه، روی فضای خالی کنترل سنتر ضربه بزنید تا از حالت ویرایش خارج شوید.
حذف کنترلرها از کنترل سنتر
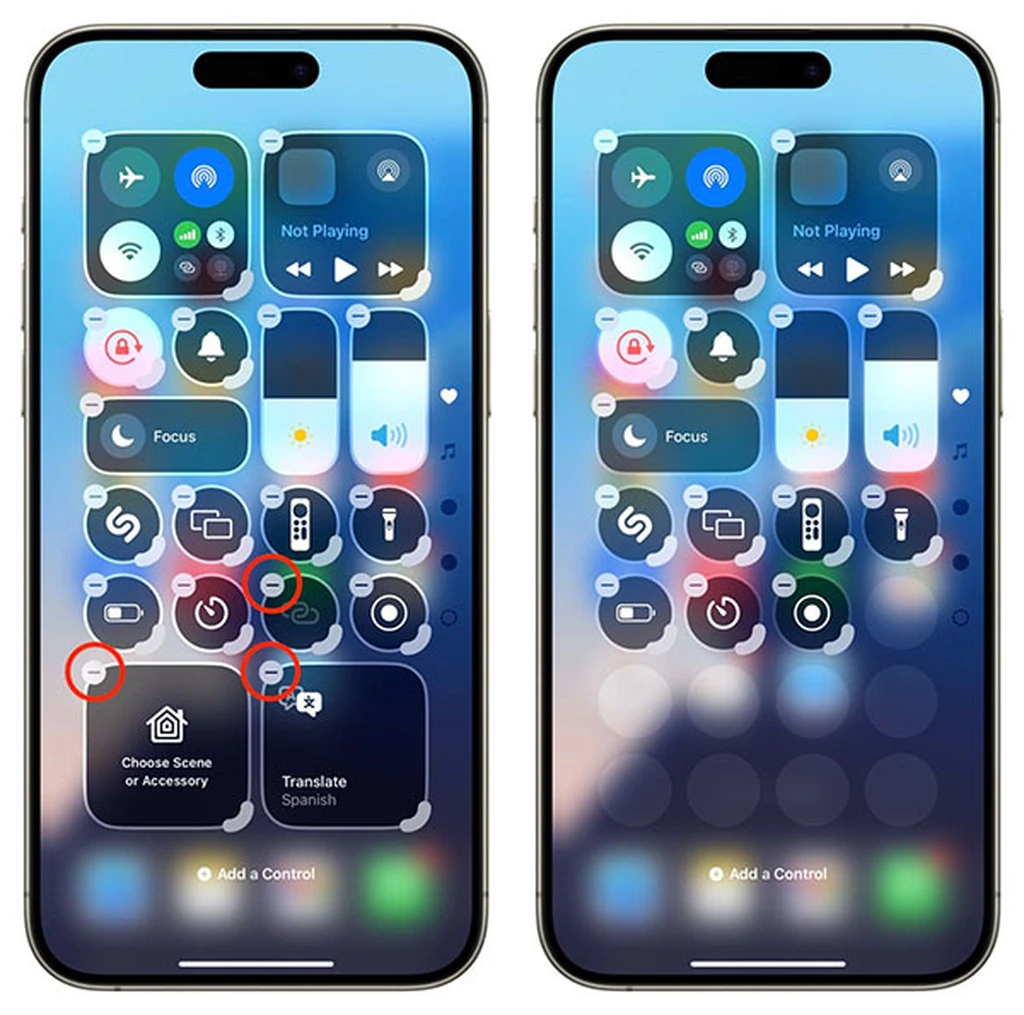
اگر همچنان فضای خالی برای اضافه کردن گزینههای جدید وجود داشته باشد، شاید شما همچنان بخواهید برخی المانها را از این صفحه حذف کنید. برای انجام این کار مراحل زیر را به ترتیب طی کنید:
قدم اول: وارد کنترل سنتر شده و به صفحهای که قصد حذف المانها از آن دارید، بروید.
قدم دوم: از بالای صفحه روی آیکون + ضربه زده یا انگشت خود را روی فضای خالی کنترل سنتر نگه دارید تا وارد حالت ویرایش شوید.
قدم سوم: حالا کافی است روی آیکون – از روی المان مد نظر ضربه بزنید تا حذف شود.
مرتب سازی کنترل سنتر در آی او اس ۱۸
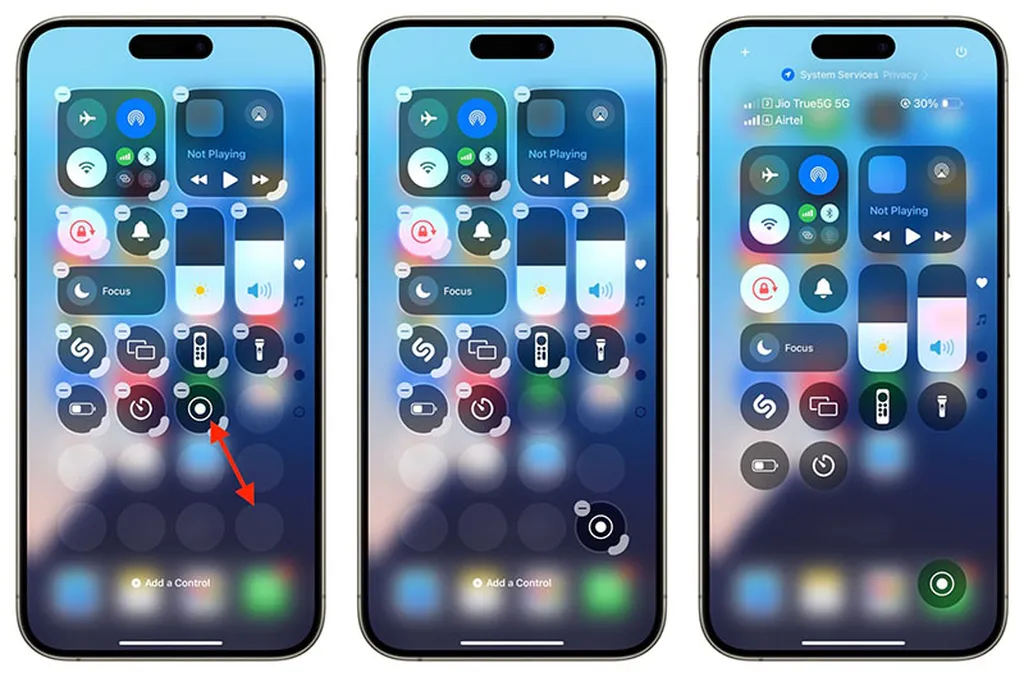
اپل در iOS 18 و iPadOS 18، امکان جابجایی تمام المانها را به کاربران میدهد. برای انجام این کار به ترتیب زیر پیش بروید:
قدم اول: وارد کنترل سنتر شوید.
قدم دوم: از بالای صفحه روی آیکون + ضربه زده یا انگشت خود را روی فضای خالی کنترل سنتر نگه دارید تا وارد حالت ویرایش شوید.
قدم سوم: حالا کافی است انگشت خود را روی یکی از المانها نگه داشت و درگ و دراپ، جای آن را تغییر دهید. این کار را تا زمانی که چینش آیکونها به حالت دلخواه شما درآید، ادامه دهید.
نکته: به یاد داشته باشید که امکان قرار دادن آیکونها روی یکدیگر و تشکیل یک فولدر از آنها وجود ندارد.
تغییر سایز المانهای کنترل سنتر
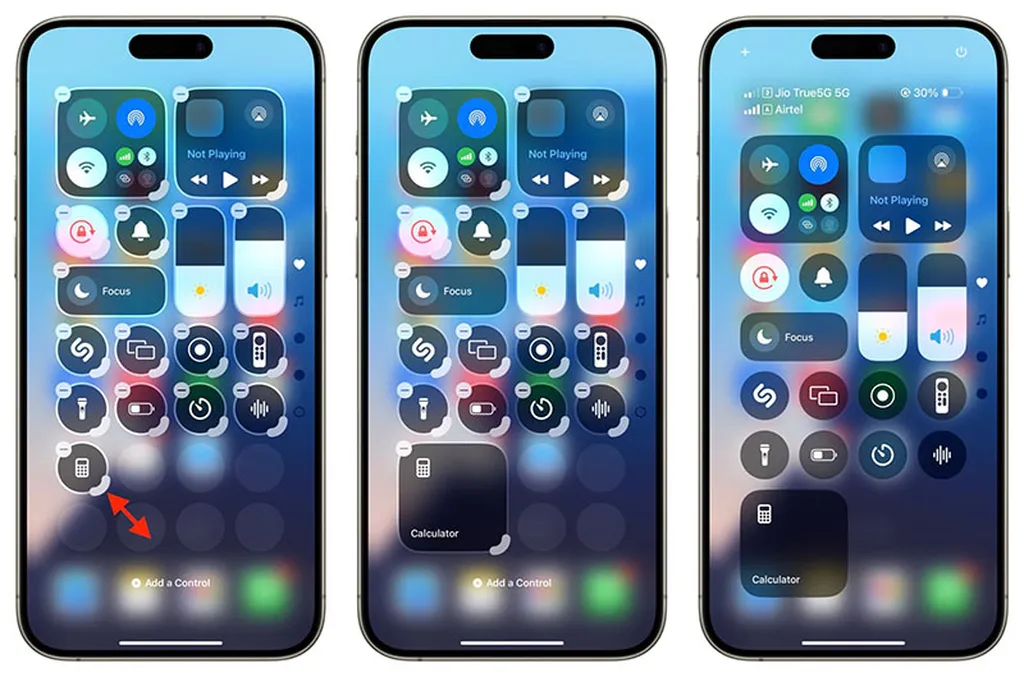
اپل همچنین در این دو پلتفرم، امکان تغییر ابعاد کنترلرها را به کاربران می دهد. برای انجام این کار به صورت زیر عمل کنید:
قدم اول: وارد کنترل سنتر شوید.
قدم دوم: از بالای صفحه روی آیکون + ضربه زده یا انگشت خود را روی فضای خالی کنترل سنتر نگه دارید تا وارد حالت ویرایش شوید.
قدم سوم: حالا مانند تصویر بالا انگشت خود را روی آیکون تغییر سایز (در قسمت پایین و سمت راست هر المان) نگه داشته و با درگ و دراپ کردن، سایز کنترلر مد نظر را تغییر دهید.
قدم چهارم: پس از پایان تغییرات، روی فضای خالی کنترل سنتر ضربه بزنید تا از حالت ویرایش خارج شوید.
بازگشت کنترل سنتر به حالت تک صفحهای قبل
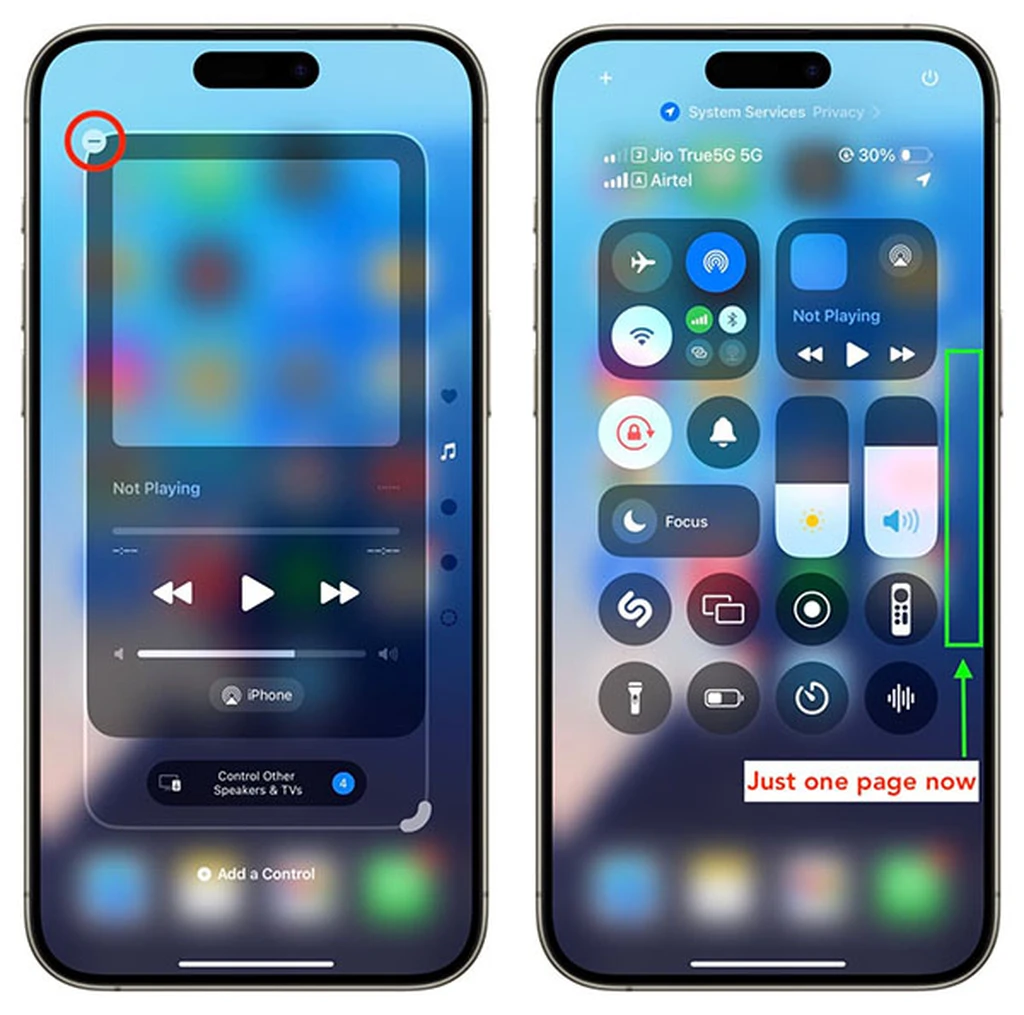
شما با وارد شدن به حالت ویرایش، میتوانید به صفحات دیگر رفته و المانهای قرار گرفته در هر صفحه را حذف کنید تا در نهایت به همان حالت تک صفحهای قبل بازگردید. با این کار، شما میتوانید مانند قبل با سوایپ کردن به سمت بالا از کنترل سنتر خارج شوید.
لغو دسترسی به کنترل سنتر در اپلیکیشنها
به صورت پیش فرض، زمانی که مشغول به استفاده از اپلیکیشنهای مختلف هستید، میتوانید با پایین کشیدن انگشت از نیمه سمت راست از بالای صفحه، وارد کنترل سنتر شوید. اما میتوانید با رفتن به مسیر Settings> Control Center و خاموش کردن سوییچ Access Within Apps، این حالت را غیر فعال کنید. به این ترتیب دیگر هنگام استفاده از اپلیکیشنها، قادر به استفاده از کنترل سنتر نخواهید بود.
عدم دسترسی به کنترل سنتر هنگام قفل بودن آیفون
زمانی که شما آیفون خود را به حالت قفل شده جایی رها میکنید، ممکن است بخواهید شخص دیگری به کنترل سنتر دسترسی نداشته و مواردی مانند وایفای یا بلوتوث را خاموش نکرده یا حتی وارد حالت هواپیما نشود.
برای انجام این کار، میتوانید به مسیر Settings> Face ID & Passcode رفته و سوییچ مربوط به Control Center را در وضعیت خاموش قرار دهید. به این ترتیب هنگام لاک بودن صفحه، شخص دیگری نمیتواند به کنترل سنتر دستگاه شما دسترسی داشته باشد.
برچسبها: