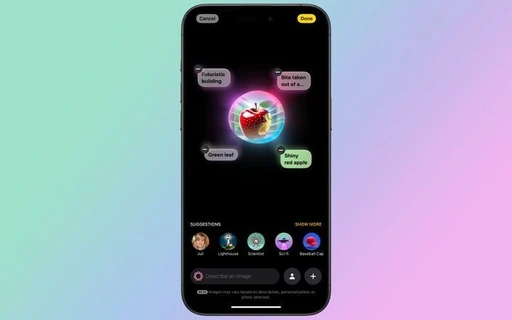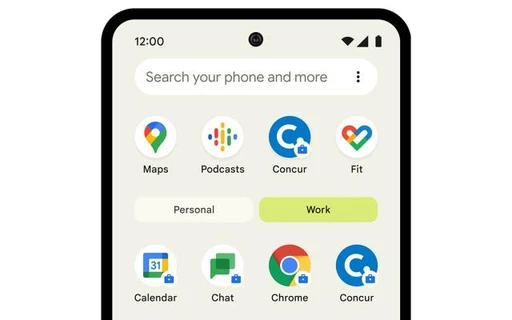نحوه ذخیرهکردن مسیر در گوگلمپ: راهنمای گامبهگام
ذخیره مسیر در گوگلمپ به صورت تخصصی و دقیق، به خصوص زمانی که به اینترنت دسترسی ندارید یا در مناطق با سیگنال ضعیف هستید، بسیار کاربردی خواهد بود.
ذخیره کردن مسیر در گوگلمپ روی گوشی
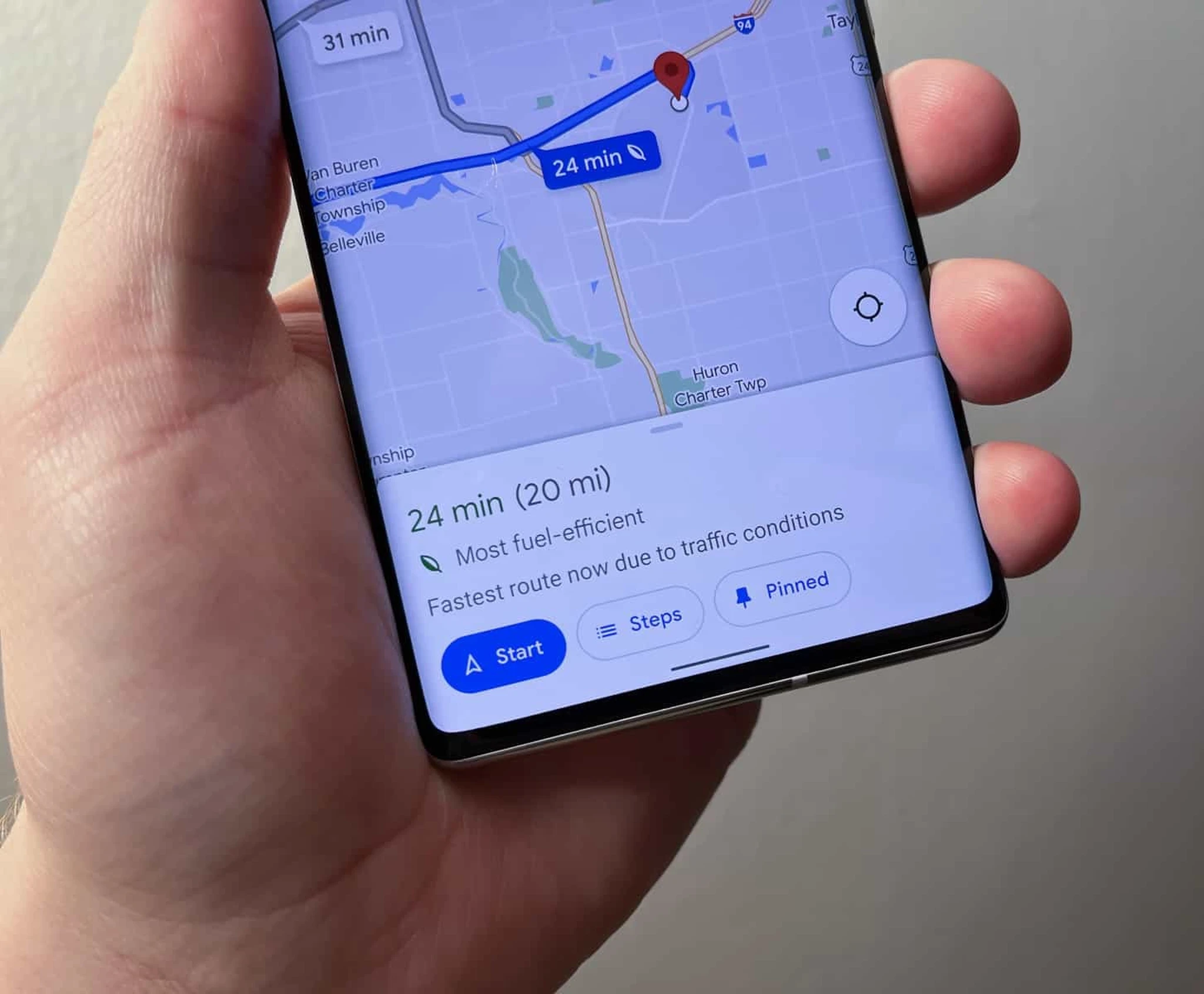
ذخیره کردن مسیر در گوگلمپ همراه با پینکردن (pinning) مسیر پیشنهادی یا افزودن مسیر به صفحه اصلی (Home Screen) گوشی انجام میشود، اما این کار به ما امکان دسترسی به مسیر یا راهنماییها در حالت آفلاین را نمیدهد.
برای مشاهدهی مسیرها در حالت آفلاین (بدون اتصال به اینترنت)، نیاز به دانلود نقشههای آفلاین داریم که شامل موقعیت شروع و مقصد شما باشد.
نحوهی پینکردن (Pin) مسیر در گوگلمپ
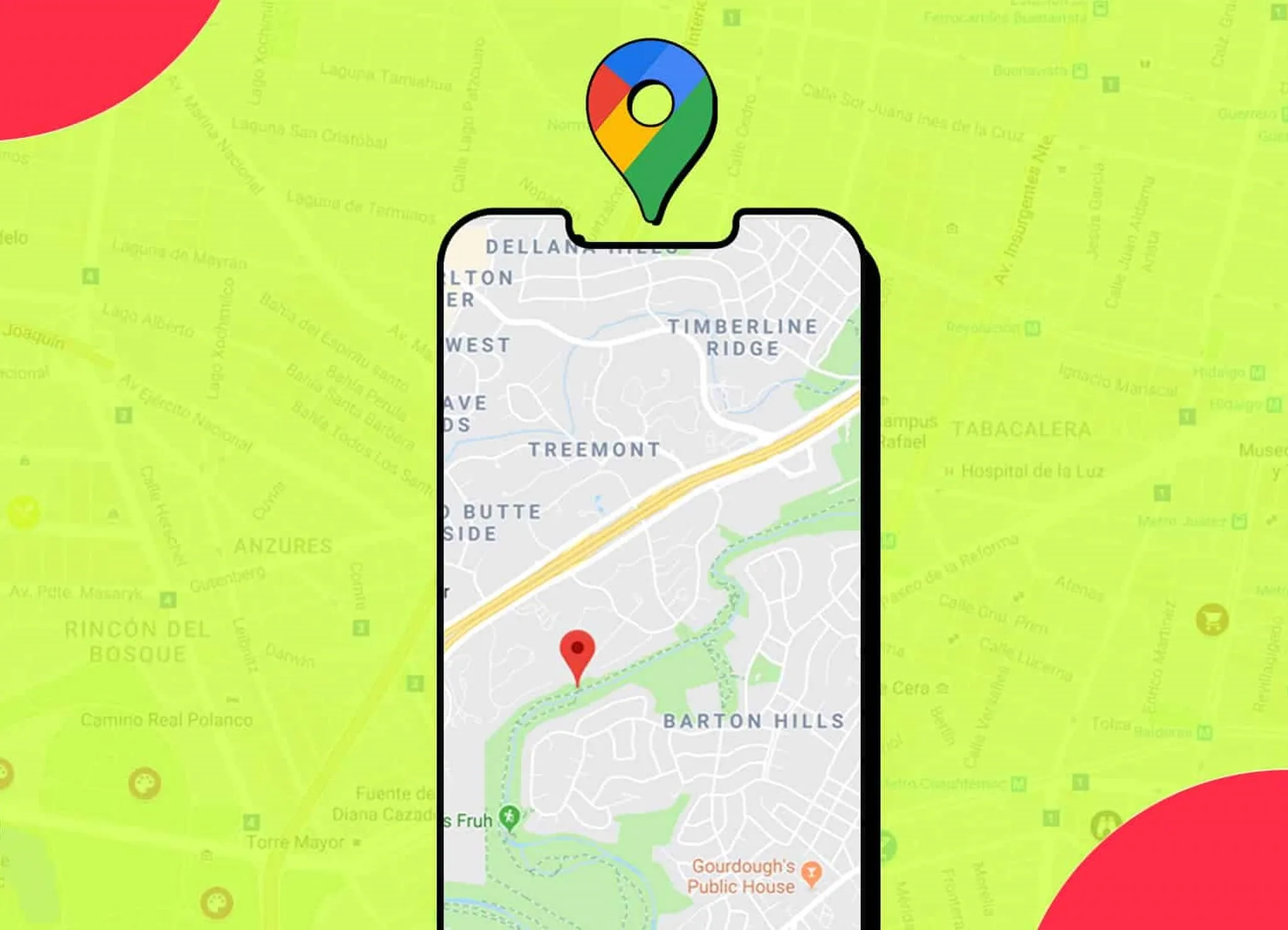
در واقع، پینکردن در گوگلمپ به معنای ذخیرهکردن یک مکان یا مسیر مشخص در حالت بوکمارک است.
با این کار، شما میتوانید به راحتی به مسیرها و مکانهایی که قبلاً ذخیره کردهاید، دسترسی داشته باشید و از آنها برای مسیریابی خود استفاده کنید.
نکات مهم درباره پینکردن مسیر
- مسیرهایی که در گوگلمپ پین میکنید، باید از مسیرهای پیشنهادی این ابزار باشند. به عبارت دیگر، شما نمیتوانید مسیرهای کاملاً سفارشیسازیشده را پین کنید و تنها مسیرهای پیشنهادی از گوگلمپ را میتوانید ذخیره کنید.
- زمانی که از نقشه به صورت آفلاین استفاده میکنید، تنها میتوانید یکی از مسیرهای پیشنهادی را برای ذخیره و پینکردن انتخاب کنید و امکان تغییر مسیر به صورت دلخواه وجود ندارد.
مراحل پینکردن مسیر در گوگلمپ
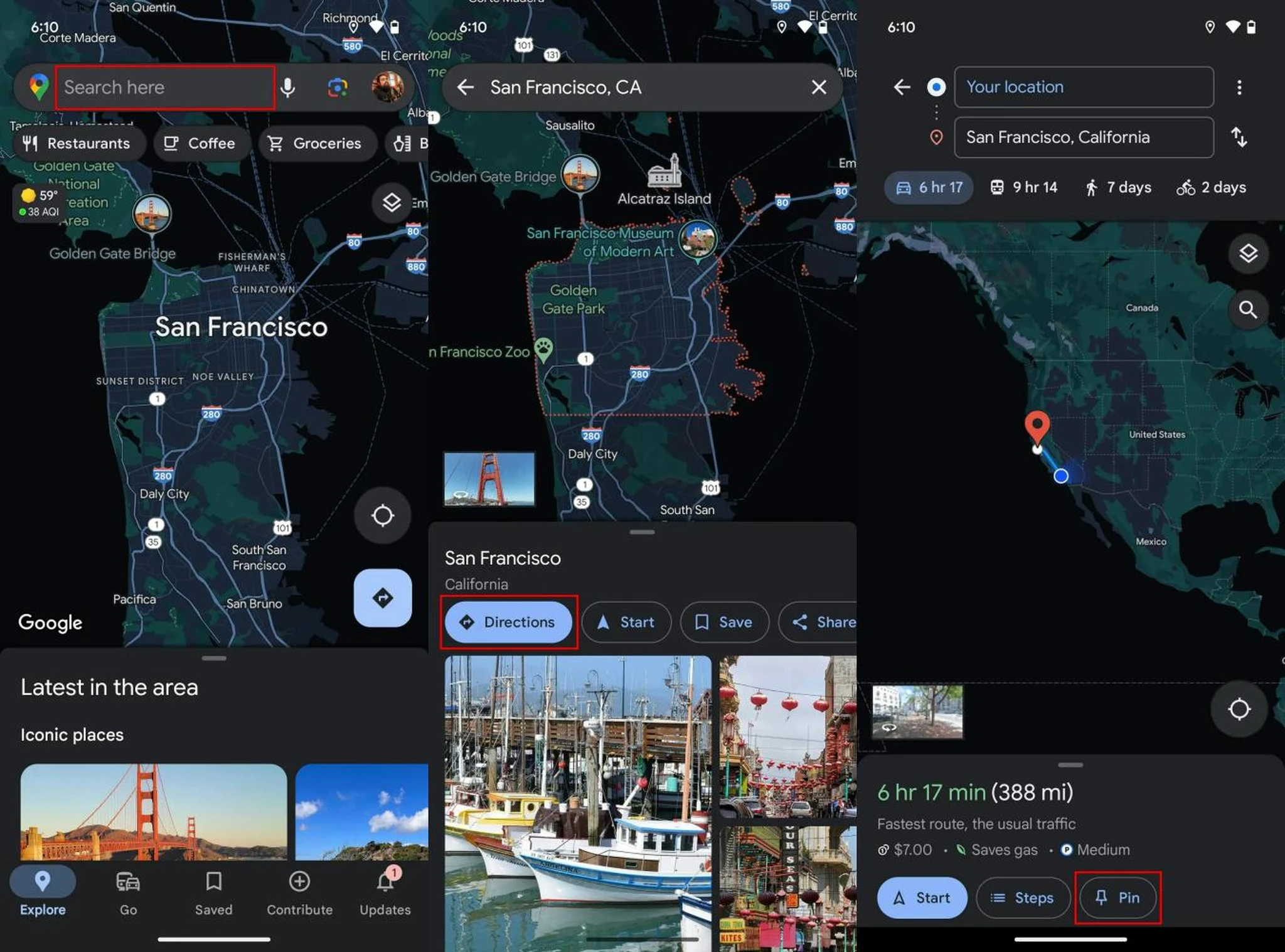
- قبل از هر چیز، اطمینان حاصل کنید که دستگاه شما به اینترنت متصل شده است. سپس برنامه Google Maps را از منوی دستگاه خود باز کنید.
- در صفحه اصلی Google Maps، روی کادر «Search here» که در بالای صفحه قرار دارد، ضربه بزنید و مقصد مورد نظر خود را وارد کنید. سپس برای تکمیل مسیر، نقطه شروع و هر نقطه میانی که مدنظرتان است را انتخاب کنید.
- بعد از وارد کردن مقصد، گزینه «مسیرها» (Directions) را انتخاب کنید و مطمئن شوید که روش حملونقل شما رانندگی (Driving) تنظیم شده است.
- لازم به ذکر است که در حال حاضر، قابلیت پین کردن برای روشهای حمل و نقل عمومی (Transit)، پیادهروی (Walking) و دوچرخهسواری (Cycling) پشتیبانی نمیشود. همچنین، مبدا به طور پیش فرض روی «Your location» تنظیم شده است. در صورتی که نیاز به شروع مسیر از مکان دیگری دارید، حتماً آن را تغییر دهید.
- در نوار پایین صفحه، جایی که مدت زمان رسیدن به مقصد نمایش داده میشود، دکمهی «Pin» را انتخاب کنید تا این مسیر را پین کنید. با انجام این مرحله، مسیر مورد نظر شما به صورت پینشده در نقشه نمایش داده خواهد شد.
یافتن مسیرهای پینشده در گوگلمپ
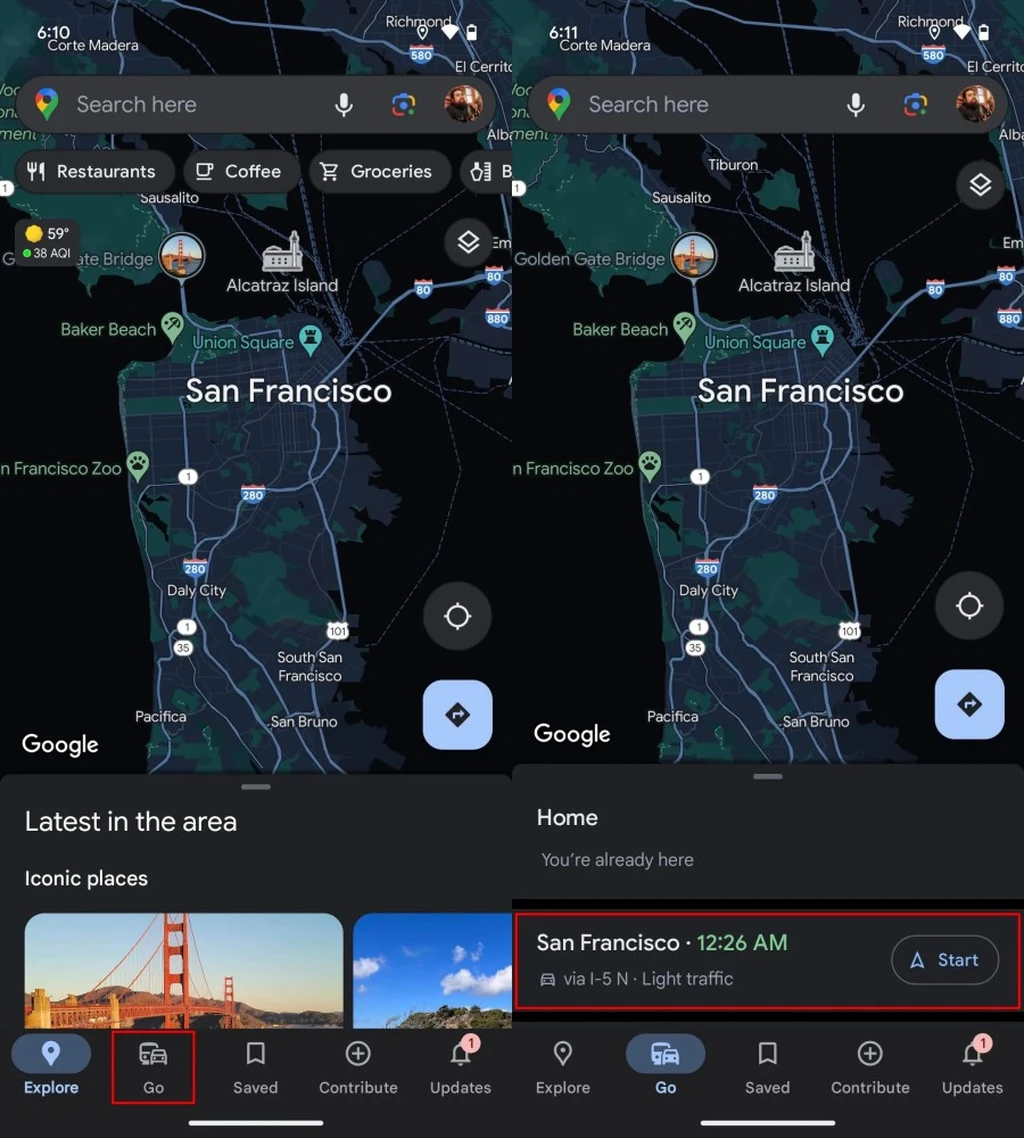
برای یافتن مسیرهای پینشده در گوگلمپ، مراحل زیر را دنبال کنید:
- ابتدا برنامهی گوگلمپ را اجرا کنید. در پایین رابط کاربری، روی «Go» ضربه بزنید.
با باز کردن تب «Go»، دو بخش مشاهده خواهید کرد:
- لیستی از مسیرهایی را نمایش میدهد که به طور معمول از آنها استفاده میکنید.
- بالاتر از لیست مسیرهای معمول، مسیرهای پینشدهی شما قرار دارند. این بخش نشاندهندهی مسیرهایی است که قبلاً آنها را برای استفادهی آتی ذخیره کردهاید.
- برای شروع مسیریابی با یکی از مسیرهای پینشده، روی دکمهی «شروع» (Start) در کنار آن مسیر ضربه بزنید.
اگر به اینترنت متصل هستید، با انتخاب یکی از مسیرهای پینشده، دو گزینه نمایش داده میشود:
- دنبال کردن مسیر پیشنهادی: این گزینه، مسیر بهینهای است که توسط گوگلمپ بر اساس ترافیک و سایر عوامل پیشنهاد میشود.
- انتخاب مسیر جایگزین: سایر مسیرهای موجود برای رسیدن به مقصد نیز نمایش داده میشوند، اما به صورت خاکستری کمرنگ (غیرفعال) دیده میشوند. برای انتخاب یکی از مسیرهای جایگزین، روی آن مسیر ضربه بزنید.
به نکات زیر توجه کنید:
- اگر از نقشههای آفلاین استفاده میکنید، تنها مسیر پیشنهادی گوگلمپ نمایش داده میشود و هیچ مسیر جایگزینی در دسترس نخواهد بود.
- برای ذخیرهی مسیر به عنوان مسیر پینشده، میتوانید در حین مسیریابی با گوگلمپ، گزینهی «پین کردن مسیر» (Pin trip) را انتخاب کنید.
- مسیرهای پینشده برای دسترسی آسانتر در آینده ذخیره میشوند و به شما امکان میدهند تا به سرعت به آنها دسترسی داشته باشید و هر زمان که نیاز دارید، سفر خود را با آنها آغاز کنید.
افزودن مسیرهای Google Maps به صفحهی اصلی گوشی اندرویدی
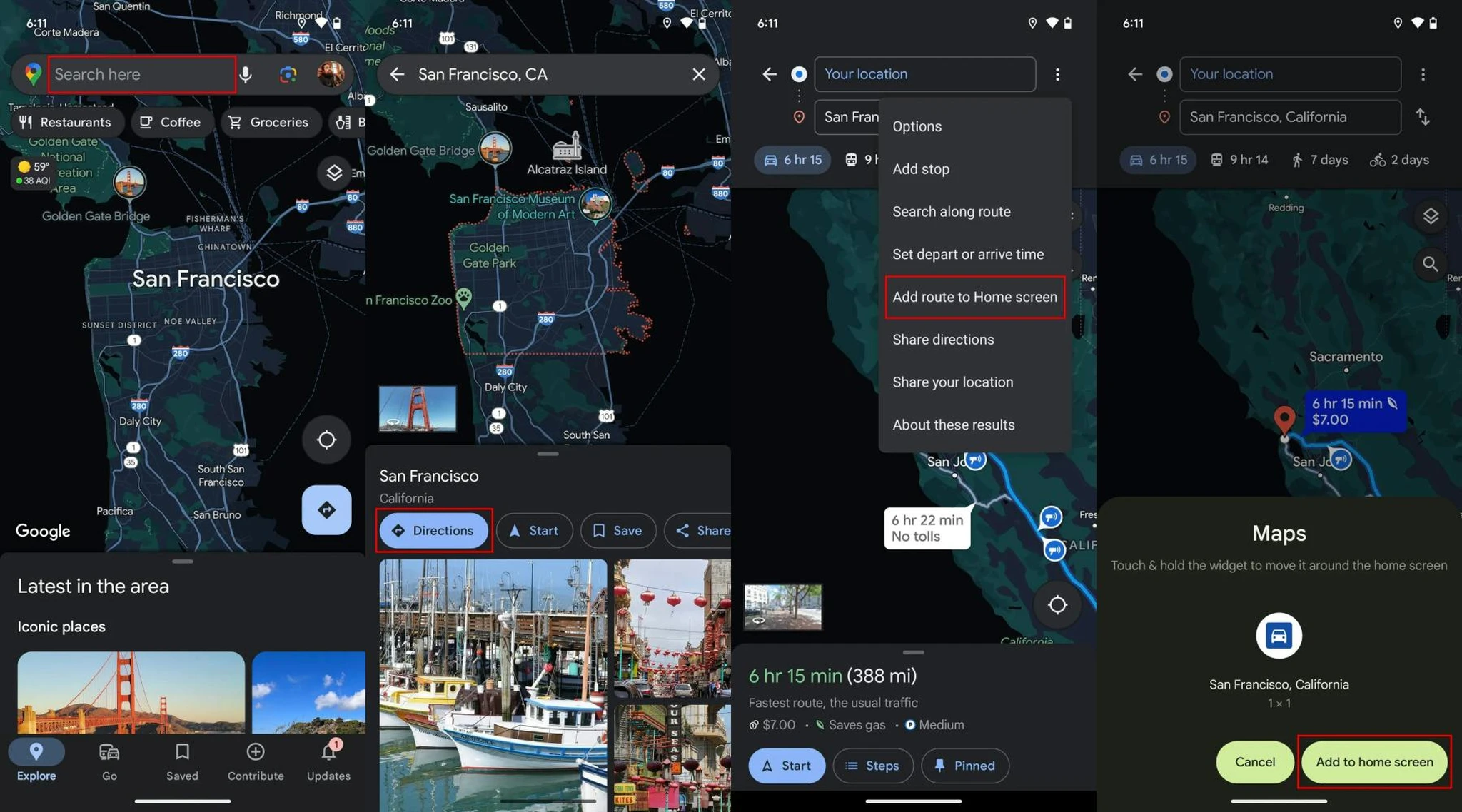
- اطمینان حاصل کنید که دستگاه اندرویدی شما به اینترنت متصل است.
- برنامه Google Maps را از منوی اپلیکیشنهای خود انتخاب کنید و آن را باز کنید.
- آدرس مقصد خود را در کادر «جستجو در اینجا» (Search here) وارد کرده و سایر جزئیات مسیر خود را نیز مشخص کنید.
- روی گزینهی «مسیرها» (Directions) ضربه بزنید تا مسیر مورد نظر شما ایجاد شود.
- دکمهی سه نقطهی عمودی (⋮) واقع در گوشهی بالا سمت راست را لمس کنید.
- در پنجرهی بازشو، روی «افزودن به صفحهی اصلی» (Add to home screen) ضربه بزنید. مسیر شما به عنوان یک آیکون میانبر به صفحهی اصلی گوشی شما اضافه خواهد شد.
- با افزودن این آیکون به صفحهی اصلی، میتوانید با ضربه زدن روی آن، مستقیما برنامهی Google Maps را با همان مسیر خاص اجرا کنید. لازم به ذکر است که این روش روی سیستمعامل iOS قابل اجرا نیست.
نحوه ذخیرهکردن مسیر در نسخه دسکتاپ Google Maps
بر خلاف اپلیکیشن موبایل، در نسخهی دسکتاپ Google Maps گزینهای برای ذخیرهی مستقیم مسیرها وجود ندارد. با این حال، دو راه حل جایگزین وجود دارد: ارسال مسیر به گوشی و اشتراکگذاری مسیر.
در ادامه، مراحل اشتراکگذاری مسیر در Google Maps را مشاهده میکنید:
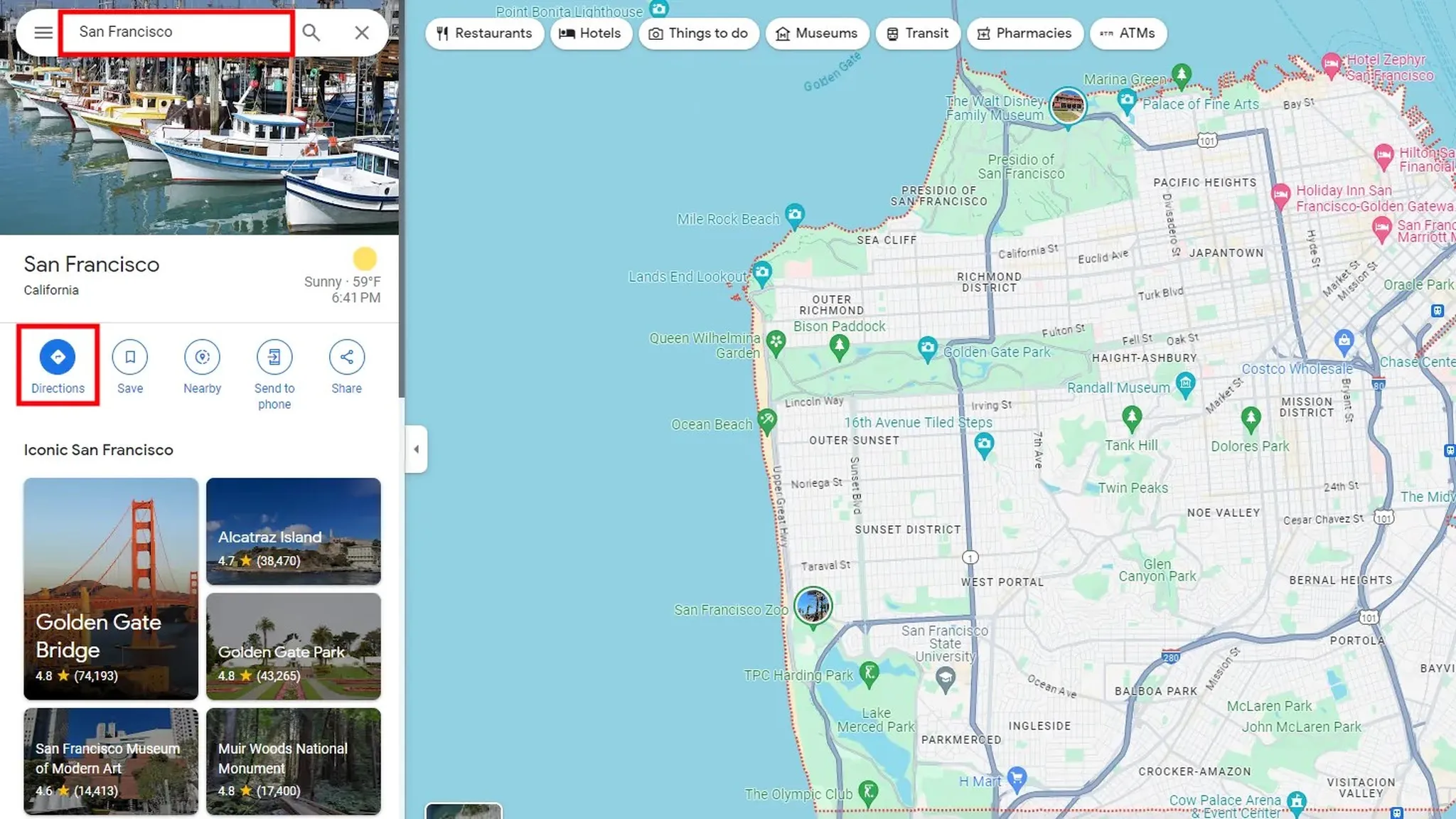
- ابتدا در کامپیوتر خود، یک مرورگر وب را باز کنید.
- به وبسایت Google Maps مراجعه کنید.
- در قسمت جستجوی Google Maps، نام یا آدرس مقصد مورد نظر خود را وارد کنید.
- دکمهی «Directions» را برای دریافت مسیر به مقصد انتخاب کنید.
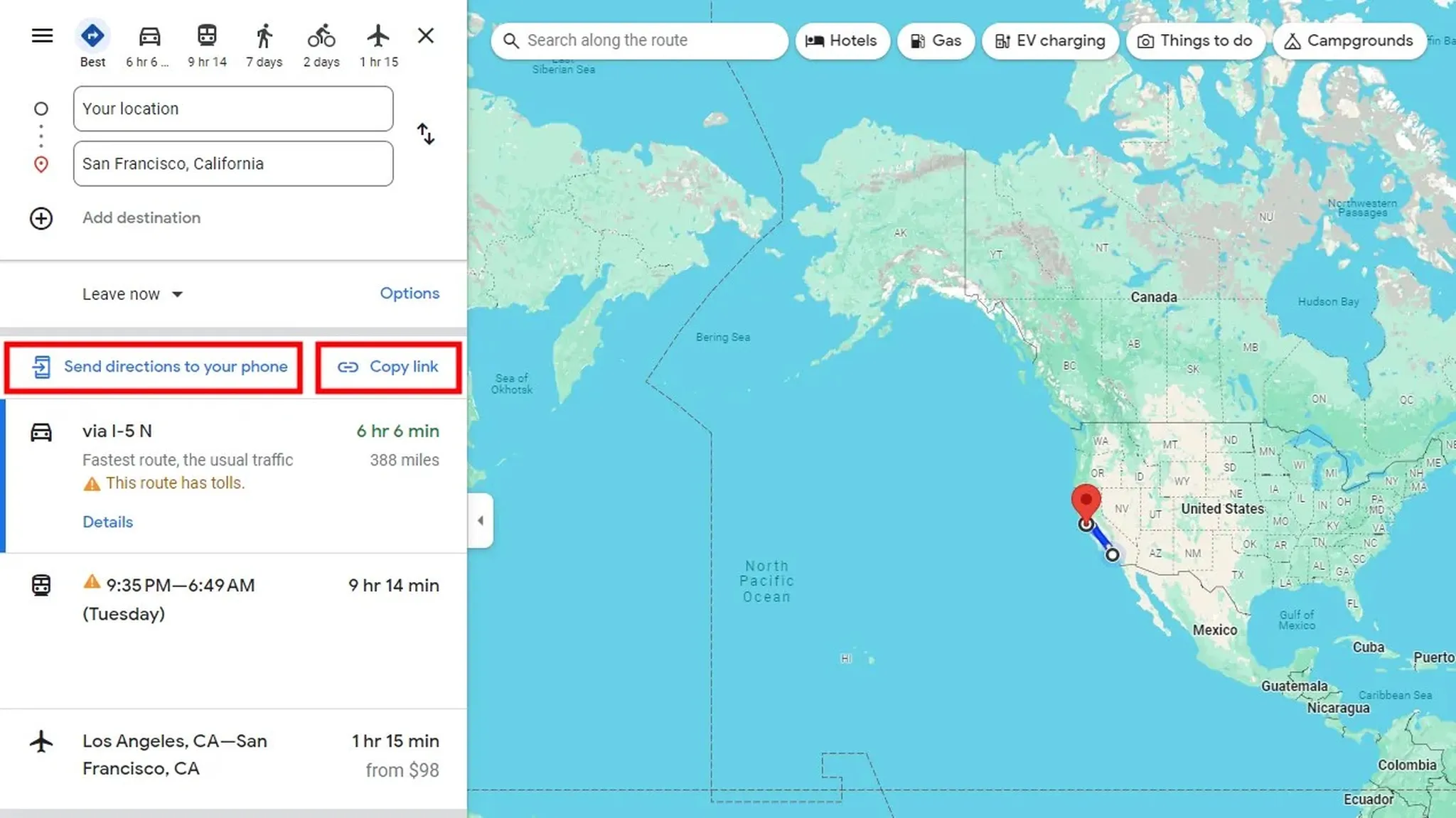
- نقطه شروع مسیر خود را انتخاب کنید یا از گزینهی «موقعیت شما» (Your location) به عنوان مبدا استفاده کنید.
- روش حمل و نقل مورد نظر خود را از بین گزینههای «Driving» (رانندگی)، «Transit» (حمل و نقل عمومی)، «Walking» (پیادهروی) یا «Cycling» (دوچرخهسواری) انتخاب کنید.
- از لیست مسیرهای پیشنهادی، گزینهی مورد نظر خود را انتخاب کنید.
- پس از انتخاب مسیر، یکی از گزینههای «Send directions to your phone» (ارسال مسیر به گوشی) یا «Copy link» (کپیکردن لینک) را انتخاب نمایید.
مسیریابی بهصورت آفلاین در گوشی با استفاده از گوگلمپ
پس از پین کردن یک مسیر یا افزودن آن به صفحهی اصلی، میتوانید نقشهای (یا چند نقشه) را داخل برنامهی Google Maps دانلود کنید تا تمام مکانهای مرتبط را بهصورت آفلاین مشاهده نمایید.
این امکان به شما اجازه میدهد تا حتی بدون دسترسی به اینترنت، مسیرهای مورد نیاز خود را جستجو و دریافت کنید، البته با محدودیت به منطقههایی که ذخیره شدهاند.
در واقع، هنگام برنامهریزی برای یک سفر طولانی، عاقلانه است که تا حد امکان نقشهها را ذخیره کنید تا در مواقع اضطراری و برای کاهش مصرف اینترنت، آمادگی لازم را داشته باشید.
مراحل دانلود نقشه برای مسیریابی آفلاین
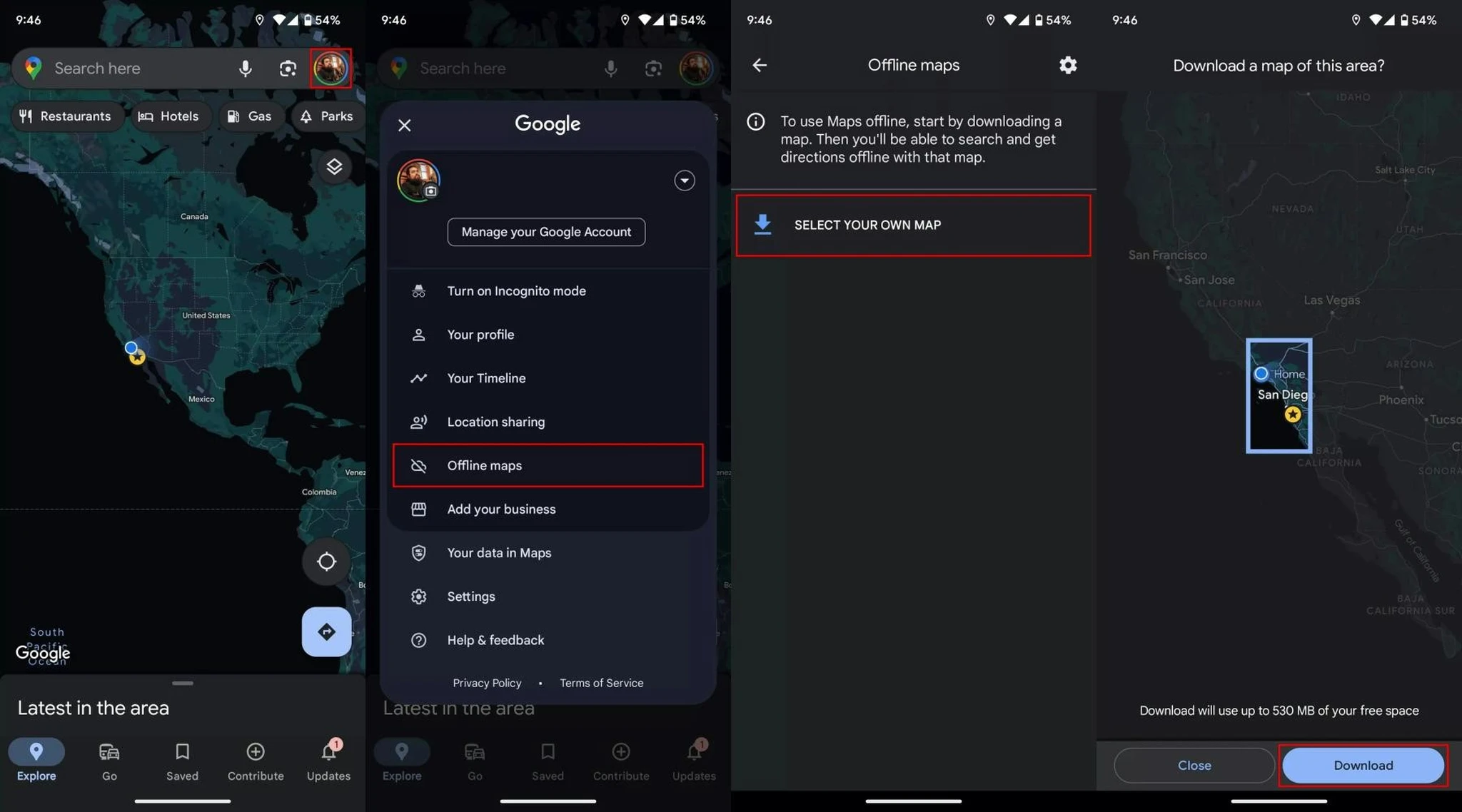
- برنامهی Google Maps را روی گوشی خود باز کنید.
- روی آیکون پروفایل خود در گوشهی بالا سمت راست صفحه ضربه بزنید.
- در منوی بازشو، گزینهی «نقشههای آفلاین» (Offline maps) را انتخاب کنید.
- روی «انتخاب نقشهی شخصی» (SELECT YOUR OWN MAP) ضربه بزنید.
- ناحیهای را که میخواهید دانلود کنید، مشخص کنید. با زومکردن (Zoom) اطمینان حاصل کنید که هر دو نقطهی شروع و پایان شما در محدودهی دانلود قرار میگیرند.
- روی «دانلود» (Download) ضربه بزنید. توجه داشته باشید که اندازهی نقشههای آفلاین محدود است، بنابراین اگر سفرهای بینشهری یا بینالمللی انجام میدهید، لازم است چندین نقشه را ذخیره کنید.
سخن نهایی
در این راهنمای جامع، به طور کامل نحوه ذخیرهسازی مسیر و مکان در Google Maps، هم در نسخه موبایل و هم در نسخه دسکتاپ، آموزش داده شد.
در صورت داشتن هرگونه سوال یا نیاز به اطلاعات بیشتر، میتوانید در بخش نظرات زیر آن را با ما مطرح کنید.
سوالات متداول
آیا میتوان مسیر را بهصورت آفلاین در گوگلمپ ذخیره کرد؟
بله، در صورتی که یک نقشه آفلاین از مبدا و مقصد خود دانلود کرده باشید، میتوانید آن مسیر را پین (Pin) کنید. همچنین میتوانید با استفاده از همان نقشه آفلاین، در محدوده ذخیرهشده، مسیریابی لحظهای دریافت کنید.
آیا میتوان مسیر سفارشی را در گوگلمپ ذخیره کرد؟
تنها مسیرهای توصیهشده توسط گوگل را میتوان پین کرد. قبل از شروع حرکت میتوانید گزینههای جایگزین را انتخاب کنید، اما این کار تنها زمانی امکانپذیر است که به اینترنت متصل باشید.