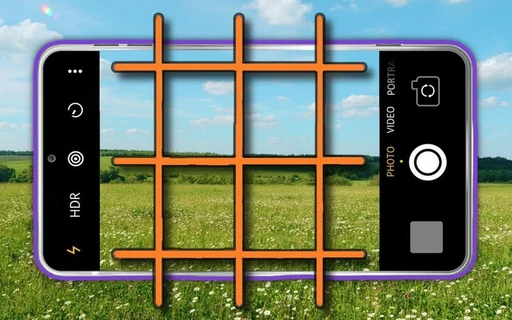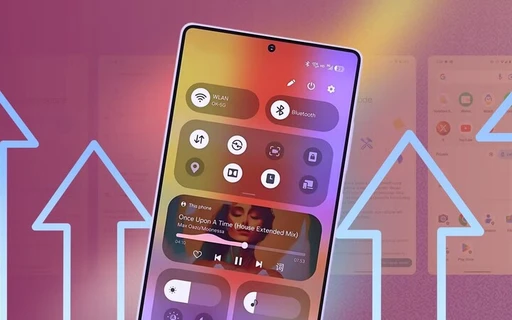چطور تاریخچه و فایلهای iMessage آیفون با آیپد را سینک کنیم؟
اگر به تازگی دستگاه جدید مبتنی بر سیستم عامل مک را خریداری کردهاید، بد نیست بدانید که نیازی نیست نگران تاریخچه پیامهای iMessage یا فایلهای ضمیمه ارسال شده در این اپلیکیشن باشید، به کمک این آموزش میتوانید اطلاعات خود را به آسانی به دستگاه جدید انتقال دهید.
از آن جا که اپلیکیشن Messages میتواند پیامها را به دارندگان محصولات اپل یا دیگر دیوایسها ارسال کند، لذا یک اپلیکیشن فوق العاده در این زمینه به حساب میآید. همچنین به کمک سینک شدن اطلاعات، شما به هیچ عنوان نباید نگران از دست رفتن اطلاعات خود باشید.
با اضافه شدن سوییچ Messages به تنظیمات آیکلود، کاربران میتوانند به راحتی تاریخچه پیامها یا فایلهای ضمیمه ارسال یا دریافت شده را به صورت سینک شده روی تمامی دیوایسها در اختیار داشته باشند. مراحل استفاده از این قابلیت به شرح زیر است:
ابتدا مطمئن شوید که روی تمامی محصولات از یک اپل آیدی یکسان استفاده میکنید.
حالا وارد اپلیکیشن Settings شوید.
روی بنر نام خود در ابتدای این صفحه ضربه بزنید.
وارد قسمت iCloud شوید.
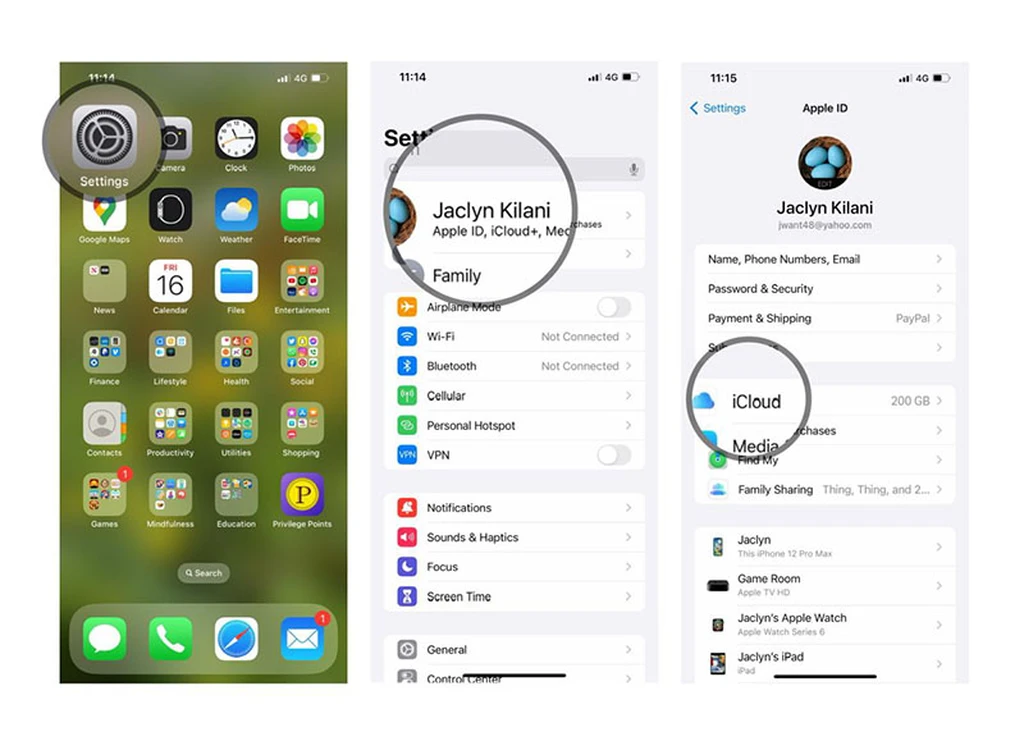
مراحل وارد شدن به تنظیمات آيکلود
اگر تعداد آیتمهای نمایش داده شده محدود بود، روی گزینه Show All ضربه بزنید.
حالا مانند تصویر زیر به قسمت Messages رفته و سوییچ مربوط به Sync this iPhone را در وضعیت فعال قرار دهید.
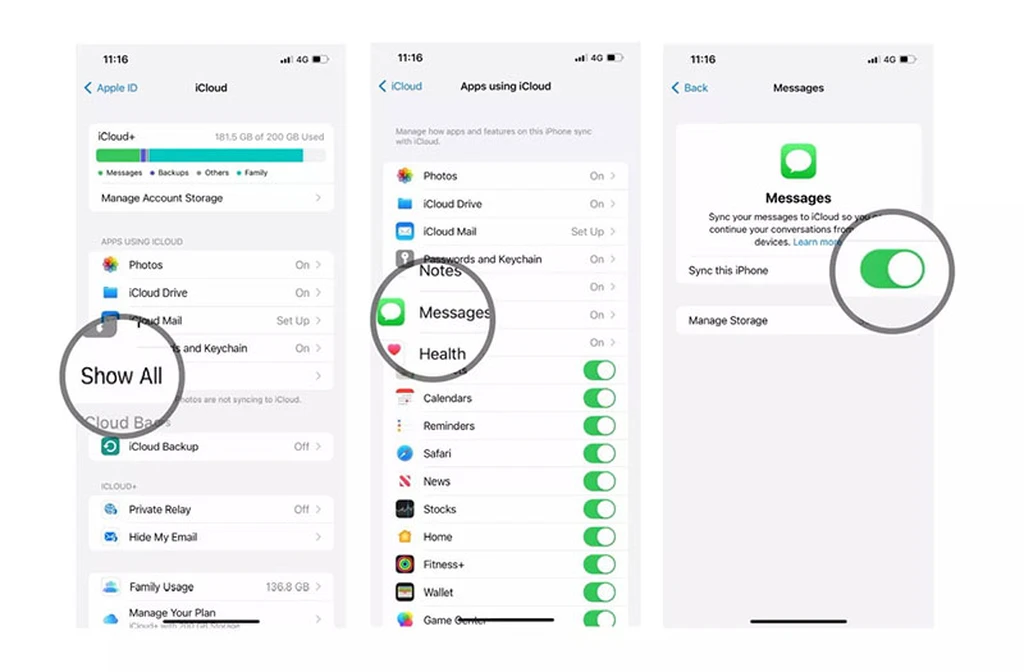
مراحل اضافه کردن Messages به آيکلود
حالا مطمئن شوید که آیفون شما به وای فای متصل است. به این ترتیب تاریخچه مکالمات و فایلهای ضمیمه شدن در اپلیکیشن Messages از این طریق در آيکلود آپلود خواهد شد. به خاطر داشته باشید که این ویژگی تنها در صورت اتصال به Wi-Fi کاربرد خواهد داشت.
با پایان یافتن مراحل، تمام پیامهای شما در فضای آیکلود ذخیره خواهند شد و به محض وارد کردن اپل آیدی روی دستگاهی دیگر، این اطلاعات در آن جا نیز در دسترس خواهند بود.
به عنوان مثال در دستگاه جدید مبتنی بر مک او اس کافی است وارد اپلیکیشن Messages شده و از منوی بالا روی Messages کلیک کرده و از منوی باز شده Settings را انتخاب کنید.
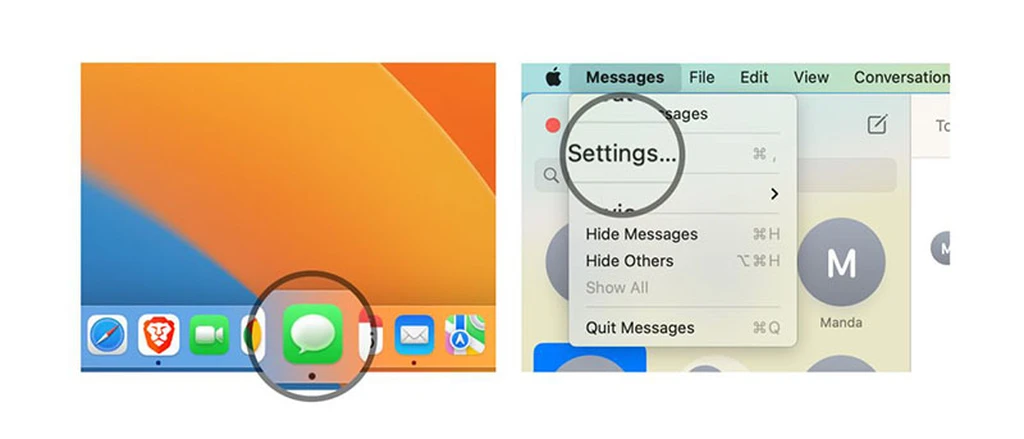
مراحل وارد شدن به تنظیمات Messages در مک
حالا مانند تصویر زیر به تب iMessage وارد شده و تیک گزینه Enable Messages in Cloud را بزنید.
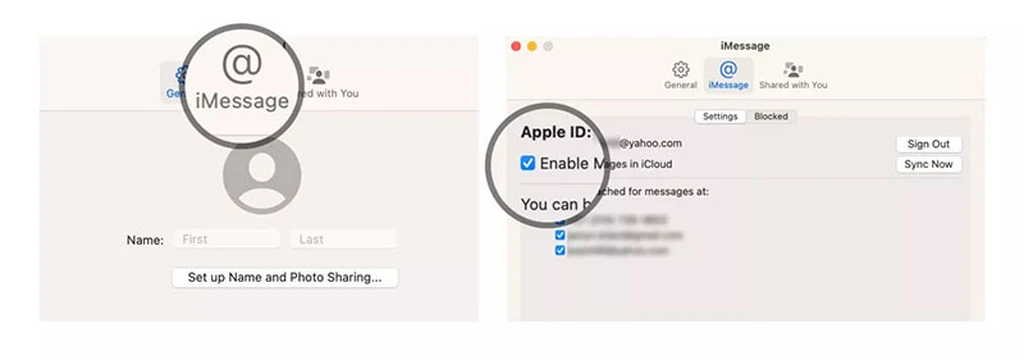
مراحل فعال کردن Messages in iCloud در مک
با انجام این کار باید پیامهای آپلود شده در مرحله قبل در دستگاه جدید ظاهر شود. در غیر این صورت روی دکمه Sync Now کلیک کنید.
بسته به حجم پیامها و فایلهای ضمیمه ارسال یا دریافت شده، این روند ممکن است کمی طولانی باشد. استفاده از وای فای با سرعت مناسب میتواند این عملیات را با سرعت بیشتری به پایان برساند.
پس از پایان یافتن مراحل سینک، تمامی دیوایسهایی که با اپل آيدی خود روی آنها وارد شدهاید، با یکدیگر همگام بوده و در صورت ارسال یا دریافت پیام جدید، این گزینه روی تمامی محصولات در دسترس خواهد بود.