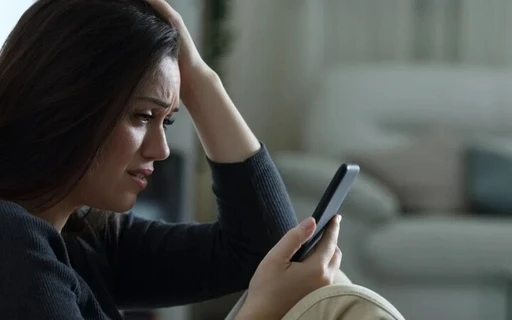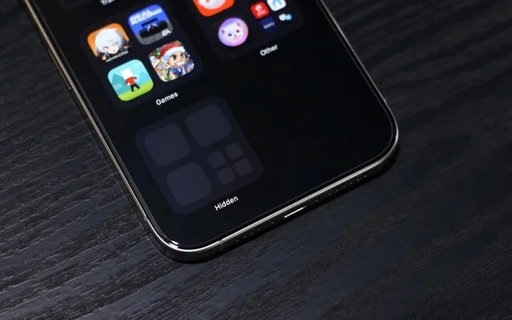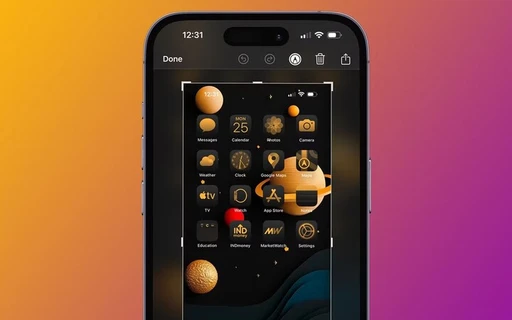چگونه یک مکالمه تصویری در اپلیکیشن Zoom را ضبط کنیم؟
برخی افراد ممکن است هنگام برقراری تماسهای تصویری از طریق نرم افزار زوم تجربه خوشایندی نداشته باشند، یا همان لحظه اینترنتشان یاری نکند. در این گونه مواقع آنها معمولا اقدام به نوت برداری میکنند. اما بد نیست بدانید در این شرایط، شما میتوانید تماس تصویری یاد شده را ضبط کرده و بعدا در هنگامی که وقتتان آزاد بود، آنّها را مجددا از ابتدا مرور کنید. انجام این کار بسیار ساده است. کافی است مراحل زیر را به ترتیب همراه ما طی کنید.
ضبط تماس تصویری از طریق اپلیکیشن Zoom روی دسکتاپ
به صورت پیش فرض، این نرم افزار تنها به میزبان میتینگ امکان ضبط را خواهد داد. به این ترتیب به محض شروع، میتوانید با کلیک روی دکمه More و انتخاب Record on this Computer، عملیات ضبط را آغاز کنید.
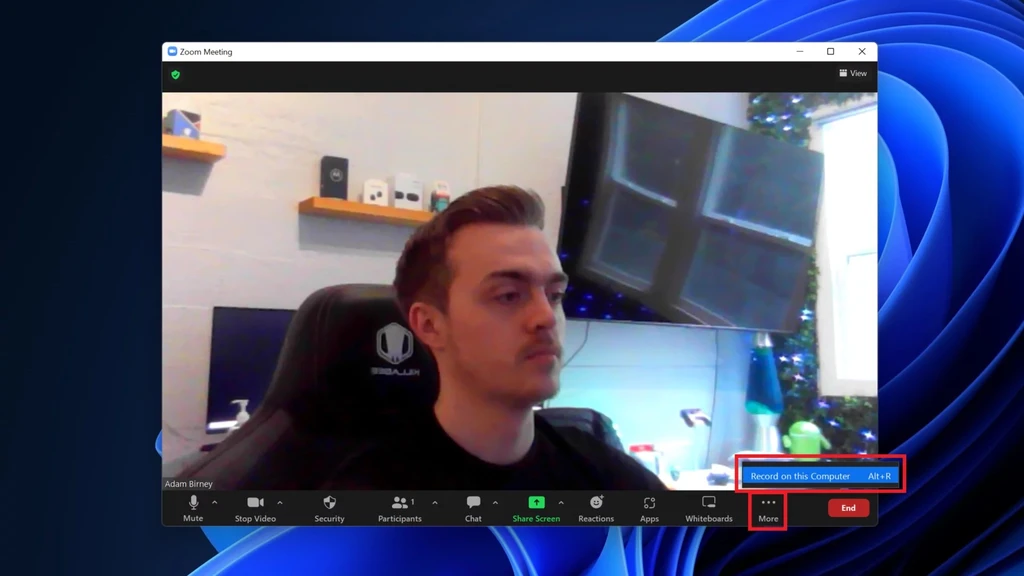
انتخاب گزینه رکورد از منوی نرم افزار زوم
پس از آن، صدای این اپلیکیشن که عبارت recording in progress را بر زبان میآورد را خواهید شنید و در منوی بالایی، عبارت Recording به همراه آیکون مربوطه مانند تصویر زیر ظاهر میشود. هر زمان که اراده کنید، میتوانید با کلیک روی دکمههای Pause یا Stop روند ضبط را نگه داشته یا متوقف کنید.
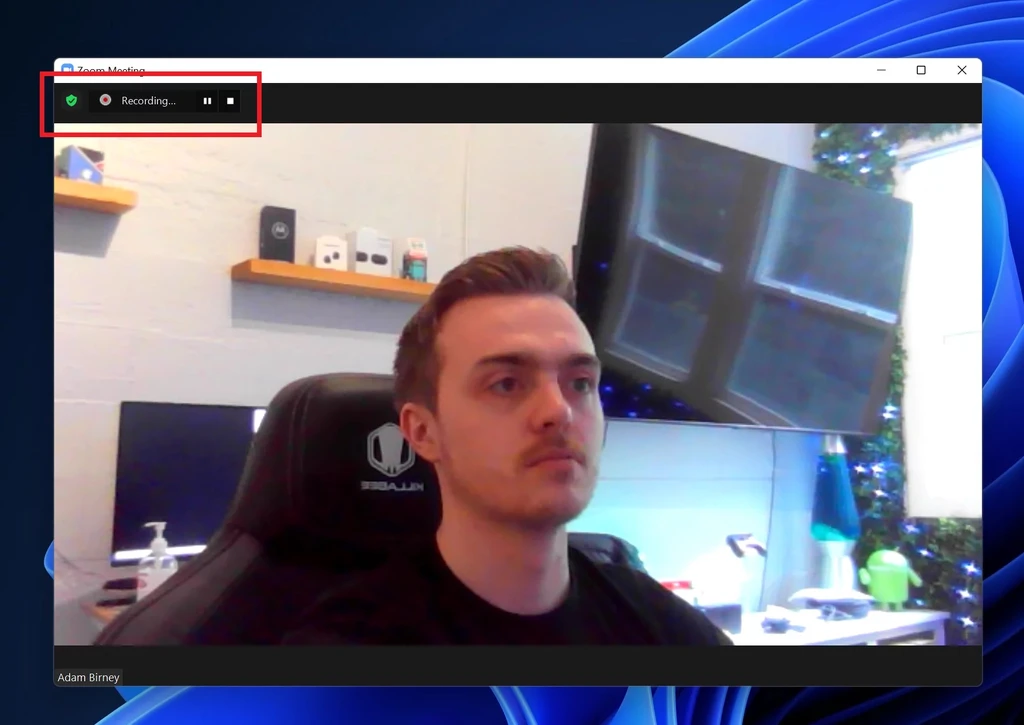
تغییر منوی بالایی در هنگام ضبط
ضبط تماس تصویری از طریق اپلیکیشن Zoom روی موبایل
متأسفانه ضبط لوکال تماسهای ویدئویی در اندروید و آی او اس میسر نیست. اما با این وجود اگر اشتراک نرم افزار Zoom را خریداری کرده باشید، میتوانید روی فضاهای ابری این کار را انجام دهید.
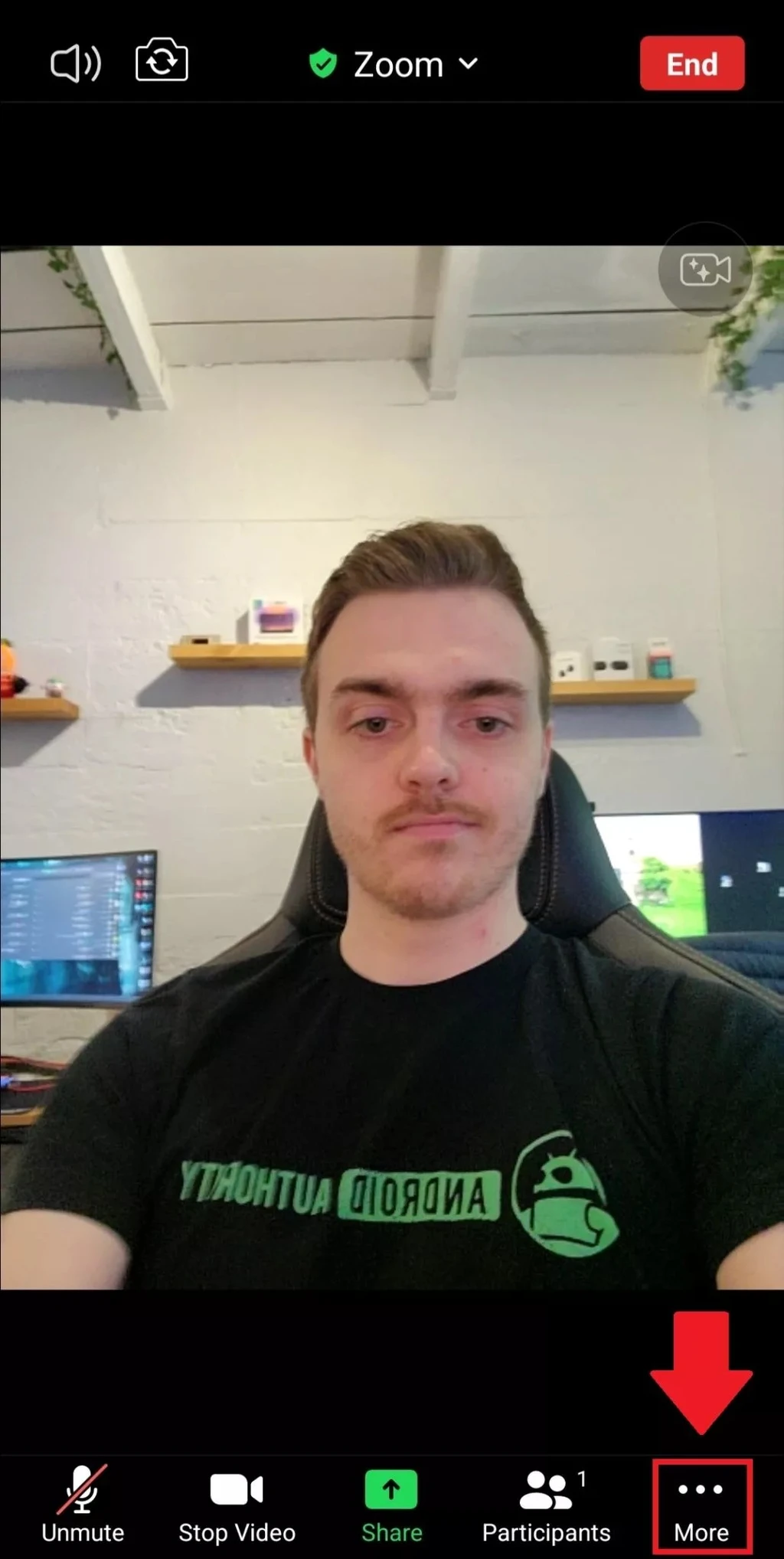
رابط کاربری اپلیکیشن زوم
به محض شروع تماس تصویری، اگر میزبان آن هستید، میتوانید مانند تصویر بالا روی منوی More ضربه زده و Start Cloud Recording را انتخاب کنید.
مدیریت دسترسیهای ضبط
به عنوان میزبان جلسه، میتوانید دسترسی ضبط را در اختیار دیگر اعضا نیز قرار دهید. کافی است تا روی نام کاربری افراد کلیک کرده، گزینه More را انتخاب و از لیست باز شده، Allow to Record Local Files را انتخاب کنید.
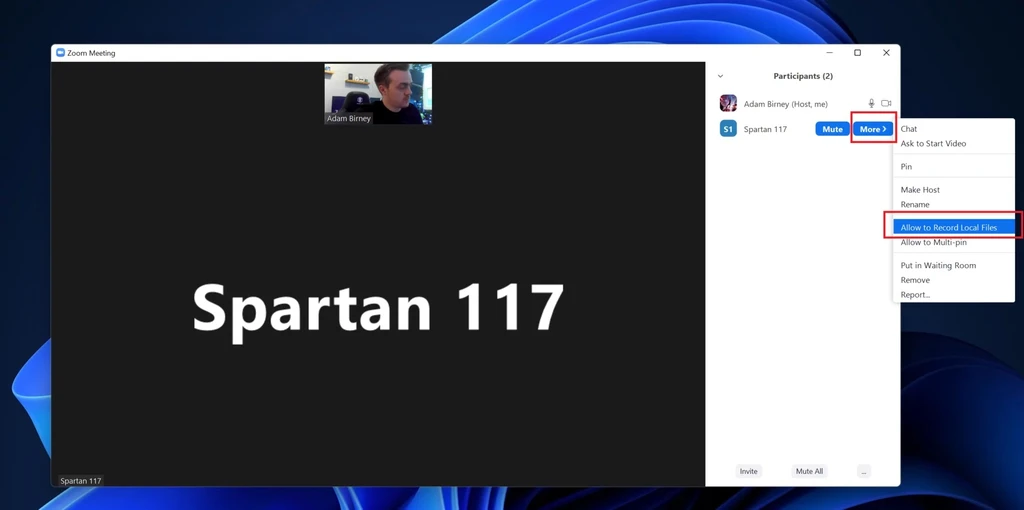
دادن دسترسی به اعضا برای ضبط
پس از این اتفاق، نوتیفیکیشنی روی تصویر آنّها ظاهر خواهد شد که از اجازه ضبط این مکالمه تصویری خبر میدهد. اگر هر یک از اعضا در حال ضبط تماس تصویری باشند، یک آیکون قرمز رنگ رکورد در کنار نامشان ظاهر میشود.
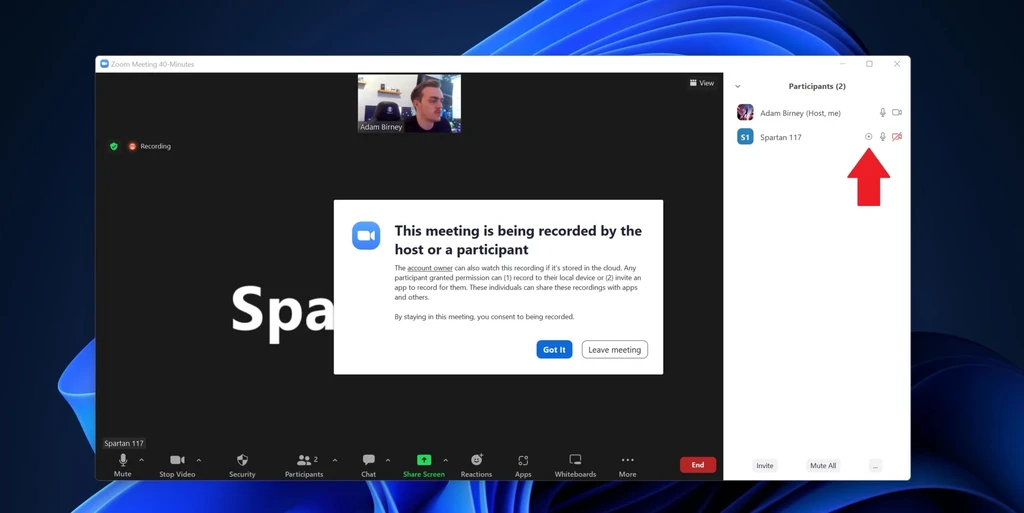
نوتیفیکیشن دسترسی ضبط به اعضا
برای لغو این دسترسی، کافی است روی نام مخاطب مورد نظر کلیک کرده و از منوی More گزینه Forbid Record را انتخاب کنید. به این ترتیب نوتیفیکیشنی مبنی بر لغو دسترسی برای وی ارسال خواهد شد.
نحوه پیدا کردن فایلهای رکورد شده
بعد از توقف ضبط، فایل ویدئویی با پسوند mp4 روی کامپیوتر دانلود و ذخیره خواهد شد.
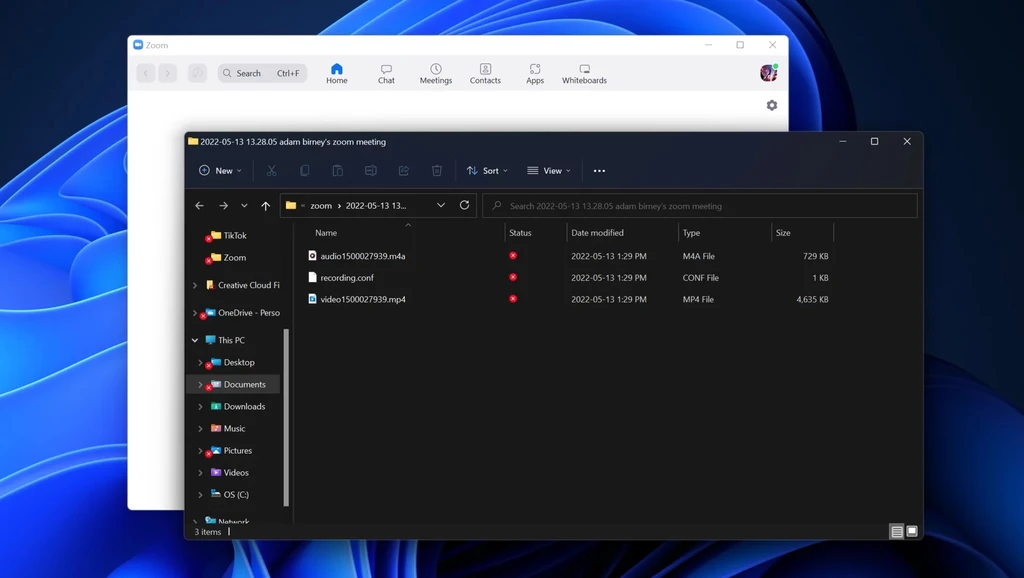
فایلهای دانلود شده روی کامپیوتر
پس از اتمام این عملیات، فولدر مربوطه به صورت خودکار باز خواهد شد. اما برای دسترسی راحت تر میتوانید به مسیر زیر وارد شوید:
C:\Users\Name\OneDrive\Documents\zoom\Date name zoom meeting