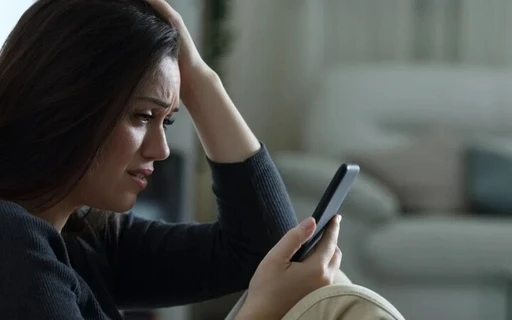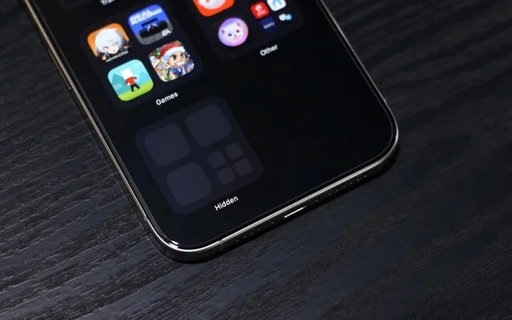راهنمای گرفتن اسکرینشات در آیفون بدون استفاده از دکمه هوم یا پاور
اگر دکمه پاور یا هوم آیفون شما خراب شده یا اصلا دوست ندارید به روش سنتی اسکرین شات بگیرید، راههای سریعتر و بهتری برای گرفتن اسکرینشات در آیفون وجود دارد که احتمالا از وجود آنها خبر ندارید.
اگر دکمههای هوم یا پاور آیفون شما خراب شدهاند یا به هر دلیلی نمیتوانید از روشهای مرسوم برای گرفتن اسکرینشات استفاده کنید، جای نگرانی نیست. آیفون مجموعهای از قابلیتهای جایگزین را ارائه میدهد که نهتنها ساده و کاربردی هستند، بلکه در بسیاری از مواقع حتی از روشهای سنتی هم کارآمدتر به نظر میرسند. در این مطلب، به بررسی دقیق و مفصل سه روش کلیدی میپردازیم که با استفاده از آنها میتوانید بدون نیاز به دکمههای فیزیکی، به راحتی از صفحهنمایش آیفون خود عکس بگیرید.
۱. گرفتن اسکرینشات در آیفون با استفاده از AssistiveTouch
یکی از مفیدترین ابزارهای دسترسپذیری آیفون، ویژگی AssistiveTouch است. این قابلیت به شما اجازه میدهد تا بسیاری از عملکردهای دستگاه را که معمولاً با دکمههای فیزیکی انجام میشود، از طریق یک منوی نرمافزاری کنترل کنید. استفاده از AssistiveTouch نهتنها برای افرادی که دکمههای آیفونشان خراب است مفید است، بلکه برای کسانی که ترجیح میدهند از روشهای سادهتر و سریعتر استفاده کنند نیز کاربردی است.
چگونه AssistiveTouch را فعال کنیم؟
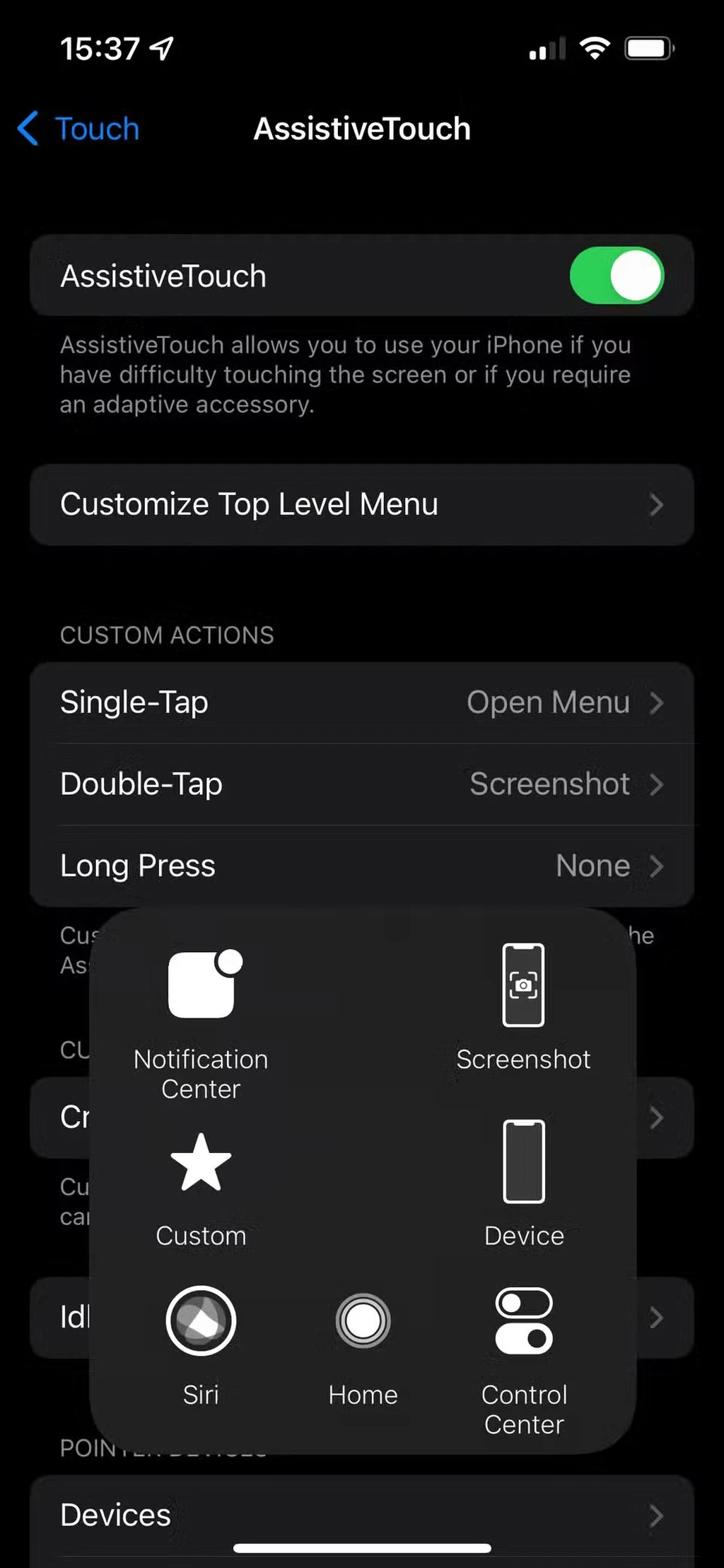
- وارد تنظیمات آیفون شوید.
- به بخش دسترسپذیری (Accessibility) بروید.
- در بخش فیزیکی و حرکتی (Physical and Motor)، گزینه لمس (Touch) را انتخاب کنید.
- در این قسمت، گزینه AssistiveTouch را پیدا کرده و آن را روشن کنید.
پس از فعالسازی، یک دکمه سفید رنگ دایرهای روی صفحهنمایش ظاهر میشود. این دکمه قابل جابهجایی است و میتوانید آن را در هر گوشهای از صفحه که راحتتر هستید قرار دهید.
اضافه کردن قابلیت گرفتن اسکرینشات به AssistiveTouch
برای این که گرفتن اسکرینشات آسانتر شود، میتوانید گزینه آن را به منوی AssistiveTouch اضافه کنید:
- در تنظیمات AssistiveTouch، به بخش Customize Top Level Menu بروید.
- یکی از آیکونهای موجود در منو را انتخاب کنید و آن را با گزینه Screenshot جایگزین کنید.
- اگر نمیخواهید هیچ آیکونی را جایگزین کنید، میتوانید با زدن دکمه "+"، یک آیکون جدید اضافه کرده و آن را به عملکرد Screenshot اختصاص دهید.
روش سریعتر برای گرفتن اسکرینشات با AssistiveTouch
اگر باز کردن منوی AssistiveTouch برایتان زمانبر است، میتوانید یک میانبر سریعتر ایجاد کنید:
- در تنظیمات AssistiveTouch، گزینه Double Tap (دو بار لمس) یا Long Press (فشار طولانی) را انتخاب کنید.
- یکی از این گزینهها را به عملکرد Screenshot اختصاص دهید.
اکنون میتوانید تنها با دو بار لمس سریع یا فشار طولانی روی دکمه AssistiveTouch، اسکرینشات بگیرید. این روش به شما اجازه میدهد بدون نمایش منوی AssistiveTouch، صفحهنمایش را ذخیره کنید و از اشغال فضای صفحه جلوگیری کنید.
- اگر دکمه سفید رنگ AssistiveTouch برایتان مزاحم است، میتوانید در بخش تنظیمات، میزان شفافیت آن را با استفاده از گزینه Idle Opacity کاهش دهید.
- این دکمه را میتوانید به راحتی با لمس و کشیدن، به گوشهای از صفحه منتقل کنید که کمتر مزاحم دید شما باشد.
- هنگام گرفتن اسکرینشات، این دکمه و منوی آن در تصویر ذخیرهشده نمایش داده نمیشوند.
۲. گرفتن اسکرینشات با استفاده از قابلیت Back Tap
یکی دیگر از ویژگیهای هوشمند و کاربردی آیفون، قابلیت Back Tap است. این قابلیت به شما اجازه میدهد تنها با ضربه زدن به پشت گوشی، عملکردهای خاصی مانند گرفتن اسکرینشات را انجام دهید. این ویژگی برای مدلهای آیفون ۸ به بعد در دسترس است و میتواند به عنوان جایگزینی سریع و آسان برای دکمههای فیزیکی مورد استفاده قرار گیرد.
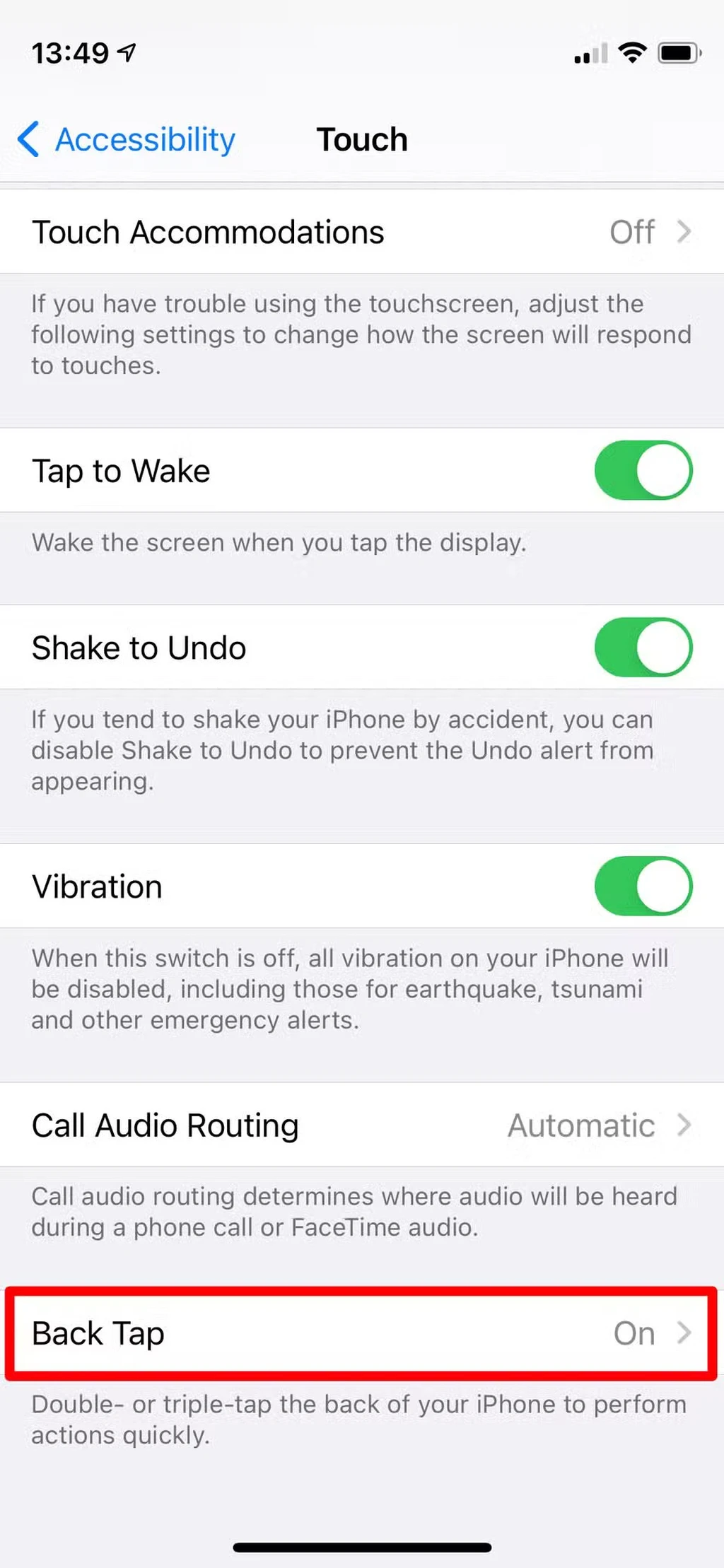
چگونه Back Tap را فعال کنیم؟
- وارد تنظیمات شوید.
- به بخش دسترسپذیری (Accessibility) بروید.
- گزینه لمس (Touch) را انتخاب کنید.
- به پایین صفحه اسکرول کنید و روی Back Tap ضربه بزنید.
پیکربندی قابلیت Back Tap برای گرفتن اسکرینشات
در تنظیمات Back Tap، دو گزینه وجود دارد:
- Double Tap: با دو بار ضربه به پشت گوشی.
- Triple Tap: با سه بار ضربه به پشت گوشی.
یکی از این گزینهها را انتخاب کرده و عملکرد آن را به Screenshot اختصاص دهید. حالا میتوانید تنها با ضربه زدن به پشت گوشی، از صفحهنمایش عکس بگیرید.
ترکیب Back Tap با AssistiveTouch
اگر تمایلی به استفاده مستقیم از قابلیت Back Tap برای گرفتن اسکرینشات ندارید، میتوانید آن را با AssistiveTouch ترکیب کنید. برای این کار:
- یکی از گزینههای Back Tap را به عملکرد AssistiveTouch اختصاص دهید.
- با ضربه زدن به پشت گوشی، قابلیت AssistiveTouch را روشن و خاموش کنید.
این روش به شما کمک میکند تا در صورت نیاز به گرفتن اسکرینشاتهای کم، دکمه AssistiveTouch را از روی صفحهنمایش حذف کنید و تنها زمانی که به آن نیاز دارید، فعالش کنید.
۳. گرفتن اسکرینشات با استفاده از Siri
یکی دیگر از روشهای جذاب و کمتر شناختهشده برای گرفتن اسکرینشات، استفاده از Siri است. این دستیار صوتی قدرتمند میتواند با یک دستور ساده، از صفحهنمایش عکس بگیرد. این روش بهویژه زمانی مفید است که دستانتان مشغول یا کثیف باشد و امکان لمس صفحهنمایش را نداشته باشید.
چگونه از Siri برای گرفتن اسکرینشات استفاده کنیم؟
- Siri را با گفتن "Hey Siri" یا نگه داشتن دکمه کناری (یا دکمه هوم در مدلهای قدیمیتر) فعال کنید.
- دستور "Take a screenshot" را بگویید.
Siri درخواست شما را اجرا کرده و بلافاصله اسکرینشات میگیرد. این تصویر در گالری شما ذخیره خواهد شد و میتوانید به راحتی به آن دسترسی داشته باشید.
روشهای گفتهشده امکان گرفتن اسکرینشات را حتی در شرایطی که دکمههای فیزیکی آیفون شما خراب یا غیرفعال باشند، به راحتی فراهم میکنند. از ویژگیهای پیشرفتهای مانند AssistiveTouch و Back Tap گرفته تا دستورات صوتی ساده Siri، آیفون ابزارهای متعددی را در اختیار کاربران قرار داده است تا تجربهای سادهتر و راحتتر داشته باشند. با استفاده از این راهکارها، میتوانید با خیال راحت و بدون نگرانی از نقصهای سختافزاری، از صفحهنمایش دستگاه خود عکس بگیرید.
برچسبها: