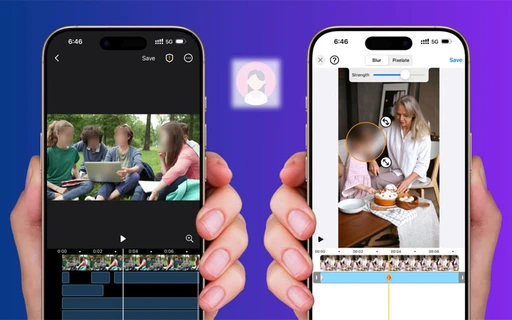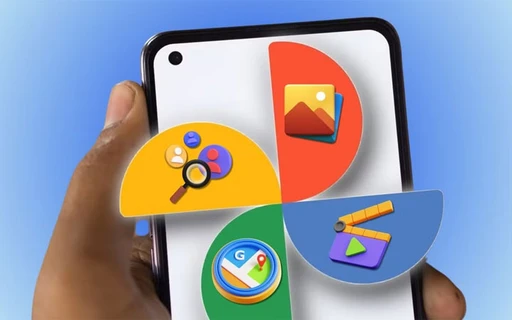چگونه فیلترهای اینستاگرام را در فتوشاپ کپی کنیم؟
یکی از قابلیتهای بسیار مفید اینستاگرام این است که میتوانید قبل از پست کردن عکس، انواع مختلف فیلترهای تصویری را روی آن پیادهسازی کنید. فیلترهای تصویری اینستاگرام در طول چند سال اخیر بهبوهای قابل توجهی به خود دیدهاند و اکنون در یکی از کاملترین اشکال خود به سر میبرند.
اپلیکیشن اینستاگرام در حال حاضر از فیلترهای مختلفی بهره میبرد که به دلخواه میتوانید یکی از آنها را روی تصاویر خود اعمال کنید. اما اگر قصد دارید این فیلترهای اینستاگرام را روی فتوشاپ پیادهسازی کنید، در این آموزش از وبسایت جیاسام به شما خواهیم گفت که چگونه این کار را انجام دهید. در این آموزش از نرمافزار Adobe Photoshop CS استفاده شده است.
۱. فیلتر Clarendon
فیلتر Clarendon میتواند با توجه به رنگ غالب در تصویر، مناطق روشن را روشنتر و مناطق تاریک را تاریکتر کند. برای پیدا کردن رنگ غالب هر تصویر در نرمافزار فتوشاپ ابتدا به تب Filter بروید و سپس منوی Blur و Gaussian Blur را باز کنید. اکنون میتوانید سطح تاری تصویر را به دلخواه تنظیم کنید. برای نمونهگیری از رنگ نیز میتوانید از ابزار قطرهچکان بهره ببرید و سپس کد hex را کپی کنید.
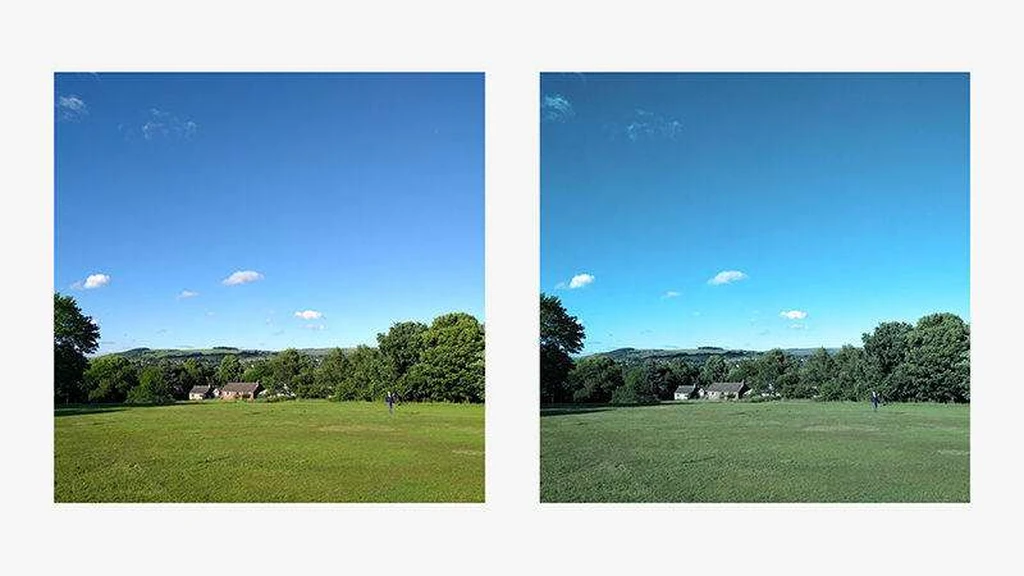
اکنون به ترتیب به تبهای Layer، New Adjustment Layer و Photo Filter بروید. در صفحه بازشده یک رنگ را انتخاب کنید، روی ادیت کلیک کنید و کد hex را در آنجا قرار دهید. تراکم تصویر را نیز روی آخرین حالت یعنی 100 درصد تنظیم کنید و مطمئن شوید که تصویر در شفافترین حالت خود قرار دارد.
حال به عنوان آخرین مرحله، مجددا به تب Layer، New Adjustment Layer و این بار Vibrance بروید و اشباع تصویر را روی 10 تا 15 درصد قرار دهید. این کار باعث مسطح کردن تصویر میشود و فیلتر Clarendon اینستاگرام را در فتوشاپ ایجاد میکند.
۲. فیلتر Amaro
فیلتر تصویری Amaro میتواند نوردهی تصویر را افزایش دهد و حالت فیلممانند به آن بدهد. این فیلتر در عین حال نیز میتواند مرکز تصویر را روشن و لبههای آن را تاریک کند. برای داشتن این فیلتر در فتوشاپ ابتدا مسیر Image، Adjustments و Brightness/Contrast را دنبال کنید و مقادیر را روی 60 و 12 قرار دهید. حال از منوی Layer به New Fill Layer و Solid Color بروید و رنگ «زرد کمرنگ» را انتخاب کنید. کد هگز این رنگ fef7d9# است.
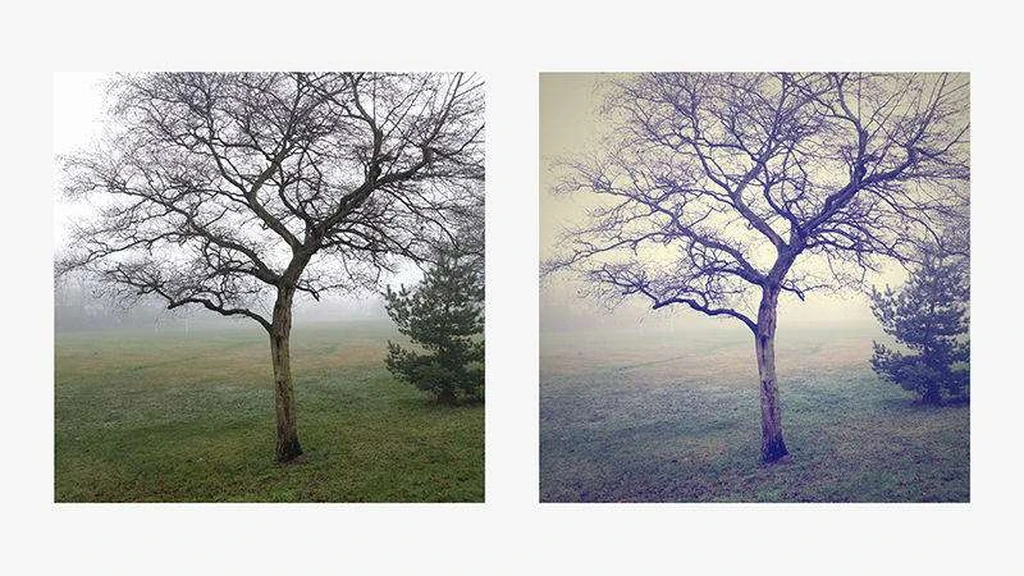
اکنون باید از بخش لایه، حالت ترکیب را از Normal به Multiply تغییر دهید. بعد از مسطح کردن تصویر، به مسیر Image، Adjustments و Levels بروید و از بخش channel رنگ آبی را انتخاب کنید. اکنون برای افزودن رنگ آبی به تصویر، مقدار Output را بین 0 تا 177 درجه قرار دهید. البته تمامی این مقادیر بسته به ترکیب عکس مورداستفاده، ممکن است نیاز به تغییر داشته باشد. همچنین میتوانید از روشهایی مانند کاهش کنتراست نیز استفاده کنید و یا از مسیر Image، Adjustments و Color Balance افکتهای مختلفی را تست کنید.
در نهایت، نوبت به تار کردن لبههای تصویر میرسد. برای این کار به بخش Filter بروید و Camera Raw Filter را انتخاب کنید. در زیر تب Lens Correction با گزینه Vignetting مواجه میشوید. اکنون با تنظیم بخشهای Amount و Midpoint میتوانید تغییر موردنظر را اعمال کنید.
۳. فیلتر Hudson
فیلتر Hudson یکی از فیلترهای کلاسیک اینستاگرام است و به طور کلی سردی تصویر را افزایش میدهد و میتواند اثر سایه را نیز تشدید کند. برای استفاده از این فیلتر در فتوشاپ لازم است ابتدا به بخش Layer، New Adjustment Layer و Curves بروید. اکنون باید کانالهای آبی، قرمز و سبز را به دلخواه تنظیم کنید تا نتیجه موردنظر به دست آید.
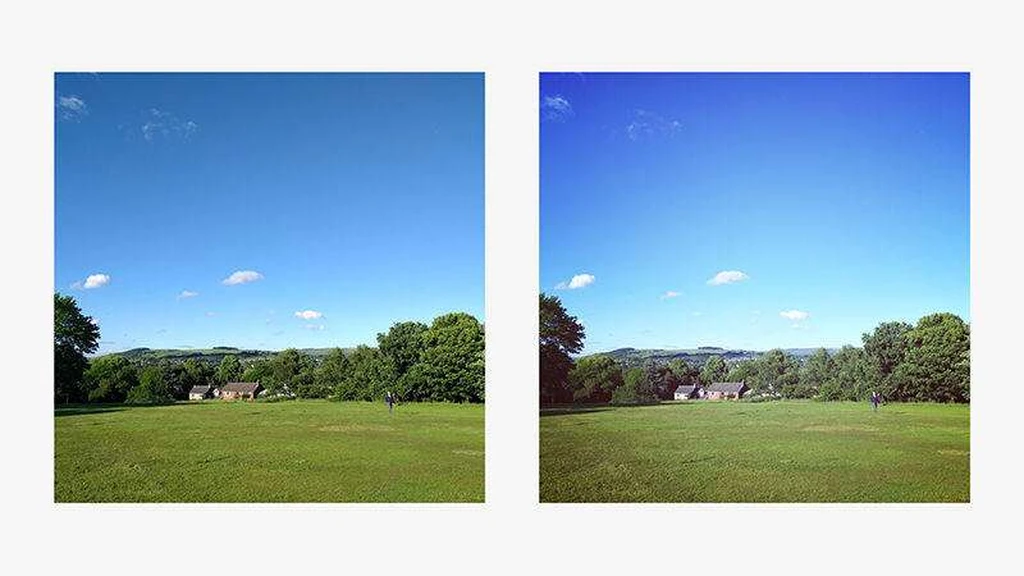
حال باید به بخش Layer، New Fill Layer و Gradient بروید و از تب gradient رنگها را ادیت کنید. رنگ سمت چپ را روی 8099be # و رنگ سمت راست را روی 2f1b1b # قرار دهید و روی OK کلیک کنید. اکنون مجددا به ادیتور gradient بازگردید و استایل تصویر را روی radial قرار دهید و درجه را نیز روی 90 درجه تنظیم کنید. سپس میزان scale را روی 150 درصد قرار دهید و تیک مربعهای Reverse و dither را بردارید، اما باید تیک مربع Align with layer را فعال کنید. بعد از انجام این مراحل روی OK کلیک کنید. در نهایت باید layer mode را روی Overlay و میزان opacity را روی 80 درصد تنظیم کنید.
۴. فیلتر Mayfair
بر خلاف فیلتر Hudson، فیلتر تصویری Mayfair میتواند گرمی تصویر را افزایش دهد، حالت صورتیرنگ به آن بدهد و حاشیهای سیاه برای تصویر ایجاد کند. فیلتر Mayfair از انعطافپذیری بسیار بالایی برخوردار است و به دلخواه خود میتوانید حالتهای مختلفی از این فیلتر را روی تصاویرتان اعمال کنید.
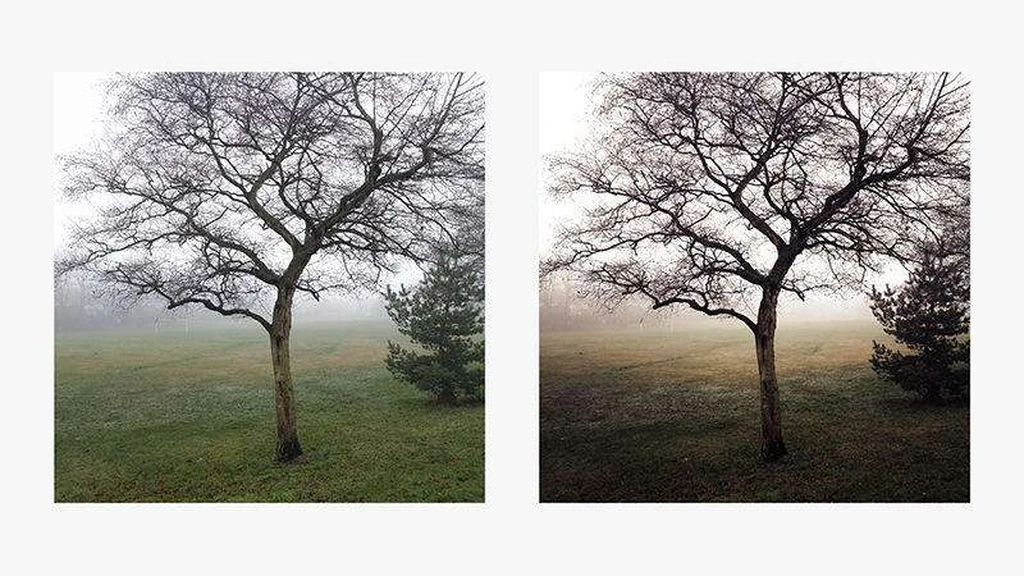
برای استفاده از فیلتر Mayfair ابتدا باید دو لایه اضافی ایجاد کنید. سپس روی تصویر اصلی راست کلیک کنید و Duplicate Layer را انتخاب کنید. اکنون بعد از انتخاب لایه بالا، مسیر Image، Adjustments و Black & White را دنبال کنید تا حالتی سیاه و سفید روی تصویر اعمال کنید. بعد از انجام این مراحل روی OK کلیک کنید. برای اعمال تنظیمات بیشتر روی رنگ نیز میتوانید از طریق شورتکاتهای Ctrl+L در ویندوز یا Cmd+L در مک به منوی تنظیمات دسترسی داشته باشید. سپس از طریق Ctrl+M یا Cmd+M به بخش Curves بروید و نموداری S مانند، همانند تصویر زیر، رسم کنید.
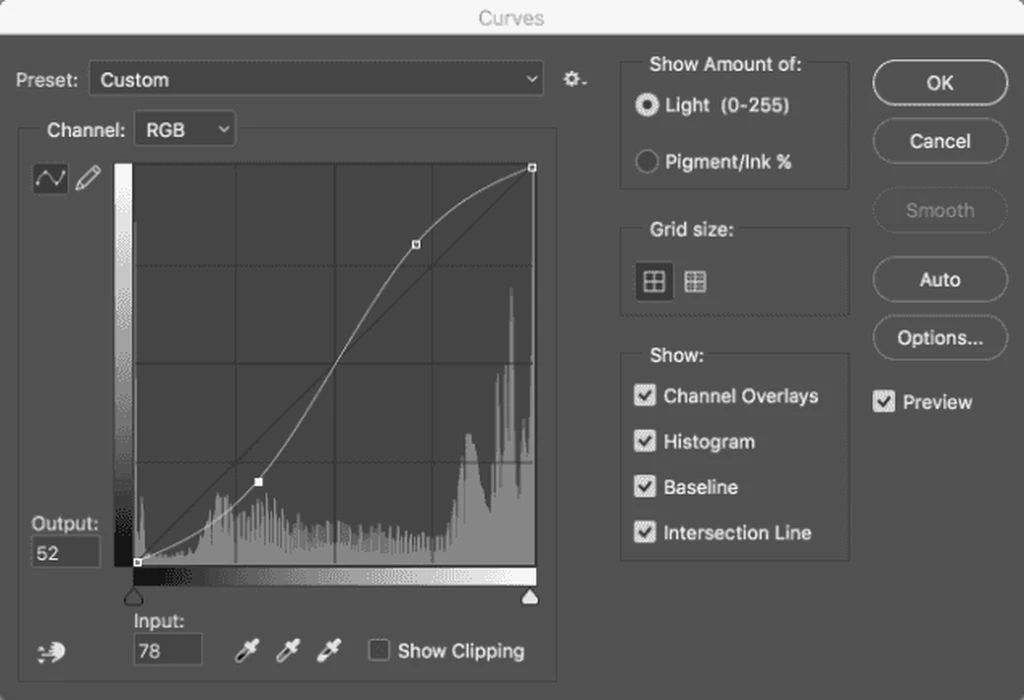
از طریق آیکون چشم در منوی لایهها، لایه بالا را مخفی کنید و به لایه کپیشده دوم بروید. سطوح و منحنیها را به همان روش لایه اول در این لایه نیز اجرا کنید. البته مجددا میتوانید لایه سیاه و سفید را مرئی کنید، اما برای این کار لازم است opacity را روی 50 درصد قرار دهید. با کمی چاشنی شانس و دقت، اکنون باید فیلتر Mayfair برایتان ایجاد شده باشد.
اکنون و در حالی که هنوز لایه بالایی انتخاب شده است، باید یک adjustment layer ایجاد کنید و Gradient را برگزینید. حال روی Gradient کلیک کنید و Violet/Orange را انتخاب کنید و OK را بزنید. سپس حالت ترکیب را روی Soft Light قرار دهید (از طریق منوی کشویی در بالای پنجره لایهها). در نهایت نیز لازم است opacity را روی 75 درصد یا مقادیری نزدیک به این مقدار قرار دهید و به عنوان آخرین مرحله، یک شکل، همانند آنچه در بخش فیلتر Amaro توضیح داده شد، اضافه کنید.
۵. فیلتر Reyes
با استفاده از فیلتر Reyes میتوانید حالتی مثل گردوخاک به تصویر بیفزایید و کنتراست را نیز کاهش دهید. برای استفاده از این فیلتر ابتدا لازم است کنتراست تصویر را کم کنید. برای اعمال کنتراست کمتر روی تعداد بیشتری از لایهها باید مسیر Layer، New Adjustment Layer و Brightness/Contrast را دنبال کنید. همچنین از طریق شورتکاتهای Ctrl+J یا Cmd+J میتوانید یک لایه یکسان دیگر ایجاد کنید.
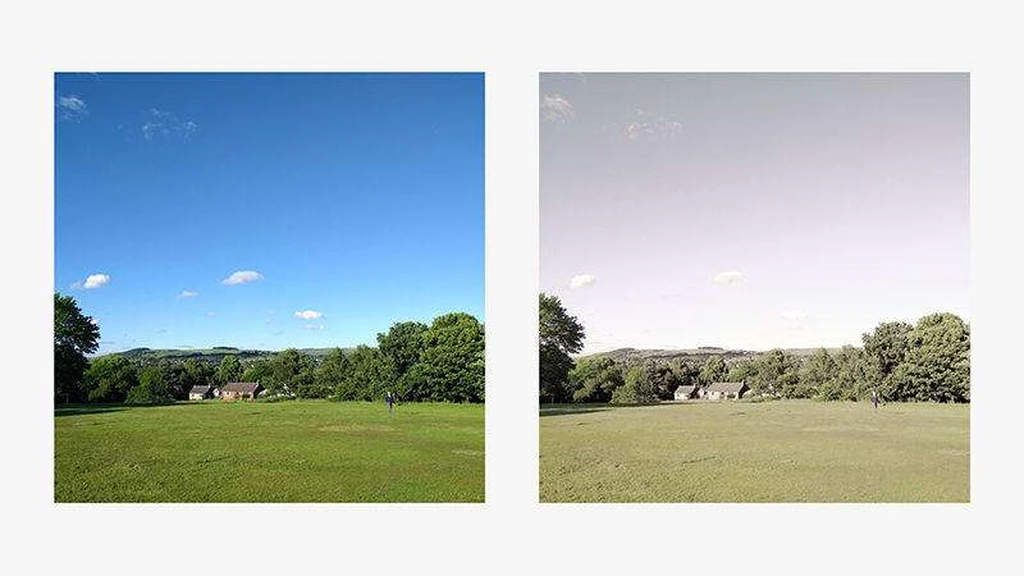
بعد از انجام این مراحل، به منوی Layer، New Adjustment Layer و Vibrance بروید و میزان Vibrance را روی 100 قرار دهید. اکنون اعمال تغییرات در تصویر واضحتر خواهد شد. حال زمان آن است که کمی گرمی به تصویر بیفزایید. بدین منظور، روی color swab کلیک کنید و کد #f8b558 را به عنوان مقدار وارد کنید. سپس میزان density را روی 44 درصد قرار دهید.
و به عنوان آخرین مرحله، اکنون لازم است که روشنایی را نیز بالا ببرید. به منوی Laye، New Adjustment Layer و Brightness/Contrast بروید و سپس میزان روشنایی را بالا ببرید (تا حدود 180). حالا فیلتر Reyes در اختیار شماست.
لطفا تجربیات خود در زمینه استفاده از فیلترهای تصویری را با ما و دیگر کاربران جیاسام به اشتراک بگذارید.