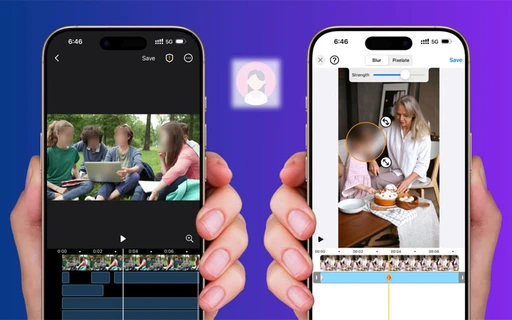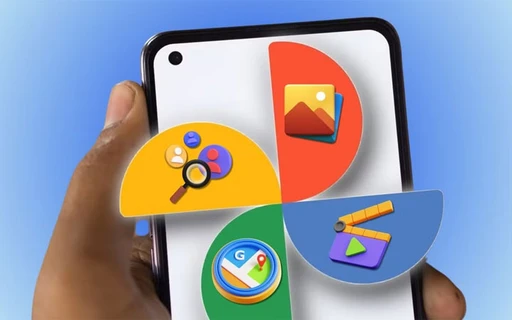کارهایی که به محض خرید iPhone یا iPad باید انجام دهید
این روزها کاربران زیادی میان سیستمعاملها مهاجرت میکنند که یکی از بزرگترین دستهها را مهاجران Android به iOS تشکیل میدهند. یکی از معضلاتی که این دسته از کاربران با آن مواجه میشوند سردرگمی در پیدا کردن تنظیمات اولیه و شخصیسازی بخشهای مختلف اسمارتفون است. البته تنظیمات اولیه تقریبا در سیستمعاملهای مختلف یکسان هستند و در همه آنها مشاهده میشوند، اما محل قرارگیری آنها و نحوه دسترسی به بعضی تنظیمات ممکن است اندکی متفاوت با یکدیگر باشد.
در این مقاله نحوه شخصیسازی اولیه سیستمعامل iOS را آموزش خواهیم داد. به این نکته توجه داشته باشید که کاربران حرفهای iOS احتمالا به تمام نکات قابل اشاره در این مقاله آگاهی کامل دارند، پس 9 نکتهای که در ادامه ذکر میکنیم صرفا آموزشی ابتدایی برای تازهکاران است. با جیاسام همراه باشید.
1- میزان روشنایی را تنظیم کنید
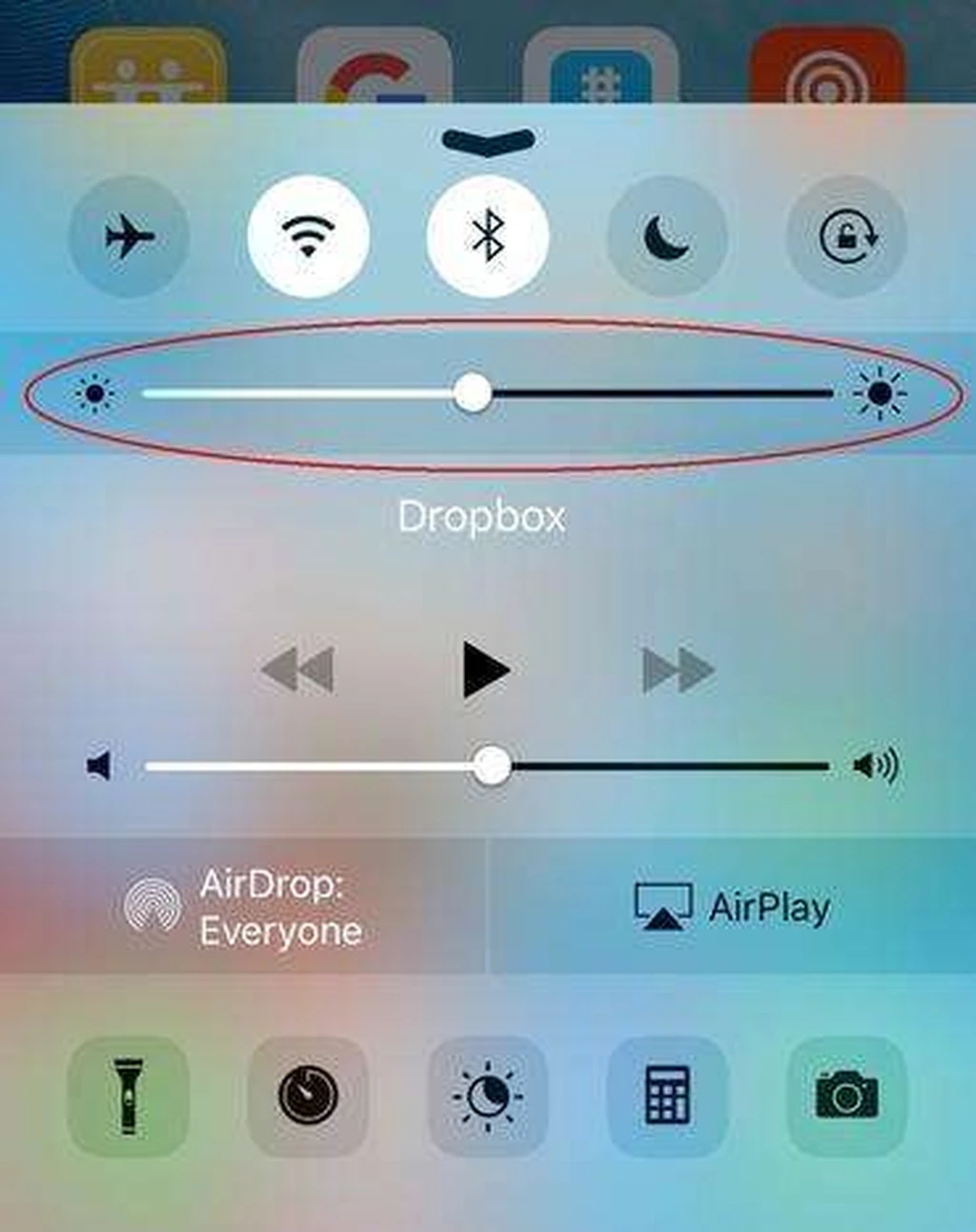
هنگامی که اولین بار گوشی را روشن میکنید، میزان درخشش صفحه احتمالا در آخرین حد خود خواهد بود. طبعا روشنایی بیشتر میتواند مخزن باتری را هم زودتر از آنچه انتظار میرود تخلیه کند، پس پیش از هر کاری نور نمایشگر را کم کنید. با توجه به اینکه محصولات اپل عموما نمایشگر قدرتمند و درخشان دارند، پیشنهاد میکنیم نور صفحه را روی 50 درصد یا حتی پایینتر نگه دارید. این میزان نور در حالتی که زیر نور مستقیم خورشید نباشید کاملا مناسب است.
کم کردن میزان روشنایی صفحه یکی از اصلیترین راهکارها برای کاهش مصرف باتری است. اگر به نمودار مصرف باتری گوشی نگاه کنید، بخش نمایشگر معمولا یکی از بیشترین درصدها را به خود اختصاص میدهد.
برای کاهش نور صفحه ابتدا انگشت خود را از قسمت پایین نمایشگر به بالا بکشید تا با منویی مانند عکس بالا مواجه شوید. در این قسمت میتوان میزان روشنایی را از چپ به راست افزایش یا کاهش داد.
2- Push Email را غیرفعال کنید
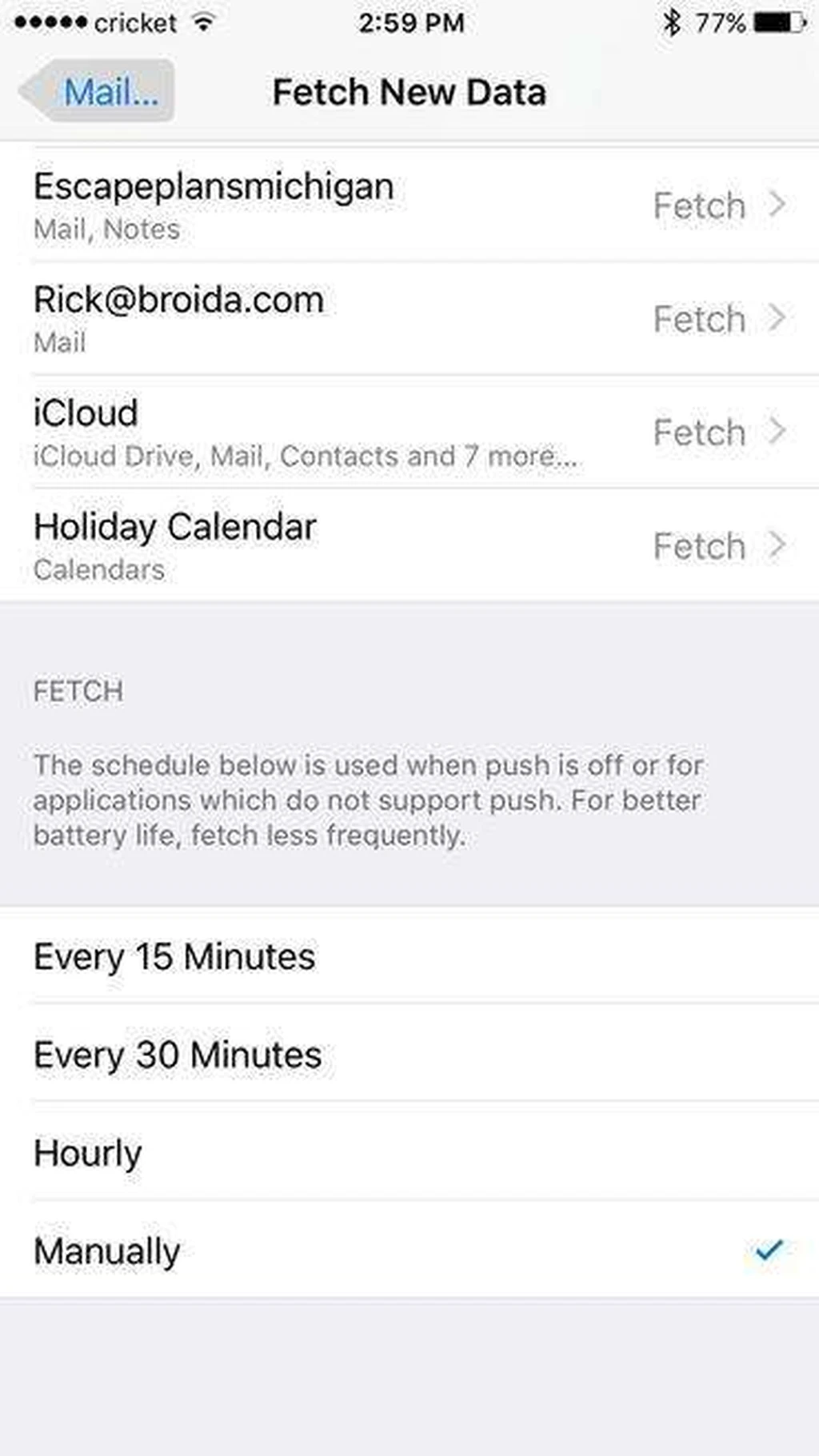
تقریبا برای تمام کاربران عادی چک کردن ایمیلها از اهمیت بالایی به اندازه چک کردن اساماس یا پیامهای واتساپ برخوردار نیست. معمولا کسی که پیام خود را از طریق ایمیل ارسال میکند انتظار دریافت پاسخ سریع شما را ندارد. Push Email این امکان را فراهم میکند که صندوق ورودی ایمیل شما هر لحظه بررسی شود تا کاربر را در صورت دریافت ایمیل مطلع کند. این قسمت هم میتواند تاثیر نسبتا زیادی روی مصرف باتری داشته باشد، چون هر لحظه در حال چک کردن صندوق ورودی است. پس ترجیحا آن را هم غیرفعال کنید.
بخش دیگری به نام FETCH هم وجود دارد که هر لحظه صندوق ورودی را چک نمیکند، بلکه میتوان آن را روی 15 دقیقه، 30 دقیقه یا هر ساعت یکبار تنظیم کرد. این بخش اگرچه مصرف کمتری از Push دارد، باز هم ممکن است یکی از مصرفکنندگان غیرضروری باتری باشد.
برای غیرفعال کردن این دو ابتدا در Settings به قسمت Mail،Contacts and Calendars مراجعه کنید. در این بخش با عبارت Fetch New Data مواجه خواهید شد. با انتخاب آن گزینه Push را غیرفعال کنید و با مراجعه به پایین صفحه گزینه Manually را تیک بزنید.
3- حالت Do Not Disturb را فعال کنید
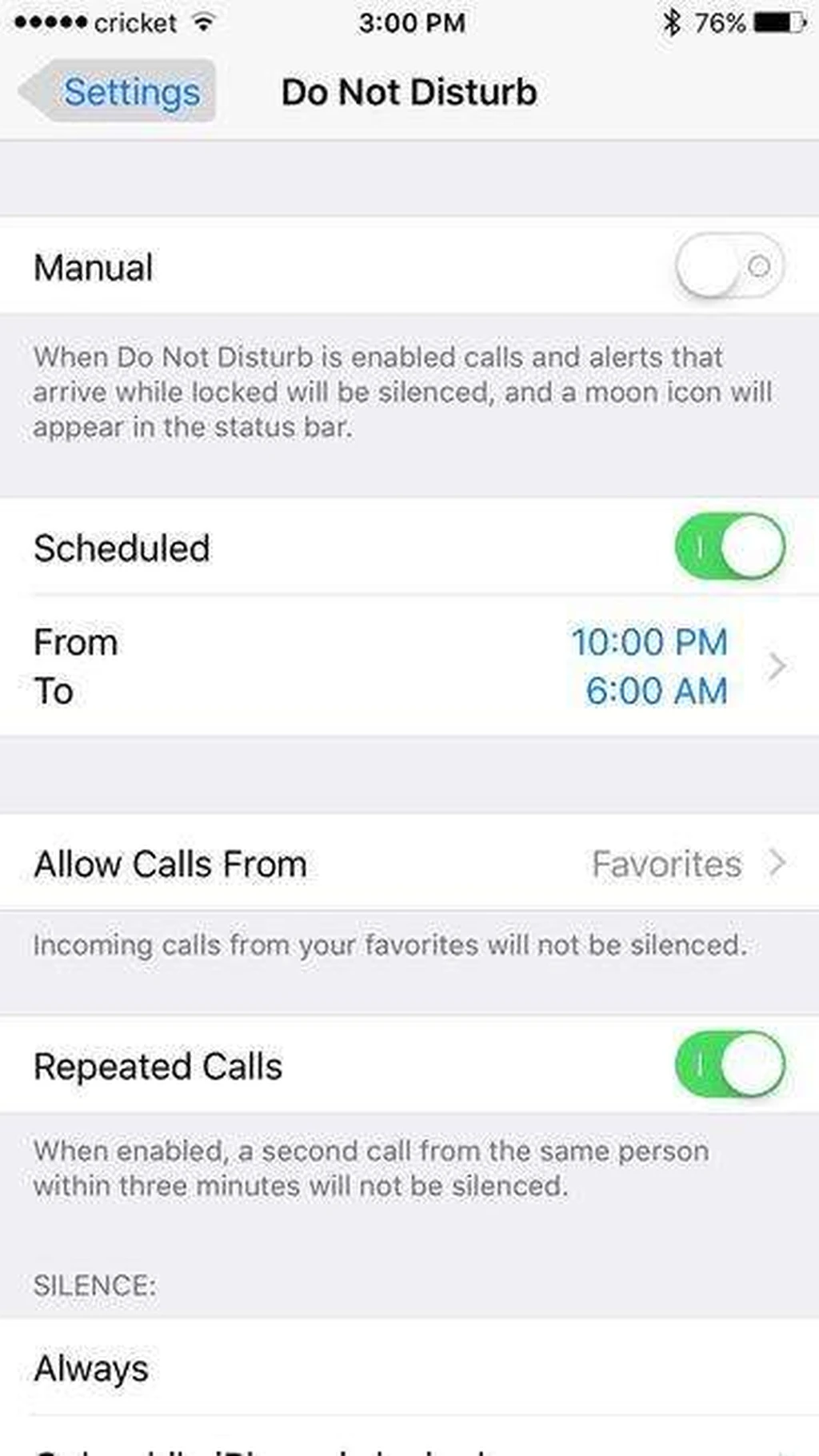
هیچوقت به گجتها اجازه ندهید خواب و خوراک را از شما بگیرند! اگر شما هم جزو کاربرانی هستید که تا آخرین لحظه پیش از خواب با گوشی خود کار میکنندT حتما گزینه Do Not Disturb یا DND را فعال کنید. این قابلیت در ساعتهایی از شبانه روز (که قبل تنظیم است) به گوشی اجازه زنگ خوردن یا ویبره زدن نمیدهد تا دیگر هر بار لازم نباشد گوشی را در حالت Silent یا بدون صدا قرار دهید.
برای فعال کردن DND تنها کافی است، مانند دسترسی به بخش تنظیمات نور، انگشت خود را از پایین نمایشگر به بالا بکشید تا صفحه جدید ظاهر شود. در ردیف اول آیکونها کنار بلوتوث یک آیکون به شکل ماه وجود دارد؛ با انتخاب آن میتوان وارد حالت DND شد.
با لمس آیکون ماهشکل وضعیت DND با تنظیمات پیشفرض فعال میشود که در این حالت ممکن است هیچ تماس یا پیامی به شما اطلاع داده نشود. این حالت برای اکثر کاربران مناسب است، اما اگر پزشک هستید یا شغل حساسی دارید که لازم است برخی افراد در ساعات شب به شما دسترسی داشته باشند، حتما DND را شخصیسازی کنید. برای این کار ابتدا به Settings و سپس Do Not Disturb مراجعه کنید. در این بخش گزینه Scheduled را فعال کنید و ساعات ورود خودکار به DND را در بخش From و To شخصیسازی نمایید.
برای تنظیمات بیشتر گزینه Repeated Calls هم وجود دارد. این قابلیت هنگامی که مخاطبی در طول سه دقیقه دو بار تماس گرفته و ظاهرا کار مهمی با شما داشته باشد به گوشی اجازه زنگ خوردن میدهد. گزینه Allow Calls From هم وجود دارد تا برای برخی مخاطبان استثنا قائل شوید و به آنها اجازه برقراری تماس در حالت DND را هم بدهید.
4- نمایشگر عددی درصد باتری را فعال کنید
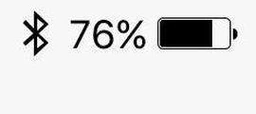
همانطور که میدانید، تقریبا تمام گوشیها در حالت پیشفرض درصد باقیمانده از باتری گوشی را به صورت عددی نشان نمیدهند و به نمایش آیکون باتریشکل بسنده میکنند. برای اطلاع دقیقتر از میزان باقیمانده باتری به Settings مراجعه کنید و گزینه Battery را انتخاب کنید. با لمس Battery Percentage میتوان درصد باقیمانده از باتری را به صورت عددی نمایش داد.
5- اندازه فونت را تغییر دهید
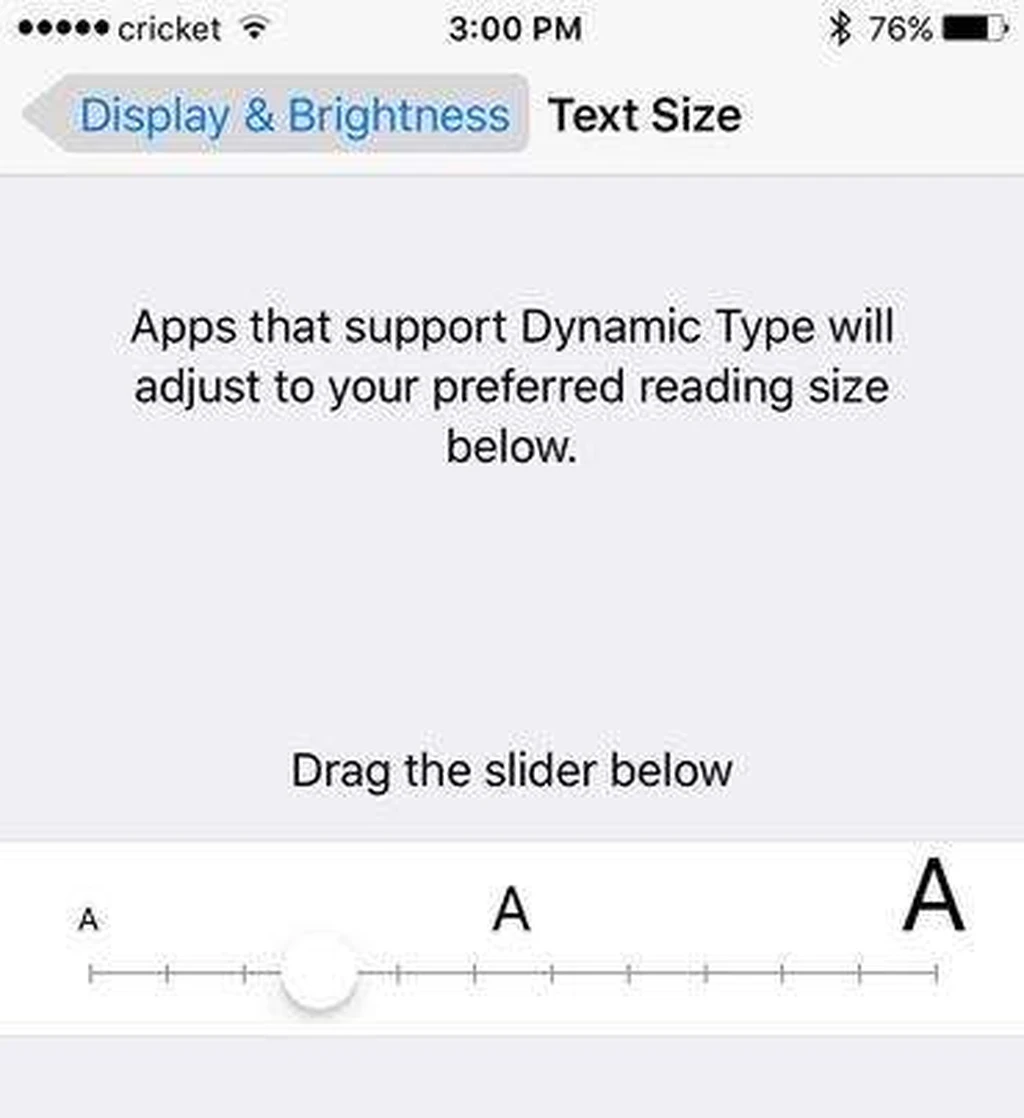
کاربرانی که چشمان ضعیفی دارند با خرید گوشیهای 4 اینچی اپل مانند iPhone SE ممکن است اندکی دلسرد شوند. اندازه فونت در هر سیستمعامل قابل شخصیسازی است که طبعا iOS هم از این قاعده مستثنی نیست.
برای بزرگ یا احیانا کوچک کردن سایز فونت ابتدا به بخش Settingsدر Display & Brightness و سپس Text Size مراجعه کنید. در این قسمت با یک اسلایدر مواجه خواهید شد که سه حرف A با اندازههای مختلف در سمت چپ، وسط و راست آن قابل مشاهده است. با حرکت دادن دایره سفیدرنگ به هر جهت میتوان اندازه فونت را روی مقدار دلخواه تنظیم کرد.
البته دقت داشته باشید که این تغییر اندازه فقط در سراسر سیستمعامل و اپلیکیشنهای پیشفرض (و البته تعداد محدودی از دیگر اپلیکیشنها) اعمال میشود. همچنین تغییر اندازه فقط روی اپلیکیشنهایی تاثیر خواهد گذاشت که از فونت پیشفرض iOS استفاده میکنند. البته برای افزایش خوانایی متون میتوان به Settings، General و Accessibility رفت تا با انتخاب گزینه Bold Text، کلمات را اندکی خواناتر نمایش داد.
6- قفل خودکار را شخصیسازی کنید
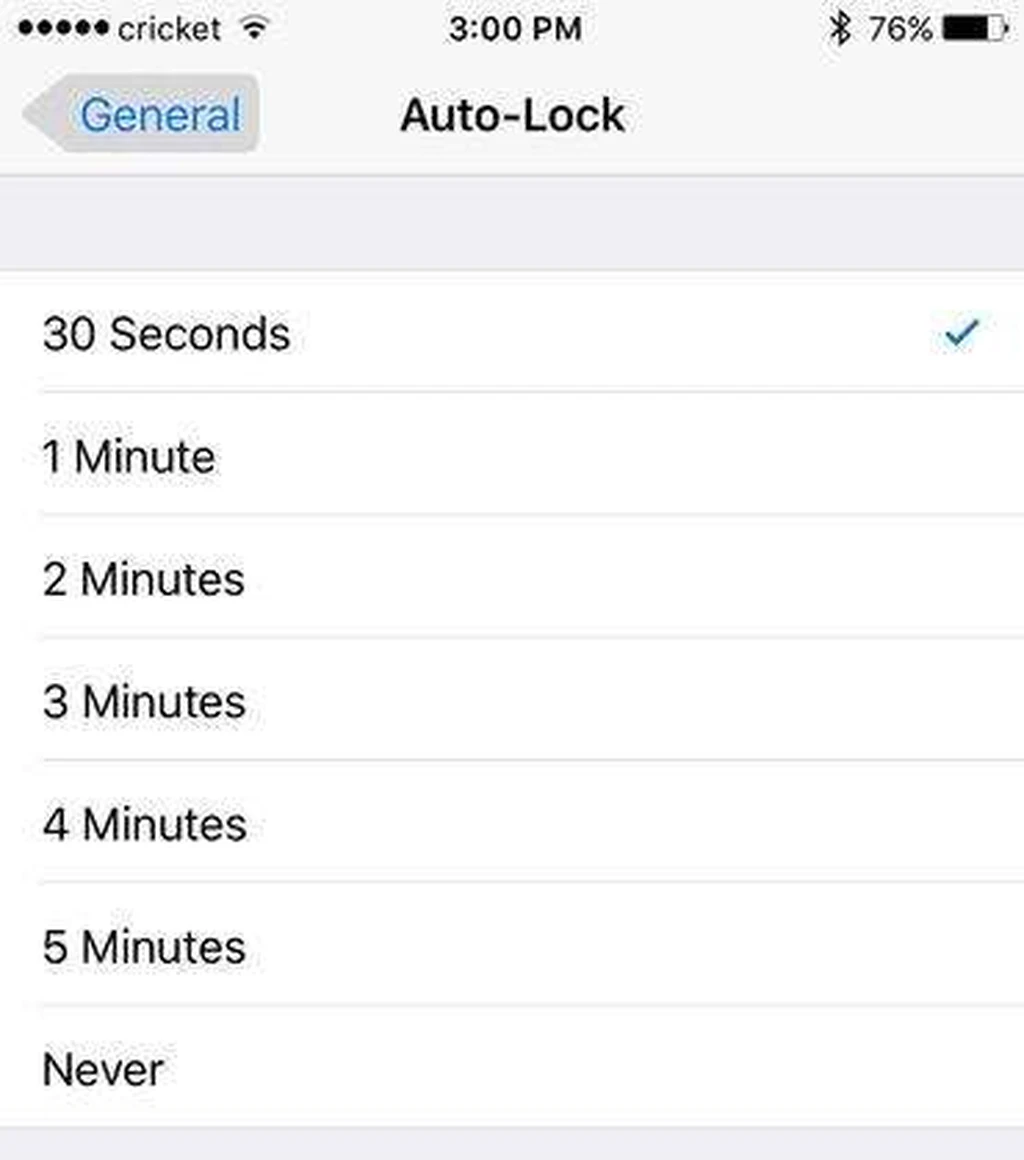
نمایشگر بزرگ سری Plus اسمارتفونهای اپل ممکن است فشردن دکمه قفل را برای کاربر اندکی سخت کند. عدم دسترسی آسان به دکمه Lock باعث شده نه تنها در قفل گوشی تنبلی شود، بلکه عدهای از کاربران گوشی روشن را در جیب خود قرار دهند! این موضوع نه تنها امنیت گجت را خدشهدار میکند، بلکه امکان فعال شدن بعضی آیکونهای گوشی به صورت ناخواسته هم وجود دارد.
برای اینکه از فشردن دکمه Lock به منظور خاموش کردن گوشی خودداری کنید، پیشنهاد ما فعال کردن قفل خودکار و کاهش زمان مورد نیاز برای خاموش کردن گوشی است. با انتخاب Settings و General گزینه Auto-Lock مشاهده میشود. با لمس آن وارد صفحهای میشوید که بهتر است گزینه 30 Seconds را انتخاب کنید. در این صورت گوشی پس از 30 ثانیه لمس نشدن به صورت خودکار نمایشگر را خاموش میکند. زمانهای دیگر از 1 تا 5 دقیقه هم برای تنظیم در دسترس هستند.
7- اثر انگشتهای بیشتری به Touch ID اضافه کنید
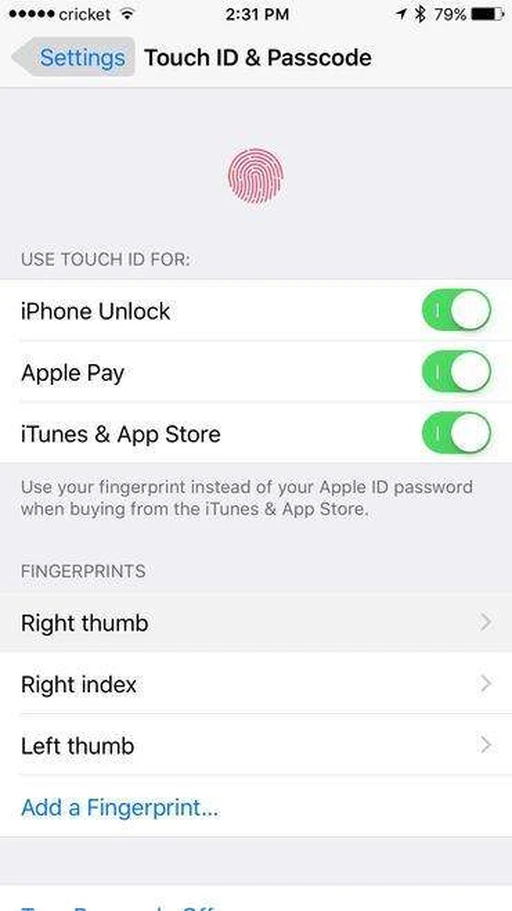
سنسور تشخیص اثر انگشت اولین بار با معرفی iPhone 5s در گوشیهای اپل حضور یافت. این سنسور، که Touch ID نام دارد، به محض روشن کردن گجت برای بار نخست، ثبت حداقل یک انگشت را برای تشخیص اثر انگشت تقاضا میکند. همه ما با خرید گوشی و روشن کردن آن شوق کار با گجت را داریم و احتمالا فقط یک انگشت را برای Touch ID تنظیم میکنیم، حال آنکه iOS توانایی تشخیص 5 انگشت را هم دارد. به هر حال بهتر است بیش از یک انگشت را فعال کنید تا در صورت وجود مشکل برای یکی از آنها بتوان با دیگری قفل گوشی را باز کرد.
بدین منظور طبعا باید وارد Settings شوید و گزینه Touch ID & Passcode را انتخاب کنید. در این بخش ابتدا رمز عددی خود را وارد کنید و روی گزینه Add A Fingerprint کلیک کنید. این پروسه را هربار برای ثبت انگشتهای بیشتر تا سقف 5 انگشت تکرار کنید.
8- دسترسی اپلیکیشنها را به مکان خود قطع کنید
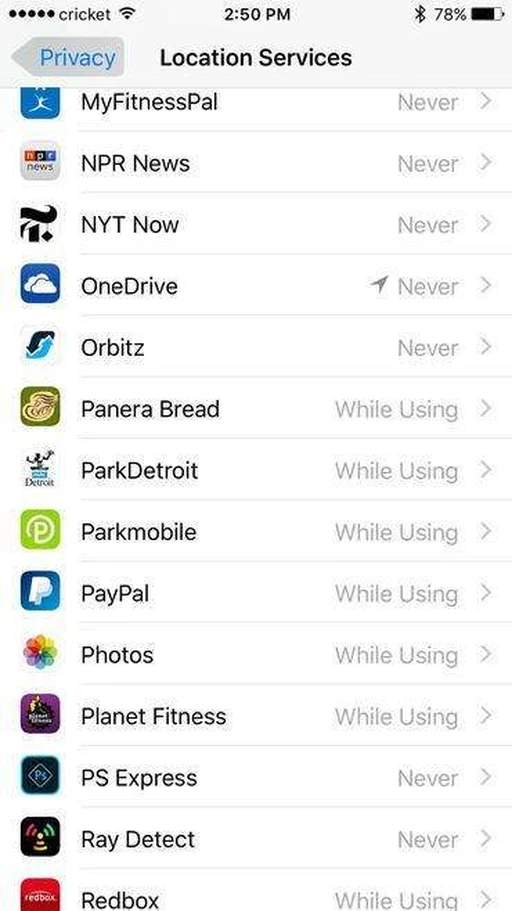
بعضی اپلیکیشنها به دسترسی به Location یا مکان کاربر نیاز دارند؛ به عنوان مثال، اپهای نشاندهنده نقشه یا مسیر و جادهها طبعا به مکان کاربر احتیاج دارند، اما هیچ دلیل قانعکنندهای وجود ندارد که OneDrive مکان فعلی شما را بداند. این موضوع نه تنها به برخی اپلیکیشنهای نامعتبر اجازه خرابکاری میدهد، بلکه تاثیر بسزایی روی مصرف بیرویه باتری دارد؛ پس بهترین راهحل این است که دسترسی به مکان را از بعضی اپلیکیشنها قطع کنید.
برای آگاهی از اینکه کدام اپلیکیشنها به مکان شما دسترسی دارند در Settings وارد بخش Privacy و سپس Location Services شوید. در این قسمت اپهایی که عبارت Always یا While Using مقابل آنها وجود دارد میتوانند به مکان شما دسترسی داشته باشند. برای غیرفعال کردن این امکان روی گزینه Always کلیک کنید و آن را به Never تغییر دهید.
9- بخش Today را شخصیسازی کنید
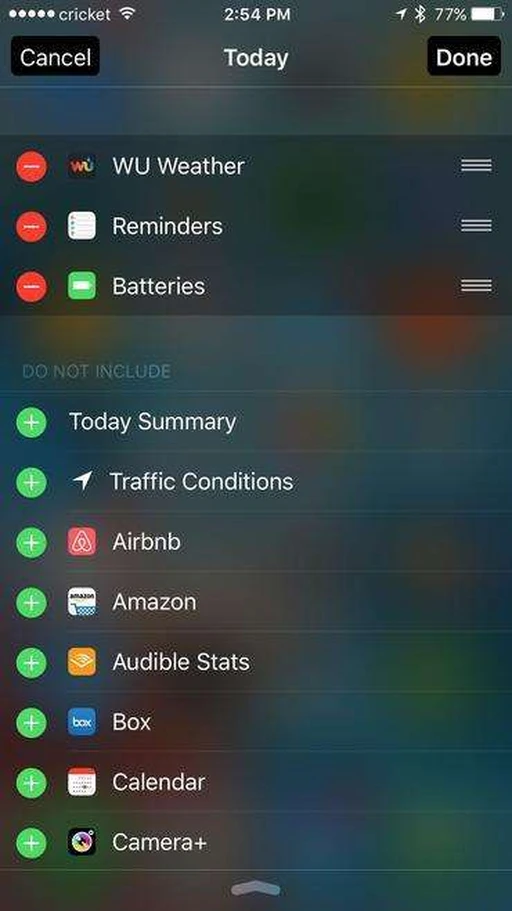
با کشیدن انگشت خود از بالا به پایین نمایشگر یک صفحه به نام Today بارگذاری میشود که نوتیفیکیشنها و اعلانهای اپلیکیشنها را نمایش میدهد. در این قسمت علاوه بر نوتیفیکیشنها اطلاعات اضافه دیگری درباره برخی برنامهها هم نمایش داده میشود که میتوان آنها را حذف یا شخصیسازی کرد.
با کشیدن انگشت خود از بالا به پایین و انتخاب Today به پایین صفحه بروید و گزینه Edit را لمس کنید. در این بخش اپلیکیشنها در دو قسمت نمایش داده میشوند که کنار بعضی از آنها آیکون سبزرنگ علامت مثبت و بعضی دیگر آیکون قرمزرنگ علامت منفی وجود دارد. با انتخاب گزینه قرمزرنگ میتوان اپلیکیشن مذکور را از صفحه Today حذف کرد و همچنین با لمس علامت مثبت کنار هر اپ میتوان آن را به منوی مذکور افزود. اپلیکیشنهای اضافی را حذف کنید و فقط موارد ضروری را در این قسمت نگه دارید.
نظر شما درباره این نکات چیست؟ آیا خودتان هنگام خرید آیفون یا آیپد این گزینهها را شخصیسازی کردهاید؟ آیا گزینه دیگری میشناسید که میتواند برای کاربران تازهکار سیستمعامل iOS مفید باشد؟
برچسبها: