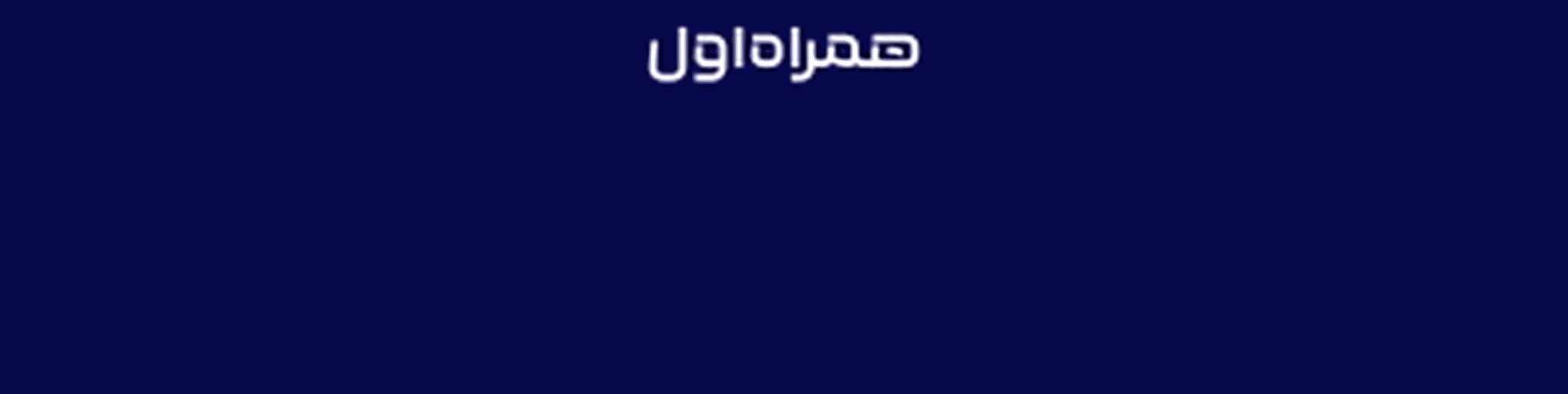راهنمای آیاواس: چگونه دکمه Home آیفون را بیاستفاده کنیم؟!
در گذشته یکی از مشکلات شایع در آیفونهایی که سنسور تاچ آیدی نداشتند خراب شدن دکمه Home دستگاه بود که در این صورت یا باید هزینه میپرداختند و تعمیرش میکردند یا از راهکار دیگری استفاده میکردند که قصد داریم در این پست معرفیاش کنیم. این ویژگی، که AssistiveTouch نام دارد، یک دکمه مجازی در صفحه آیفون شما ایجاد میکند و هرجای آیفونتان که سرک بکشید، این دکمه مجازی را خواهید دید.
نحوه عملکرد آن بسیار ساده است، اما پیش از پرداختن به آن بهتر است سراغ نحوه فعالسازی این دکمه مجازی برویم. با جیاسام همره باشید.
اگر علاقهای به فشار دادن دکمه هوم برای بازگشت به صفحه خانه آیفون ندارید، یا اصلا این دکمه در آیفون شما خراب شده، iOS راهکاری برای مشکلتان پیشبینی کرده است. به این منظور ابتدا باید به اپلیکیشن تنظیمات گوشیتان بروید. سپس وارد منوی General شوید. در بخش General باید به سمت پایین اسکرول کنید تا به منوی Accessibility بروید و آنجا نیز به سمت پایین اسکرول کنید و گزینه AssistiveTouch را انتخاب کنید.
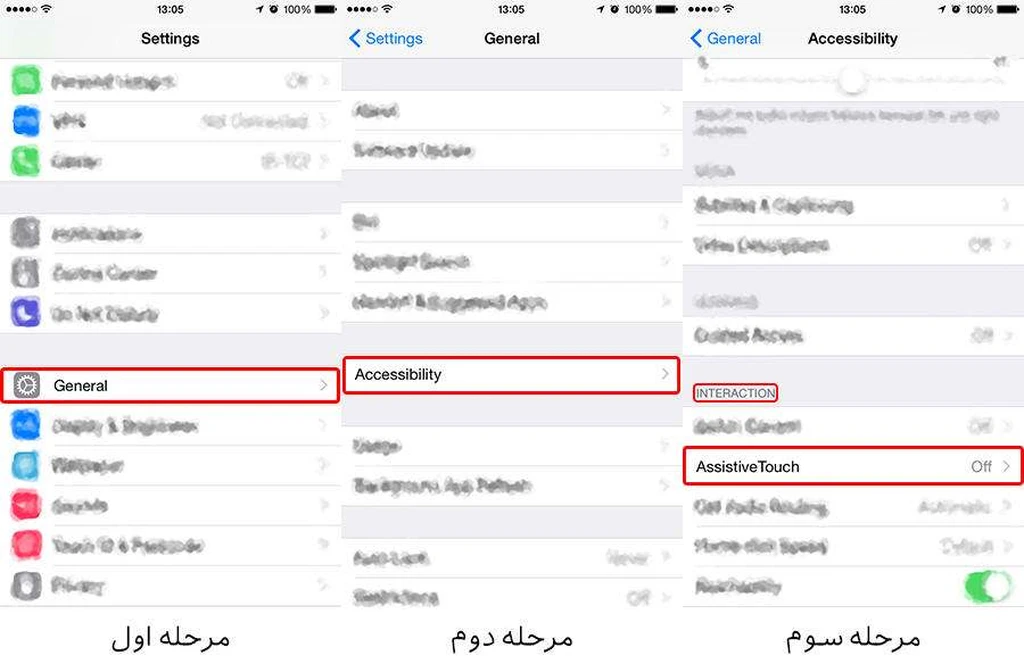
در این بخش تنها کافی است دکمه فعال شدن آن را یک بار لمس کنید تا دکمه زیر را در صفحه آیفون خودتان ببینید. این دکمه هیچگاه در اسکرینشاتهایی که از آیفون خودتان میگیرید نمایش داده نمیشود و میتوانید آن را با انگشتتان به هر قسمت صفحه نمایش که میخواهید، بکشانید.

با یک بار لمس این دکمه، صفحهای مشابه عکس زیر در گوشیتان باز میشود که در آن دکمههای خانه، سیری، بخش اعلانها، Control Center، دیوایس و Favorite نمایش داده میشود. دکمه خانه، همانطور که میدانید، وظیفه مشخصی دارد و با یک بار لمسش، هرجا که باشید، به صفحه اول اپلیکیشنهای گوشی میروید. با دوبار سریع فشردن این دکمه نیز وارد صفحه MultiTask آیفون میشوید.
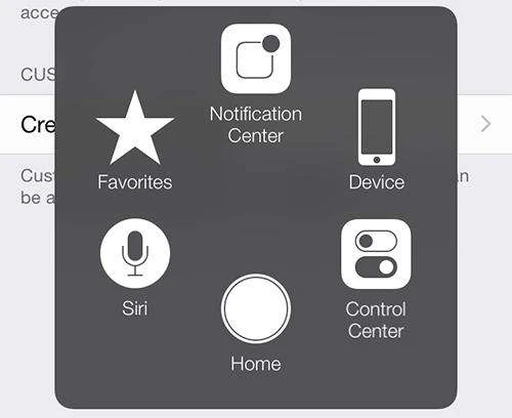
دکمه سیری نیز وظیفهای مشخص دارد و با فشردن آن اپلیکیشن مربوط به سیری باز میشود و میتوانید از دستیار صوتی خود استفاده کنید. با لمس بخش اعلانها یا نوتیفیکیشنها نیز نوار اعلانهای iOS به پایین کشیده میشود و میتوانید لیست آنها را مشاهده کنید. با لمس Control Center نیز این بخش از iOS از بخش پایینی صفحه به بالا میآید و میتوانید برخی تنظیمات ساده و دمدستی آیفون را فعال کنید.
اما بخشهای Device و Favorite بخشهای تقریبا مرموز AssistiveTouch هستند. اول سراغ دیوایس میرویم. در این قسمت میتوانید برخی تنظیمات آیفون را با کمک AssistiveTouch انجام دهید؛ مثلا میتوانید صدای گوشی را کم و زیاد کنید یا آیفونتان را در حالت سایلنت قرار دهید. همچنین میتوان از همین بخش گوشی را قفل کرد یا چرخش صفحه نمایش را قفل کرد.
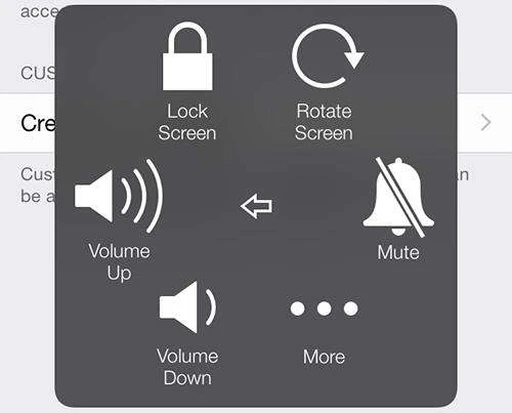
علاوه بر این تنظیمات، برخی دسترسیهای دیگر در بخش More وجود دارد. برای مثال، میتوان از طریق این بخش از صفحه گوشی اسکرینشات گرفت یا مستقیما وارد صفحه MultiTasking شد. ویژگی ژستهای لمسی نیز در این بخش وجود دارد که شامل استفاده از دو، سه، چهار یا پنج انگشت روی صفحنه نمایش است. یکی از ویژگیهای iOS این است که میتوان پس از پاک کردن یک متن با تکان دادن گوشی آن متن را برگرداند؛ درواقع تکان دادن آیفون بهمثابه Ctrl+Z در کامپیوتر است. این ویژگی در AssistiveTouch وجود دارد و میتوانید از این طریق نیز از کنترل+زد آیفون خود استفاده کنید.
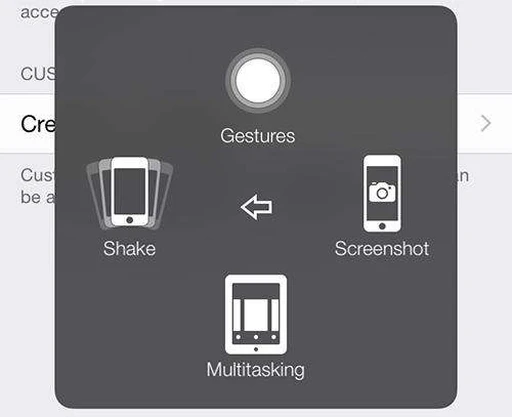
از بخش دیوایس که بگذریم، به آخرین قسمت AssistiveTouch میرسیم که هنوز بررسیاش نکردهایم. در بخش Favorites میتوانید ژستهای حرکتی مانند مولتی تاچ، یا هر ژست حرکتی دیگری که دوست دارید، تعریف کنید و در مواقع مختلف از آنها استفاده کنید. با رفتن به این بخش و زدن روی هرکدام از آیکونهای + میتوانید این ژستهای حرکتی را برای AssistiveTouch تعریف کنید.
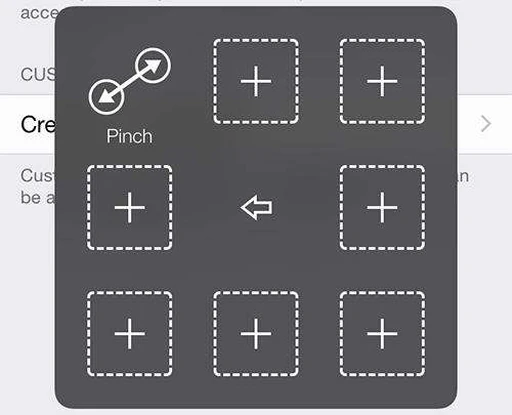
در نهایت، با توجه به ویژگیهایی که ذکر شد، میتوان گفت AssistiveTouch کاربردهای مختلفی دارد و بهنوعی کار همه را راه میاندازد.
نظر شما درباره این ویژگی چیست؟ آیا تاکنون از آن استفاده کردهاید؟
برچسبها: