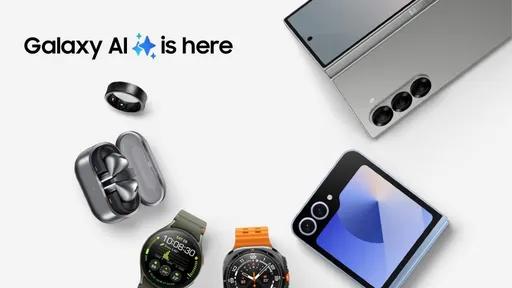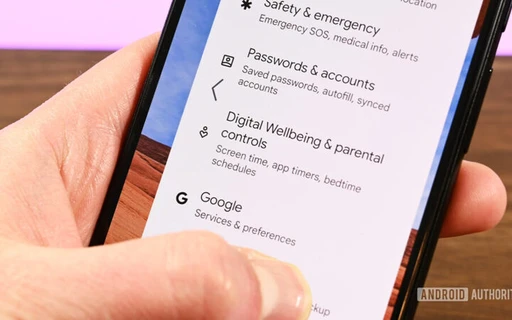9 تغییر ضروری در iOS 18.2 که بهتر است همین حالا اعمال کنید
برای بهبود عملکرد و امنیت دستگاه خود در iOS 18.2، باید به این ۹ تنظیم توجه کرده و آنها را همین حالا تغییر دهید یا غیرفعال کنید.
آپدیت iOS 18.2 یکی از جذابترین نسخههای iOS 18 است که قابلیتهای هوش مصنوعی اپل اینتلیجنس را بالاخره پس از مدتها بهصورت محدودی همراه خود داشت. این در واقع سیاست اپل است که میخواهد قابلیتها و ویژگیهای اپل اینتلیجنس و هوش مصنوعی خود را بهصورت محدود در هر نسخه عرضه کند و به همین دلیل انتظار میرود که این عرضه حداقل تا اواخر سال 2025 طول خواهد کشید.
البته در حال حاضر هم iOS 18.2 بیش از تعداد انگشتشماری قابلیت هوش مصنوعی سرگرمکننده دارد. همچنین تعداد زیادی تنظیمات مختلف وجود دارند که میتوانند شخصیسازی بیشتری را برای قسمتهای مختلف گوشی شما فراهم کنند. از توانایی محدود کردن صدای آیفون گرفته تا ظاهری کاملا جدید برای برنامه Mail، تغییرات زیادی در iOS 18.2 وجود دارد و البته چندین مورد وجود دارد که پیشنهاد میکنیم پس از نصب این نسخه، فورا آنها را تغییر داده یا غیرفعال کنید.
تنظیم محدودیت صدا
برای اغلب کاربریها، اسپیکرهای آیفون بسیار مناسب هستند و میتوان همه نوع محتوا از جمله آهنگ، فیلم و چند رسانهای را بدون مشکل و بالاترین کیفیت ممکن پخش کرد. با این گفته، ولوم صدا در اسپیکرهای آیفون بسیار بالا هستند که این درنهایت میتواند به نفع کاربران باشد. اپل این را میداند و به همین دلیل یک ویژگی جدید اضافه کرده است که به شما امکان میدهد بلندی اسپیکرهای خود را کنترل کنید.
این ویژگی Volume Limit نام دارد و همانطور که احتمالاً از نام آن مشخص است، بلندی اسپیکرها را محدود کرده تا در طولانیمدت، سلامتی شنوایی افراد را هم در نظر داشته باشد. البته این مورد را هم به یاد داشته باشید که این تنظیم فقط روی صداهای آهنگها، ویدیوها و پادکستها تاثیر میگذارد و برای مواردی همچون تماسهای اضطراری، تماسهای عادی و فیستایم و همچنین آلارمهای خود با همان بلندی قبلی در اختیار خواهید داشت.

در ادامه به نحوه تنظیم محدودیت صدا از طریق قابلیت Volume Limit اشاره میکنیم:
- برنامه تنظیمات را باز کنید
- در پایین به بخش Sounds & Haptics بروید.
- به پایین اسکرول کرده و در قسمت Built-In Speaker، روی Volume Limit کلیک بزنید.
- Limit Maximum Volume را فعال کنید.
- از نوار لغزنده برای تنظیم بلندی حداکثر مورد نظر خود استفاده کنید.
تغییر همه برنامههای پیشفرض بهصورت یکجا
احتمالا میدانید که اپل به شما امکان میدهد تا برنامههای شخص ثالث را بهعنوان پیشفرض برای موارد خاصی مانند ایمیل و وبگردی تنظیم کرده و از آنها استفاده کنید. با این حال، در نسخههای قبلی iOS، برای اعمال این تغییر باید ابتدا به یک برنامه خاص مانند Apple Mail رفته و پیشفرض را از آنجا تغییر داد.
با iOS 18.2 اکنون میتوانید همه برنامههای پیشفرض خود را در یک مکان پیدا کرده و مدیریت کنید. با اضافه شدن این بخش، شخصیسازی برنامههای مورد علاقه به نحوه دلخواه کاربر بسیار آسانتر شده است. علاوهبر این، اپل توانایی تنظیم برنامههای پیشفرض جدید برای تماسهای تلفنی، پیامرسانی و حتی پرداختهای بدون تماس را اضافه کرده که برای استفاده از این قابلیتها در آیفون خود میتوانید از هر برنامه دلخواهی استفاده کنید.
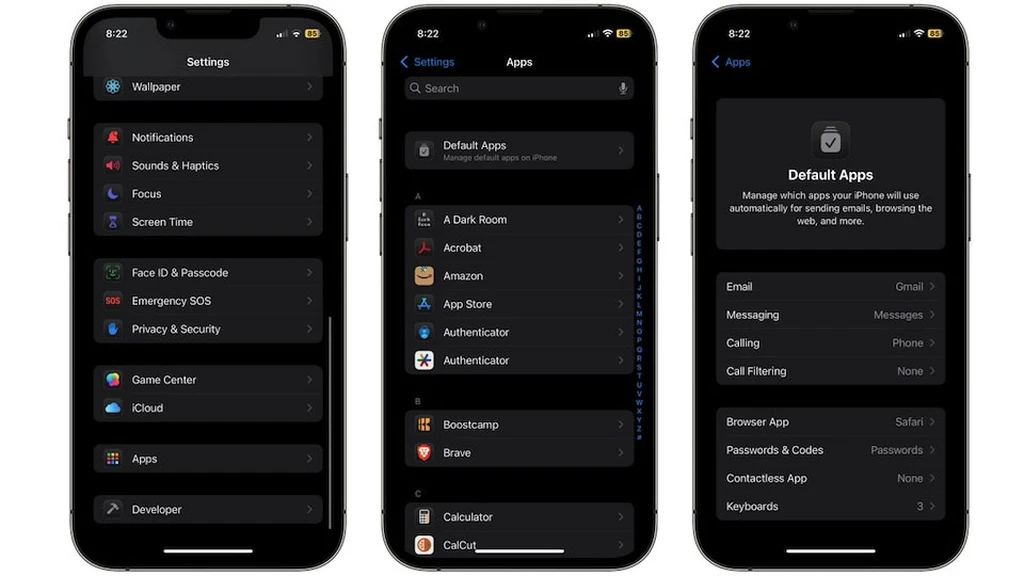
در ادامه به نحوه تنظیم برنامههای پیشفرض در iOS 18.2 اشاره میکنیم:
- برنامه تنظیمات را باز کنید
- به پایین اسکرول کرده و روی Apps کلیک کنید
- به بخش " Default Apps" بروید
در این قسمت، دسته مورد نظر را انتخاب کرده و برنامههای را که میخواهید بهعنوان پیشفرض داشته باشید را در این بخش انتخاب کنید. با تنظیم این برنامه بهعنوان پیشفرض، آیفون شما از آن برنامه برای انجام خودکار کارهایی مانند ارسال ایمیل و پیام، برقراری تماس و وبگردی استفاده خواهد کرد. همچنین بهخاطر داشته باشید که توسعهدهندگان برای استفاده از این ویژگی جدید باید برنامههای خود را بهروز کنند، بنابراین اگر برنامههای مورد علاقه شما در این لیست دیده نمیشوند، نگران نباشید؛ مخصوصا در دستهبندیهای جدیدی مانند پیامرسانی و تماس، هنوز برنامههای اندکی به این قابلیت اپل بهروزرسانی شدهاند و بهترتیب دیگر برنامهها هم در حال بهینهسازی برای این قابلیت iOS 18.2 هستند.
نمایش دکمه لغزنده صدا در زیر مدیا پلیر
این یک ویژگی بسیاری جالب است که پس از معرفی احتمالا وسوسه خواهید شد تا آن را امتحان کنید. قبل از این که مدیا پلیر از صفحه قفل نیز قابل دسترسی باشد، تنها میتوانستید اطلاعات آهنگ و مدت زمان آن را دقیقا از زیر آن ببینید. با این حال، در آپدیت iOS 18.2 این امکان فراهم شده تا نوار لغزنده صدا را هم در پایین داشته باشید تا تغییر ولوم صدا بدون فشار دادن دکمههای فیزیکی تنظیم صدا آسانتر شود.
البته این قابلیت در نسخههای قبلی iOS مانند iOS 15 وجود داشته و سپس اپل را حذف کرده است، اما دوباره در iOS 18.2 این قابلیت تنها بهعنوان یک تنظیم دسترسی بازگشته است. این بدین معنی است که کاربر باید آن را بهصورت دستی فعال کرده و بهطور پیشفرض، اپل آن را در حالت غیرفعال ارائه میکند.
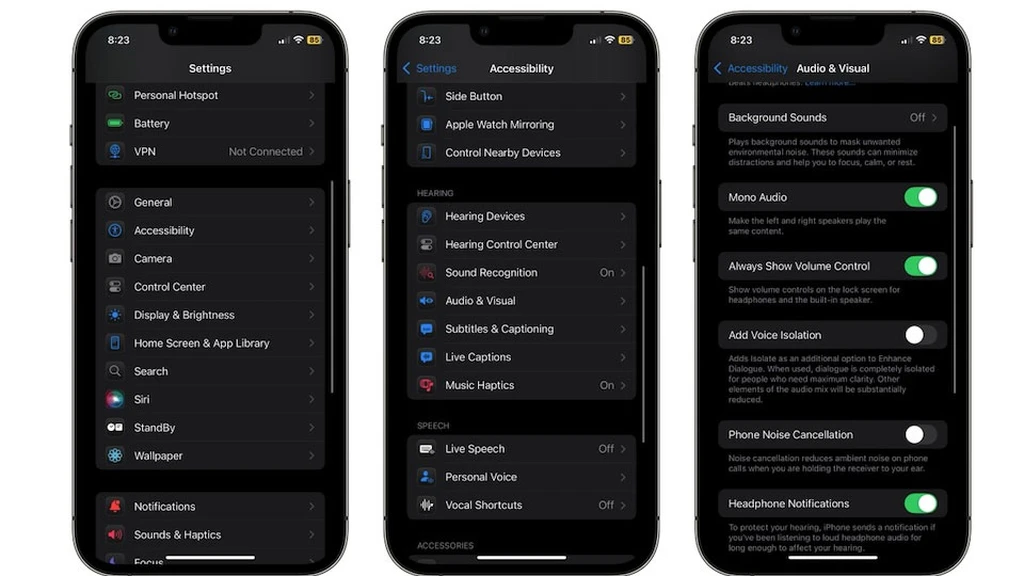
در اینجا نحوه فعال کردن دکمه لغزنده صدا در زیر مدیا پلیر را آوردهایم:
- برنامه تنظیمات را باز کنید
- در بخش پایین به Accessibility بروید.
- در این قسمت به پایین اسکرول کرده و روی Audio & Visual کلیک کنید.
- گزینه Always Show Volume Control را از حالت غیرفعال به فعال تغییر دهید.
پس از این تنظیم، نوار لغزنده صدا در زیر مدیا پلیر هم قابل مشاهده خواهد بود که میتوانید با جلو و عقب کشیدن آن، حجم صدا را سریعا و بهراحتی تغییر دهید. این تغییر سریع صدا هم در حالت پخش از اسپیکرهای گوشی کارایی دارد و هم حتی هنگامی که از ایرپاد نیز استفاده میکنید.
توقف پخش خودکار ویدیوها در برنامه فوتوز
احتمالا متوجه شدهاید که با کلیک کردن روی یک ویدیو در برنامه فوتوز بهطور خودکار پخش آن شروع میشود و پس از اتمام آن بهطور خودکار از ابتدا ویدیو را مجددا پخش میکند. این برای بسیاری از کاربران تبدیل به یک ویژگی آزاردهنده شده که خوشبختانه، نحوه رفع آن در آپدیت iOS 18.2 وجود دارد.
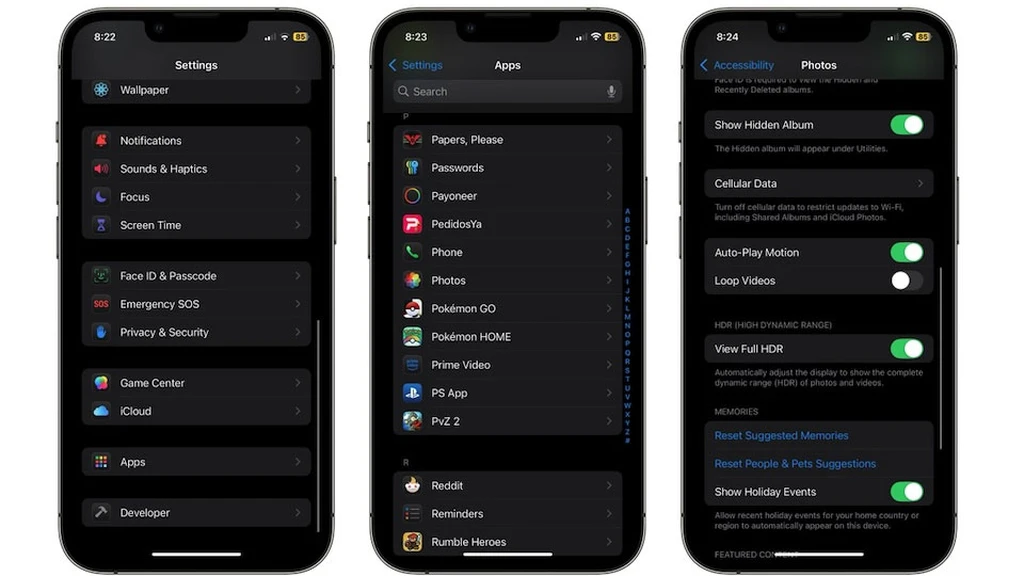
با اعمال این تغییر، دیگر هیچ ویدیوی در برنامه فوتوز بهطور خودکار پخش نشده و پس از اتمام نیز برای پخش دوباره نیاز به اشاره شما دارد.
در ادامه با نحوه انجام این تغییر آشنا شوید:
- برنامه تنظیمات را باز کنید
- در بخش پایین روی Apps کلیک کنید
- به پایین اسکرول کرده و روی "Photos" کلیک کنید.
- در این بخش هم دوباره به پایین اسکرول کرده و گزینه "Auto-Play Motion and Loop Videos" را به غیرفعال تغییر حالت دهید.
البته لازم به ذکر است در صورتی که این تغییرات را اعمال کردید، اما در برنامه فوتوز متوجه شدید که هنوز ویدیوها حالت پخش خودکار را دارند، بهتر است یک بار برنامه را بسته و دوباره از اول اجرا کنید. بسیاری از کاربرانی که با چنین مشکل برنامه فوتوز مواجه بودهاند، با این راهکار توانستهاند آن را حل کنند.
فعال کردن قابلیت Type to Siri
با اپل اینتلیجنس، سیری یک ویژگی جالب جدید را ارائه میدهد که کاربران میتوانند با سیری بهصورت متنی تعامل داشته یا سوالات خود را بپرسند. با این قابلیت جدید سیری، کاربران میتوانند برای گفتوگوی متنی با دستیار مجازی اپل، کافیست دو بار روی لبه نمایشگر آیفون ضربه بزنند تا سیری فعال شود. اگرچه ممکن است این قابلیت یک بهروزرسانی جزئی بهنظر برسد، اما زمانی که نمیتوانید یا نمیخواهید با دستیار صوتی مجازی صحبت کنید، میتواند بسیار مفید باشد.
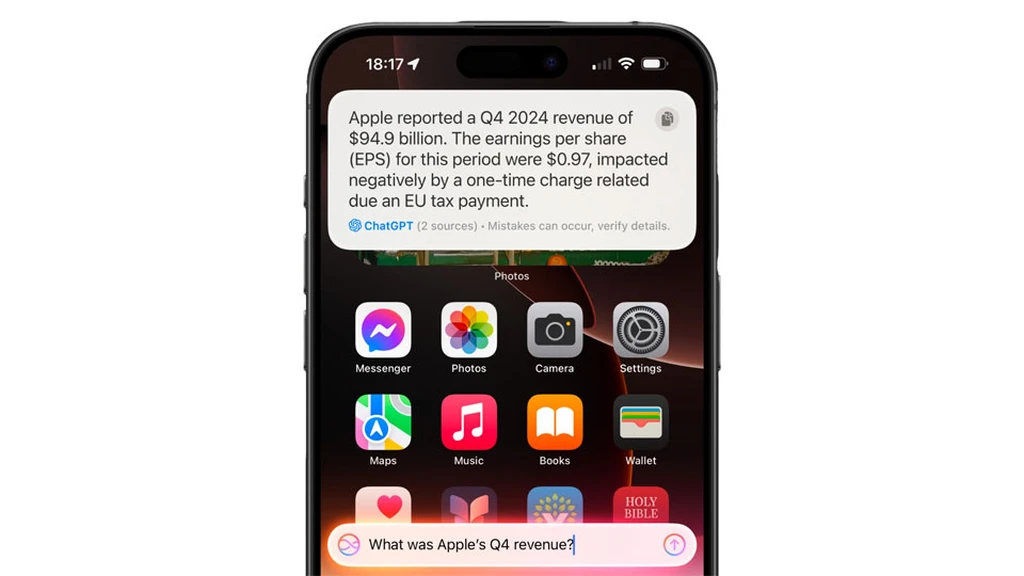
قابلیت Type to Siri باید بهطور پیشفرض روشن باشد، اما اگر اینطور نیست، این مراحلی است که باید طی کنید:
- برنامه تنظیمات را باز کنید.
- در پایین به بخش "Apple Intelligence and Siri" بروید.
- در این بخش روی "Talk & Type to Siri" کلیک کنید.
- گزینه "Type to Siri" را در صورتی که غیرفعال است، فعال کنید.
شایان ذکر است که این تنظیم فقط در آیفونهایی از اپل اینتلیجنس پشتیبانی میکنند، یعنی آیفون 15 پرو، آیفون 15 پرومکس و تمامی مدلهای آیفون 16 در دسترس خواهد بود. البته هنوز در آیفونهای قدیمی هم سیری به شما اجازه میدهد تا به صورت متنی با آن تعامل داشته باشید، اما در این مدلها سیری بیشتری بهعنوان یک ویژگی دسترسی کار میکند و قابلیتهای هوشمند اپل اینتلیجنس را نمیتوان از آن انتظار داشت.
مدیریت دادههایی که با اپل به اشتراک میگذارید
هر بار که اپل یک بهروزرسانی نرمافزاری بزرگ منتشر میکند، این شرکت از کاربران میپرسد که آیا میخواهید تجزیه و تحلیل دادههای خود را با اپل به اشتراک بگذارید. اپل میگوید از این دادهها تنها برای بهبود محصولات و سرویسها استفاده میکند و هیچ استفاده غیرقانونی از آنها صورت نخواهد گرفت.
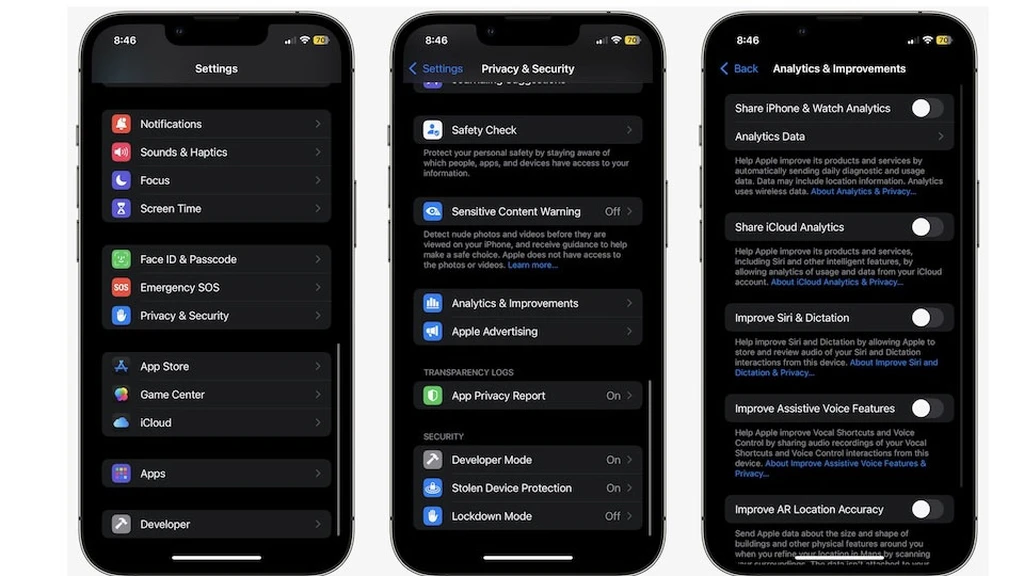
با این حال، برخی ممکن است فکر کنند که اپل بهعنوان یک شرکت چند تریلیون دلاری، برای بهبود دادههای خود به تجزیه و تحلیل شما نیاز داشته باشند. نه تنها این، بلکه اشتراکگذاری خودکار این دادهها حتی ممکن است در دراز مدت به عمر باتری و عملکرد گوشی آسیب برساند. بنابراین، برخی افراد ترجیح میدهند برای جلوگیری از چنین مواردی، ارسال خودکار دادهها به اپل را متوقف کنند.
اپل همیشه از کاربران میپرسد که آیا میخواهید دادههای خود را با آنها به اشتراک بگذارید، اما میتوانید با انجام مراحل زیر مطمئن شوید که چیزی از طرف شما به اپل ارسال نخواهد شد:
- برنامه تنظیمات را باز کنید.
- به پایین اسکرول کرده و بخش Privacy & Security را باز کنید.
- در این بخش هم ابتدا به پایین رفته و روی "Analytics & Improvements" کلیک کنید.
- تمام گزینههایی که فعال هستند را غیرفعال کنید.
قابلیتهای جدید برنامه Mail
اپل تغییرات بزرگی را برای اپلیکیشن Mail در iOS 18.2 ایجاد کرده است. این بهروزرسانی، برنامه Apple Mail را از یک برنامه ساده دریافت ایمیل به ابزار قدرتمندی تبدیل کرده که مرتبسازی و یافتن پیامها در آن بسیار سادهتر شده است.
در حالی که همه قابلیتهای اپل اینتلیجنس بهطور کامل در Apple Mail در دسترس نیستند، اما با همین امکانات محدود آن میتوانید بهسادگی همه ایمیلهای خود را دستهبندی کنید. در واقع، این تنها بخش کوچکی از قابلیتهای اپل اینتلیجنس است که گفته میشود در برنامه Mail اپل قابل استفاده خواهد بود.
وقتی برنامه Mail را باز میکنید، دستهبندیهای مختلفی را در بالای صندوق ورودی خود خواهید دید. این دستهها شامل بخشهای اصلی (Primary) برای دسترسی به مهمترین پیامها، دستهبندی تراکنشها (Transactions) که تمام رسیدها و سفارشهای شما در آنجا ذخیره شده، بخش بهروزرسانی (Updates) و News که تمام پیامهایی هستند که به شبکههای اجتماعی و خبرنامههایی که در آن عضو هستید، مربوط میشوند، هستند و همچنین آخرین اما نه کم اهمیتترین، بخش تبلیغات که تمام پیشنهادات خرید و فروشهای ویژهای را که از طریق ایمیل دریافت میکنید را در خود جای داده است.
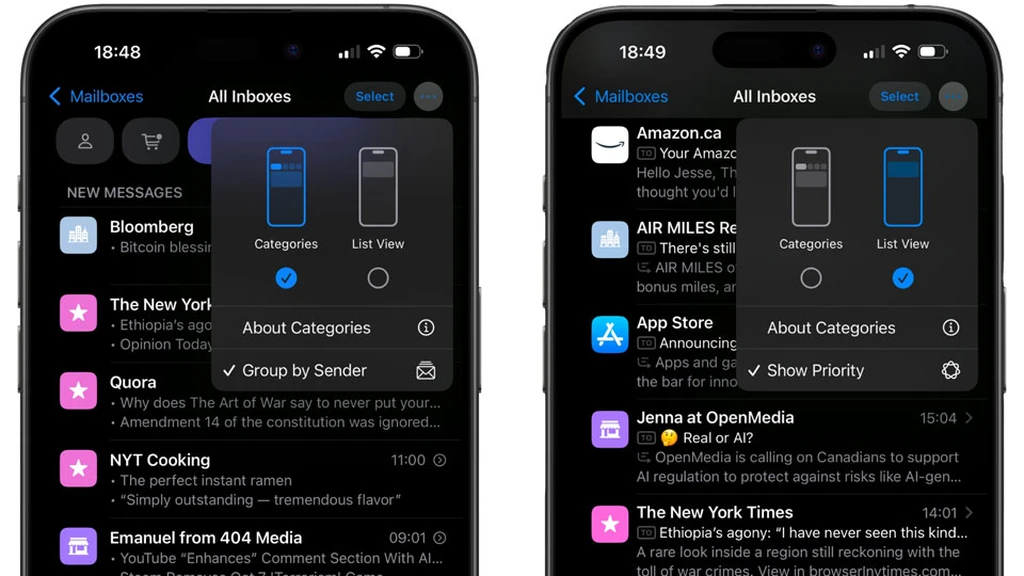
این کار مرتبسازی ایمیلها را بسیار آسانتر کرده و زمانی که سریعا نیاز دارید به چند ایمیل مهم دسترسی داشته باشید، میتواند با مراجعه به دستهبندی مربوطه، آن را پیدا کنید. البته تمام این دستهبندیها و تقسیم پیامها را بین آنها را هوش مصنوعی ادغام شده اپل در برنامه Mai انجام میدهد و این یکی از بهترین ابزارهایی است که میتواند در افزایش بهرهوری کاربران نقش چشمگیری داشته باشد.
با این حال، ممکن است برخی افراد فقط به طراحی قدیمی Apple Mail عادت کرده باشند و خوشبختانه، اپل امکان بازگشت به طراحی قبلی را با چند کلیک ساده امکانپذیر کرده است. تنها کاری که باید انجام دهید، این است که برنامه Mail را باز کرده و به صندوق ورودی خود بروید. سپس روی دکمه سه نقطه در گوشه سمت راست بالا صفحه کلیک کرده و گزینه List View را انتخاب کنید.
این کار دستهها را حذف کرده و طرحبندی برنامه Mail را عمدتا به طرح قبلی که احتمالا با آن بیشتر آشنا هستید، برمیگرداند. برای بازگشت کامل به ظاهر iOS 18.1، همچنین میتوانید با رفتن به تنظیمات > برنامهها > ایمیل، گزینه نمایش تصویر مخاطب (Show Contact Photos) را غیرفعال کنید.
قابلیت امنیتی جدید سافاری
اپل بهطور مداوم قابلیتهای امنیتی آیفون را بهروزرسانی کرده و iOS 18.2 نیز از این قائده مستثنی نیست.
این بار، اپل یک ویژگی امنیتی جدید و جالب را به سافاری اضافه کرده که برای وبگردی در سایتهای مشکوک بسیار عالی است. این ویژگی واقعا است، هنگامی که وارد وبسایتی با اتصال ناایمن میشوید، سافاری یک هشدار ارسال میکند.
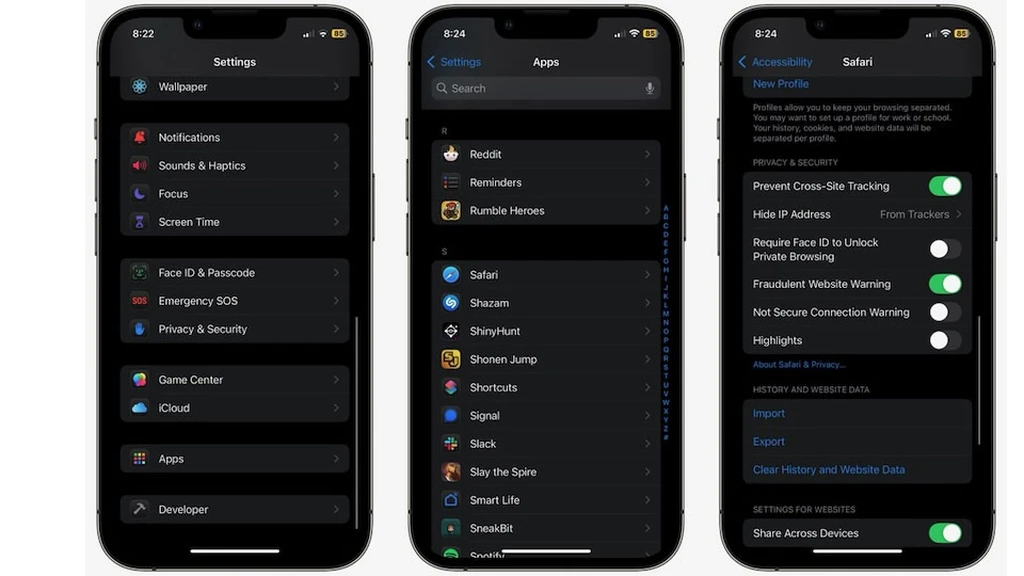
این هشدار به شما میگوید که وبسایت مذکور بهصورت ایمن رمزگذاری نشده و این میتواند نشت اطلاعاتی را که شما با سایت بهعنوان کوکی مبادله میکنید، از جمله اطلاعات شخصی، اطلاعات تماس و حتی نام کاربری و رمز عبور را برای هکرها آسانتر کند. نیازی به اشاره نیست که برای فعالیت در این وبسایتها باید بسیار مراقب باشید. اگر وبسایتهایی هستند که فقط برای مطالعه از آنها استفاده میکنند، معمولا نمیتوانند ضرری داشته باشند، اما هرگز نباید اطلاعات شخصی را به آنها ارسال کنید.
در اینجا نحوه اطمینان از دریافت هشدار هنگام بازدید از وبسایتهای ناایمن را آوردهایم:
- برنامه تنظیمات را باز کنید.
- به پایین اسکرول کرده و به Apps بروید.
- دوباره به پایین رفته و روی "Safari" کلیک کنید.
- در بخش " Privacy & Security"، گزینه "Not Secure Connection Warning" را فعال کنید.
تنظیمات جدید اپل اینتلیجنس که باید تغییر دهید
اپل اینتلیجنس، یکی از مهمترین تغییراتی است که iOS 18.2 کاربران شگفتزده کرده است. در حال حاضر، بسیاری از ویژگیهای جدید در دسترس هستند که میتوانند آیفون شما را هوشمندتر کنند.
بزرگترین تغییری که اپل اینتلیجنس تا به حال ارائه کرده، ادغام چت جیپیتی و سیری است. این ادغام با پلتفرم هوش مصنوعی OpenAI به سیری اجازه میدهد تا در صورتی که از پاسخدهی به سوال خاصی عاجز است، چت جیپیتی را فراخوانی کند. در واقع، سیری پاسخ سوالاتی که نمیداند را از چت جیپیتی میپرسد و دقیق همان پاسخ چت جیپیتی را هم به کاربر نمایش میدهد. البته وقتی سیری با چنین سوالی مواجه میشود، ابتدا از کاربر میپرسد که آیا میخواهد جواب سوالش را از چت جیپیتی بپرسد یا خیر.
برای بهرهمندی از چنین قابلیتی، ابتدا در تنظیمات به بخش "Apple Intelligence & Siri" رفته و سپس گزینه "ChatGPT" را فعال کنید. همچنین گزارش جدیدی از اپل اینتلیجنس وجود دارد که میتوانید با ایجاد کردن آن متوجه شوید که اپل اینتلیجنس چگونه با درخواستهای شما برخورد میکند. اپل اینتلیجنس میتواند درخواستهای کاربران را روی دستگاه بهصورت لوکال پردازش کرده یا اگر درخواست خیلی پیچیده باشد، آن را به سیستم اطلاعاتی محاسبات ابری خصوصی اپل ارسال میکند تا بتواند درخواست را مدیریت کرده و سپس آن را به دستگاه بازگرداند.
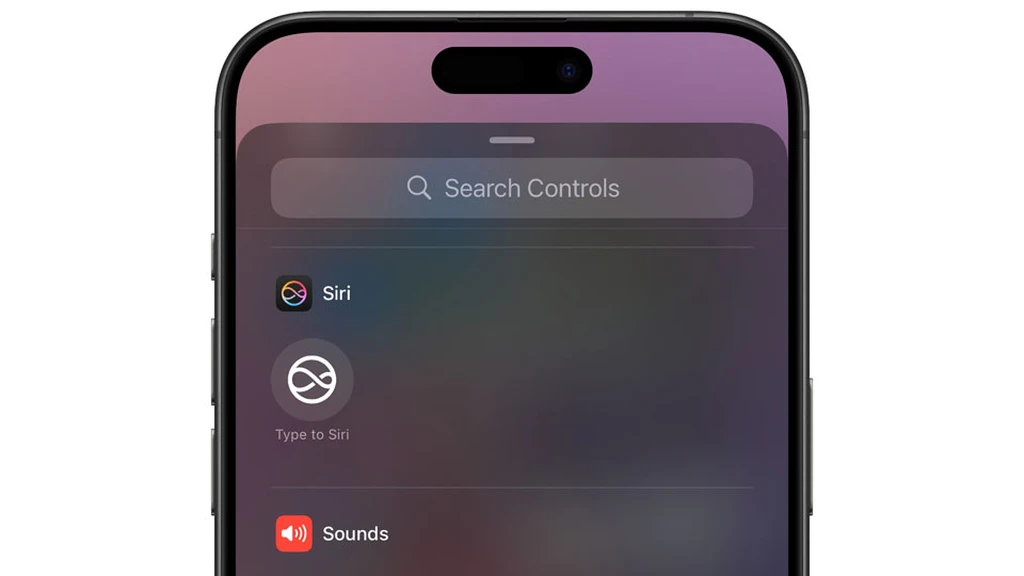
برای این که بدانید کدامیک از پردازشهای شما بهصورت لوکال در آیفون شما مدیریت میشوند و کدام دسته به سیستم پردازشی Private Cloud Compute میروند، میتوانید یک گزارش هوشمند از اپل دریافت کنید. با این حال، اگر علاقهای به این اعلانها ندارید، میتوانید با مراجعه به Privacy & Security در تنظیمات، سپس در بخش "Apple Intelligence Report"، گزینه "Report Duration" را غیرفعال کنید.
البته علاوهبر موارد ذکر شده، اپل اینتلیجنس قابلیتهای سرگرمکنندهای نیز دارد که برای مثال با ویژگی Genmoji آن، ایموجیهای مورد علاقه خود را تنها با نوشتن جزئیات آن ایجاد کنید. قابلیت Image Playground هم میتواند هر تصویری را که از ذهنتان میگذرد را براساس درخواستهای شما با بالاترین جزئیات ممکن به تصویر بکشد.
همچنی قابلیت Visual Intelligence نیز به کاربران این امکان را میدهد اشیائی را که با دوربین خود میگیرند را شناسایی کرده و اطلاعات جامعی را درباره آنها به دست آورند. البته این قابلیت فقط در سری آیفون 16 قابل دسترسی است.
برچسبها: