ویژگی درگانددراپ محتوا بین اپلیکیشنها در اندروید 15 چگونه کار میکند؟
یکی از قابلیت های کاربردی اندروید 15 قابلیت کشیدن و رها کردن است که در نسخه جدید اضافه شده و طرفداران بسیاری دارد. اما آیا میدانید که چگونه باید این قابلیت را فعال و از آن استفاده کنید؟
اندروید، با هر نسخه جدید، قابلیتهای خود را بهبود میبخشد و امکانات جدیدی را برای کاربران ارائه میدهد. یکی از ویژگیهای بسیار کارآمد این سیستمعامل، قابلیت کشیدن و رها کردن (Drag and Drop) محتوا بین اپلیکیشنهاست. این قابلیت که برای اولین بار در نسخههای قبلی اندروید معرفی شد، اکنون در اندروید 15 به اوج بلوغ خود رسیده است. در این مطلب، با جزئیات بیشتری به معرفی و توضیح این قابلیت پرداخته و نحوه استفاده از آن را شرح خواهیم داد. این ویژگی برای کاربران حرفهای و کسانی که نیاز به انتقال سریع و مؤثر اطلاعات دارند، یک ابزار بینظیر به شمار میرود.
قابلیت کشیدن و رها کردن برای انتقال انواع محتوا از جمله تصاویر، متنها و فایلها طراحی شده است. فرآیند آن بسیار ساده است: ابتدا باید محتوای موردنظر (مثلاً یک عکس یا متن) را نگه دارید. سپس، آن را به مکان جدیدی بکشید. در نهایت، با رها کردن آن، محتوا به مقصد منتقل میشود. به عنوان مثال، فرض کنید که گالری و پیامرسان شما باز است. شما میتوانید با نگه داشتن یک عکس در گالری، آن را به پنجره گفتوگو در پیامرسان بکشید و در مکالمه خود درج کنید. این روش در حالت تقسیم صفحه و همچنین بدون آن قابل استفاده است. نکته قابلتوجه این است که این روش نهتنها سریعتر است، بلکه به شما امکان میدهد در همان لحظه پیشنمایشی از محتوا در مقصد مشاهده کنید، چیزی که در روش کپی و پیست ممکن نیست.
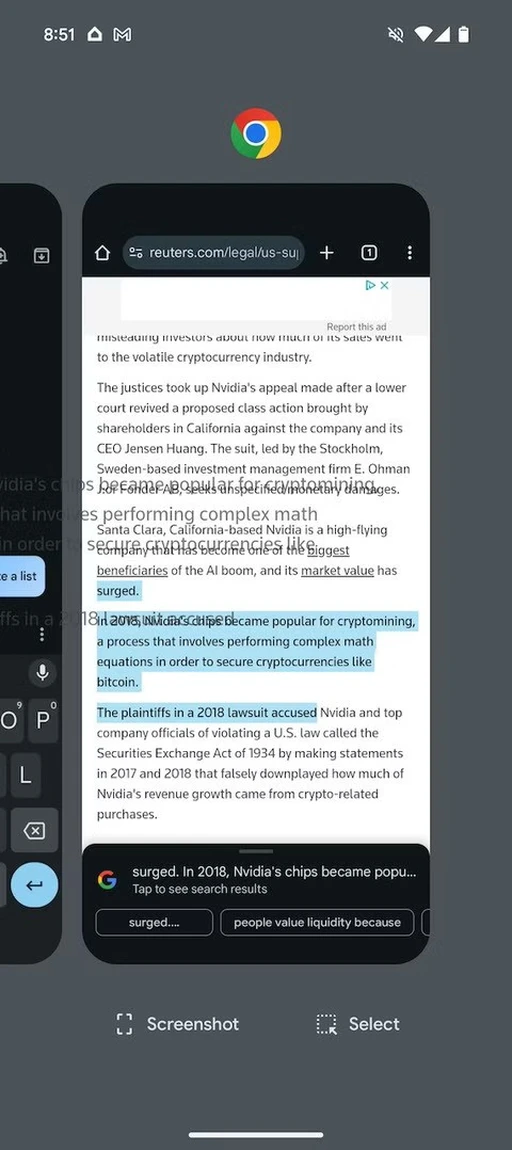
این قابلیت با فرآیند سنتی کپی و پیست تفاوت دارد. در روش کپی و پیست، ابتدا باید متن یا تصویر موردنظر را انتخاب کرده، سپس گزینه کپی را بزنید، به اپلیکیشن مقصد بروید و در نهایت آن را در محل موردنظر بچسبانید. این فرآیند زمانبرتر است و پیشنمایشی از محتوا در مقصد نمایش نمیدهد، در حالی که کشیدن و رها کردن این محدودیتها را ندارد. همچنین در روش کپی و پیست، احتمال فراموشی یا تغییر مکان محتوای کپی شده وجود دارد، در حالی که کشیدن و رها کردن چنین چالشی را ندارد و کاربر میتواند بهصورت مستقیم و بدون واسطه محتوای خود را منتقل کند.
روش استفاده از این قابلیت در اندروید 15 چندان با نسخههای قبلی تفاوت ندارد، اما با اضافه شدن ویژگی App Pairs بهینهتر شده است. مراحل استفاده از این قابلیت به شرح زیر است: ابتدا دو اپلیکیشنی را که میخواهید محتوا میان آنها جابهجا شود، باز کنید. این اپلیکیشنها باید در صفحه اپلیکیشنهای اخیر (Recent Apps) قابل دسترسی باشند. اپلیکیشنی را که محتوا در آن قرار دارد باز کنید. محتوای موردنظر را با نگه داشتن آن انتخاب کنید تا به حالت کشیدن (Drag Shadow) درآید. برای متنها، ابتدا آن را هایلایت کنید. با انگشت دوم به اپلیکیشن مقصد بروید. اگر از ناوبری حرکتی (Gesture Navigation) استفاده میکنید، بهآرامی از پایین صفحه به بالا بکشید و برای یک لحظه نگه دارید تا اپلیکیشن مقصد را انتخاب کنید. در نهایت، مطمئن شوید که مکاننما (Cursor) در اپلیکیشن مقصد فعال است و سپس محتوا را رها کنید. اگر مکاننما فعال نباشد، محتوا از دست خواهد رفت.
حالت تقسیم صفحه یکی از روشهای سریعتر برای استفاده از این قابلیت است، زیرا به شما امکان میدهد هر دو اپلیکیشن را بهطور همزمان در صفحه مشاهده کنید. برای استفاده از این روش، ابتدا اپلیکیشن اول را باز کنید، به صفحه اپلیکیشنهای اخیر بروید، روی آیکون اپلیکیشن ضربه بزنید و گزینه تقسیم صفحه را انتخاب کنید. سپس اپلیکیشن دوم را باز کنید تا صفحه به دو قسمت تقسیم شود. حالا میتوانید محتوای موردنظر را بهراحتی از یک اپلیکیشن به اپلیکیشن دیگر بکشید و رها کنید. این روش بهویژه برای دستگاههایی با صفحهنمایش بزرگتر مانند تبلتها و گوشیهای تاشو بسیار کاربردی است.
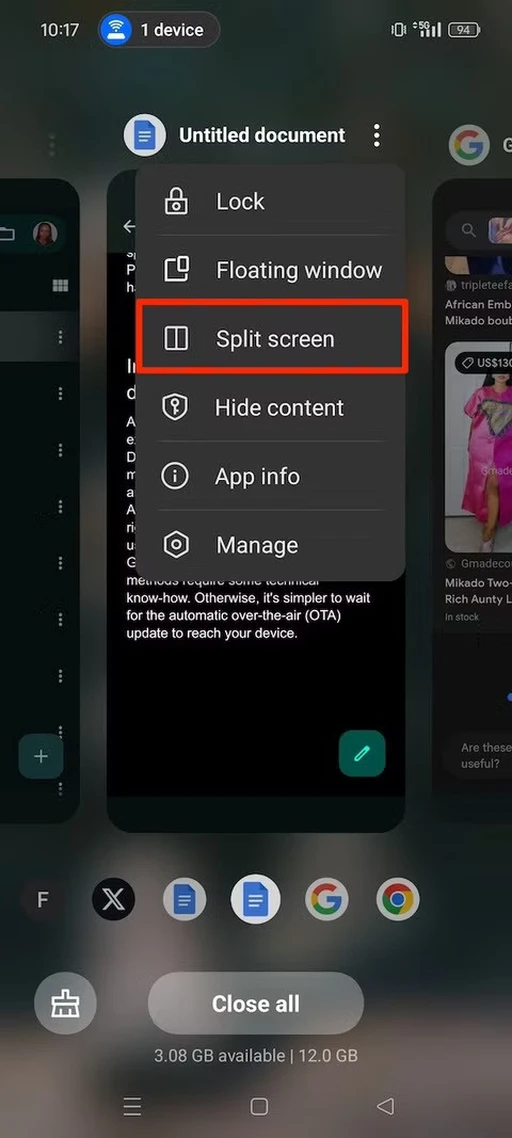
ویژگی App Pairs که در اندروید 15 معرفی شد، تجربه کار با اپلیکیشنها را بسیار سادهتر کرده است. این قابلیت به شما امکان میدهد ترکیب اپلیکیشنهای موردعلاقهتان را ذخیره کنید و از آنها در آینده بهراحتی استفاده کنید. ابتدا دو اپلیکیشن را در حالت تقسیم صفحه باز کنید. سپس به صفحه اپلیکیشنهای اخیر بروید. روی آیکون یکی از اپلیکیشنها ضربه بزنید و گزینه ذخیره جفت اپلیکیشن را انتخاب کنید. ترکیب ذخیرهشده روی صفحه اصلی ظاهر میشود و میتوانید آن را برای دسترسی سریعتر جابهجا کرده یا در پوشههای خاص قرار دهید.
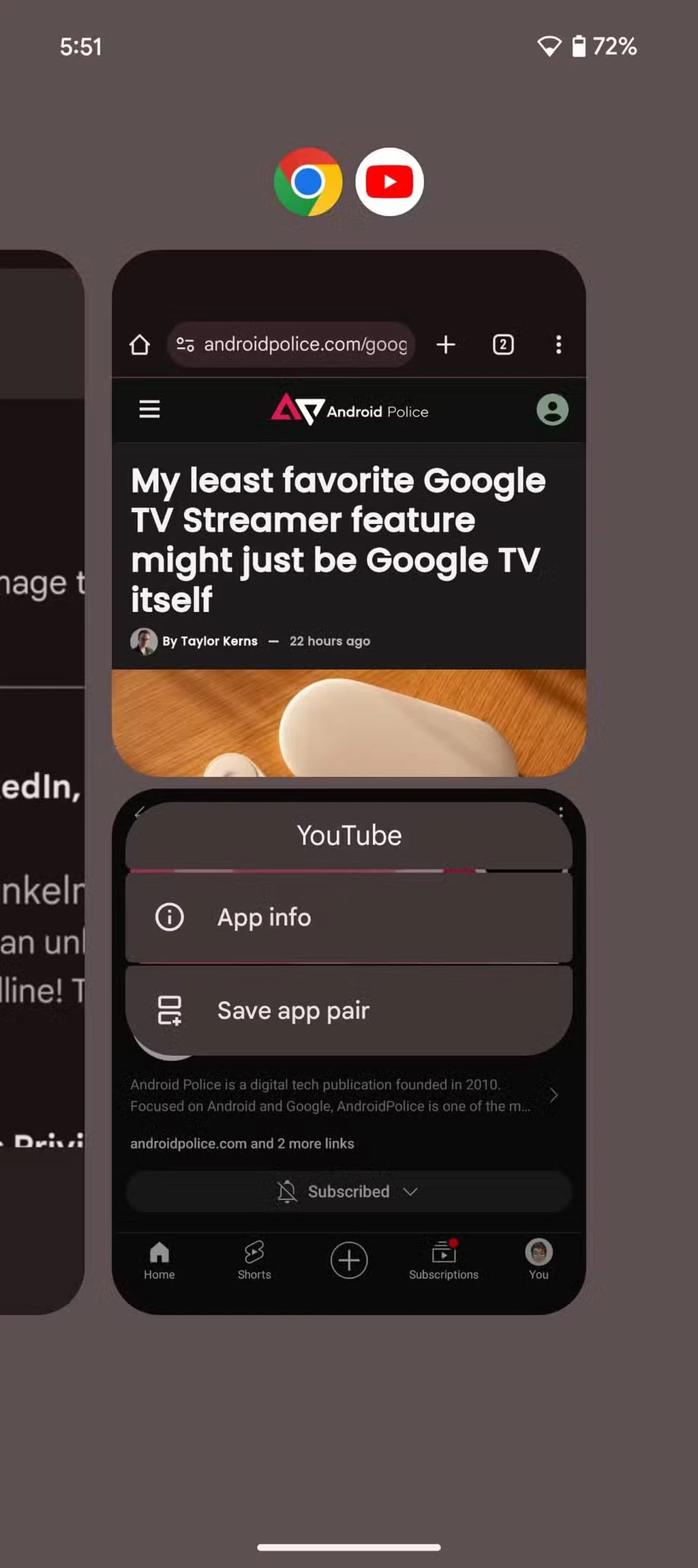
اگرچه این قابلیت در اندروید 15 بهبود یافته، اما همچنان ممکن است با مشکلاتی مواجه شوید. گاهی اوقات محتوا در اولین تلاش منتقل نمیشود. ممکن است متن یا تصویری که جابهجا میکنید، ناپدید شود یا به درستی در مقصد نمایش داده نشود. برای رفع این مشکلات، فرآیند را تکرار کنید. از اپلیکیشنهای رسمی گوگل استفاده کنید، زیرا این اپلیکیشنها معمولاً عملکرد بهتری در این زمینه دارند. هنگام جابهجایی محتوا، از هر دو دست خود استفاده کنید تا فرآیند دقیقتر انجام شود. همچنین، این قابلیت در دستگاههای تاشو عملکرد بهتری دارد، زیرا صفحه نمایش بزرگتر این دستگاهها امکان مدیریت بهتر چند اپلیکیشن را بهطور همزمان فراهم میکند.




