8 تنظیم حیاتی در iOS 18.2 که باید تغییر دهید
اگر به تازگی آیفون جدیدی تهیه کردهاید و قصد دارید از تمامی قابلیتها و ویژگیهای آن بهرهمند شوید، تنظیمات اولیه در سیستمعامل iOS 18.2 از اهمیت زیادی برخوردار است. با تغییرات و بهبودهایی که در این نسخه وجود دارد، شما میتوانید دستگاه خود را کاملاً بر اساس نیازهای شخصی خود تنظیم کنید و تجربهای بهتر داشته باشید.
۱. شخصیسازی دکمههای صفحه قفل
صفحه قفل آیفون از زمان معرفی اولین مدل این دستگاه، نقطهای مهم برای دسترسی سریع به ابزارهای ضروری بوده است. در نسخههای قدیمی، کاربران تنها میتوانستند از چراغقوه و دوربین به عنوان ابزارهای پیشفرض استفاده کنند. اما در iOS 18.2 این محدودیت کاملاً برداشته شده است. اکنون شما میتوانید این دکمهها را به دلخواه تغییر دهید، حذف کنید یا عملکردهای جدیدی به آنها اضافه کنید.
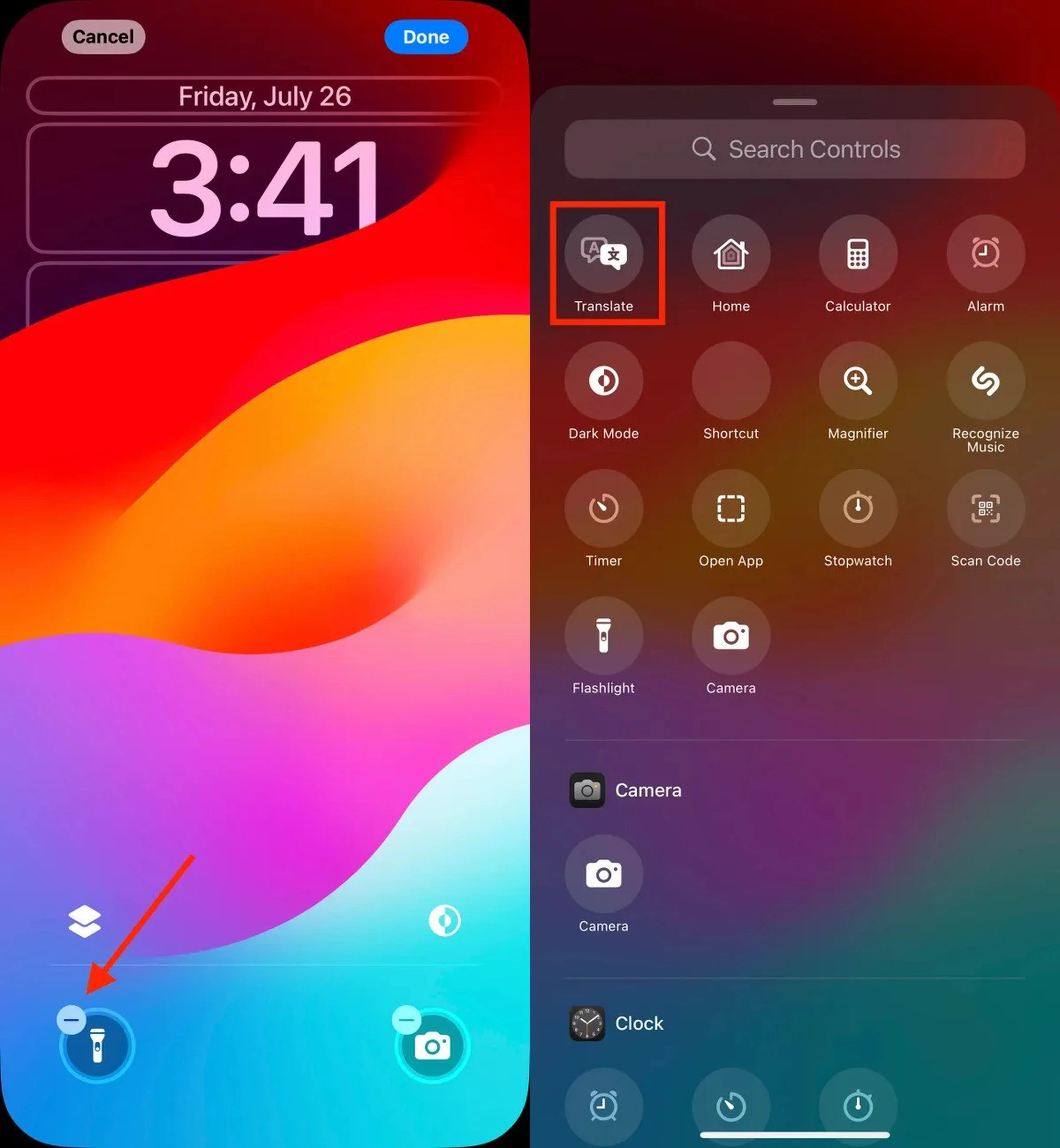
چرا این قابلیت اهمیت دارد؟
- پیشگیری از فعال شدن تصادفی چراغقوه: یکی از شکایات رایج کاربران، روشن شدن غیرعمدی چراغقوه در جیب یا کیف بود که باعث مصرف بیهوده باتری میشد. با امکان حذف یا جایگزینی این دکمه، دیگر این مشکل رخ نمیدهد.
- دسترسی سریعتر به قابلیتهای موردنیاز: با توجه به نیازهای روزمره، ممکن است بخواهید بهجای دوربین، ابزارهایی مثل ضبط صدا، ارسال پیام اضطراری یا حتی ترجمه سریع متون را روی صفحه قفل خود داشته باشید.
قابلیتهای جدیدی که میتوانید اضافه کنید:
- Shazam برای شناسایی موسیقی: اگر در محیطی هستید که موسیقی پخش میشود و میخواهید نام آهنگ را بدانید، کافی است این گزینه را اضافه کنید و با یک ضربه، شناسایی آهنگ را انجام دهید.
- کنترل خانه هوشمند: اگر دستگاههایی مثل لامپهای هوشمند، دوربینهای نظارتی یا ترموستات دارید، میتوانید آنها را مستقیماً از صفحه قفل کنترل کنید.
- یادداشتهای سریع: اضافه کردن میانبر برای یادداشتبرداری به شما امکان میدهد ایدهها یا نکات مهم را فوراً ذخیره کنید.
مراحل تنظیم:
- صفحه قفل را فشار داده و نگه دارید تا گزینه Customize ظاهر شود.
- به بخش دکمهها بروید و عملکردهایی که بیشتر به آنها نیاز دارید را انتخاب کنید.
- دکمههایی که نمیخواهید، حذف کرده و با موارد جدید جایگزین کنید.
- برای ذخیره تغییرات، گزینه Done را لمس کنید.
۲. تنظیم دکمه "عمل" (Action Button)
دکمه Action Button که از نسل جدید آیفونها معرفی شده، یک دکمه کاملاً قابل تنظیم است که در سمت چپ گوشی (جایگزین دکمه بیصدا) قرار دارد. این دکمه در نگاه اول ممکن است مشابه دکمههای دیگر به نظر برسد، اما قابلیتهای آن فراتر از چیزی است که تصور میکنید.
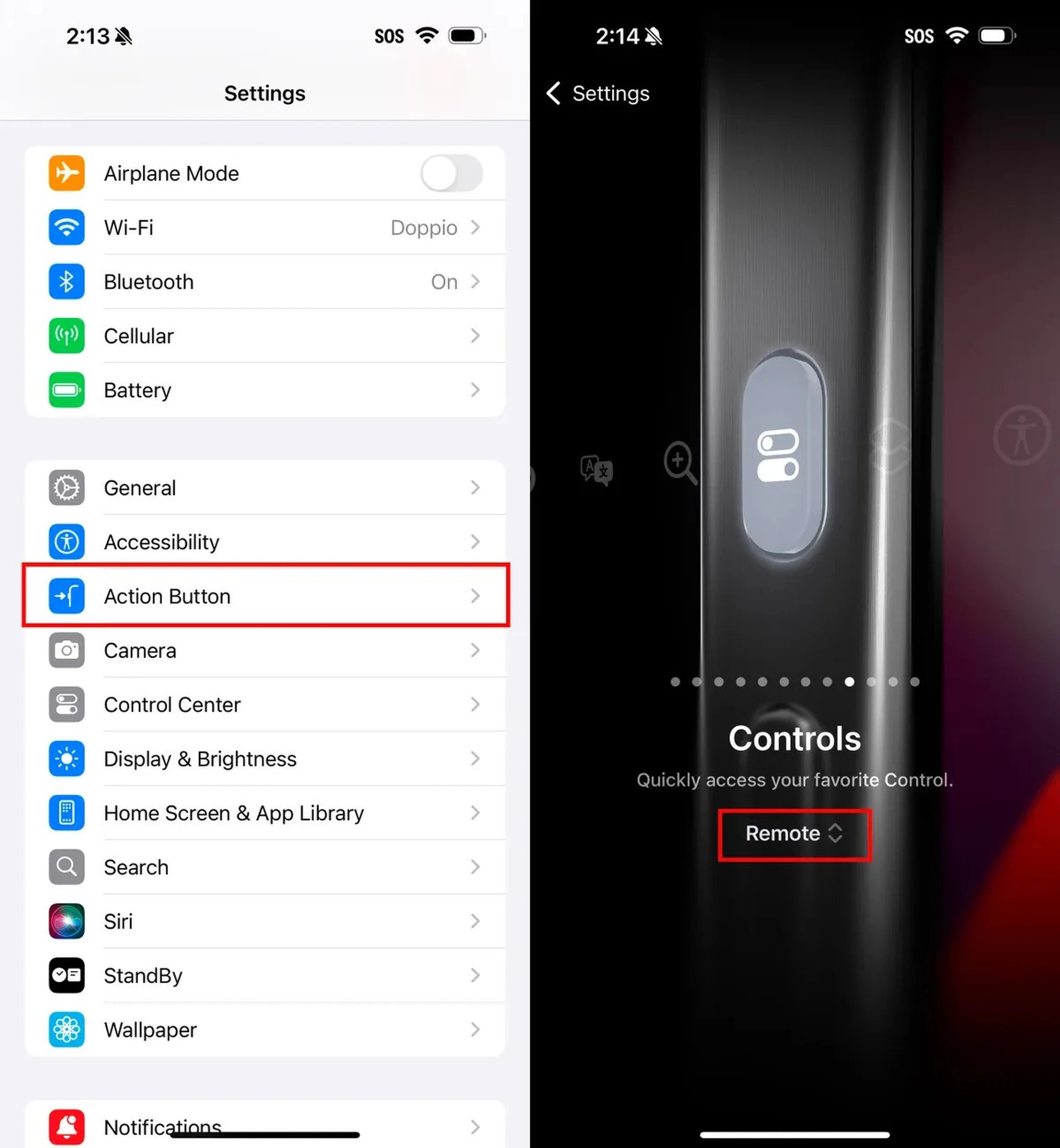
ویژگیها و کاربردها:
- حالت بیصدا: این دکمه میتواند همچنان به صورت پیشفرض برای تغییر بین حالتهای بیصدا و عادی استفاده شود.
- اجرای میانبرها: مثلاً میتوانید یک میانبر بسازید که با فشردن این دکمه، همزمان چراغقوه روشن شود، پیام اضطراری ارسال شود و مکان فعلی شما به اشتراک گذاشته شود.
- کنترل موسیقی: اگر علاقهمند به موسیقی هستید، میتوانید این دکمه را برای اجرای اپلیکیشن موسیقی دلخواه یا تغییر آهنگ تنظیم کنید.
- باز کردن دوربین: این گزینه برای ثبت لحظات خاص در سریعترین زمان ممکن بسیار کاربردی است.
- قابلیتهای جدید در iOS 18.2: با بهروزرسانی جدید، میتوانید این دکمه را برای باز کردن سریع کیف پول دیجیتال، ارسال پول از طریق Tap to Cash یا حتی فعال کردن حالتهای خاص در اپلیکیشن سلامتی تنظیم کنید.
چگونه تنظیم کنیم؟
- وارد بخش Settings > Action Button شوید.
- از لیست عملکردها، گزینه دلخواه خود را انتخاب کنید.
- اگر نیاز به اجرای چند عملکرد دارید، از قابلیت میانبرها استفاده کنید.
- تست کنید تا مطمئن شوید دکمه به درستی عمل میکند.
نکته حرفهای:
برای کاربران حرفهای که از Apple Shortcuts استفاده میکنند، این دکمه میتواند ابزار قدرتمندی برای اجرای اتوماسیونهای پیچیده باشد.
۳. شخصیسازی صفحه اصلی
صفحه اصلی آیفون همیشه یکی از نقاط اصلی تعامل کاربران با دستگاه بوده است. با اینکه iOS در نسخههای قبلی تغییراتی مانند اضافه شدن ویجتها را معرفی کرده بود، هنوز محدودیتهایی در چیدمان آیکونها وجود داشت. در iOS 18.2 این مشکل کاملاً رفع شده است.
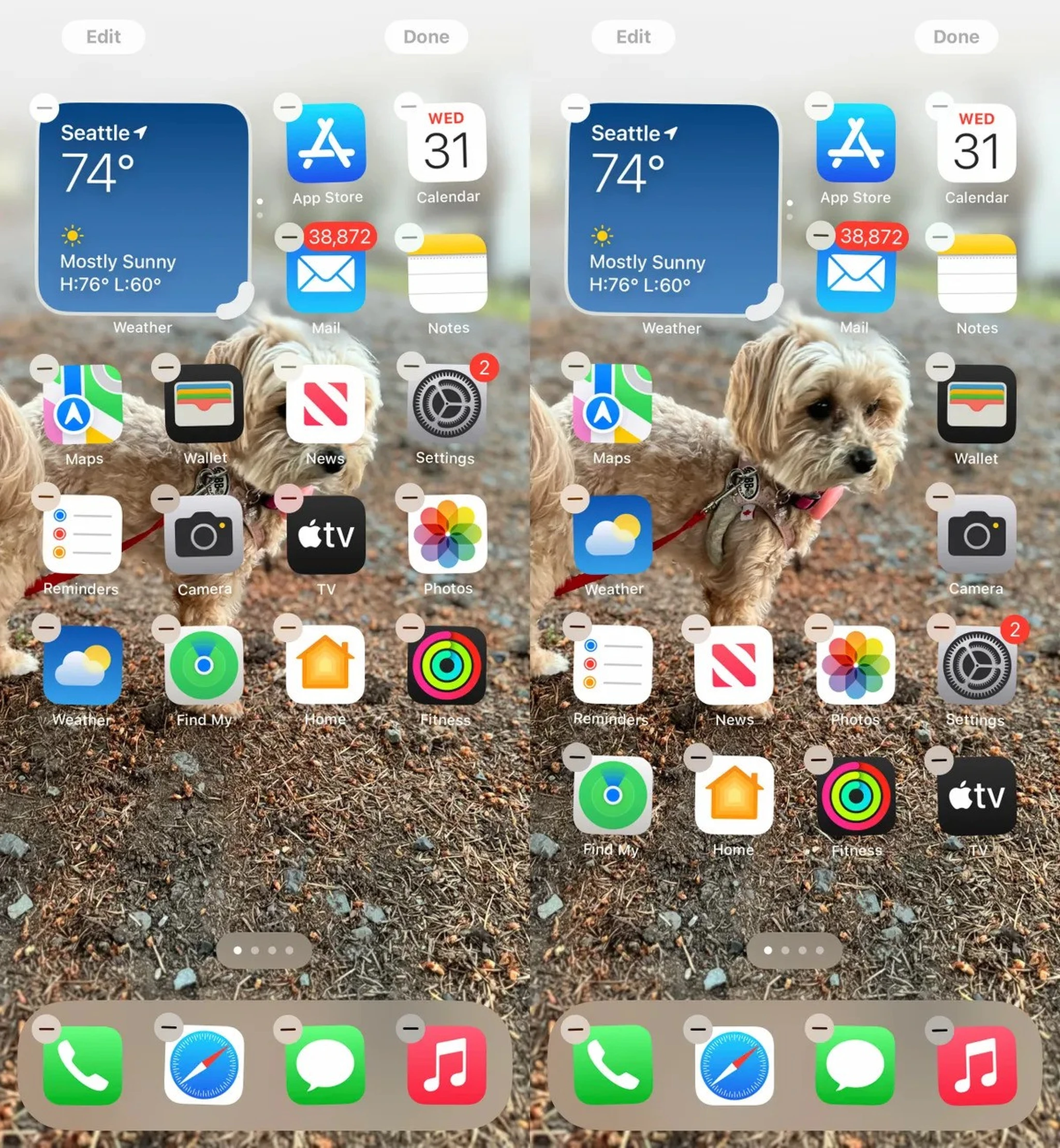
تغییرات کلیدی:
- اکنون میتوانید آیکونها را به دلخواه در هر نقطهای از صفحه قرار دهید. دیگر نیازی نیست که آیکونها حتماً در ردیفهای منظم و پشتسرهم چیده شوند.
- امکان قرار دادن آیکونها در پایین صفحه بدون پر کردن بالای صفحه فراهم شده است. این ویژگی به خصوص برای کسانی که گوشیهای بزرگ دارند و میخواهند به راحتی با یک دست از دستگاه استفاده کنند، مفید است.
- میتوانید آیکونهای موردنظر خود را با ویجتها ترکیب کنید. به عنوان مثال، یک ویجت برای نمایش آبوهوا را در کنار آیکون تقویم قرار دهید تا همیشه اطلاعات مهم را در یک نگاه داشته باشید.
نحوه تنظیم:
- روی صفحه اصلی انگشت خود را نگه دارید تا آیکونها شروع به لرزش کنند.
- آیکونها را به مکان دلخواه بکشید و رها کنید.
- اگر میخواهید آیکونی را حذف کنید، روی آن ضربه بزنید و گزینه Remove App را انتخاب کنید.
- برای افزودن ویجتها، روی دکمه + در گوشه بالا سمت چپ ضربه بزنید.
ایدههای خلاقانه:
- اگر از تصویر پسزمینهای استفاده میکنید که نمیخواهید با آیکونها پوشانده شود، میتوانید آیکونها را در قسمتهایی از صفحه قرار دهید که تصویر واضح باقی بماند.
- میتوانید یک صفحه را به طور کامل به ویجتها اختصاص دهید و برنامهها را در صفحات دیگر مرتب کنید.
۴. شخصیسازی مرکز کنترل
مرکز کنترل (Control Center) از زمان معرفی در iOS یکی از ابزارهای کاربردی بوده است که به شما امکان میدهد تنظیمات ضروری را به سرعت انجام دهید. در iOS 18.2 این مرکز با تغییراتی اساسی مواجه شده و اکنون امکانات بیشتری برای شخصیسازی فراهم میکند.
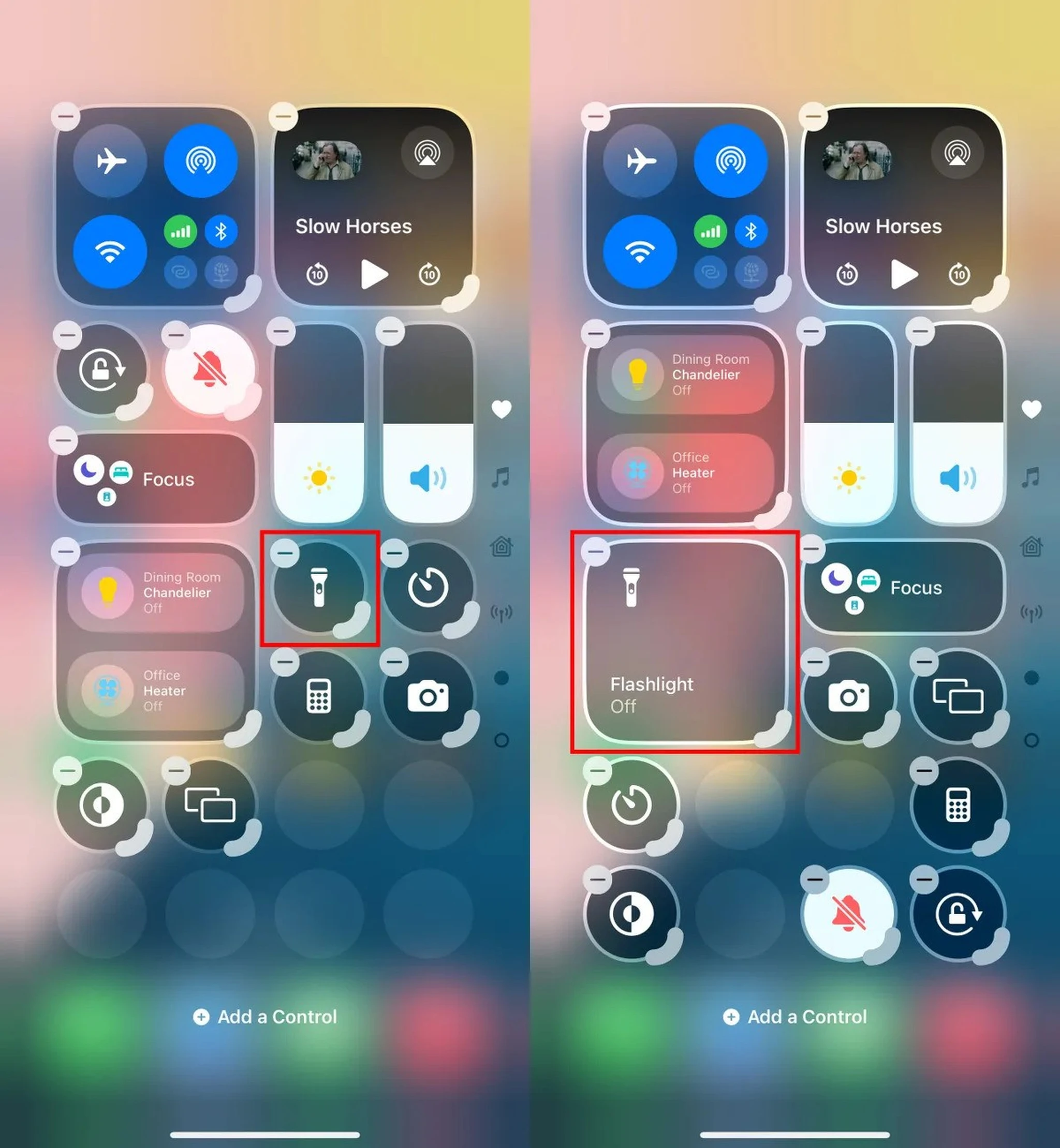
ویژگیهای جدید:
- قابلیت اضافه کردن صفحات متعدد به مرکز کنترل: مثلاً یک صفحه برای کنترل دستگاههای خانه هوشمند، یک صفحه برای ابزارهای سلامتی و یک صفحه برای تنظیمات سریع دستگاه.
- امکان تغییر اندازه ویجتهای مرکز کنترل: اگر نیاز دارید اطلاعات بیشتری را در یک نگاه ببینید، میتوانید اندازه ویجتها را بزرگتر کنید.
- اضافه شدن ابزارهای جدید: مثل کنترل مستقیم پخش موسیقی در چند دستگاه، یا نمایش وضعیت باتری دستگاههای متصل.
چگونه تنظیم کنیم؟
- به Settings > Control Center بروید.
- ابزارهایی که میخواهید اضافه کنید را انتخاب کرده و با کشیدن آنها به بالا یا پایین ترتیبشان را تنظیم کنید.
- برای حذف ابزارهای غیرضروری، روی علامت – ضربه بزنید
۵. ویژگیهای جدید صفحه قفل (Lock Screen Enhancements)
در نسخههای اخیر iOS، اپل توجه ویژهای به امکانات صفحه قفل داشته است و در iOS 18.2 این قابلیتها به سطحی کاملاً جدید ارتقا یافتهاند. این تغییرات باعث شدهاند که صفحه قفل نهتنها زیباتر و انعطافپذیرتر، بلکه کاربردیتر نیز شود.
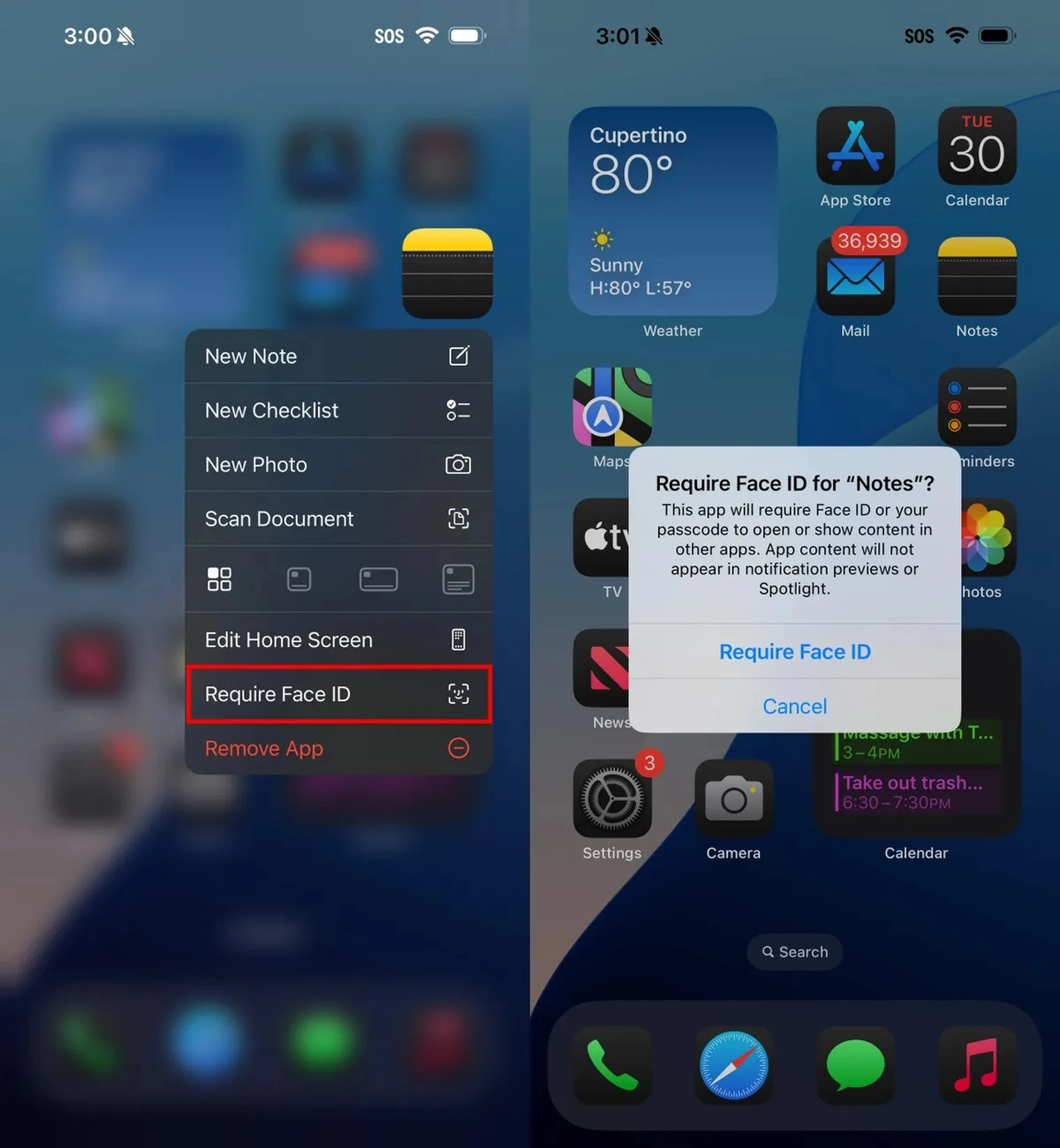
ویژگیهای جدید و بهبود یافته:
- افزودن ویجتهای تعاملی: ویجتهای صفحه قفل اکنون فقط اطلاعات نمایش نمیدهند، بلکه قابل تعامل هستند. برای مثال، ویجت پخش موسیقی به شما اجازه میدهد مستقیماً آهنگها را تغییر دهید یا صدای موسیقی را تنظیم کنید.
- تصاویر زنده (Live Photos) برای پسزمینه: شما میتوانید از تصاویر زنده یا حتی ویدیوهای کوتاه به عنوان پسزمینه استفاده کنید که هنگام لمس صفحه، حرکت کنند. این ویژگی برای شخصیسازی صفحه قفل بسیار جذاب است.
- نمایش اطلاعات شخصی: با قابلیت جدید، اطلاعاتی مانند تعداد قدمهای روزانه، میزان مصرف کالری، یا یادآوریهای خاص میتوانند مستقیماً روی صفحه قفل نمایش داده شوند.
چگونه از این قابلیتها استفاده کنیم؟
- به بخش Settings > Lock Screen بروید.
- گزینههای مرتبط با ویجتها، پسزمینه و اطلاعات شخصی را فعال و سفارشیسازی کنید.
- در صورتی که از Apple Health استفاده میکنید، میتوانید دادههای مرتبط با سلامتی را به صفحه قفل اضافه کنید.
نکته حرفهای:
برای کاربران حرفهای که از اپلیکیشنهای شخص ثالث استفاده میکنند، بسیاری از برنامهها (مانند تقویمهای پیشرفته یا اپلیکیشنهای تناسب اندام) اکنون امکان افزودن ویجتهای خود به صفحه قفل را دارند.
۶. خاموش کردن پخش خودکار ویدیوها در اپلیکیشن Photos
بسیاری از اپلیکیشنها در سالهای اخیر قابلیتهای کوچک اما گاه آزاردهندهای اضافه کردهاند که ممکن است برای همه کاربران خوشایند نباشند. یکی از این قابلیتها که اکنون در نسخه iOS 18.2 به اپلیکیشن Photos اضافه شده، پخش خودکار ویدیوها بهصورت مکرر است. در این حالت، وقتی ویدیویی را تماشا میکنید، تا زمانی که دکمه توقف را لمس نکنید، ویدیو بهصورت خودکار تکرار میشود. شاید این ویژگی برای چند بار اول یا هنگام تماشای کلیپهای کوتاه جذاب به نظر برسد، اما اگر نیاز باشد هر بار بهصورت دستی آن را متوقف کنید، تجربه کاربری آزاردهندهای ایجاد میکند.
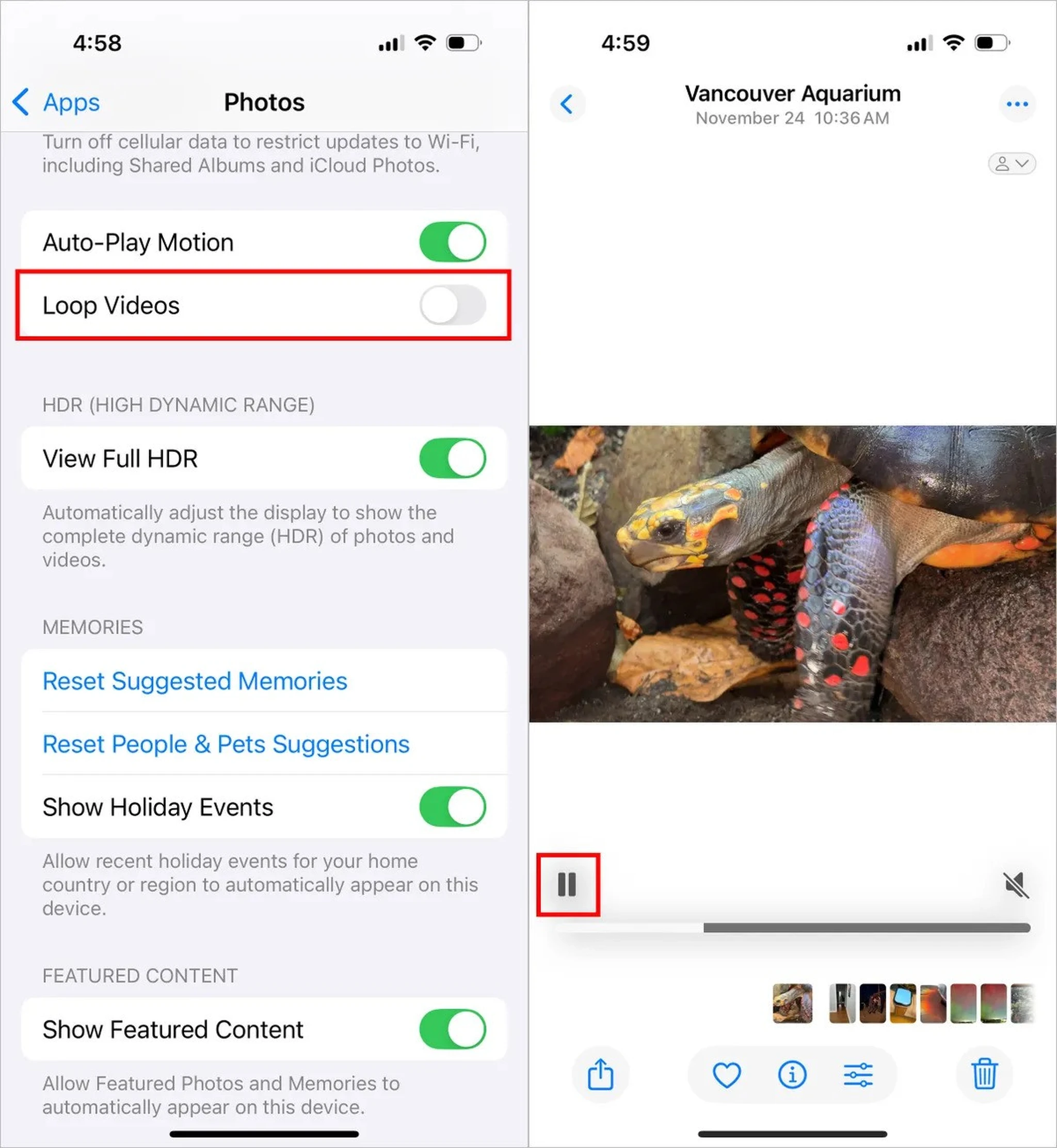
خوشبختانه این امکان وجود دارد که این قابلیت یکبار برای همیشه غیرفعال شود. کافی است به تنظیمات بروید، سپس Photos را انتخاب کنید. در این صفحه، به پایین اسکرول کنید تا گزینه Loop Videos را پیدا کنید و آن را غیرفعال کنید. از این پس، هر ویدیو بهطور خودکار تنها یکبار پخش میشود و پس از پایان، بهطور طبیعی متوقف خواهد شد. این تغییر بهویژه برای کاربرانی که ویدیوهای طولانیتر تماشا میکنند یا نمیخواهند بهصورت مکرر وارد تعامل با اپلیکیشن شوند، بسیار مفید است.
علاوه بر این، اگر ترجیح میدهید ویدیوها اصلاً بهصورت خودکار پخش نشوند و فقط زمانی که دکمه Play را لمس میکنید شروع شوند، میتوانید گزینه Auto-Play Motion را نیز در همان بخش تنظیمات غیرفعال کنید. این تنظیم، تجربه استفاده از اپلیکیشن Photos را دقیقاً مطابق با نیاز و سلیقه شما شخصیسازی میکند.
۷. تنظیمات جدید در اپلیکیشن تقویم (Calendar)
اپلیکیشن تقویم در iOS 18 علاوه بر ویژگیهای بزرگ و جذاب، چندین تغییر کوچک و ظریف ارائه داده که میتواند تجربه کاربری روزانه را بهبود دهد. یکی از این تغییرات به نمای ماهانه (Month View) مربوط میشود.
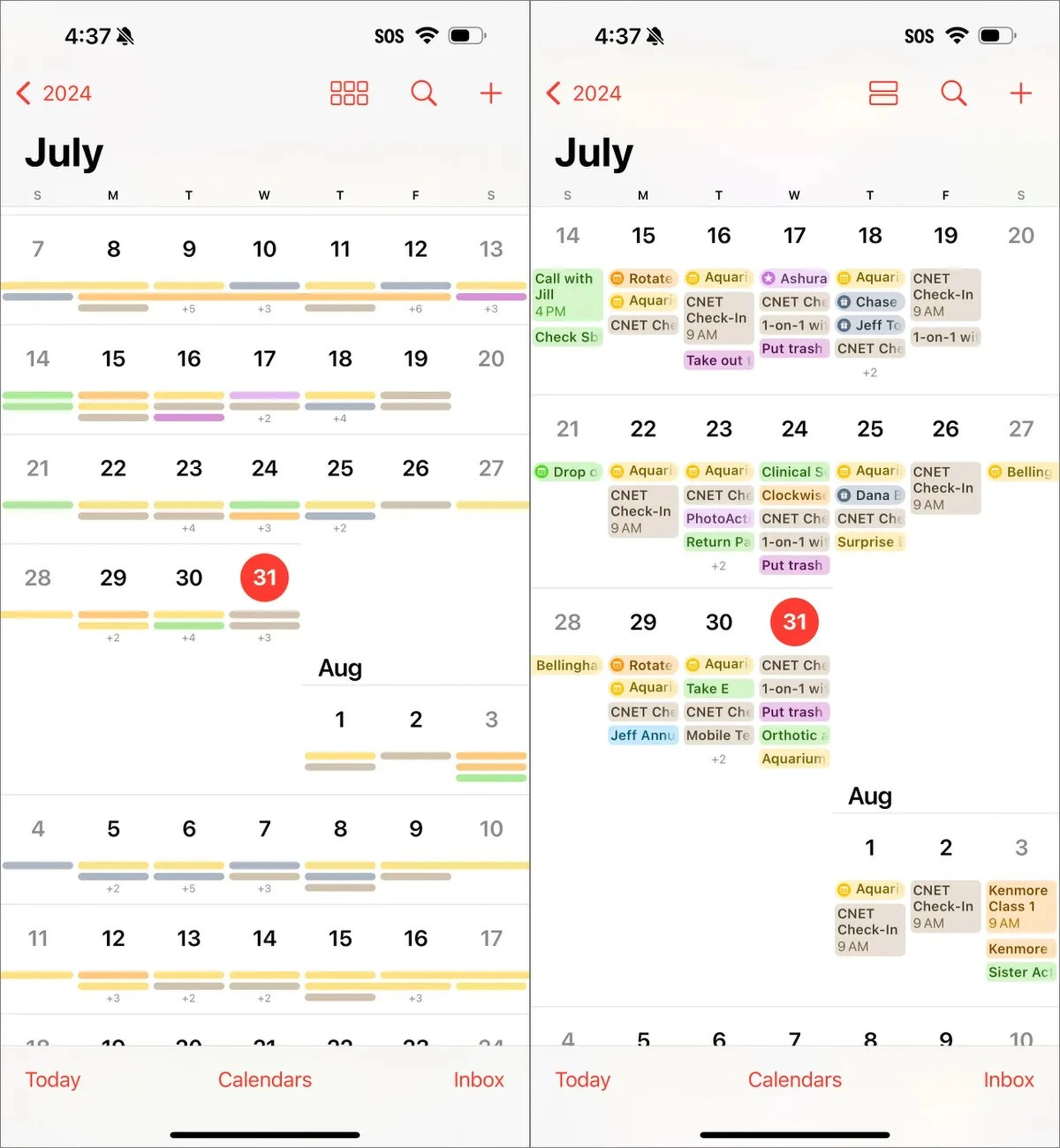
اگر در حالت عمودی از نمای ماهانه استفاده میکنید، میتوانید با نزدیک کردن دو انگشت خود بهم، جزئیات بیشتری از رویدادها را مشاهده کنید یا از جزئیات کم کنید. با زوم کردن روی این صفحه، ابتدا رویدادها بهصورت خطوط رنگی نمایش داده میشوند و سپس، با زوم بیشتر، بهصورت متنی با برچسبها و زمان دقیق ظاهر میشوند. در این حالت، همچنان ساختار کلی شبکهای روزها و هفتهها حفظ میشود و میتوانید دید کلی خود را از دست ندهید.
یکی دیگر از تغییرات مفید، اضافه شدن نمای چندروزه (Multi Day) به نمای روزانه (Day View) است. این قابلیت به شما امکان میدهد تا بهجای مشاهده تنها یک روز، دو روز متوالی را بهطور همزمان ببینید. این ویژگی بهویژه برای برنامهریزی و هماهنگی بهتر بسیار مفید است. برای فعال کردن این قابلیت، کافی است دکمه View را در بالای نمای یکروزه لمس کرده و از منوی بازشو گزینه Multi Day را انتخاب کنید.
۸. بهبود شنیدن دیالوگها در اپلیکیشن TV
مشکل درک دیالوگها در فیلمها و سریالها یکی از چالشهای رایج کاربران است. این مشکل دلایل مختلفی دارد؛ از ترکیب ضعیف صدا گرفته تا نویز پسزمینه و سبک خاص برخی فیلمسازان. اپلیکیشن TV در iOS 18 این مشکل را با یک راهکار هوشمند و پیشرفته حل کرده است.
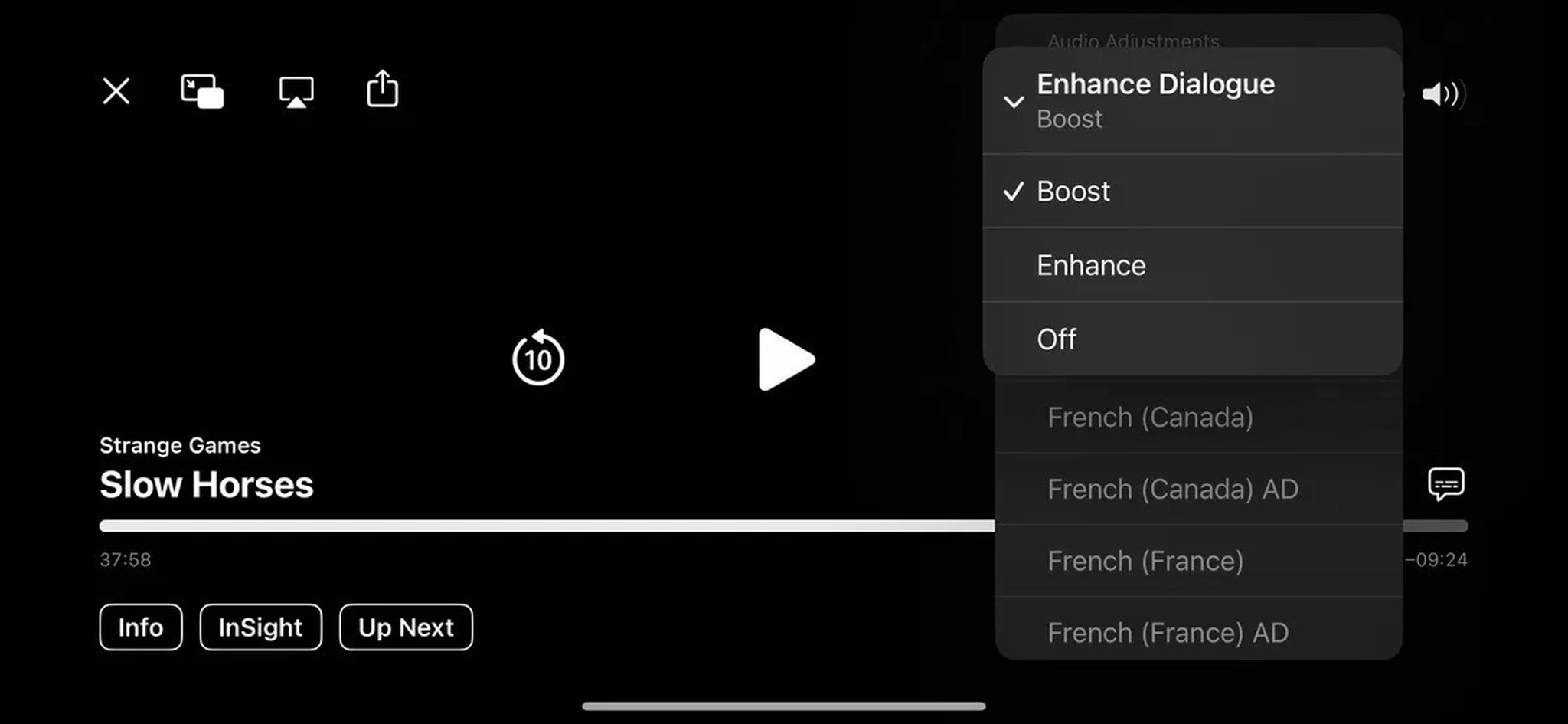
برای استفاده از این قابلیت، هنگام تماشای ویدیو در اپلیکیشن TV، دکمه More (سهنقطه) را لمس کنید و بخش Audio را در منوی ظاهر شده گسترش دهید. اگر گوشی در حالت افقی باشد، میتوانید دکمه Audio Adjustments را انتخاب کنید. سپس گزینه Enhance Dialogue را فعال کرده و یکی از حالتهای Enhance یا Boost را انتخاب کنید. این دو گزینه با کاهش نویز پسزمینه و تقویت صدای دیالوگ، کمک میکنند تا دیالوگها بهوضوح بیشتری شنیده شوند، حتی در صحنههای شلوغ یا پر از جلوههای صوتی.
برچسبها:




