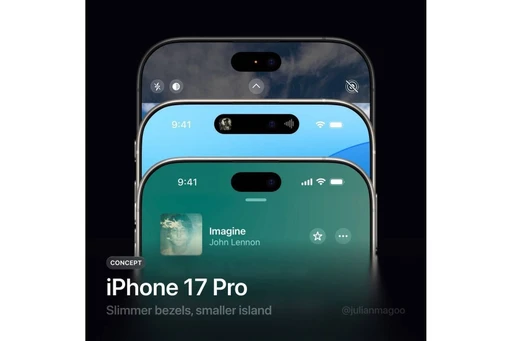10 قابلیت جذاب آیفون 16 که باید همین حالا امتحان کنید!
اگر بهتازگی آیفون ۱۶ خریدهاید، آماده باشید تا وارد دنیایی از امکانات شگفتانگیز شوید. از ویژگیهای مخفی گرفته تا قابلیتهای انقلابی، این ۱۰ گزینه تجربه کاربری شما را به سطح جدیدی میبرند.
مانند روند هر ساله، اپل امسال هم گوشیهای پرچمدار خود را در همان بازه زمانی سابق رونمایی کرد و مدلهای آیفون 16 و آیفون 16 پرو در سپتامبر عرضه شدند. اگر بهتازگی یکی از مدلهای آیفون 16 را خریدهاید، ممکن است بخواهید با جدیدترین قابلیتها و تکنولوژیهای کاربردی آن آشنا شوید؛ بهخصوص اگر این اولین آیفون شما در چند سال اخیر باشد.
خبر خوب این است که هر دو مدلهای آیفون 16 و آیفون 16 پرو، گوشیهای بسیار قدرتمندی هستند، در واقع بهترین آیفونهایی هستند که تاکنون عرضه شدهاند و نه تنها از جمله آخرین پیشرفتها مانند دکمه جدید کمرا کنترل بهرهمند هستند، بلکه از جدیدترین قابلیتهای اپل اینتلیجنس نیز پشتیبانی میکنند که به شما امکان میدهد همه چیز از ایجاد ایموجیهای شخصیسازی شده تا نوشتن را متن را انجام دهید. بههمین خاطر، در ادامه این مطلب به 10 قابلیت بسیار خاص آیفون 16 اشاره کردهایم که بهتر است بعد از روشن کردن گوشی جدید، آنها را حتما امتحان کنید.
دکمه کمرا کنترل
بزرگترین قابلیت سختافزاری جدید سری آیفون 16، دکمه کمرا کنترل یا همان کنترل دوربین است، دکمهای در سمت راست پایین گوشی که به کاربر امکان میدهد قسمتهای مختلف دوربین را کنترل کند. بهطور پیشفرض، با یک بار کلیک روی آن، برنامه دوربین باز شده و با فشار دوباره، شروع به عکاسی میکنید؛ اگر هم کمی آن را نگه دارید، قابلیت فیلمبرداری دوربین شروع به کار میکند.
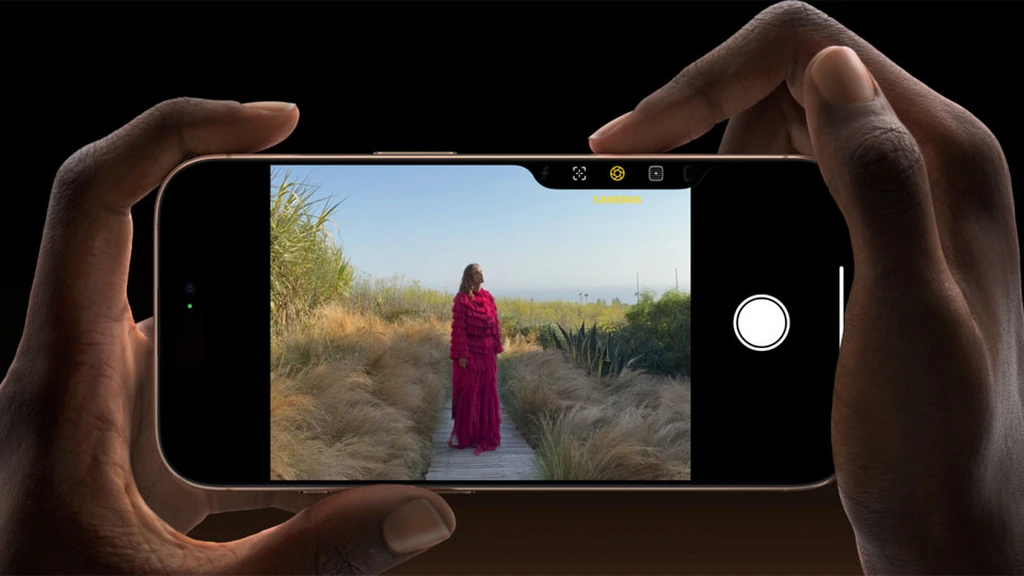
البته تنها قسمت جزئی از قابلیتهای دکمه کمرا کنترل است. بهعنوان مثال، هنگامی که برنامه دوربین را باز کردید، با فشار خیلی کوچکی روی دکمه بهنحوی که شروع به عکاسی نکند، به تنظیمات گستردهای از قابلیتهای دوربین دسترسی خواهید داشت. سطح زوم، تغییر لنز دوربین یا حتی تغییر سبکهای عکاسی از جمله پارامترهایی است که میتوان با دکمه کمرا کنترل آنها را مدیریت کرد. تنها کافیست انگشت خود را در امتداد دکمه به سمت چپ یا راست بکشید تا میزان هر کدام از آنها را تغییر دهید.
وقتی پارامتری را هم تنظیم کردید، میتوانید با یک بار فشار دادن دکمه، به مشخصه عکاسی بعدی بروید.
اگر میخواهید برخی از تنظیمات مختص دکمه کمرا کنترل مانند میزان فشار لازم برای اعمال روی دکمه و یا اضافه کردن برخی ویژگیهای دیگر مانند قفل کردن فوکوس و نوردهی، انتخاب راهاندازی دوربین با یک کلیک یا دو کلیک و حتی انتخاب یک برنامه شخص ثالث برای راهاندازی بهعنوان برنامه پیشفرض دوربین را از مسیر تنظیمات، سپس Accessibility و در قسمت Camera Control شخصیسازی کنید.
حتی اگر با باز شدن مکرر برنامه دوربین در اثر لمس ناخواسته دکمه کمرا کنترل مشکل دارید، میتوانید آن را از همین جا یا کلا غیرفعال کنید و یا این که میزان فشار لازم برای اجرای برنامه دوربین را به 2 کلیک تغییر دهید.
قابلیت هوش بصری (Visual Intelligence)
دکمه کمرا کنترل در آیفون 16 فقط برای عکاسی نیست، بلکه با قابلیت جدیدا اضافه شده در iOS 18.2، میتوان از ویژگی جدید هوش بصری نیز استفاده کرد که به شما امکان میدهد از دوربین آیفون برای دریافت اطلاعات بیشتر در مورد محیط اطراف یا یک سوژه خاص استفاده کنید.
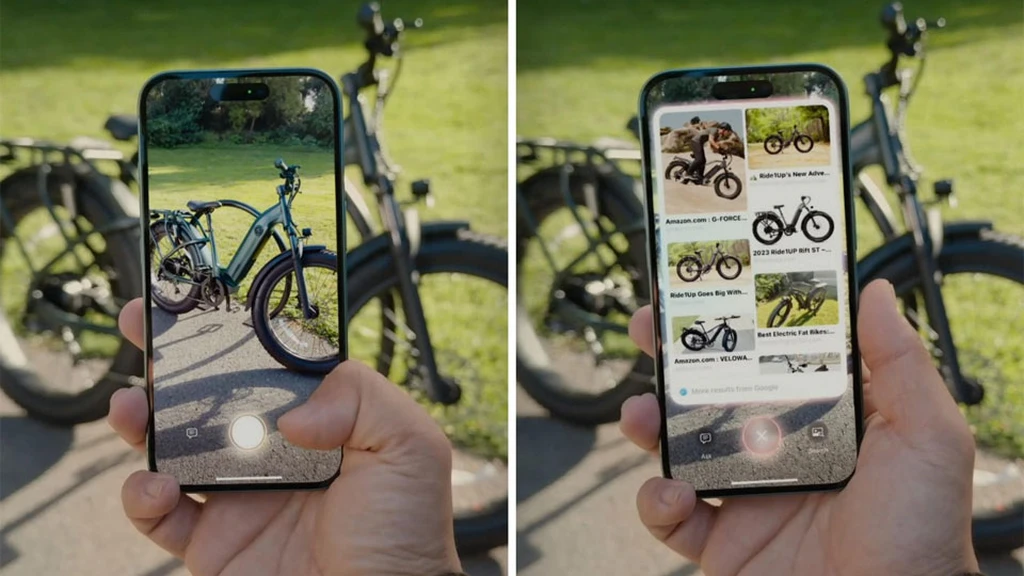
برای استفاده از آن کافیست دکمه کمرا کنترل را فشار داده و نگه دارید تا رابط هوش بصری ظاهر شود. در این رابط کاربری که نمایی تمام صفحه از آنچه دوربین نشان میدهد را میبینید، سه دکمه دیگر نیز اضافه شده است. میتوانید به سرعت با دکمه شاتر عکس بگیرید تا اطلاعات متنی در مورد هر چیزی که میبینید، از جمله ترجمه، خلاصهسازی یا خواندن جزئیات با صدای بلند را در صورت لزوم به دست آورید.
همچنین میتوانید دوربین خود را به سمت یک سوژه خاص بگیرید و روی دکمه سرچ کلیک کنید تا نتایج جستوجو را از گوگل برای هر چیزی که میبینید، دریافت کنید. حتی میتوانید برای پرسیدن سوالات از چت جیپیتی در مورد این سوژه خاص، روی گزینه Ask کلیک کنید.
دکمه اکشن
در حالی که دکمه اختصاصی جدید برای کنترل دوربین در آیفون 16 آن را به یک ابزار عکاسی حرفهای تبدیل کرده است، با این حال میتوانید برخی از این ابزارها را از طریق یک کنترل قابل تنظیم به نام دکمه اکشن باتن به سایر عملکردهای آیفون 16 و آیفون 16 پرو بیاورید. دکمه اکشن باتن در سمت چپ گوشی، بالای کنترلرهای ولوم قرار دارد و این دکمه تقریبا هر کاری را که میخواهید، میتواند انجام دهد. از روشن کردن چراغ قوه گرفته تا اجرای میانبرهای شخصیسازی برنامهها از جمله کارهایی است که اکشن باتن میتواند انجام دهد.

برای شخصیسازیهای بیشتر کافیست به تنظیمات رفته و سپس Action Button را انتخاب کنید. در این قسمت میتوانید از میان گزینههای مختلف، از جمله جابهجایی بین حالت زنگ و بیصدا، تنظیم یک حالت فوکوس خاص، باز کردن برنامه دوربین، روشن کردن چراغ قوه، ضبط صدا، یادداشتبرداری، فعال کردن شزم برای تشخیص موسیقی در حال پخش، فعال کردن ویژگی ترجمه، استفاده از عملکرد ذرهبین، جابهجایی بین حالتهای مختلف کنترل سنتر، اجرا میانبر ایجاد شده با برنامه شورتکات، حالت مورد نظر را انتخاب کنید.
زوم 5 برابر آیفون 16 پرو
در مدلهای جدید آیفون هر سال، تفاوتهایی بین مدلهای پرو و استاندارد وجود دارد، اما امسال آنها بسیار نزدیک هستند. یکی از ویژگیهای انحصاری آیفون 16 پرو و آیفون 16 پرومکس، لنز دوربین تلهفوتو با زوم اپتیکال 5 برابری است که قبلا فقط در آیفون 15 پرومکس موجود بود. لنز تلهفوتو بهسادگی میتوانید با قدرت زوم فوقالعاده و البته باکیفیت خود، تصاویر در فاصله دور را مانند سوژههای نزدیک عکاسی کند.

برای استفاده از لنز 5x، برنامه دوربین را در مدل پرو آیفون خود باز کرده و روی نماد 5 در منوی شناور بالای دکمه شاتر کلیک کنید. همچنین میتوانید روی تصویر پیشنمایش زوم کنید تا به تدریج فرآیند بزرگنمایی انجام شود، اما این شامل لنزهای فیزیکی و همچنین زوم دیجیتال با کیفیت پایینتر میشود. عموما هر زمانی که از زومهای 5x، 2x، 1x یا 0.5x استفاده نکنید، زوم دیجیتال در حال فعالیت است.
سبکهای عکاسی
گاهی اوقات تصاویری که دوربین آیفون میگیرد، شاید آن چیزی نباشد که در ذهن خود دارید. شاید رنگها کمی از بین رفته باشند یا رنگ پوست کاملا مناسب نباشد. آخرین نسل از سبکهای عکاسی در آیفون 16 به شما این امکان را میدهد که دوربین گوشی را بهطور کلی به دوربین دلخواه خود تغییر دهید. پس از این تغییرات، دوربین آیفون بهنحوی که شما میخواهید و تنظیم کردهاید، عکاسی خواهد کرد.
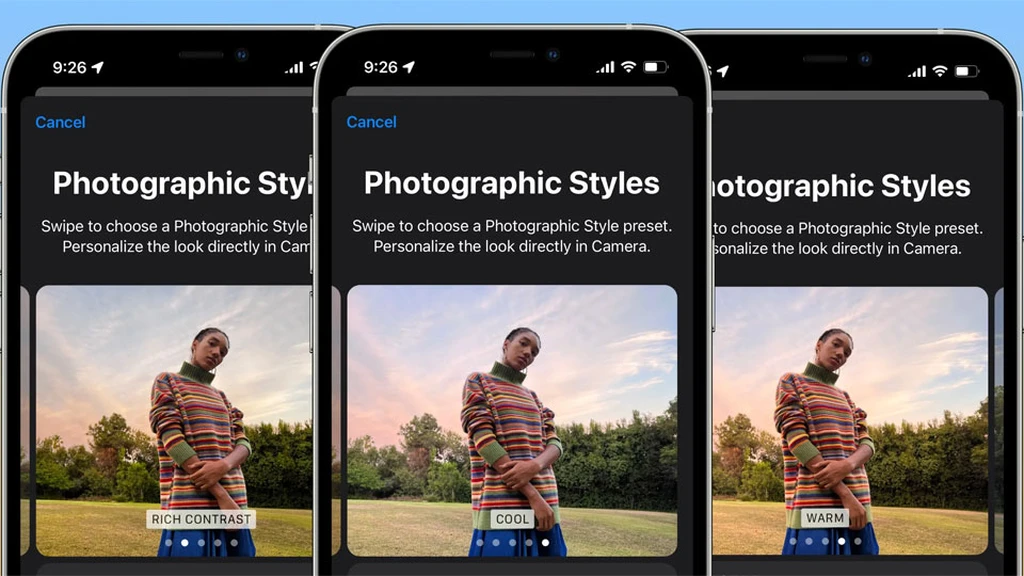
برای تنظیم سبک پیشفرض میتوانید در تنظیمات به بخش دوربین رفته و سپس به "Photographic Styles" مراجعه کنید. در این قسمت از شما خواسته میشود تا چهار تصویر مورد علاقه خود را که با آیفون گرفتهاید را انتخاب کنید. سپس میتوانید با انواع تنظیمات مختلف، به سبک دلخواه تغییر دهید.
تمامی پارامترهای رنگی و سبکی که برای عکسی انتخاب میکنید، قابل تغییر در ریزترین جزئیات هستند. این تغییرات بهعنوان پیشفرض تنظیم میشوند، اما همچنان میتوانید آن را براساس تصویر به تصویر در برنامه فوتوز یا حتی زمانی که در برنامه دوربین عکاسی میکنید، تنظیمات لازم را انجام دهید. موردی که خاطر همه کاربران را راحت میکند، این است که تغییرات اعمال شده تماما قابل بازگشت بوده و بدون ترس از خراب کردن بخش خاصی، هر وقت بخواهید میتوانید به تنظیمات سبک اصلی دوربین آیفون و تنظیمات آن برگردید.
قابلیت Audio Mix آیفون 16 پرو
قدرت پردازش چشمگیر تراشه A18 که آیفونهای جدید را تامین میکند، تواناییهای واقعا جالبی را ارائه میدهد. یکی از این قابلیتهای جالب، ویژگی Audio Mix است که به کاربر امکان میدهد ویژگیهای صوتی را در ویدیوها ضبط شده، تنظیم کند. از افزایش پارامترهای خاص صوتی و کاهش نویز پسزمینه تا ارائه یک صدای فراگیر با ترکیب فضایی، قابلیتهایی هستند که در Audio Mix میتوان انجام داد.
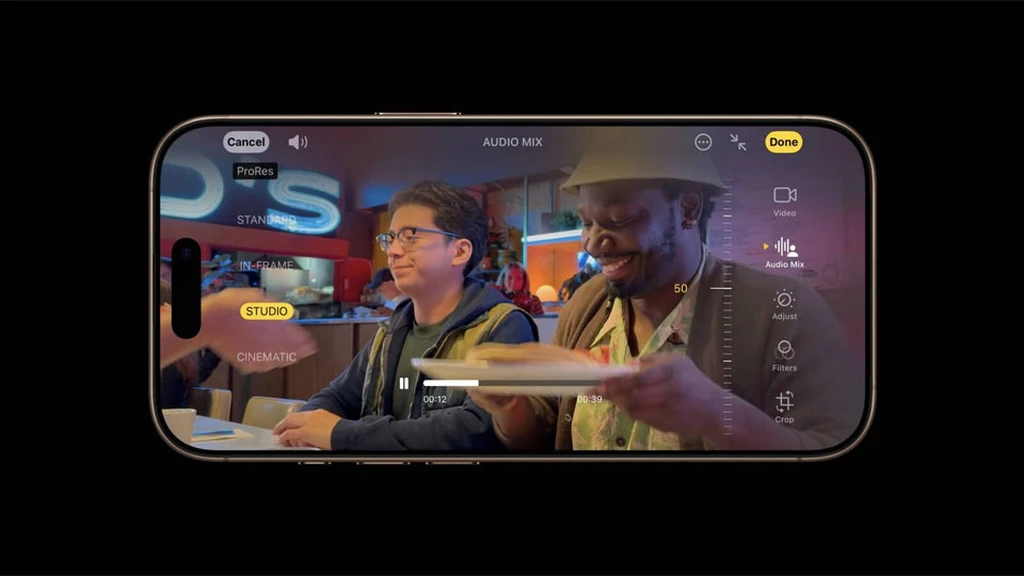
برای بهرهمندی از این قابلیت باید در ابتدا مطمئن شوید که صدای فضایی یا همان Spatial Audio را در مسیر تنظیمات > دوربین > ضبط صدا فعال کرده باشید. سپس، هنگامی که در حال مشاهده یک ویدیو ضبط شده در برنامه فوتوز هستید، روی دکمه سه لغزنده در نوار ابزار کلیک کرده و گزینه Audio Mix را انتخاب کنید. میتوانید از میان صدای استاندارد، درون قاب (که صدا را از سوژههایی که در فیلم نیستند، کم میکند)، صدای استودیوی و حالت سینماتیک (صداها در کانال مرکزی و با صدای محیطی در اطراف پخش میشوند) را انتخاب کندی. همچنین یک نوار لغزنده نیز وجود دارد که میتوان میزان اثر هر کدام از افکتهای ذکر شده را کم یا زیاد کرد.
قابلیت Genmoji
یکی از ابزارهای جذاب اپل اینتلیجنس، امکان طراحی ایموجیهایی است که تا به حال، فقط به ذهن شما رسیدهاند. احتمالا شما هم در بسیاری از چتهای خود بهدنبال ایموجی خاصی برای نشان دادن احساسات خود در آن موقع بودهاید، اما وجود نداشته است. قابلیت Genmoji در iOS 18 با استفاده از دستورات متنی کاربر، میتواند تصویری به سبک شکلک را ایجاد کند که تقریبا در هر جایی میتوانید استفاده کنید.
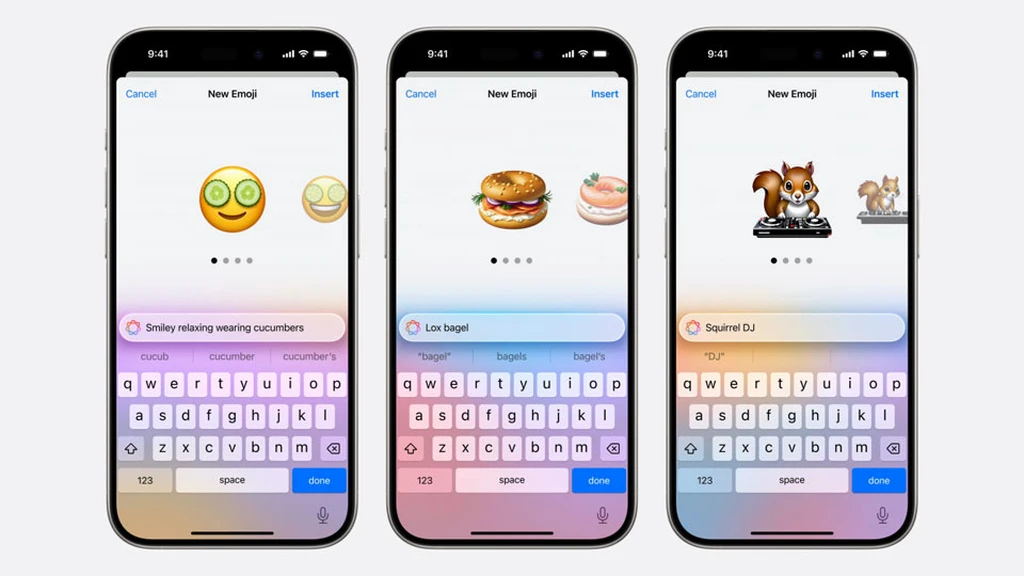
برای استفاده از این ویژگی باید مطمئن شوید که اپل اینتلیجنس را در مسیر تنظیمات > Apple Intelligence & Siri فعال کردهاید. (البته اگر این اولین بار است آن را فعال میکنید، ممکن است کمی لازم باشد منتظر شوید تا دستگاه شما بهطور کامل ثبت شود). برای ایجاد Genmoji خود، فقط روی کیبورد، نماد مثبت قرار گرفته در بالا سمت راست ایموجی را انتخاب کنید. در کادر متن باز شده، ایموجی دلخواه خود را بهطور کامل توصیف کرده و همچنین میتوانید از میان گزینههای موجود نیز انتخاب کنید. همچنین اگر میخواهید بهجای سبک شکلک عمومی، یک ایموجی را براساس ظاهر شخص خاصی که میشناسید، الگوبرداری کنید، روی دکمه Person در زیر کلیک کرده و تصویر یکی از افراد در گالری عکسهای خود را انتخاب کنید.
چت جیپیتی و ابزارهای نگارش متن
اپل اینتلیجنس، ابزار بسیار متنوع و کاربردی را در اختیار کاربران قرار داده است، اما بخش قابلتوجهی از این امکانات بهلطف ادغام چت جیپیتی با iOS 18 فراهم شده است تا در بخشهای اپل اینتلیجنس از انجام آنها عاجز است، چت جیپیتی وارد کار شود. چت جیپیتی در جدیدترین نسخه iOS در چند قسمت مختلف آن تعبیه شده است و اگر از آیفون 16 استفاده میکنید، میتوانید از این همکاری نهایت لذت را ببرید.
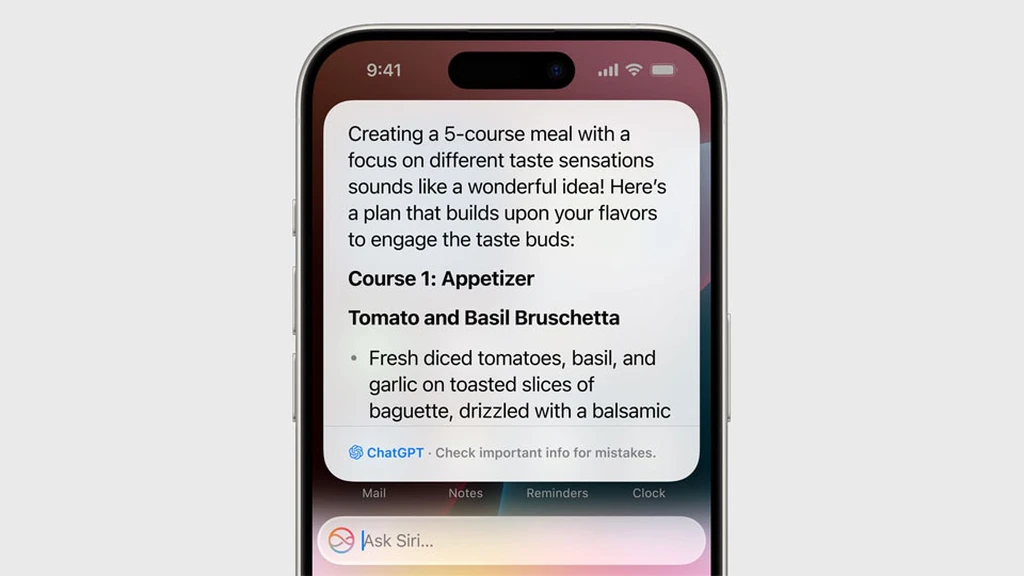
با پیشرفتهای اپل در ابزارهای نگارشی (Writing Tools)، میتوانید چت جیپیتی را هم در برنامه نوت، ایمیل یا اساسا هر جای دیگری متن را مینویسید، در اختیار داشته باشید. چت جیپیتی در اینجا هم مانند پلتفرم اصلی خود میتواند همهچیز را از ایجاد یک یادداشت متنی تا تولید یک اسکریپت برنامهنویسی را بهطور کامل انجام دهد.
البته برای استفاده کامل از تمام امکانات چت جیپیتی بهتر است یکپارچهسازی آن را فعال کرده باشید که برای این کار میتوانید از مسیر تنظیمات > Apple Intelligence & Siri > ChatGPT انجام دهید. در این قسمت حتی میتوانید به حساب چت جیپیتی خود نیز وارد شده یا حساب خود را به چت جیپیتی پلاس ارتقا دهید.
بعد از تنظیم قسمتهای ذکر شده، در قسمت ابزارهای نگارشی باید گزینه Compose را انتخاب کنید تا هر چه میخواهید، برایتان انجام داده شود.
ارسال پیام ماهوراهای
اپل برای اولین بار، قابلیت ارسال پیام ماهوارهای را در سری آیفون 14 معرفی کرد و از آن زمان، حالا در iOS 18 ویژگیهای بیشتری به آن اضافه کرده است. برای استفاده از کافیست در محیطهایی که خارج از محدوده تلفن همراه و وایفای هستید، روی نماد ماهوارهای که در نوار منو ظاهر شده است را انتخاب کنید.
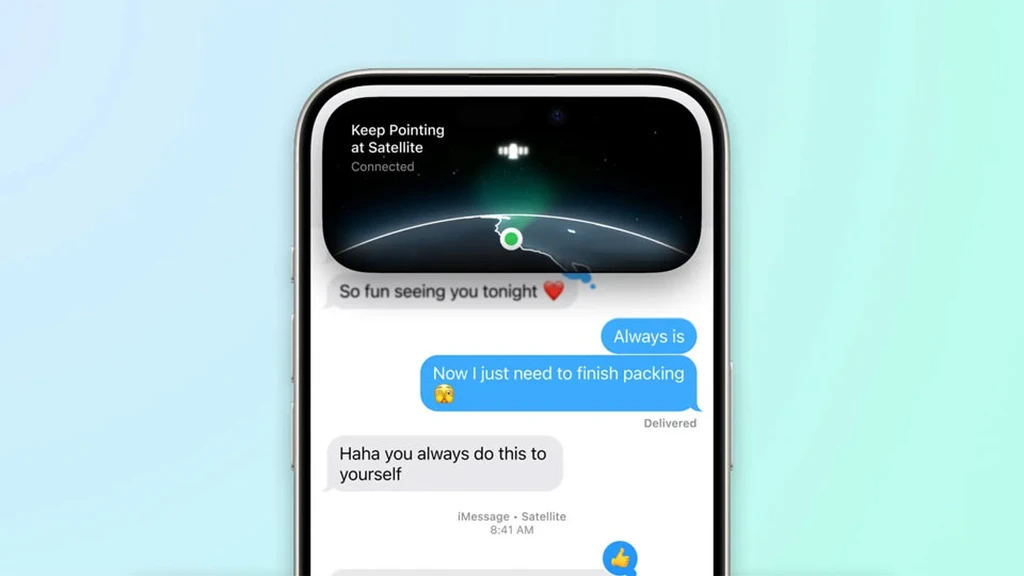
برای دریافت سیگنال ماهوارهای کافی است دستورالعملهای روی صفحه را دنبال کدره و همچنین میتوانید از قابلیت ارسال پیامهای متنی آیمسیج نیز استفاده کنید. البته فعلا کاربران قادر به ارسال آیتمهای پرحجم مانند تصاویر، ویدیوها یا حتی پیامهای گروهی نیستند.
البته فعلا برای استفاده از این قابلیتها در ایران محدودیتهایی وجود دارند که ممکن است در آینده با تغییر شرایط اپل، در دسترس قرار بگیرند.
یادداشتهای صوتی چندگانه
یادداشت صوتی iOS 18 بهترین ابزار مخصوصا برای کاربران حرفهای مانند موسیقیدانها است که میتوانند سریعا ایدههای خود را بهصورت فایل صوتی داشته باشند. با این حال، کاربران آیفون 16 پرو از برخی قابلیتهای اضافهتر نیز برخوردار هستند که از مهمترین آنها میتوان به ضبط لایهای اشاره کرد که به کاربر امکان میدهد آهنگ دوم را در بالای آهنگ اول خود جای دهد.
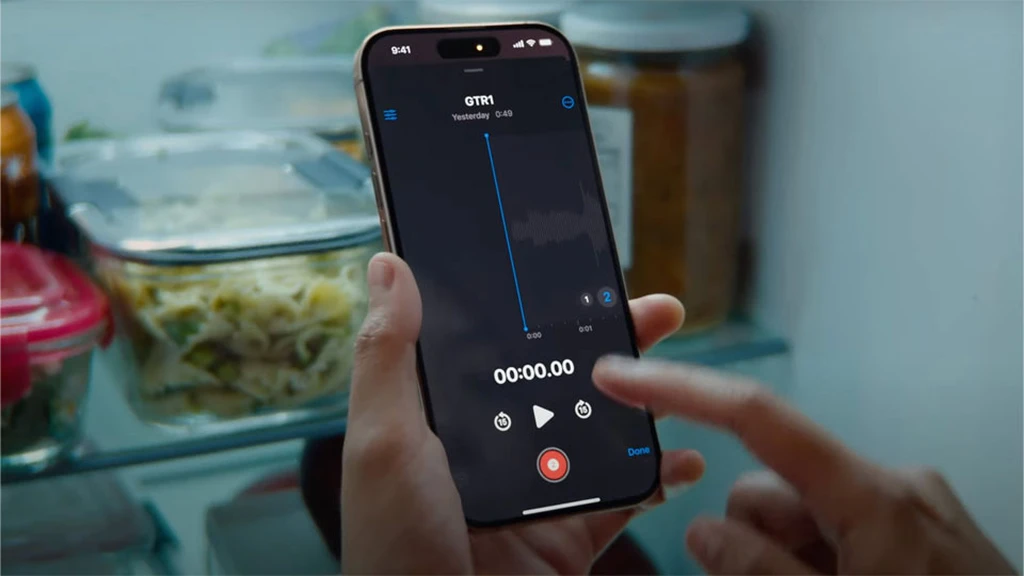
برای استفاده فقط کافیست برنامه Voice Memos را باز کرده و شروع به ضبط کنید. هنگامی که میخواهید لایه دوم را اضافه کنید، روی یادداشت مورد نظر کلیک کرده و سپس دکمه موج مانند را در پایین سمت راست انتخاب کندی. اعداد 1 و 2 در زیر شکل موج صوتی موجود هستند و باید مطمئن شوید که در لایه دوم هستید. برای افزودن لایه دوم به آهنگ هم کافیست است رکورد را بزنید.
وقتی پروژه تمام شد، میتوانید لایهها را در بخش ویرایش Voice Memos با هم ترکیب کرده یا آنها را به آهنگهای جداگانه تقسیم کنید. این قابلیت آیفون 16 پرو، قابلیتهایی در حد یک استودیو ضبط حرفهای دارد که علاوهبر آنها، این استودیو ضبط حتی در جیب نیز جا میشود.
برچسبها: