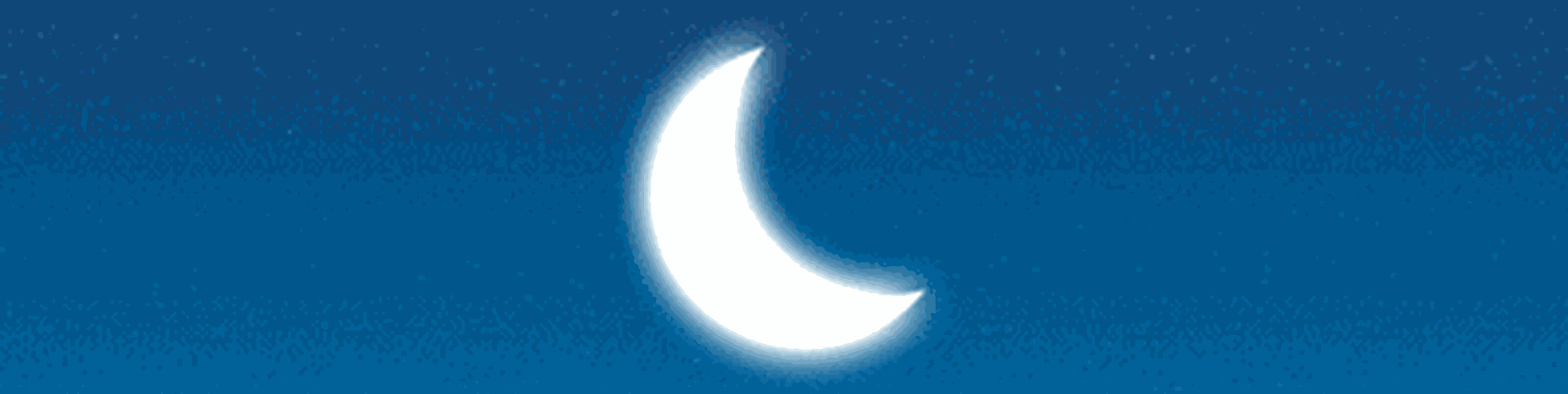مشکلات رایج پیکسل 8a و راه حلهای رفع آنها
خبر خوب این است که بیشتر مشکلات نرم افزاری پیکسل 8a با کمی تلاش قابل حل هستند.
با اینکه پیکسل 8a یکی از بهترین گزینههای میانرده با سیستمعامل اندروید است، اما ممکن است با برخی مشکلات جزئی روبرو شوید. این مشکلات به هیچ وجه از ارزشهای این گوشی کم نمیکند.
پیکسل 8a با داشتن پردازندهی قدرتمند و بهروز، هوش مصنوعی کاربردی که مدام در حال پیشرفت است، دوربین باکیفیت و پشتیبانی نرمافزاری طولانیمدت (تا 7 سال)، همچنان برای کاربران با بودجهی زیر 500 دلار، انتخابی ایدهآل به شمار میرود. بدیهی است که برای رسیدن به چنین قیمتی، گوگل مجبور به برخی صرفهنظرها شده است. در این مقاله به برخی مشکلات رایج پیکسل 8a و راهکارهای احتمالی برای رفع آنها میپردازیم.
توجه مهم: این مشکلات لزوماً برای همهی کاربران Pixel 8a پیش نخواهد آمد. در واقع، ممکن است شما هیچ مشکلی را روی دستگاه خود تجربه نکنید.
وصل نشدن به نمایشگرهای خارجی
برخی از کاربران گزارش دادهاند که پیکسل 8a آنها به درستی به نمایشگرهای خارجی وصل نمیشود یا فقط صفحهی گوشی را آینه میکند و امکان استفاده از حالت دسکتاپ را فراهم نمیکند.
راه حلهای احتمالی:
خبر خوب اینکه بهروزرسانی ماه ژوئن، پشتیبانی از اتصال به مانیتور خارجی را برای تمام گوشیهای سری پیکسل 8، از جمله پیکسل 8a، به ارمغان آورده است. بنابراین در حال حاضر، باید بتوانید به سادگی با استفاده از کابل USB-C به USB-C یا USB-C به HDMI، گوشی خود را به مانیتور وصل کنید.
راه حل اول: اولین قدم، اطمینان حاصل کردن از دریافت آخرین بهروزرسانی است. برای چک کردن این موضوع به مسیر «تنظیمات» > «درباره گوشی» بروید و روی «نسخهی اندروید» ضربه بزنید. در این قسمت باید به دنبال تاریخ آخرین بهروزرسانی امنیتی اندروید و گوگل پلی باشید. اگر تاریخ بهروزرسانی مربوط به ماه ژوئن را مشاهده نمیکنید، لازم است گوشی خود را بهروزرسانی کنید.
راه حل دوم: اگر به دنبال امکانات کامل یک کامپیوتر رومیزی هستید، وضعیت کمی پیچیدهتر میشود. در حالی که گوگل در حال توسعهی یک حالت دسکتاپ بهبودیافته برای اندروید 15 است، در حال حاضر نیز میتوانید نسخهی پایهای از آن را روی پیکسل خود فعال کنید. برای فعال کردن این قابلیت، ابتدا باید «گزینههای توسعهدهنده» را روشن کنید. برای این کار به مسیر «تنظیمات» > «درباره گوشی» بروید و روی «شمارهی ساخت» (Build Number) چندین بار ضربه بزنید تا پیغامی مبنی بر فعال شدن این گزینهها مشاهده کنید. حالا به بخش «تنظیمات» > «سیستم» > «گزینههای توسعهدهنده» بروید و عبارت «اجباری کردن حالت دسکتاپ» (Force Desktop Mode) را جستجو کنید. بعد از اینکه گوشی خود را مجدداً راهاندازی کردید، باید یک صفحهی دسکتاپ ساده به همراه کشوی برنامهها مشاهده کنید. این حالت به شما امکان میدهد تا با صفحهکلید و ماوس (که به مانیتورتان وصل شدهاند) با برنامههای گوشی کار کنید. با این حال، بر خلاف قابلیتهایی مانند Samsung DeX، امکان باز کردن چندین پنجره به طور همزمان وجود ندارد و تجربهی کلی شبیه به کار با یک کامپیوتر رومیزی نخواهد بود.

مشکلات حسگر اثر انگشت
برخی از کاربران گزارش دادهاند که حسگر اثر انگشت پیکسل 8a برای شناسایی نیاز به چندین تلاش دارد و عدهای دیگر نیز میگویند که اصلاً کار نمیکند.
راه حل اول: بررسی محافظ صفحهنمایش
در اکثر موارد، علت این مشکل میتواند محافظ صفحهنمایش باشد. به مسیر «تنظیمات» > «صفحه نمایش» > «حساسیت لمس» بروید و گزینهی «حالت محافظ صفحهنمایش» را روشن کنید. همچنین به خاطر داشته باشید که برخی از محافظهای صفحهنمایش، به ویژه انواع شیشهای، ممکن است با حسگر اثر انگشت سازگار نباشند.
راه حل دوم: دوبار افزودن اثر انگشت
اگر راهحل اول کارساز نبود، اثر انگشت خود را دو بار اضافه کنید. به مسیر «تنظیمات» > «امنیت» > «بازگشایی با اثر انگشت» رفته و همان انگشت را دوباره اضافه کنید. در هنگام راهاندازی حسگر اثر انگشت، ممکن است لازم باشد با فشار بیشتری روی صفحه نمایش ضربه بزنید.
راه حل سوم: تست سختافزاری در صورت عدم کارکرد کامل
اگر حسگر اثر انگشت به هیچ وجه کار نمیکند، ممکن است مشکل سختافزاری وجود داشته باشد. با شمارهگیری *#*#7287#*#* از اپلیکیشن Pixel Diagnostic استفاده کنید و تست حسگر اثر انگشت را اجرا کنید. در صورت عدم موفقیت تست، تنها راه حل شما تعویض گوشی است.
نگرفتن عکس با رزولوشن کامل
پیکسل 8a دارای دوربین اصلی 64 مگاپیکسلی است و با ادغام پیکسلها (Pixel Binning) باید عکسهایی با رزولوشن 16 مگاپیکسل ثبت کند. با این حال، برخی کاربران گزارش میدهند که تنها عکسهایی با رزولوشن 4 یا 12 مگاپیکسل دریافت میکنند.
راه حل: حذف و نصب مجدد برنامه دوربین
به نظر میرسد این مشکل ناشی از یک تنظیم قدیمی دوربین است که هنگام انتقال دادهها از یک گوشی پیکسل قدیمیتر به پیکسل 8a منتقل شده است. با این حال، راهحل سادهی این مشکل، حذف و سپس نصب مجدد برنامهی دوربین است. اپلیکیشن Pixel Camera را در Play Store باز کنید، روی «حذف نصب» ضربه بزنید و آن را دوباره نصب کنید.

مشکلات صدا
برخی از کاربران پیکسل 8a با مشکلات مختلف صدا مواجه شدهاند، از کمبودن صدا هنگام استفاده از ایربادهای بلوتوثی یا برقراری تماس با گوشی گرفته تا کیفیت پایین صدای خروجی از اسپیکرهای گوشی.
مشکلات صدای بلوتوث: تنظیمات توسعهدهنده
برای رفع مشکلات مربوط به صدای بلوتوث، باید به «گزینههای توسعهدهنده» مراجعه کرده و برخی تنظیمات را تغییر دهید. به مسیر «تنظیمات» > «سیستم» > «گزینههای توسعهدهنده» بروید، «Bluetooth AVRCP» را پیدا کنید و آن را به مقادیر مختلف (مانند 1.4، 1.6) تغییر دهید تا ببینید کدامیک از آنها مشکل را حل میکند. همچنین میتوانید گزینههای «غیرفعال کردن حجم مطلق»، «غیرفعال کردن صدای کممصرف بلوتوث» و «غیرفعال کردن تخلیه سختافزاری A2DP بلوتوث» را روشن کنید.
مشکلات کیفیت صدا: برنامههای اکولایزر
برخی از کاربران Pixel 7a گزارش دادهاند که تغییر تنظیمات اکولایزر در برنامههای Wavelet (برای هدفون) و Flat Equalizer (برای اسپیکرهای گوشی) باعث بهبود کیفیت صدا شده است. این راهحل ممکن است برای پیکسل 8a نیز کاربرد داشته باشد.
مشکل کمبودن صدا در تماس: سازگاری با سمعک
در رابطه با مشکل کمبودن صدا در هنگام مکالمه، کاربران میگویند که روشن و خاموش کردن گزینهی «سازگاری با سمعک» (Hearing Aid Compatibility) مؤثر بوده است. به مسیر «تنظیمات» > «دسترسیپذیری» > «دستگاههای کمکی برای شنیدن» بروید و این گزینه را روشن و خاموش کنید. همچنین میتوانید گزینهی «تماس واضح» (Clear Calling) را در مسیر «تنظیمات» > «صدا و لرزش» روشن و خاموش کنید تا ببینید آیا مشکلتان حل میشود.

شارژ کند
همانطور که میدانید، شارژ کند یکی از مشکلات همیشگی گوشیهای پیکسل بوده است. پیکسل 8a نیز از این قاعده مستثنی نیست و برخی کاربران حتی از سرعت شارژ کندتر از حد انتظار نیز گلایه کردهاند.
راه حل: بررسی شارژر و کابل
استفاده از شارژر ناسازگار یا کابل معیوب میتواند باعث کندتر شدن زمان شارژ شود. Pixel 8a از استاندارد USB Power Delivery پشتیبانی میکند و برای دستیابی به سرعت شارژ 18 وات، به یک شارژر 18 واتی نیاز دارید. شارژر USB-C 30 وات گوگل، انتخاب عالیای است.
لگ، پرش تصویر و فریز شدن
عدهای از کاربران از لگ و پرش تصویر قابل توجه هنگام کار با گوشی و برخی دیگر نیز از خاموش و روشن شدن (flicker) یا فریز کامل گاهبهگاه صفحهنمایش شکایت دارند.
راه حل اول: تنظیم نرخ تازهسازی صفحه
Pixel 8a دارای یک صفحهنمایش با نرخ تازهسازی متغیر 60 تا 120 هرتز است و ممکن است هنگام تغییر این نرخ، شاهد کمی پرش تصویر باشید. راهحل ایدهآلی نیست، اما تا زمانی که بهروزرسانی نرمافزاری این مشکل را برطرف کند، میتوانید نرخ تازهسازی پایینتر را امتحان کنید. به مسیر «تنظیمات» > «صفحه نمایش» بروید و «نمایشگر روان» (Smooth Display) را خاموش کنید.
راه حل دوم: تنظیمات توسعهدهنده (اختیاری)
در مقابل راهحل قبلی، میتوانید با استفاده از گزینههای توسعهدهنده، گوشی را مجبور کنید که همیشه از بالاترین نرخ تازهسازی استفاده کند. البته این کار ممکن است مصرف باتری را افزایش دهد. به مسیر «تنظیمات» > «سیستم» > «گزینههای توسعهدهنده» بروید و «اجبار به نرخ تازهسازی بالا» (Force Peak Refresh Rate) را روشن کنید. همچنین میتوانید «اولویتهای درایور گرافیک» (Graphics Driver Preferences) را غیرفعال کنید.
راه حل سوم: راهاندازی در حالت امن و عیبیابی برنامهها
لگ و فریز شدن گوشی به احتمال زیاد ناشی از یک برنامهی خاص است. ابتدا گوشی را در «حالت امن» (Safe Mode) راهاندازی کنید و ببینید آیا مشکل همچنان وجود دارد. اگر در حالت امن مشکل برطرف شد، از حالت امن خارج شده و برنامههای اخیراً نصب یا بهروزرسانی شده را حذف نصب کنید. در صورتی که مشکل به یک برنامهی خاص مربوط باشد، میتوانید حافظهی کش آن برنامه را پاک کنید.
دردسرهای Android Auto
خبر خوش اینکه مشکلات Android Auto روی پیکسل 8a چندان شایع نیستند. با این حال، معدود کاربران گزارشهایی از قطع شدن مکرر ارتباط یا نمایشگر خالی هنگام استفاده از آن داشتهاند.
راه حل اول: خداحافظی با تنظیمات قدیمی
مشکلات Android Auto اغلب ناشی از انتقال تنظیمات از یک گوشی قدیمیتر هستند. برای رفع این مشکل، به مسیر «تنظیمات» > «برنامهها» > «Android Auto» بروید. سپس روی بخش «حافظه و کش» ضربه زده و هر دو گزینه را پاک کنید. توجه داشته باشید که بعد از انجام این کار، باید Android Auto را دوباره راهاندازی کنید.

راه حل دوم: بررسی کابل
احتمال دیگری که میتواند باعث ایجاد اختلال در Android Auto شود، خرابی کابل است. مطمئن شوید که کابل شما پارگی یا ساییدگی ندارد. همچنین به خاطر داشته باشید که برخی کابلهای ارزانقیمت ممکن است از انتقال داده پشتیبانی نکنند و تنها برای شارژ مناسب باشند.
راه حل سوم: انتخاب پورت USB صحیح
پیش از راهاندازی Android Auto، بررسی کنید که از پورت USB درستی در ماشین استفاده میکنید. برخی از خودروها چندین پورت دارند و ممکن است بعضی از آنها فقط برای شارژ در نظر گرفته شده باشند. مراجعه به دفترچه راهنمای خودرو میتواند در شناسایی پورتهای مناسب به شما کمک کند.
راهنمایی
بازگشت به تنظیمات اولیه و عیبیابی با حالت امن
در برخی مواقع، راهاندازی مجدد در حالت امن یا بازنشانی به تنظیمات کارخانه میتواند به حل مشکلات نرمافزاری گوشی کمک کند. در ادامه، مراحل انجام این کارها را شرح میدهیم:
راهاندازی در حالت امن
اگر میخواهید تشخیص دهید که یک برنامهی خاص باعث ایجاد مشکل در گوشی شما شده است، میتوانید آن را در حالت امن (Safe Mode) راهاندازی کنید. در حالت امن، فقط برنامههای از پیش نصب شده اجرا میشوند.
برای گوشی روشن: دکمهی پاور را نگه دارید و سپس انگشت خود را روی گزینهی «خاموش کردن» نگه دارید. با این کار، گزینه «راهاندازی مجدد در حالت امن» را مشاهده خواهید کرد. روی آن ضربه بزنید.
برای گوشی خاموش: دکمهی پاور را نگه دارید تا گوشی روشن شود. هنگامی که لوگو ظاهر شد، دکمهی کم کردن صدا را نگه دارید تا مراحل راهاندازی کامل شود.
برای خروج از حالت امن، کافیست دکمهی پاور را فشار داده و روی «راهاندازی مجدد» ضربه بزنید.
بازنشانی به تنظیمات کارخانه
توجه داشته باشید که بازنشانی به تنظیمات کارخانه، تمامی اطلاعات شخصی شما را از گوشی پاک میکند. حتما پیش از انجام این کار، از اطلاعات مهم خود پشتیبان تهیه کنید.
برای گوشی روشن: به مسیر «تنظیمات» > «سیستم» > «پیشرفته» > «تنظیمات مجدد» بروید. روی «پاک کردن همه دادهها (بازنشانی به تنظیمات کارخانه)» و سپس «بازنشانی گوشی» ضربه بزنید. ممکن است لازم باشد الگو یا پین خود را وارد کنید. سپس، روی «پاک کردن همه چیز» ضربه بزنید.
برای گوشی خاموش است یا بیپاسخ است: دکمههای پاور و کم کردن صدا را همزمان نگه دارید تا دستگاه وارد حالت Fastboot شود. شما باید یک مثلث با علامت تعجب مشاهده کنید. مراحل بعدی بسته به مدل گوشی شما ممکن است کمی متفاوت باشند. در صورت نیاز، از دفترچه راهنمای گوشی یا وبسایت پشتیبانی گوگل کمک بگیرید.
برچسبها: