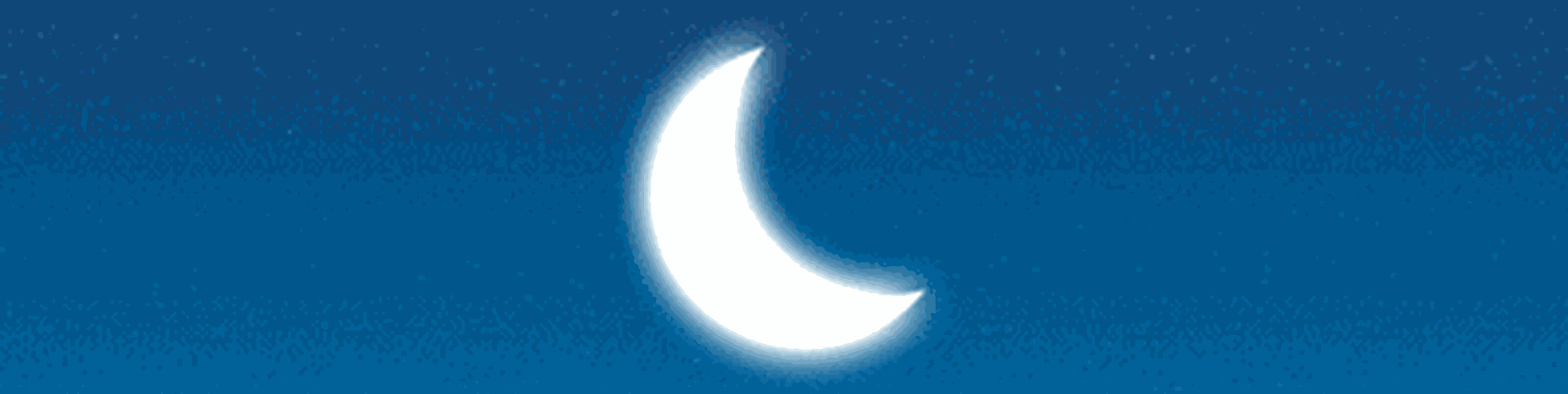اگر نمایشگر آیپد شما از کار افتاده این دلایل را بررسی کنید
صفحه نمایش جزء مهمی از آیپد است، بنابراین هنگامی که ناگهان دچار مشکل می شود، می تواند باعث وحشت زیادی شود. به جز دکمه یا دو دکمهای که در طرفین آیپد قرار دارد (و دکمه Home در مدلهای قدیمیتر)، صفحه نمایش نقطه تماس اصلی است که برای تعامل با دستگاه خود از آن استفاده میکنید.
متأسفانه، صفحه نمایش آیپد به روشهای مختلفی میتواند خراب شود. برای مثال، مشکل می تواند کاملاً بصری باشد، مانند ترکهای نازک ناشی از افتادن، یا فقط یک صفحه یا یک صفحه سیاه را نمایش دهد. مواقع دیگر، ممکن است صفحهنمایشی غیر پاسخگو باشد که در نهایت هنگام کشیدن انگشت یا ضربه زدن، با تأخیر مواجه شود. حتی در برخی موارد، ممکن است مربوط به کارکرد آن با Apple Pencil یا سایر لوازم جانبی شما باشد، به طوری که برخی ویژگیها از کار کردن امتناع کنند. با این حال، این مشکلات میتوانند از کمی ناراحتی تا غیرقابل استفاده کردن کامل آیپد شما متغیر باشند.
بررسی لوازم جانبی
استفاده از لوازم جانبی غیر اورجینال همیشه با ریسک همراه است. در واقع، بسیاری از لوازم جانبی آنقدر بیارزش هستند که هرگز نباید پول خود را برای آنها هدر دهید. در حالی که برخی از آنها فقط نسخههای گرانتری از محصولاتی هستند که میتوانید در جای دیگری (با همان کیفیت) پیدا کنید، اما برخی از لوازم جانبی واقعاً میتوانند بیشتر از اینکه مفید باشند، مضر باشند.
برای مثال، برخی از محافظهای صفحهنمایشی که به عنوان راهی برای محافظت از صفحهنمایش iPad به بازار عرضه میشوند، میتوانند باعث ایجاد مشکل در پاسخگویی صفحهنمایش، ایجاد اعوجاج در تصویر یا حتی اختلال در عملکرد Face ID شوند. همچنین، برخی از قابهای ضعیف طراحیشده میتوانند به صورت فیزیکی بخشهایی از صفحهنمایش شما و همچنین دکمههای صدا و دکمهی Home را مسدود کنند. در نهایت، استفاده از کابلهای شارژ یا آداپتورهای غیر اورجینال میتواند منجر به تنظیم نادرست ولتاژ شود و باعث ایجاد اختلال در صفحهنمایش iPad شما گردد. البته با کمی آزمون و خطا، میتوانید تشخیص دهید که آیا مشکل صفحهنمایش شما ناشی از کابل Lightning یا USB-C، پریز برق یا شارژر است.
به همین دلیل، به طور کلی توصیه میشود از لوازم جانبی رسمی اپل استفاده کنید که به طور کامل تست شدهاند و برای کارکرد بهینه با آیپد شما طراحی شدهاند.
تمیز کردن گرد و غبار و چربی از صفحه نمایش
اینکه آیپد خود را به ساحل ببرید یا آن را به طور ایمن روی میز در دفتر کار خانگی خود نگه دارید، فرسودگی به مرور زمان روی آن ایجاد میشود که گریز ناپذیر است. استفادهی مرتب باعث میشود تا چربی و اثر انگشت به روشهای مختلفی روی iPad شما ظاهر شود. این موارد میتوانند بر پاسخگویی صفحهنمایش iPad شما تأثیر بگذارند، به خصوص اگر این موضوع شروع به تأثیرگذاری روی حسگرهای آن کنند. یک راه سریع برای رفع این مشکل، به سادگی تمیز کردن آن است.
پس از اینکه iPad خود را به طور کامل خاموش کردید و آن را از برق جدا کردید (برای جلوگیری از برقگرفتگی ناگهانی)، بهتر است از یک پارچهی مرطوب و بدون پرز برای پاک کردن هرگونه آلودگی یا چربی روی صفحه نمایش استفاده کنید. اپل به دلیل پوشش دفع چربی (oleophobic) صفحه نمایش، توصیه میکند از مواد ساینده خودداری کنید، مگر اینکه بخواهید ریسک خراشیدگی صفحه نمایش یا تسریع فرسودگی آن را به جان بخرید. علاوه بر این، مطمئن شوید از هیچ مادهای که حاوی هیدروژن پروکسید است استفاده نکنید تا از آسیب بیشتر به صفحه نمایش خود جلوگیری کنید.
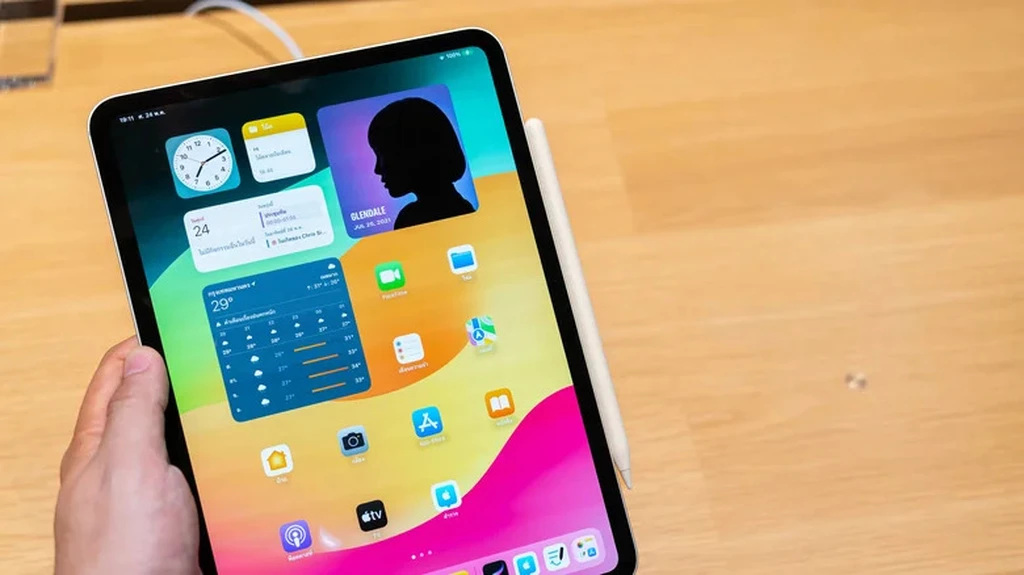
اگر صاحب یک iPad Pro (M4) با صفحهنمایش شیشهای با بافت نانویی هستید، اپل دستورالعملهای اضافی برای نگهداری از صفحه نمایش ارائه میدهد. آنها توصیه میکنند که از پارچهی مخصوص تمیز کردن که همراه با iPad در جعبه قرار دارد استفاده کنید. برای کارهای تمیزکاری سختتر، میتوانید پارچه را با الکل ایزوپروپیل ۷۰ درصد مرطوب کنید. در همین حین، شاید بخواهید درگاه شارژ iPad خود را نیز تمیز کنید، که میتواند به جلوگیری از مشکلات دیگری که ممکن است بر عملکرد صفحهنمایش شما در آینده تأثیر بگذارد، کمک کند.
بررسی آسیب ناشی از آب
برخلاف آیفونها، هیچ یک از مدلهای آیپد دارای درجهبندی IP برای هیچ نوع مقاومت در برابر آب یا ضد آب بودن نیستند. بنابراین، اگر هرگونه آسیب ناشی از آب رخ دهد، احتمالاً برای مدیریت هرگونه خوردگی به کمک یک متخصص نیاز خواهید داشت.
در حالی که برخی از آسیبها، مانند ترکهای روی صفحه نمایش، بدون هیچ ابزاری یا باز کردن iPad کاملاً مشهود هستند، تشخیص برخی دیگر کمی سختتر است. در واقع، برخی از انواع آسیبها، مانند آسیب ناشی از آب، ممکن است حتی مدتی طول بکشد تا خود را نشان دهند. لازم به ذکر است که نوع آب نیز مهم است، زیرا آسیب ناشی از آب شور به دلیل خاصیت خورندگی آن میتواند خسارات بیشتری به بار آورد.
مشکلات مربوط به دما در آیپد
آیا تا به حال با اخطار دمای بالای آیفون مواجه شدهاید که به شما بگوید بیش از حد داغ شده است؟ خب، آیپدها هم از این قاعده مستثنی نیستند، به این معنا که آنها نیز میتوانند بر اثر استفاده یا محیط بیش از حد داغ شوند. اپل اشاره میکند که در برخی موارد، مانند شارژ بیسیم، استریم محتوای با وضوح بالا، راهاندازی اولیه دستگاه یا استفاده از برنامههای با گرافیک بالا، اگر دستگاه کمی داغ شود، جای نگرانی نیست. علاوه بر این، اپل میگوید که دستگاه شما شروع به فعال کردن مکانیسمهای دفاعی داخلی خود برای کمک به کاهش آسیب احتمالی گرما به اجزاء آن مانند سیاه شدن صفحه نمایش، کاهش نرخ فریم و لَگ در پردازش میکند.
مانند بسیاری از دستگاههای الکترونیکی دیگر، آیپدها نیز محدودهی دمای کارکرد توصیهشدهای دارند که بین 0 تا 35 درجه سانتیگراد (32 تا 95 درجه فارنهایت) است. در حالی که این محدوده هنگام نگهداری و زمانی که از آن استفاده نمیکنید کمی افزایش مییابد و به منفی 20 تا 45 درجه سانتیگراد (منفی 4 تا 113 درجه فارنهایت) میرسد، اما به این معنی نیست که دیگر خطری دستگاه را تهدید نمیکند.
بروزرسانی iPadOS برای رفع مشکل صفحه نمایش
در حالی که همه بروزرسانیهای نرمافزاری بر روی صفحه نمایش آیپد شما تأثیر نمیگذارند، اما برخی از آنها ممکن است بر آن تأثیر بگذارند. برای مثال، بروزرسانی iPadOS 17 دارای ویژگیهای زیادی مرتبط با صفحه نمایش بود. چندین کاربر بعد از این بروزرسانی گزارش مشکلات صفحه نمایش دادند، اما اپل همیشه برای رفع مشکلات گزارششده با وصلههای نرمافزاری سرعت عمل دارد، حتی زمانی که این مشکلات مربوط به صفحه نمایش شما باشد.
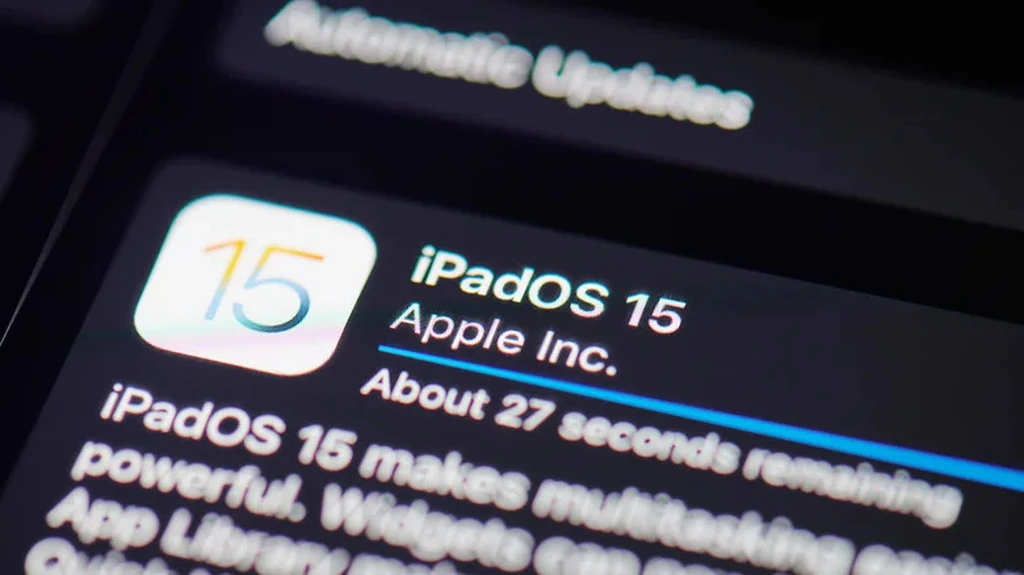
اگرچه روشهای زیادی برای بروزرسانی iPad شما وجود دارد، اما اگر بخشی یا کل صفحه نمایش iPad شما به درستی کار نمیکند، با محدودیتهایی مواجه خواهید شد. از آنجایی که نمیتوانید با سادهترین روش، یعنی رفتن به تنظیمات iPad، این کار را انجام دهید، باید دستگاه خود را از طریق مک بروزرسانی کنید. متاسفانه، برای اینکه این روش کار کند، همچنان باید بتوانید رمز عبور خود را وارد کنید، به خصوص اگر iPad شما قفل است. اگر iPad شما به شما امکان میدهد به صفحه ورود رمز عبور برسید، اما قابلیت لمس دیگر پاسخگو نیست، میتوانید به جای آن از یک ماوس بلوتوث استفاده کنید. در اینجا نحوه بروزرسانی iPad شما با استفاده از مک آمده است:
- آیپد و مک خود را با یک کابل لایتنینگ یا USB-C به هم وصل کنید.
- iPad خود را با رمز عبور باز کنید.
- در مک خود، برنامهی Finder را باز کنید.
- در سمت چپ پنجرهی Finder، روی نام iPad خود در زیر «مکانها» کلیک کنید.
- در بخش «Software» در تب «General»، روی «َUpdate» کلیک کنید.
- روی Download and Install کلیک کنید.
- دوباره رمز عبور خود را وارد کنید.
برچسبها: