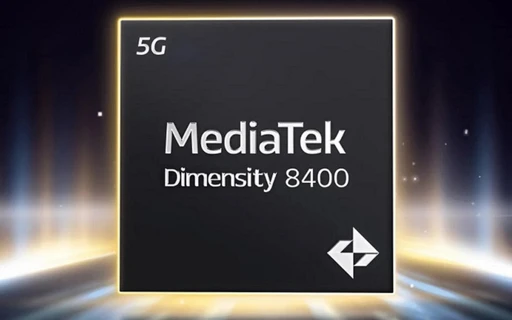چگونه در iOS 15 و iPadOS 15 نوتیفیکیشنهای خود را مدیریت کنیم
اپل مدیریت نوتیفیکیشنهای شما را در iOS 15 و iPadOS 15 آسانتر کرده است و به شما این امکان را میدهد که انتخاب کنید چه زمانی و کجا همه اعلانهای خود را ببینید.
در حالی که شکی نیست که نوتیفیکیشنها میتوانند مفید واقع شوند و ما را با خبر کنند، اما تعداد بیش از حد آنها در یک زمان ممکن است برای ما آزار دهنده باشد. به لطف به روزرسانیهای جدید معرفی شده در iOS 15 و iPadOS 15، اکنون میتوانیم وقفهها را در طول روز به حداقل برسانیم.
در این پست قصد داریم به شما نشان دهیم که چگونه سبکهای نوتیفیکیشنهای خود را تغییر دهید، خلاصه آنها را تنظیم کنید، و چگونه تنظیمات نوتیفیکیشنهای خود را کنترل کنید.
تغییر سبک هشدارها به شما این امکان را میدهد تا نوع هشدارها، صفحه قفل، مرکز نوتیفیکیشنها یا نوع بنرهایی را که میخواهید، انتخاب کنید. لازم به ذکر است که عملکرد این ویژگیها به مانند نسخههای قبلی iOS و iPadOS است.
چگونه سبک هشدارهای دریافتی را تغییر دهیم:
۱- به تنظیمات بروید
۲- روی Notifications ضربه بزنید
۳- در زیر قسمت Alerts، سبک هشدارهای دلخواه خود را انتخاب کنید
نکته مهم: توجه داشته باشید که میتوانید نوتیفیکیشنهای حساس به زمان را نیز تغییر دهید، که به شما امکان میدهد حتی اگر صدای آیفون شما قطع است یا از ویژگی Focus استفاده میکنید که معمولا از هشدارها جلوگیری میکند، باز هم هشدارهای مهم را دریافت کنید.
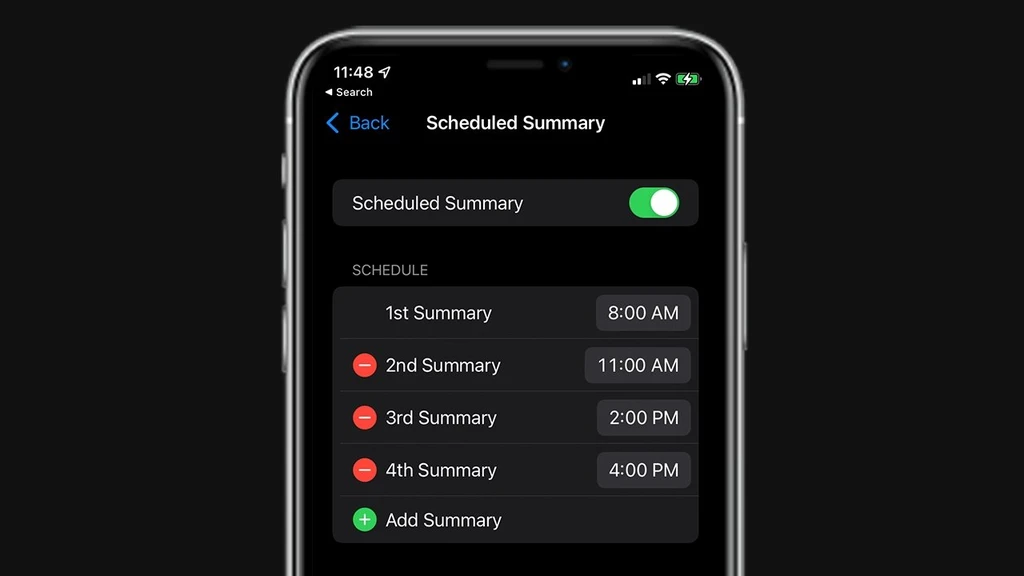
اگر میخواهید به طور معمول به شما یادآوری شود که نوتیفیکیشنهای خود را بدون دریافت هر زمان که اتفاق میافتد بررسی کنید، در اینجا ویژگی Notification Summary مناسب شما است. این ویژگی جدید به شما امکان میدهد تا زمان دریافت هشدارها را در صفحه قفل خود برنامهریزی کنید که اگر زمان خاصی از روز را برای پاسخ به هشدارهای خود اختصاص دهید، میتواند بسیار مفید باشد.
برای تنظیم ویژگی Notification Summary مراحل زیر را طی کنید:
۱- به تنظیمات بروید
۲- روی Notifications کلیک کنید
۳- روی Scheduled Summary ضربه بزنید
۴- حالا گزینه Scheduled Summary را روشن کنید
۵- در زیر قسمت Apps در Summary، شما میتوانید هر برنامهای را که خواستید به لیست Summary خود اضافه کنید
۶- حال در زیر Schedule روی Add ضربه بزنید تا یک خلاصه هشدار جدید ایجاد کنید
۷- اگر خواستید یکی از موارد Schedule را پاک کنید، روی Remove در کنار آن ضربه بزنید
شما همچنین میتوانید نحوه گروهبندی نوتیفیکیشنها را هنگام تحویل به صفحه اصلی خود تغییر دهید. اگر به طور خودکار با هم گروهبندی شوند، همه هشدارهای یک برنامه خاص بر اساس معیارهای سازماندهی، مانند موضوع یا موارد دیگر، گروهبندی میشوند و اگر بر اساس برنامه گروهبندی شوند، همه نوتیفیکیشنهای یک برنامه خاص گروهبندی میشوند.
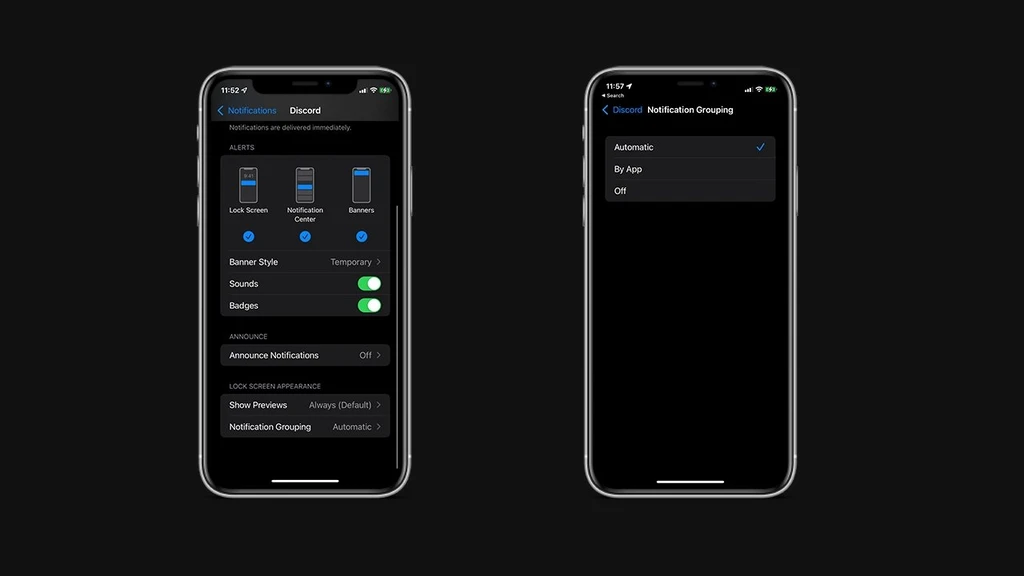
برای تغییر تنظیم نوتیفیکیشنهای گروهی باید موارد زیر را انجام دهید:
۱- به تنظیمات بروید
۲- آن اپلیکیشن را که میخواهید تغییر دهید انتخاب کنید
۳- روی Notifications کلیلک کنید
۴- روی Notification Grouping ضربه بزنید
۵- حال از بین گزینههای By App، Automatic، و یا Off یکی را انتخاب کنید
اگر شما از آن دسته از افرادی هستید که نوتیفیکیشنها را شخصیسازی میکنند، لطفا در کامنتها مزایای این ویژگی را در کارهای روزمرهتان برای ما بنویسید.