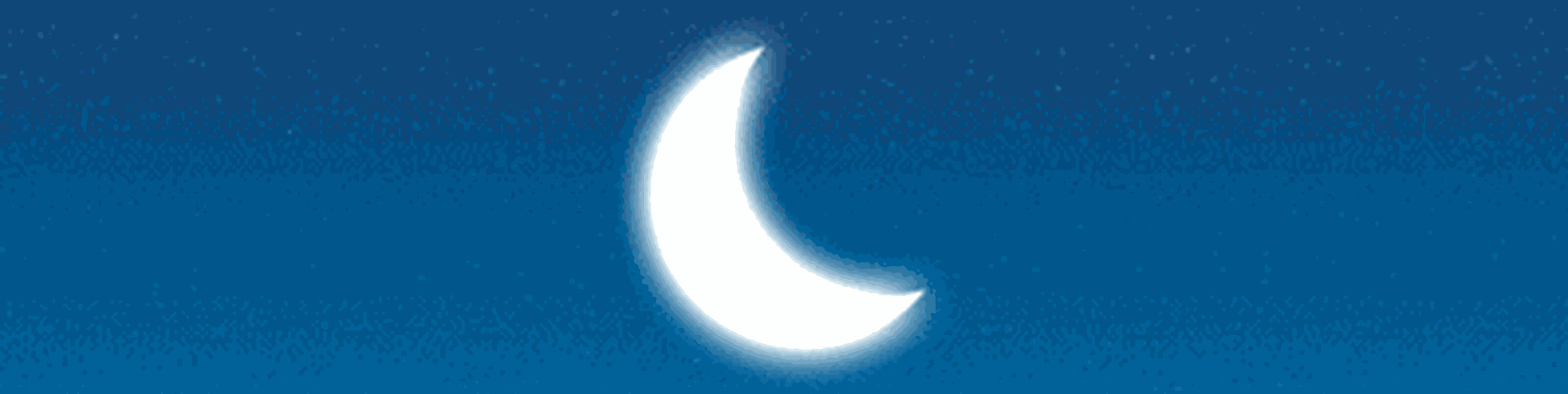چگونه ویدیوهای یوتوب را برای تماشای آفلاین دانلود کنیم؟
در این مطلب آموزشی، روشهای دانلود ویدیو از پلتفرم محبوب یوتوب را با شما در میان خواهیم گذاشت.
یوتوب که بزرگترین پلتفرم اشتراکگذاری ویدیو در سطح جهان است؛ به یکی از مهمترین بخشها در زندگی کاربران امروزی تبدیل شده و تاثیر بینظیری بر روند تولید و مشاهده محتوا توسط افراد داشته است. محتوای آپلود شده در یوتوب به دلیل تعداد بیشمار کاربران این پلتفرم، طیف گستردهای از سلایق افراد را پوشش میدهد و اکثر کاربران ساعاتی در روز را به مشاهده ویدیوهای سرگرم کننده، آموزشی و تخصصی در یوتوب اختصاص میدهند.
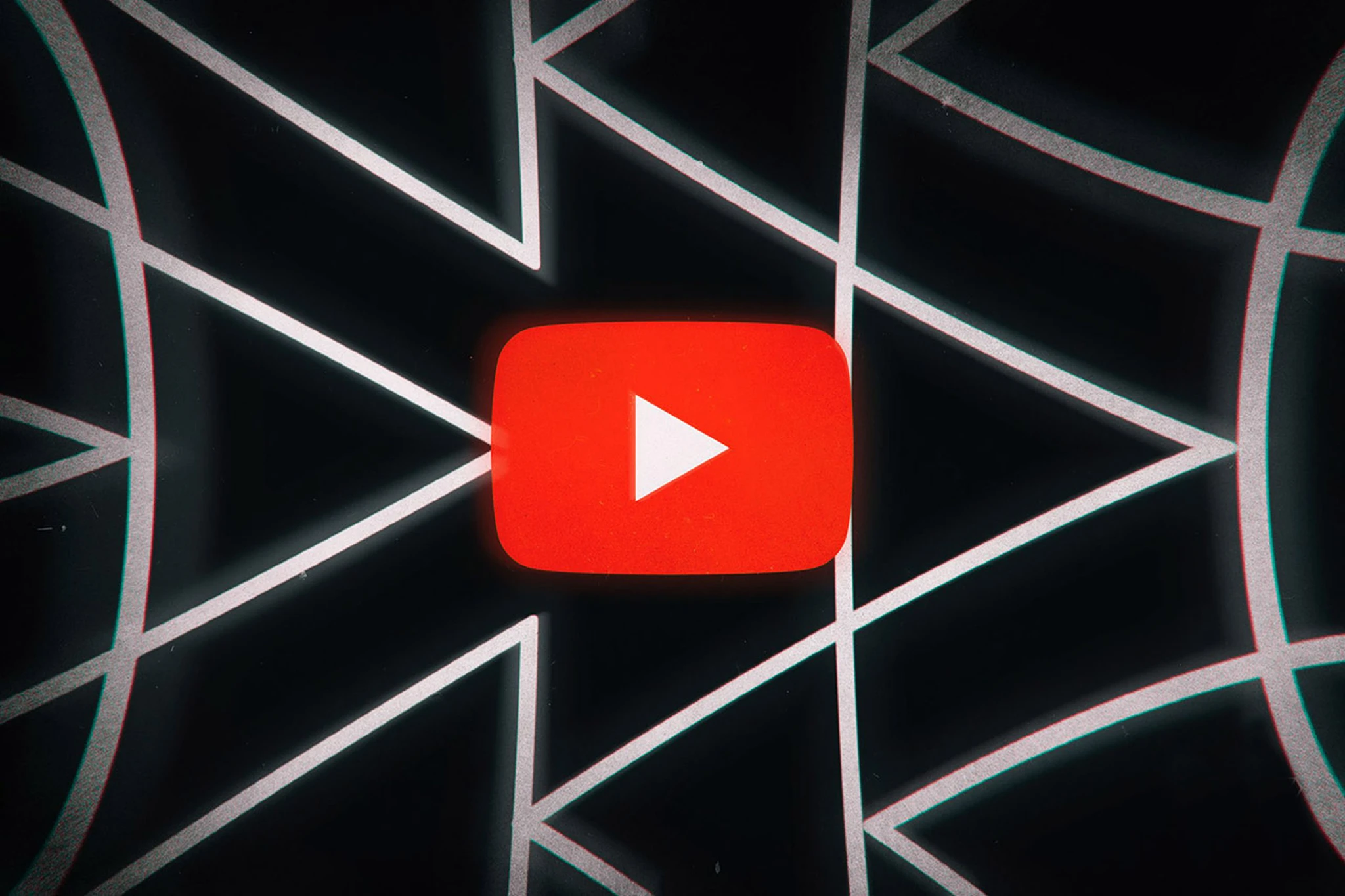
با این وجود، بسیاری از کاربران امکان دسترسی مداوم به اینترنت را ندارند و یا سرعت اینترنت آنها برای مشاهده ویدیوها به صورت آنلاین کافی نیست. خوشبختانه، روشهای رسمی و غیر رسمی فراوانی برای دانلود ویدیو از یوتوب برای مشاهده آفلاین وجود دارند. بنابراین اگر به دنبال راهی برای دانلود ویدیوها از پلتفرم یوتوب هستید؛ در ادامه این مطلب با ما همراه باشید.
چگونه ویدیوهای یوتوب را برای تماشای آفلاین در تمامی پلتفرمها دانلود کنیم؟
یوتوب پریمیوم
تهیه اشتراک یوتوب پریمیوم به کاربران اجازه دانلود تمامی ویدیوها برای مشاهده آفلاین در وبسایت یا اپلیکیشن این پلتفرم را میدهد؛ اما متاسفانه راهی برای ذخیره فایل ویدیو در دستگاه کاربر وجود ندارد. در سالهای گذشته، روشهای متفاوتی برای مشاهده یوتوب بدون تبلیغات و دانلود ویدیوها وجود داشتند؛ اما گوگل برای سوق دادن کاربران به سوی تهیه اشتراک پریمیوم، اکثر این روشها را از دسترس خارج کرد.
در صورتی که از کاربران یوتوب پریمیوم هستید؛ دکمه Download در بخش پایینی ویدیوهای وبسایت یا اپلیکیشن یوتوب قابل دسترسی خواهد بود.
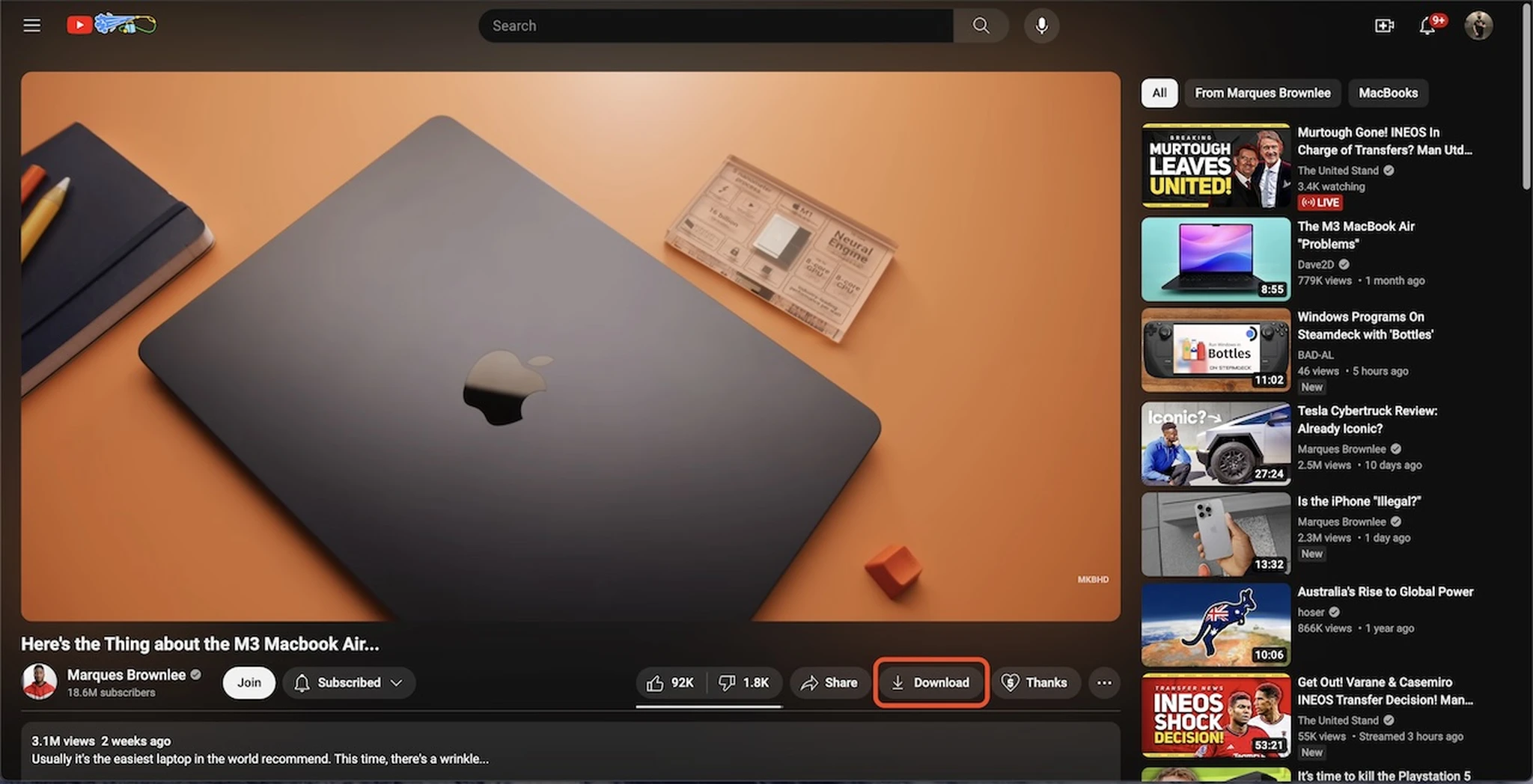
پس از پایان پروسه دانلود، ویدیوی مورد نظر شما در بخش Downloads در نوار کناری وبسایت یا بخش You در اپلیکیشن قابل مشاهده است.
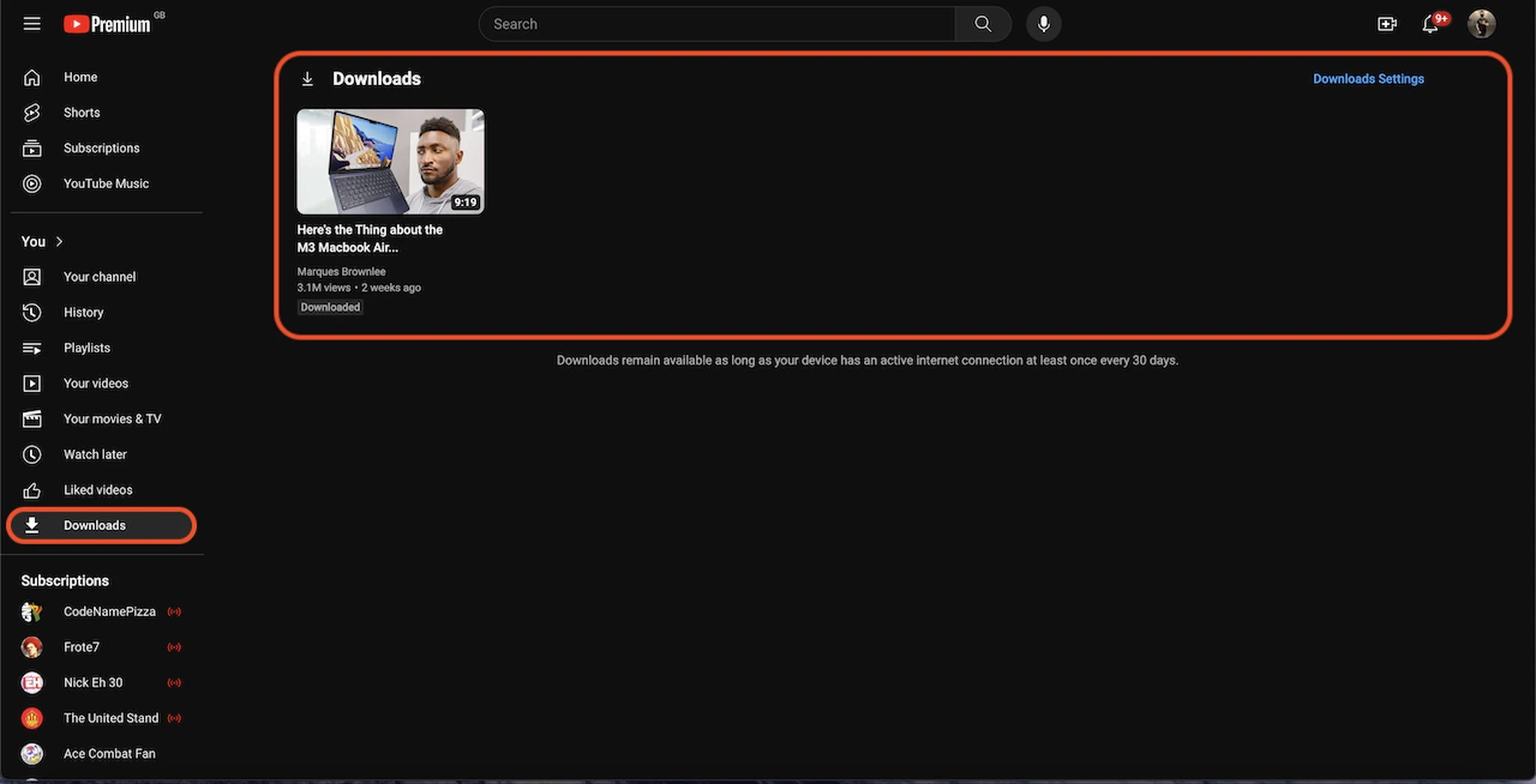
در صورت انتخاب گزینه Download Settings در صفحه Downloads، امکان انتخاب کیفیت مورد نظر برای ویدیوهای دانلود شده را خواهید داشت. متاسفانه، یوتوب اجازه دانلود با رزولوشن بیشتر از 1080p را به کاربران نمیدهد.
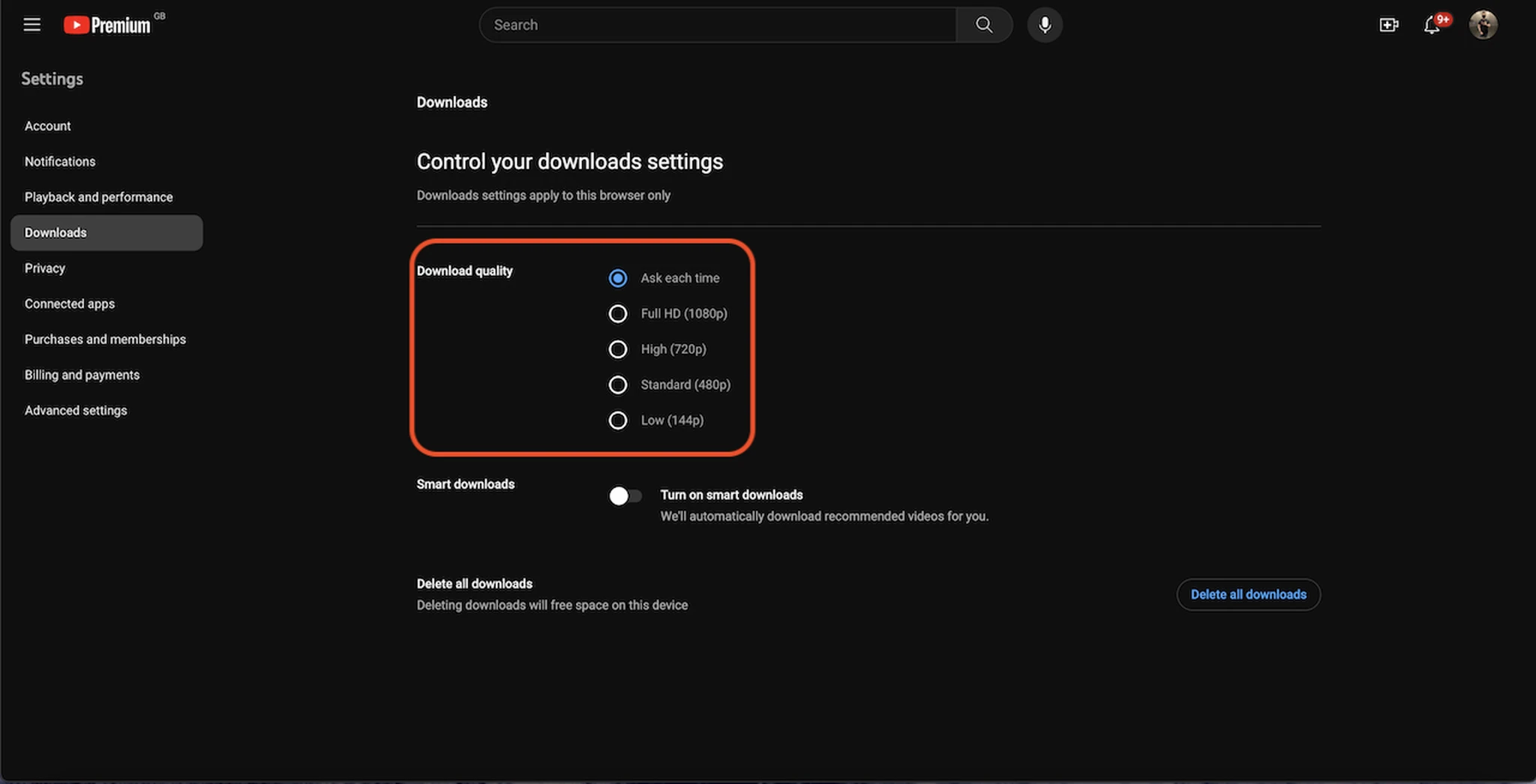
ویدیوهای دانلود شده توسط کاربران پریمیوم، حتی در حین باز کردن وبسایت یا اپلیکیشن بدون اتصال به اینترنت نیز قابل مشاهده هستند.
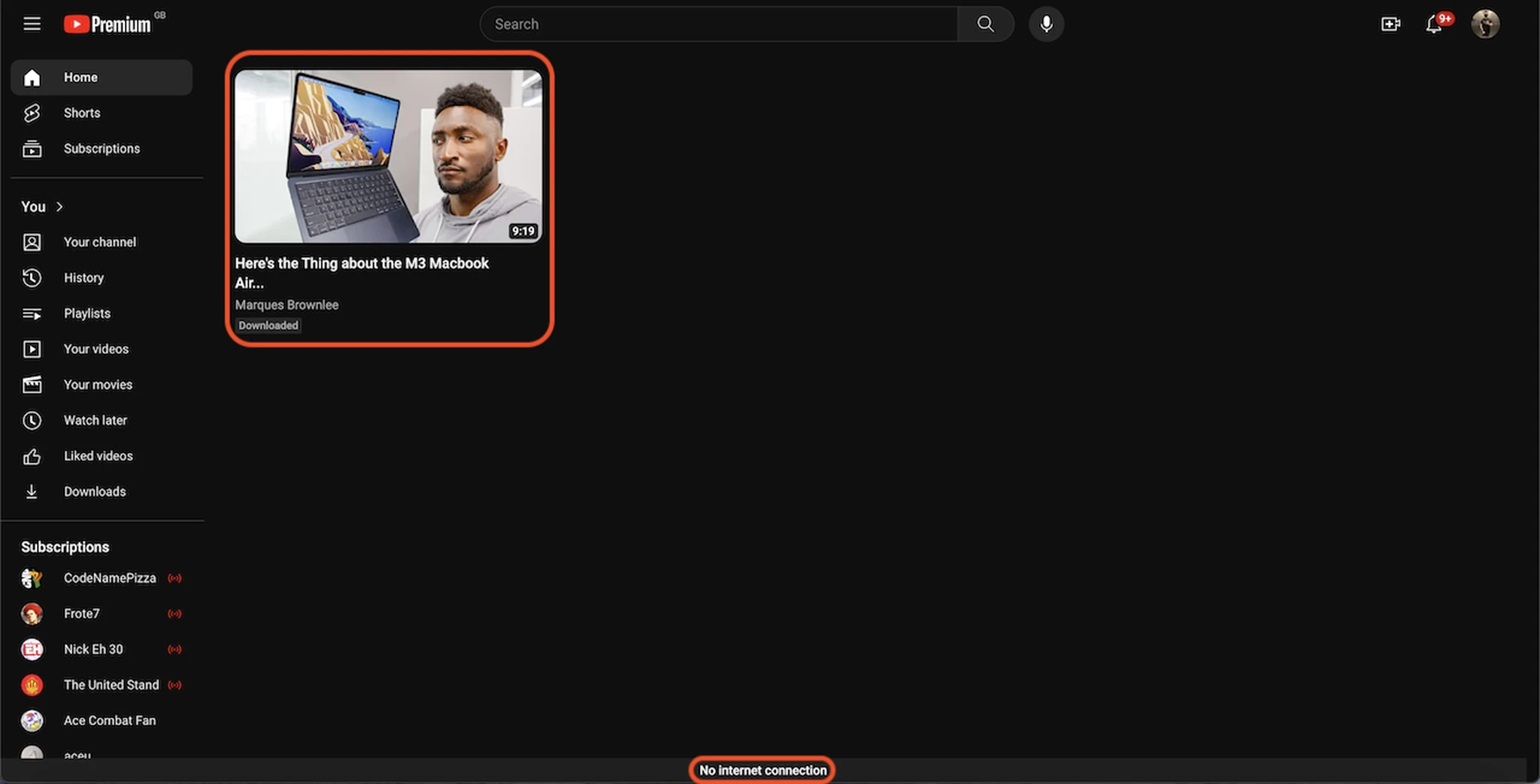
اشتراک فردی یوتوب پریمیوم با قیمت ۱۳.۹۹ دلار در ماه برای کاربران قابل تهیه است و اشتراک یوتوب موزیک را نیز برای علاقهمندان به استریم موسیقی به همراه دارد.
چگونه ویدیوهای یوتوب را برای تماشای آفلاین در ویندوز دانلود کنیم؟
Internet Download Manager
نرم افزار مدیریت دانلود Internet Download Manager یا همان IDM، یکی از نامهای آشنا برای کاربران سیستم عامل ویندوز است. این نرم افزار همچنین امکان دانلود ویدیو از یوتوب یا سایر پلتفرمهای اشتراکگذاری ویدیو را نیز دارد و یکی از بهترین گزینهها برای دانلود از یوتوب بدون نیاز به تهیه اشتراک پریمیوم محسوب میشود.
در صورتی که برنامه IDM را روی کامپیوتر خود نصب کردهاید؛ ابتدا وارد محیط این نرم افزار شوید و سپس گزینه Options را انتخاب کنید.
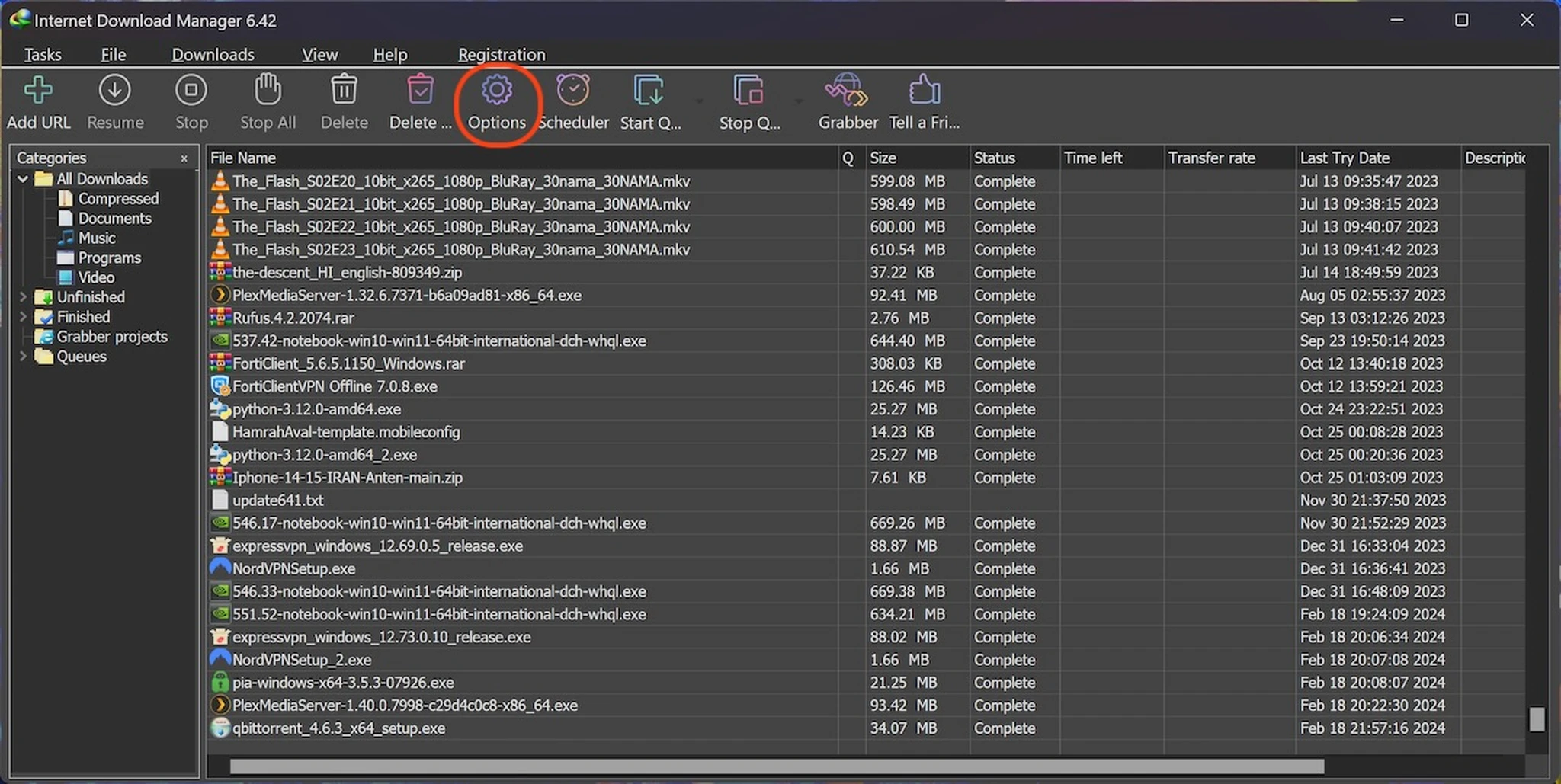
در بخش General، گزینه Use Advanced Browser Integration را فعال کنید و سپس در لیست پایینی گزینه مربوط به مرورگر وب مورد نظر خود را نیز فعال کنید.
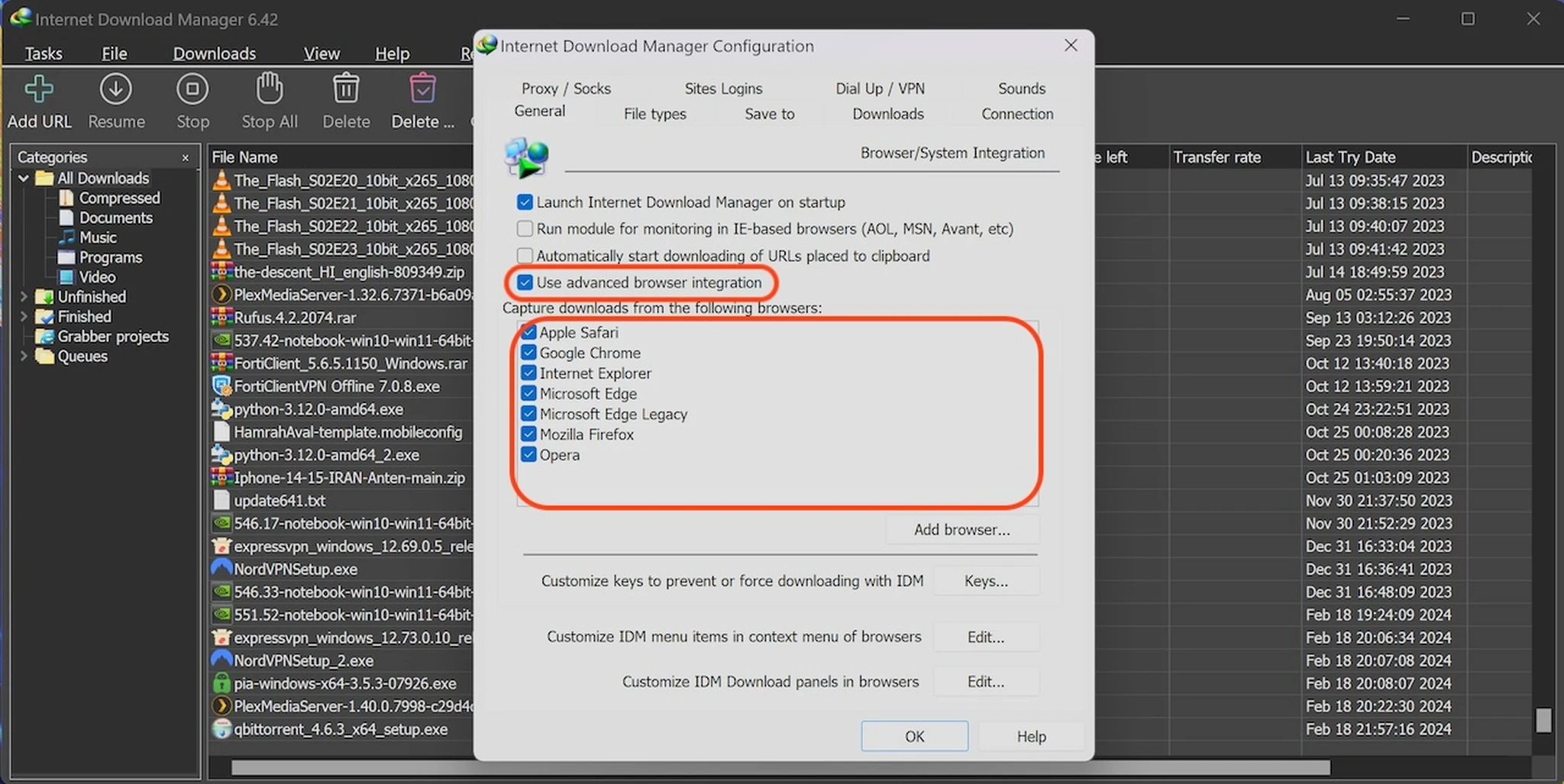
ویدیوی مورد نظر خود در یوتوب را باز کنید. همانطور که میبینید؛ گزینه Download This Video در بخش بالایی نمایش داده میشود.
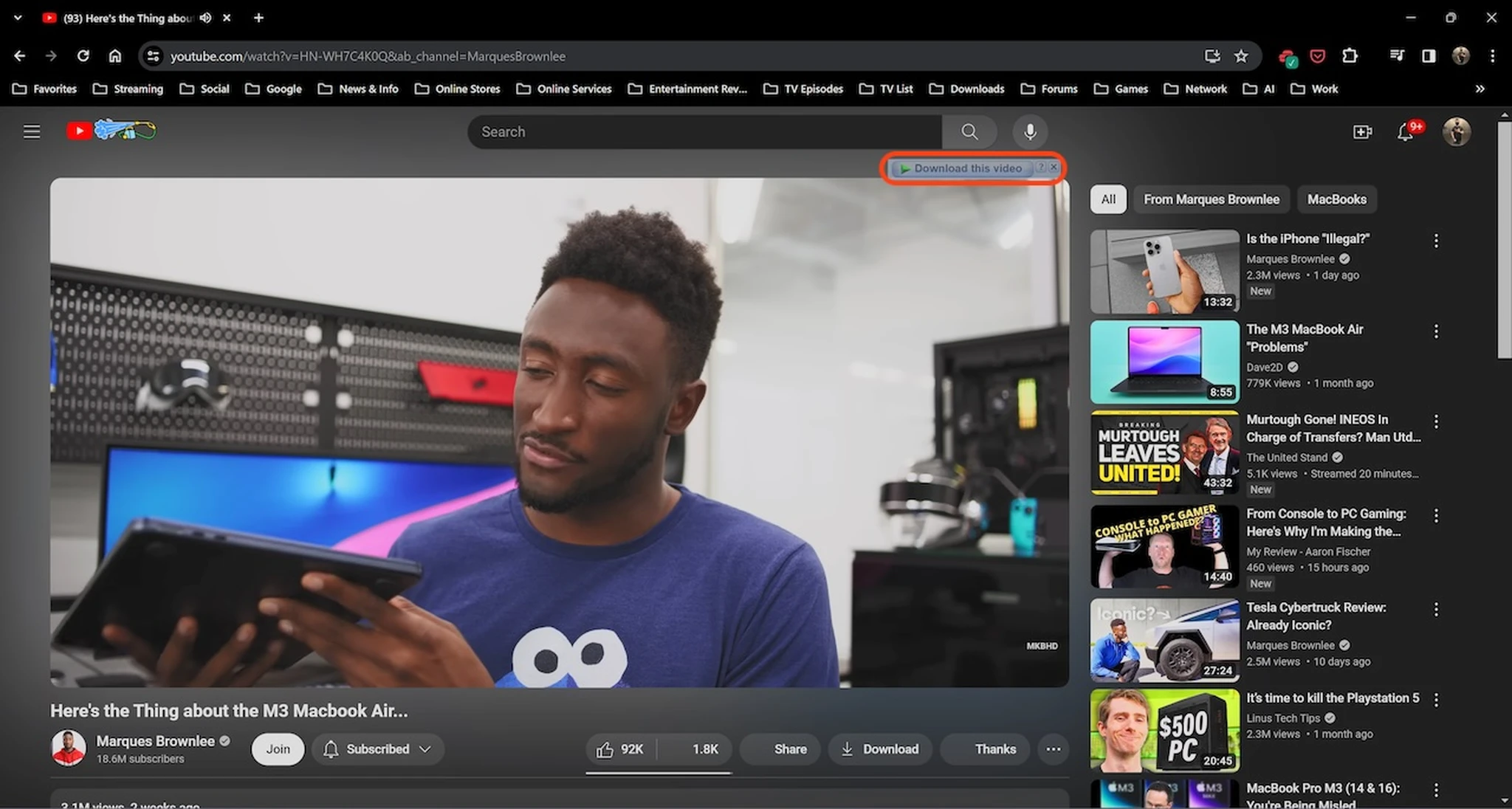
روی گزینه Download This Video کلیک کرده و سپس کیفیت و فرمت مورد نظر خود برای دانلود ویدیو را انتخاب کنید. پس از باز شدن صفحه آغاز دانلود، گزینه Start Download را انتخاب کنید و منتظر دانلود شدن ویدیو بمانید.
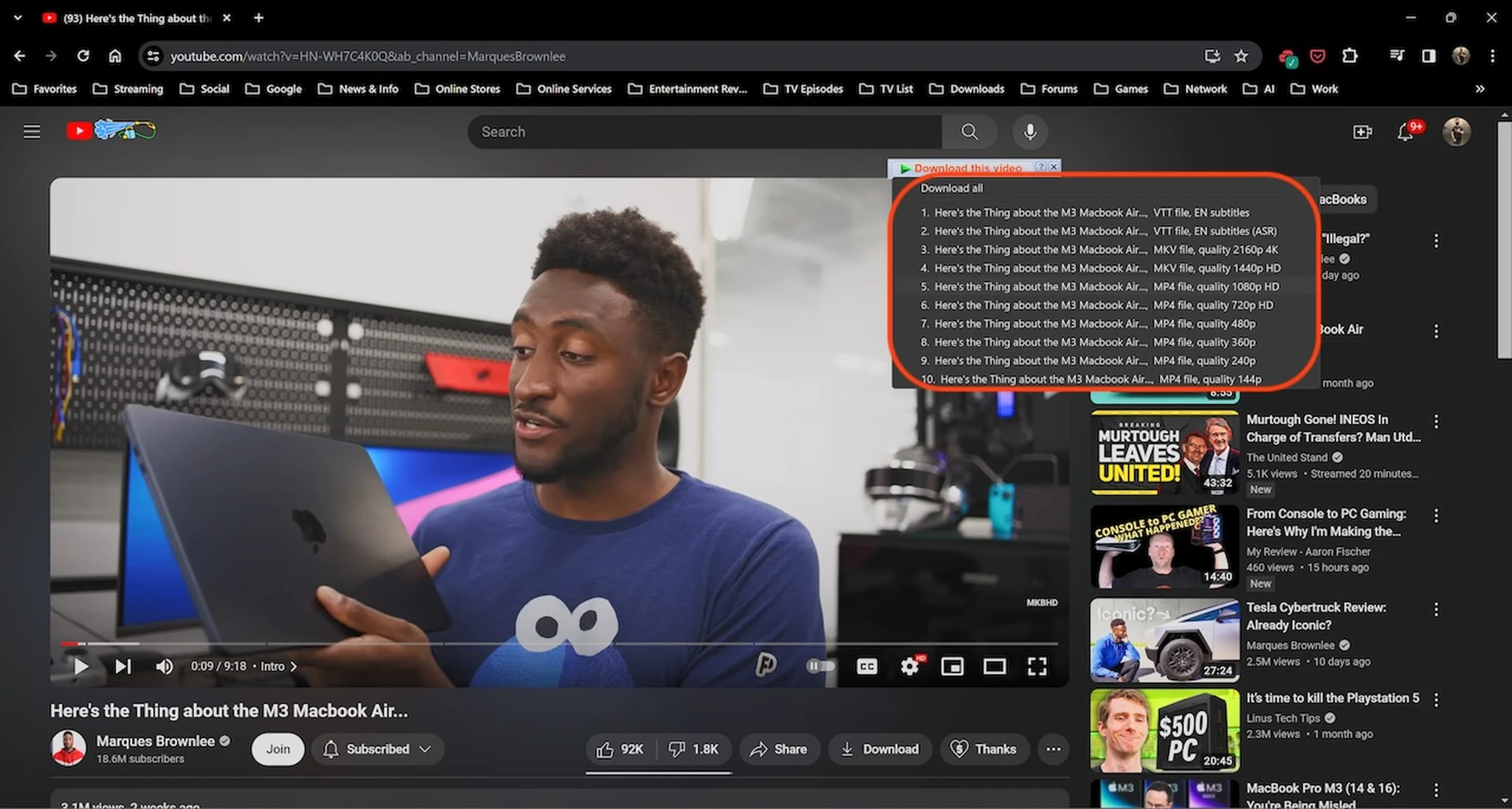
پس از پایان این پروسه، فایل ویدیوی مورد نظر روی کامپیوتر شما ذخیره خواهد شد و بدون نیاز به مراجعه به یوتوب، امکان مشاهده آن را خواهید داشت. این نرم افزار مدیریت دانلود همچنین به کاربران اجازه دانلود ویدیوها با رزولوشنهای بالاتر از 1080p را نیز میدهد.
چگونه ویدیوهای یوتوب را برای تماشای آفلاین در macOS دانلود کنیم؟
ClipGrab
نرم افزار ClipGrab یک گزینه کاربردی و کاملا رایگان برای دانلود ویدیوهای یوتوب در سیستم عامل macOS به حساب میآید. این نرم افزار رابط کاربری ساده و سریعی دارد و برای کامپیوترهای مک با چیپستهای اپل سیلیکون نیز بهینهسازی شده است.
ابتدا ClipGrab را روی کامپیوتر مک خود نصب کنید و سپس وارد محیط نرم افزار شوید. پس از باز شدن نرم افزار، لینک ویدیوی مورد نظر خود را در بخش مشخص شده پیست کنید.
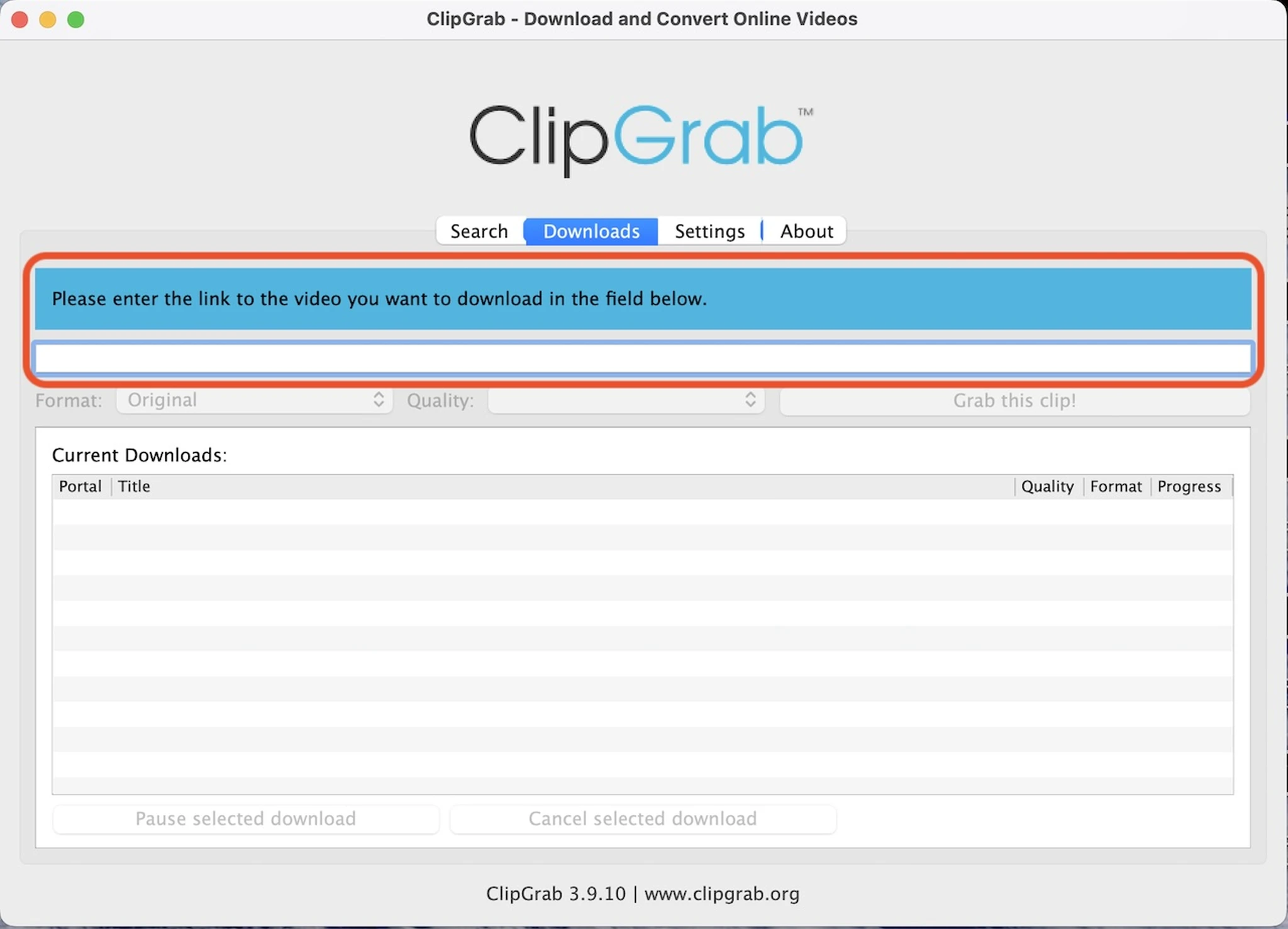
فرمت و رزولوشن مورد نظر برای دانلود را انتخاب کنید و سپس روی گزینه Grab This Clip! کلیک کنید.
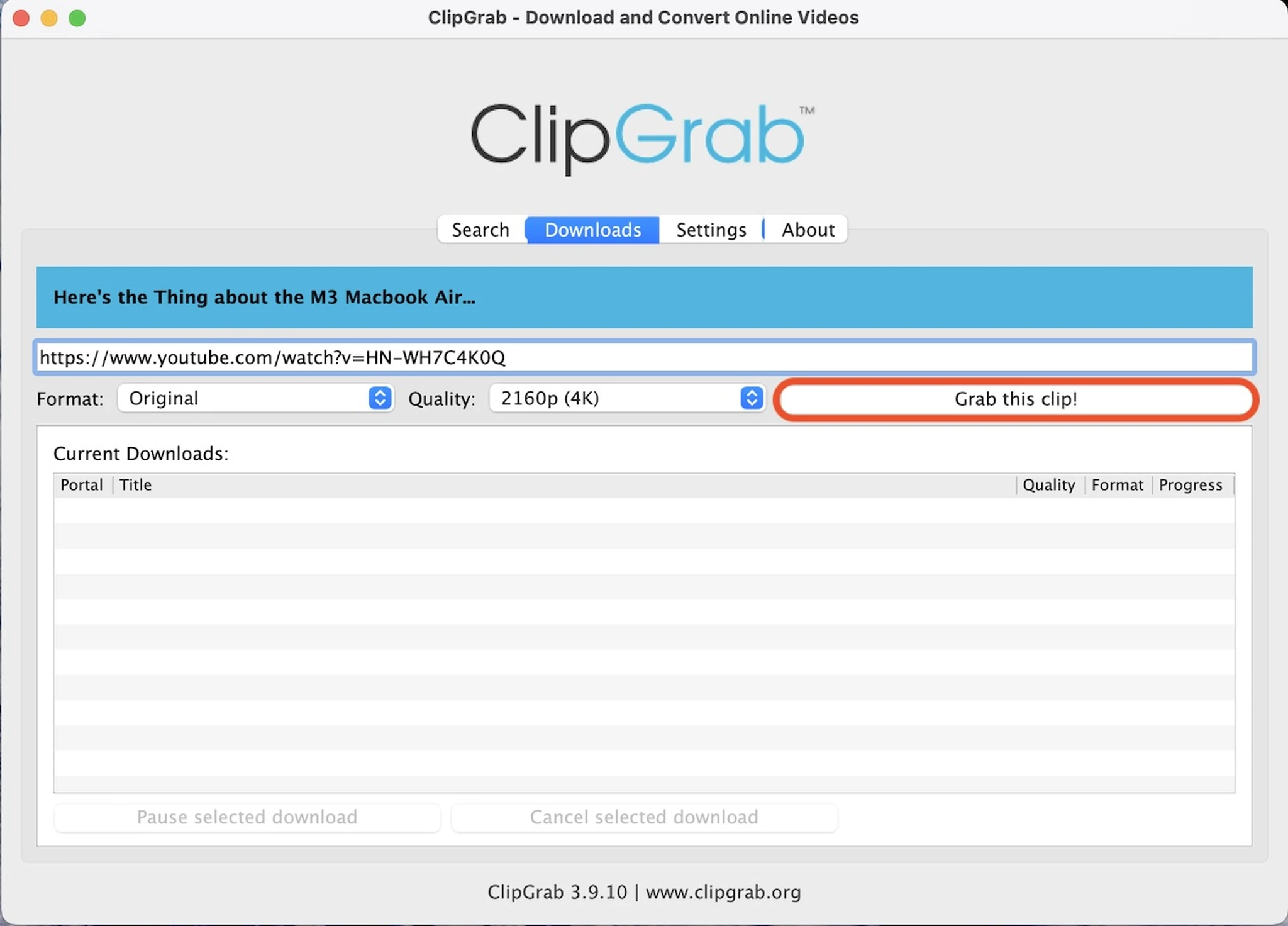
محل ذخیرهسازی ویدیو در کامپیوتر خود را انتخاب کنید. در صورتی که از بکاپ آیکلاود برای دسکتاپ و سایر فولدرها استفاده میکنید؛ بهتر است تا فایل را در بخش Downloads ذخیره کنید.
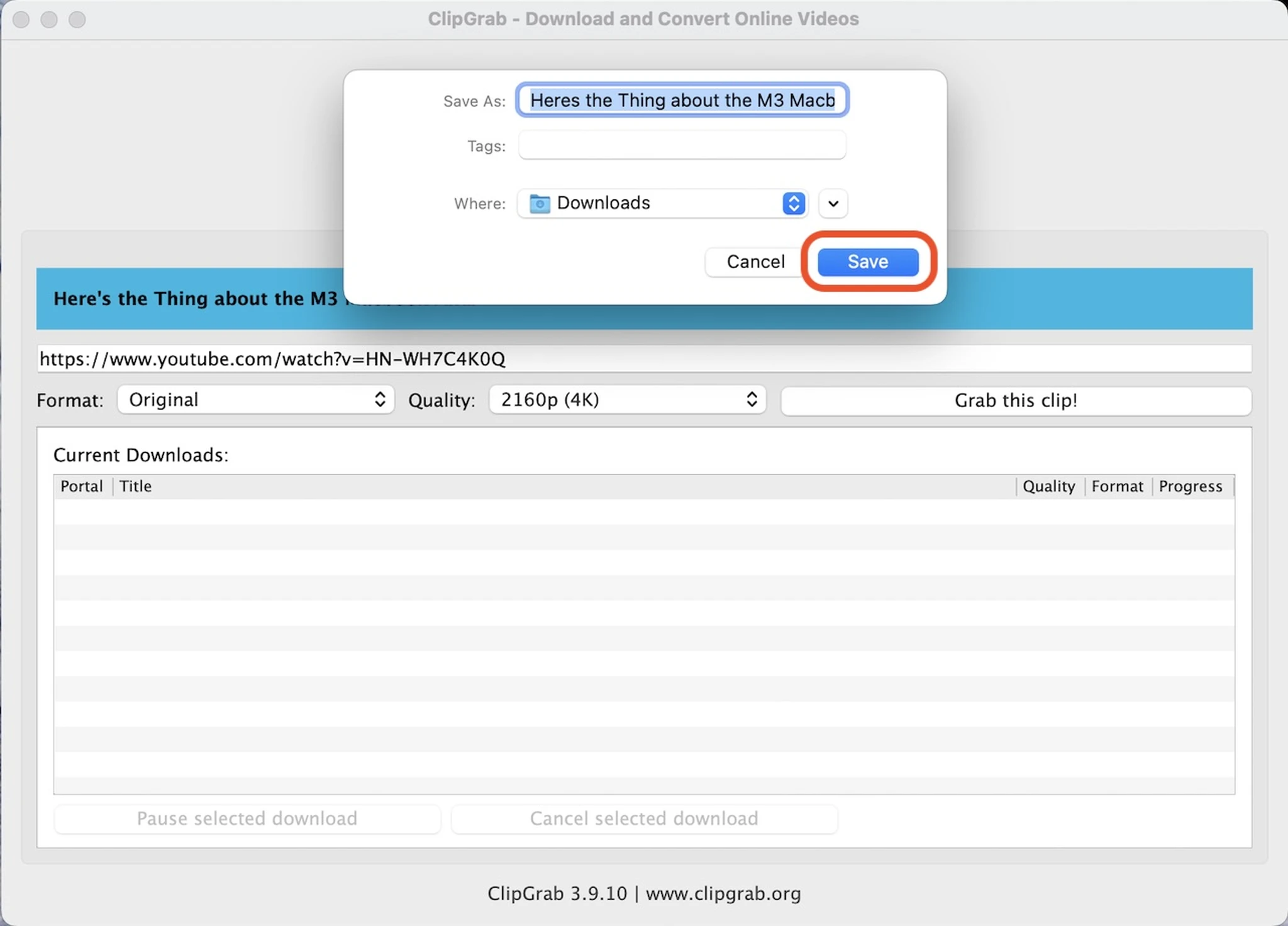
پس از پایان پروسه دانلود، روی عنوان ویدیو کلیک راست کنید و برای مشاهده آن در فایندر گزینه Show in Finder را انتخاب کنید.
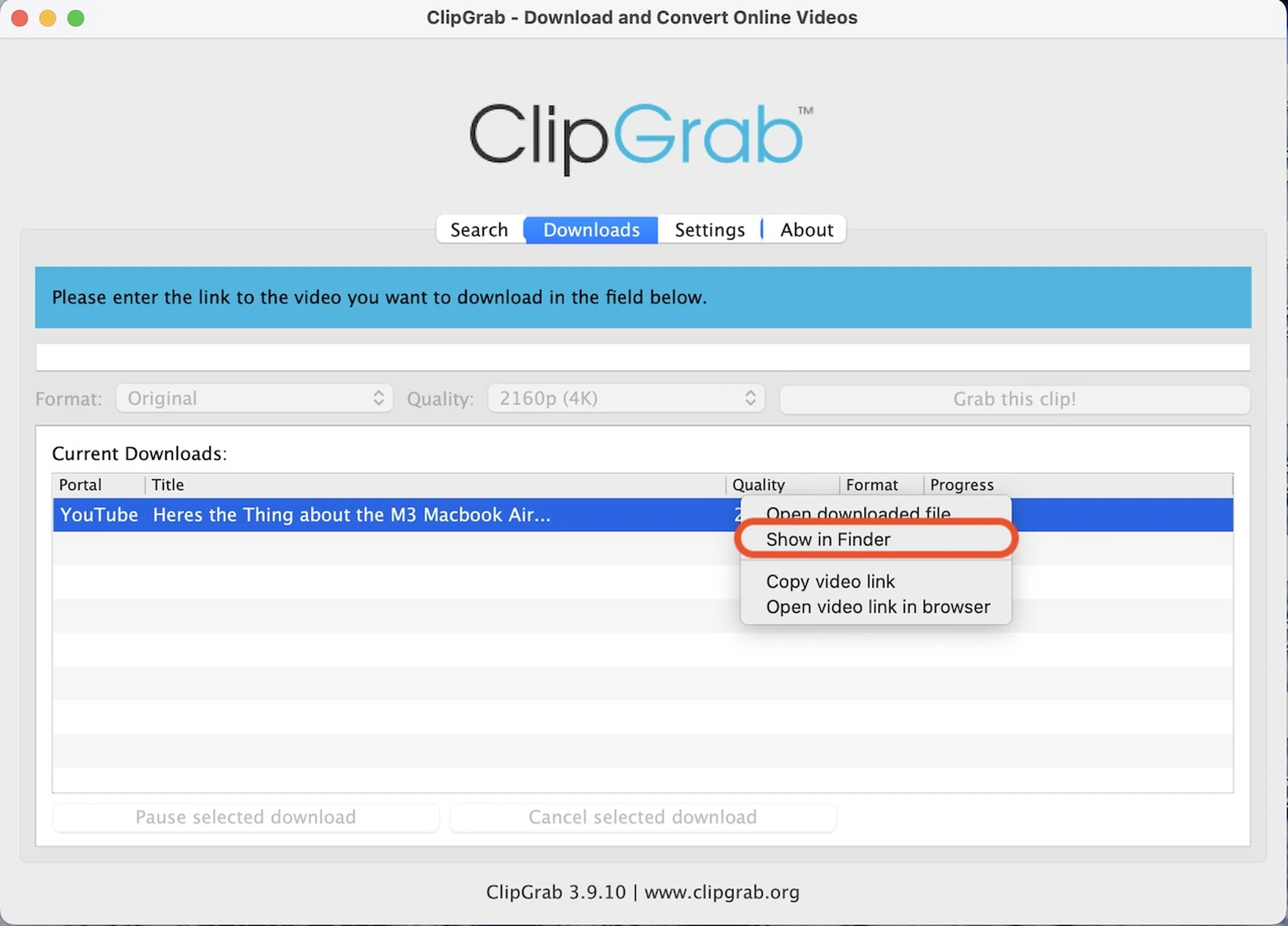
همانطور که میبینید؛ استفاده از ClipGrab بسیار ساده است و این نرم افزار امکان دانلود ویدیوها با رزولوشنهای بالاتر از 1080p و با فرمت دلخواه را نیز دارد.
چگونه ویدیوهای یوتوب را برای تماشای آفلاین با گوشیهای اندرویدی دانلود کنیم؟
YT5S
دانلود ویدیوهای یوتوب در گوشیهای هوشمند، مقداری نسبت به کامپیوترها چالش برانگیزتر است و اپلیکیشنهای قابل اطمینان چندانی برای انجام این کار وجود ندارند. به همین دلیل، استفاده از سرویسهایی آنلاین چون YT5S گزینهای بیدردسرتر نسبت به نصب اپلیکیشنها نامعتبر محسوب میشود.
برای دانلود ویدیوی یوتوب در گوشی اندرویدی خود، ابتدا وارد وبسایت YT5S شوید. لینک ویدیوی یوتوب مورد نظر خود را در بخش مشخص شده پیست کنید و سپس گزینه Start را لمس کنید. پس از انجام این کار، کیفیت مورد نظر برای ویدیوی دانلود شده را انتخاب کنید و سپس روی گزینه Get Link تپ کنید. سپس گزینههای Download و Continue نمایش داده میشوند.
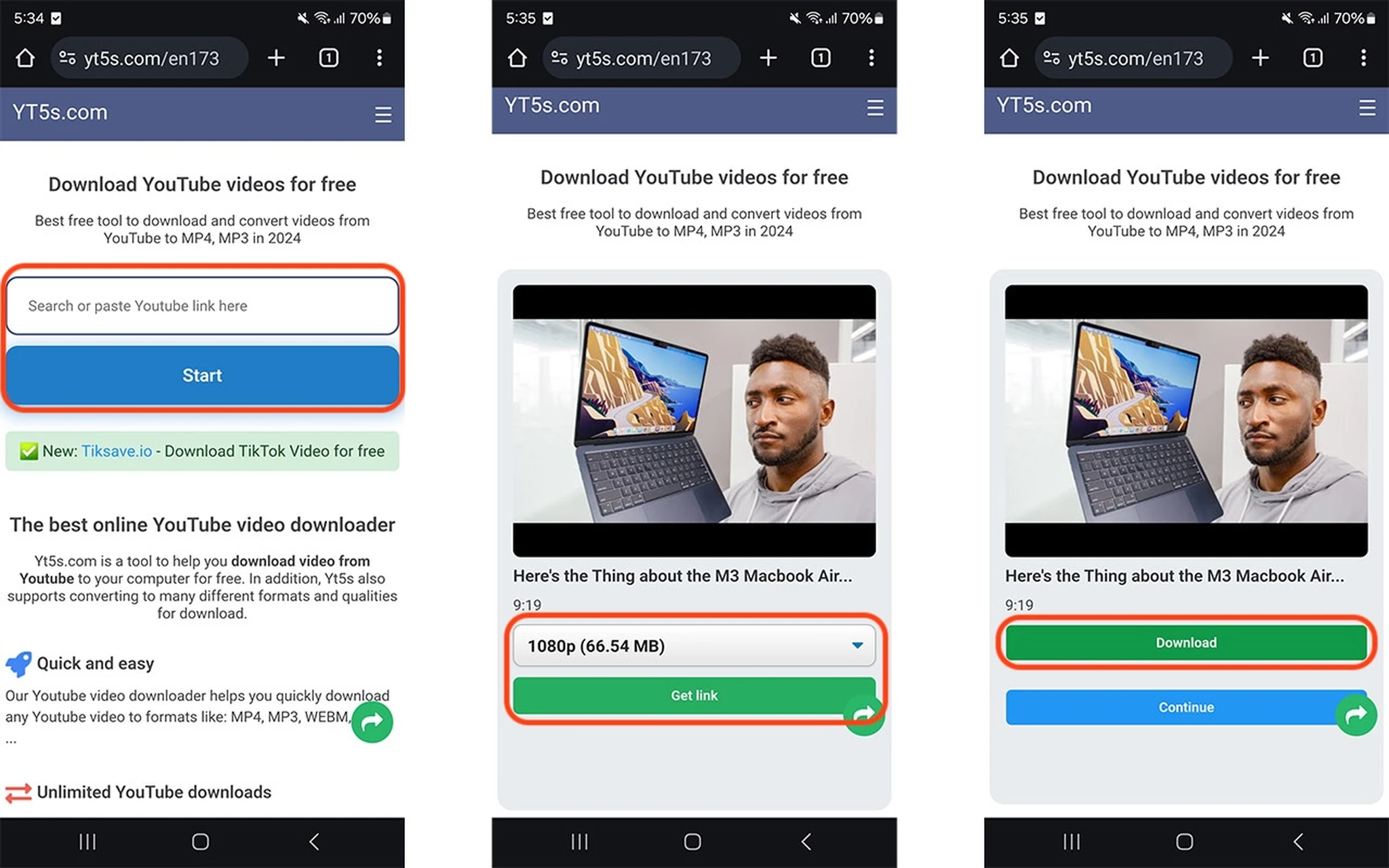
گزینه دانلود را به مدت چند ثانیه لمس کنید و سپس در منوی باز شده، گزینه Open In New Tab را انتخاب کنید. این امر به شما اجازه میدهد تا بدون مواجه شدن با تبلیغات بیشمار وبسایت، دانلود خود را آغاز کنید. پس از پایان پروسه دانلود، فایل را از طریق گزینه Open در مرورگر کروم یا منوی اعلانها باز کنید.
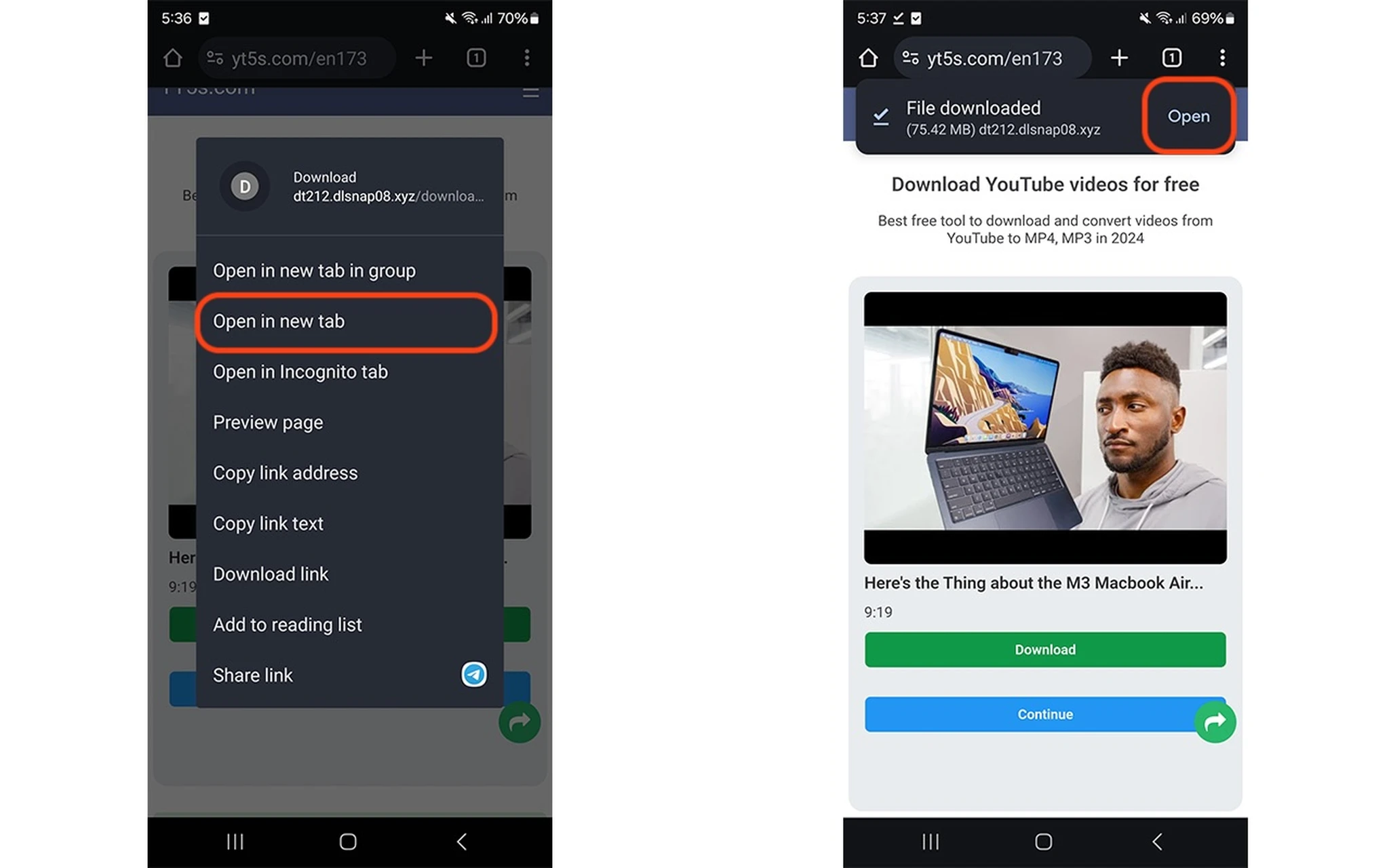
پس از انجام این کار، ویدیوی مورد نظر در گوشی شما دانلود شده است و امکان مشاهده آن از طریق گالری یا ویدیو پلیر دلخواه خود را خواهید داشت.
چگونه ویدیوهای یوتوب را برای تماشای آفلاین با آیفون دانلود کنیم؟
YT5S
کاربران آیفون نیز گزینههای چندانی را برای دانلود ویدیوهای یوتوب از طریق اپلیکیشنها در اختیار ندارند و به همین دلیل، همانند گوشیهای اندرویدی استفاده از YT5S را به شما توصیه میکنیم.
ابتدا وارد وبسایت YT5S شوید و لینک ویدیوی یوتوب مورد نظر را در بخش مشخص شده وارد کنید. پس از انتخاب کیفیت ویدیو و لمس گزینه Get Link، گزینههای Download و Continue به نمایش گذاشته میشوند.
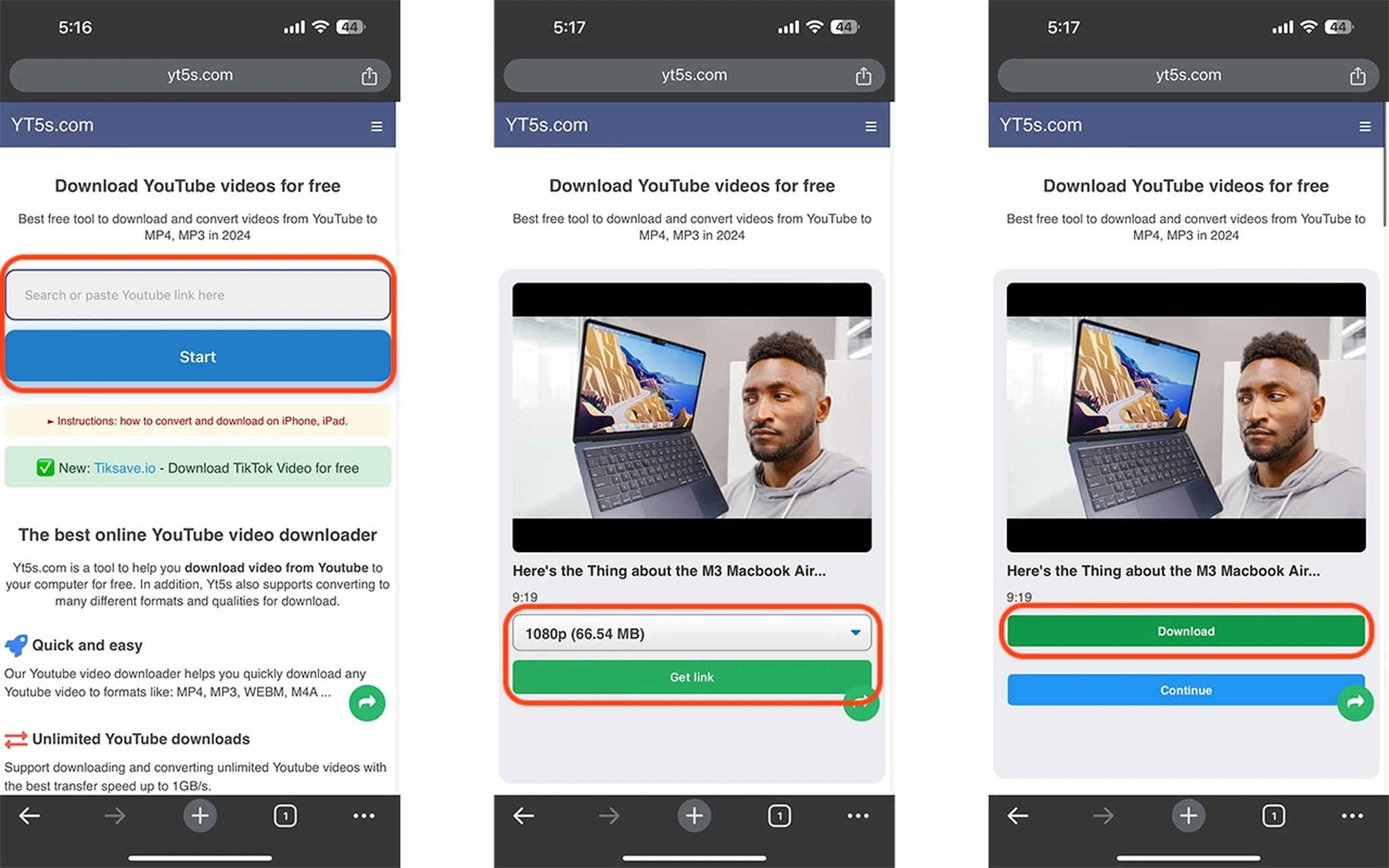
گزینه Download را به مدت چندین ثانیه لمس کنید و سپس در صفحه باز شده گزینه Open In New Tab را انتخاب کنید؛ این امر به شما اجازه میدهد تا با تبلیغات بیشمار این وبسایت مواجه نشوید. پس از باز شدن تب جدید برای دانلود، گزینه Download را انتخاب کنید و پس از پایان پروسه دانلود، گزینه Open In… را لمس کنید.
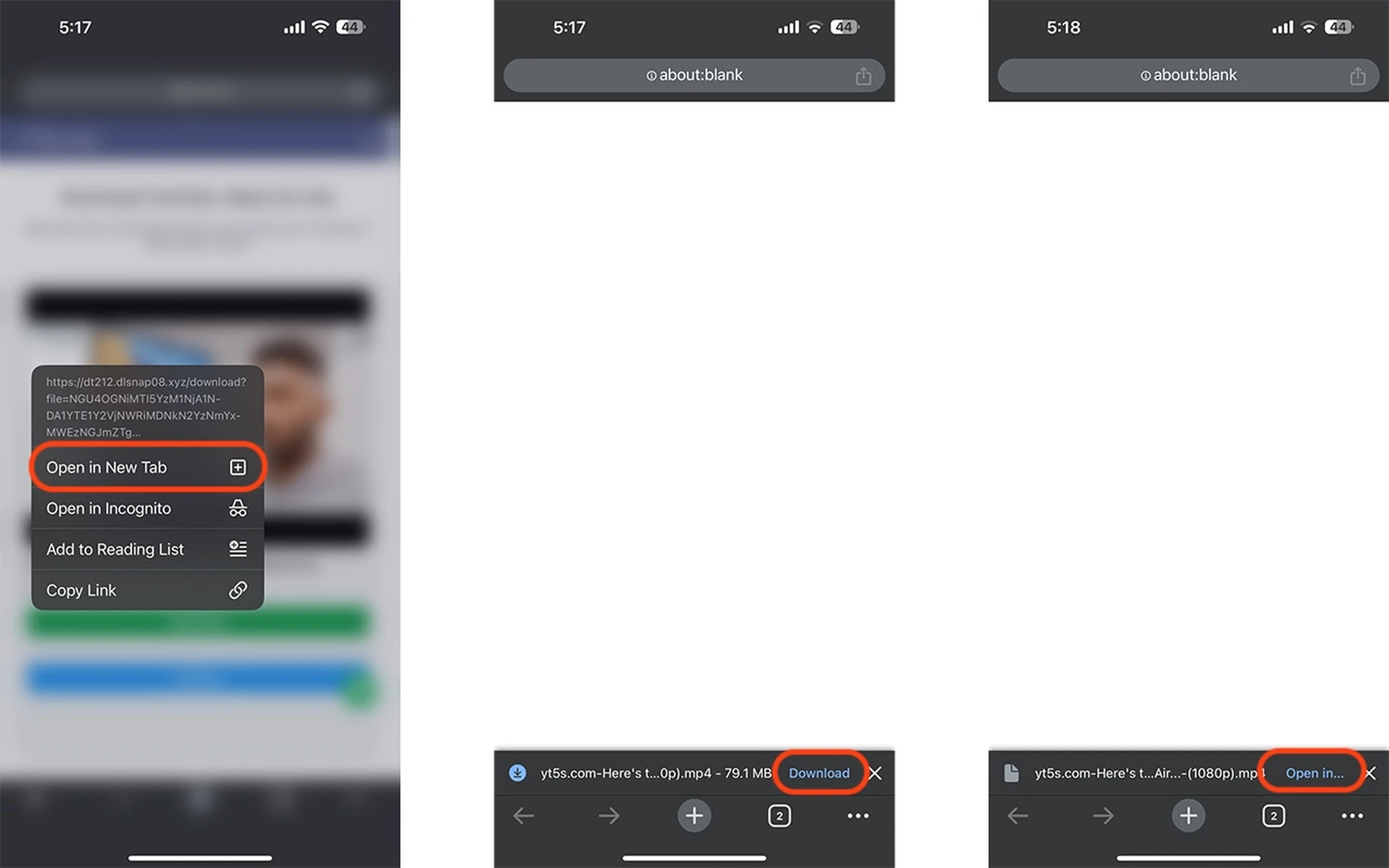
روی گزینه Open In Downloads تپ کنید. گوشی سپس وارد اپلیکیشن Files شده و فایل ویدیو را کنار سایر دانلودها به شما نمایش میدهد. در صورتی که تمایل دارید تا ویدیو به گالری شما اضافه شود؛ ابتدا به مدت چندین ثانیه عنوان ویدیو را لمس کنید و پس از نمایش منو، گزینه Share را انتخاب کنید و سپس گزینه Save Video را لمس کنید.
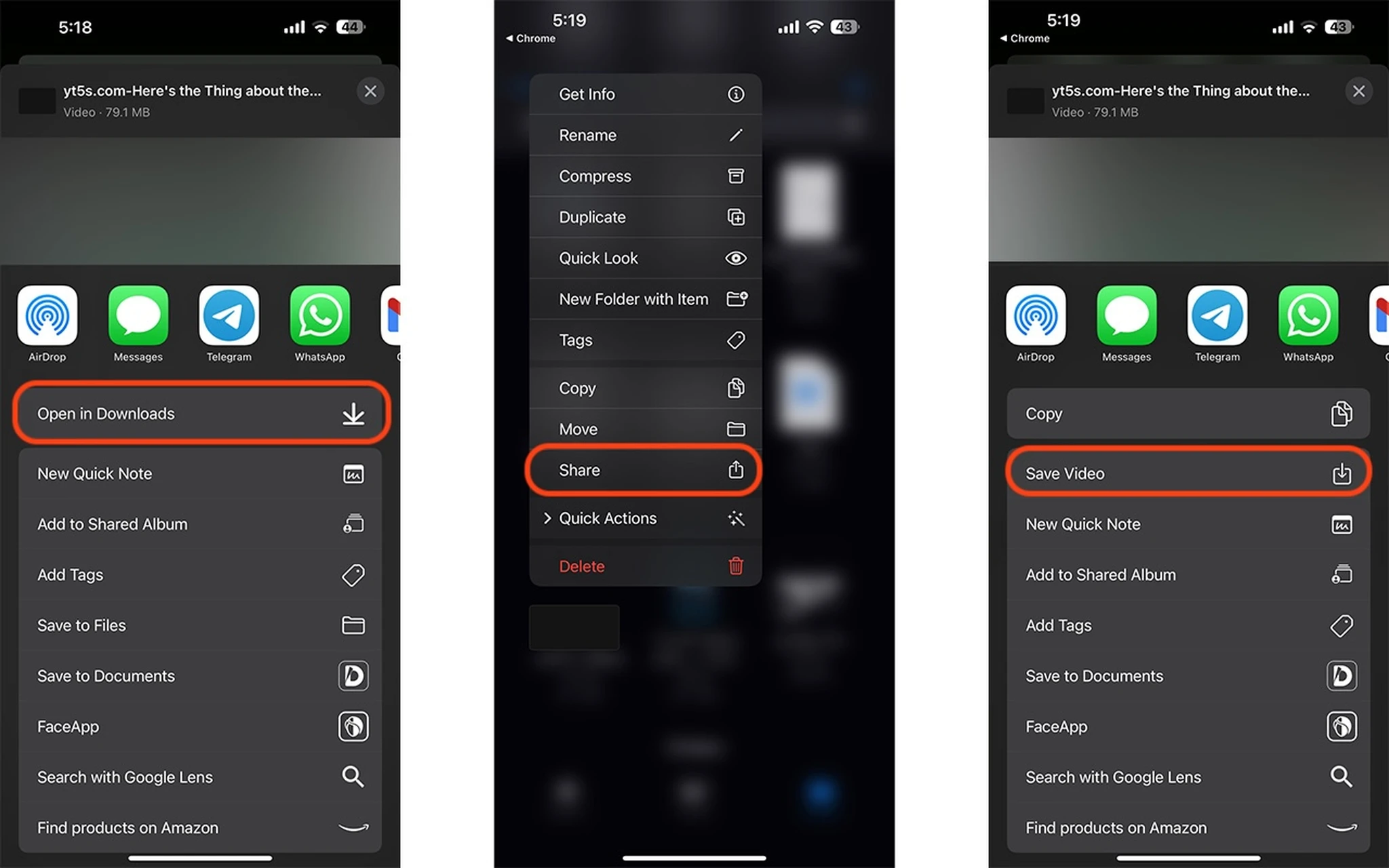
همانطور که میبینید؛ ویدیوی دانلود شده از یوتوب حالا در گالری یا همان اپلیکیشن Photos آیفون نیز قابل مشاهده است.
امیدواریم که پس از مطالعه این مطلب، آشنایی بهتری با نحوه دانلود ویدیوها از پلتفرم یوتوب پیدا کرده باشید. در صورتی که با مشکل خاصی برخورد کردهاید یا سوالی دارید؛ در بخش نظرات با ما و سایر کاربران جی اس ام همراه شوید.
برچسبها: