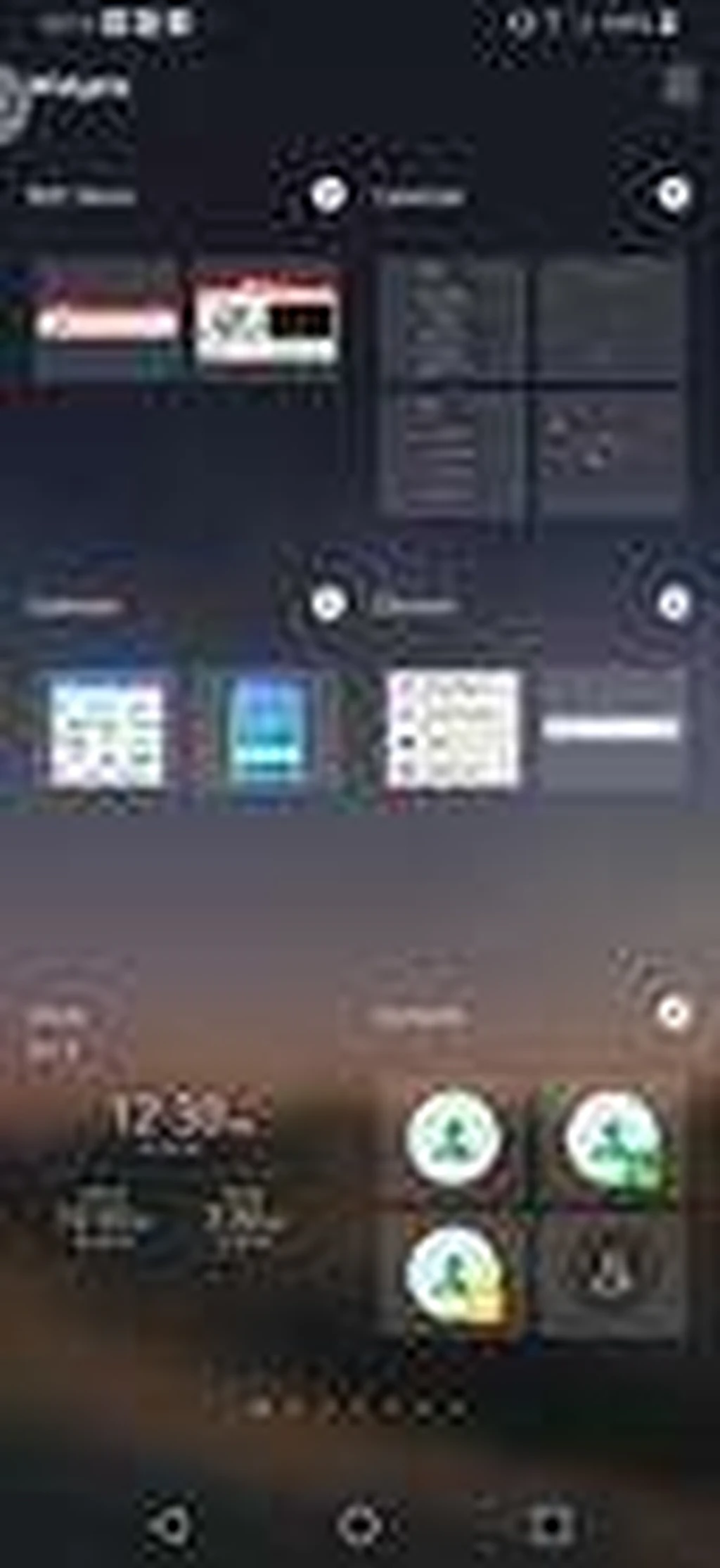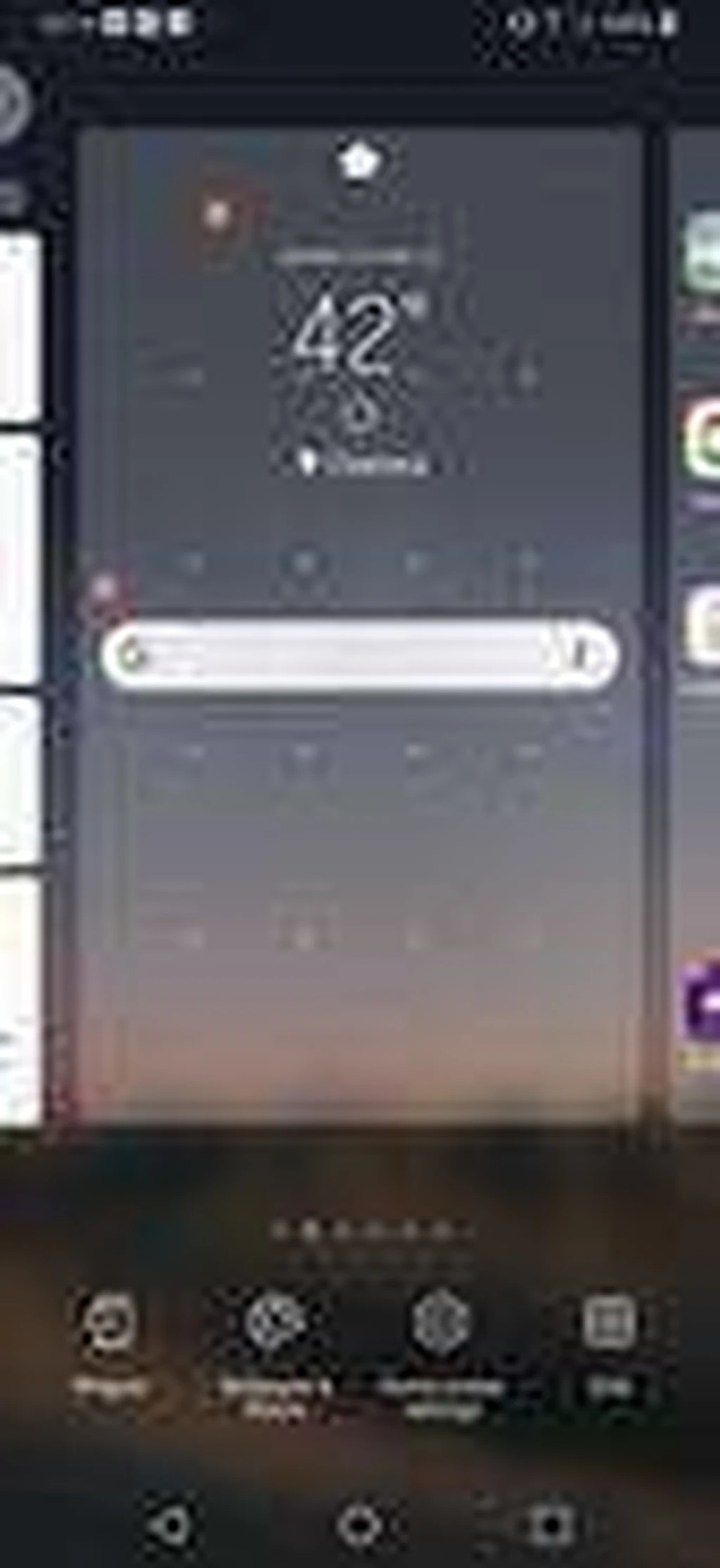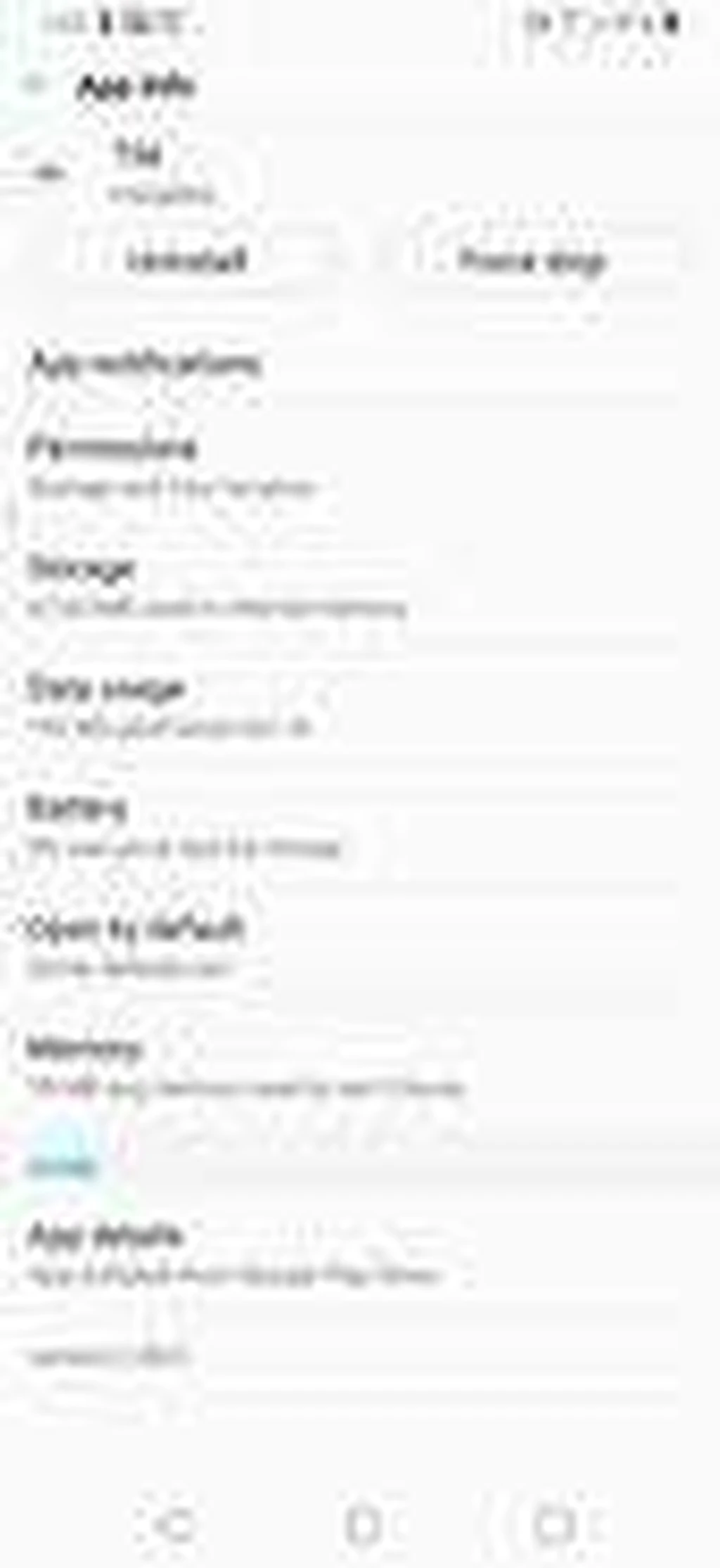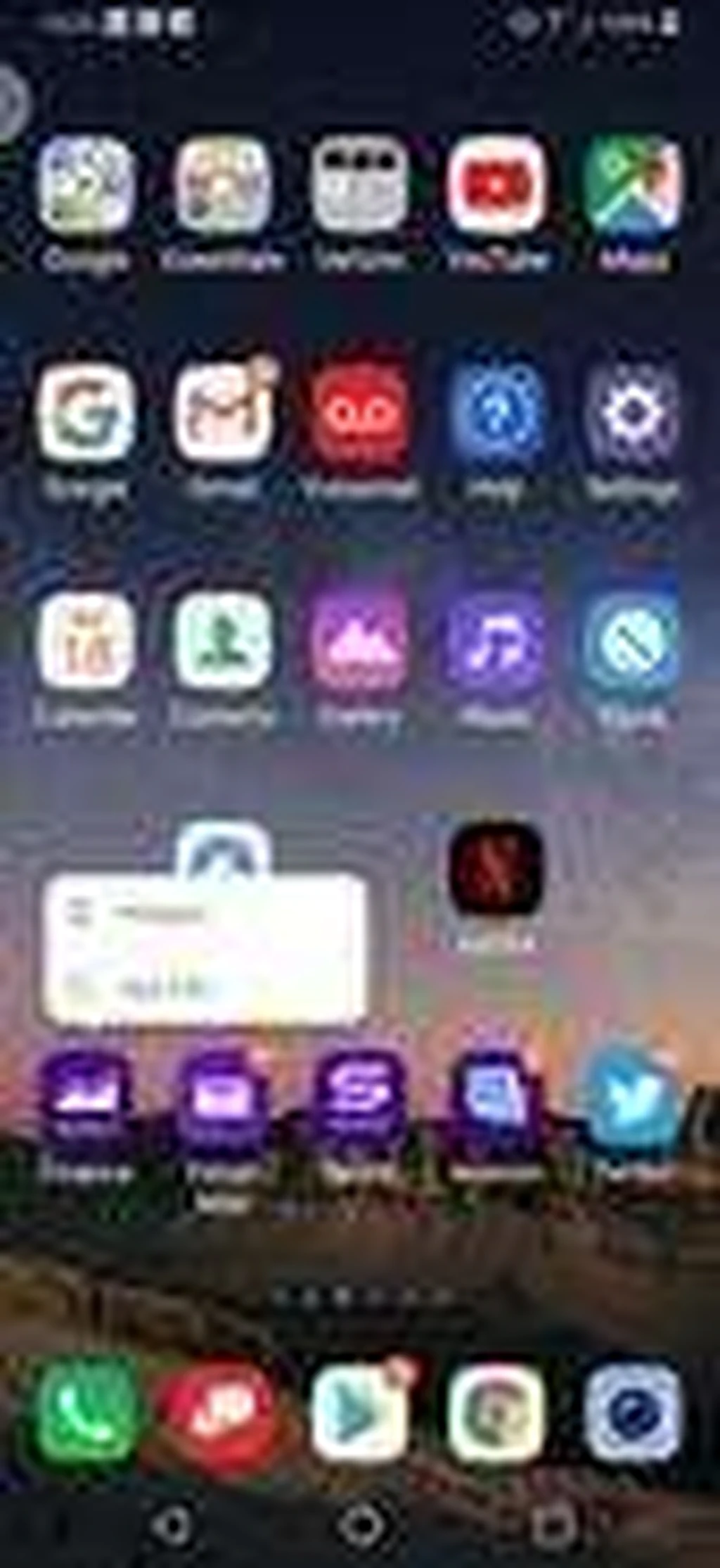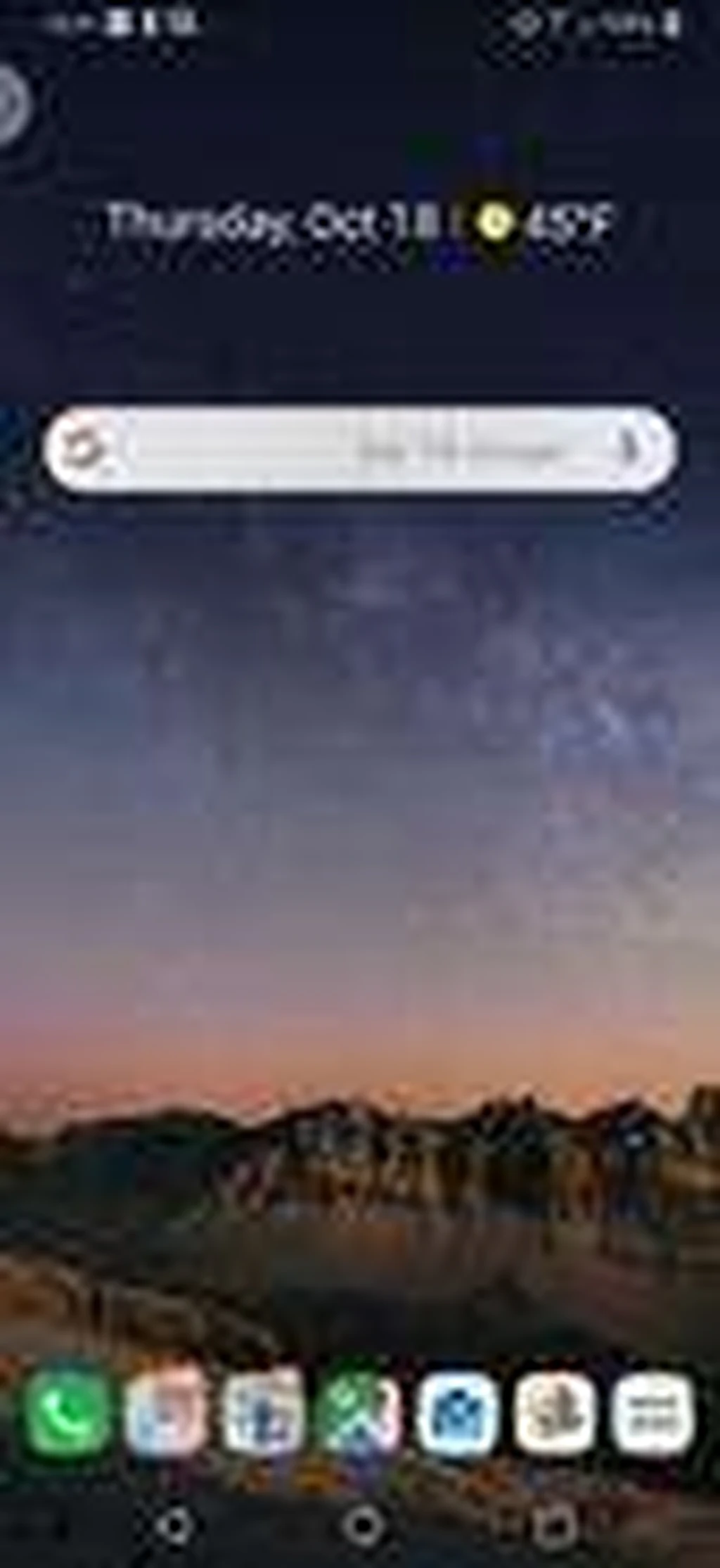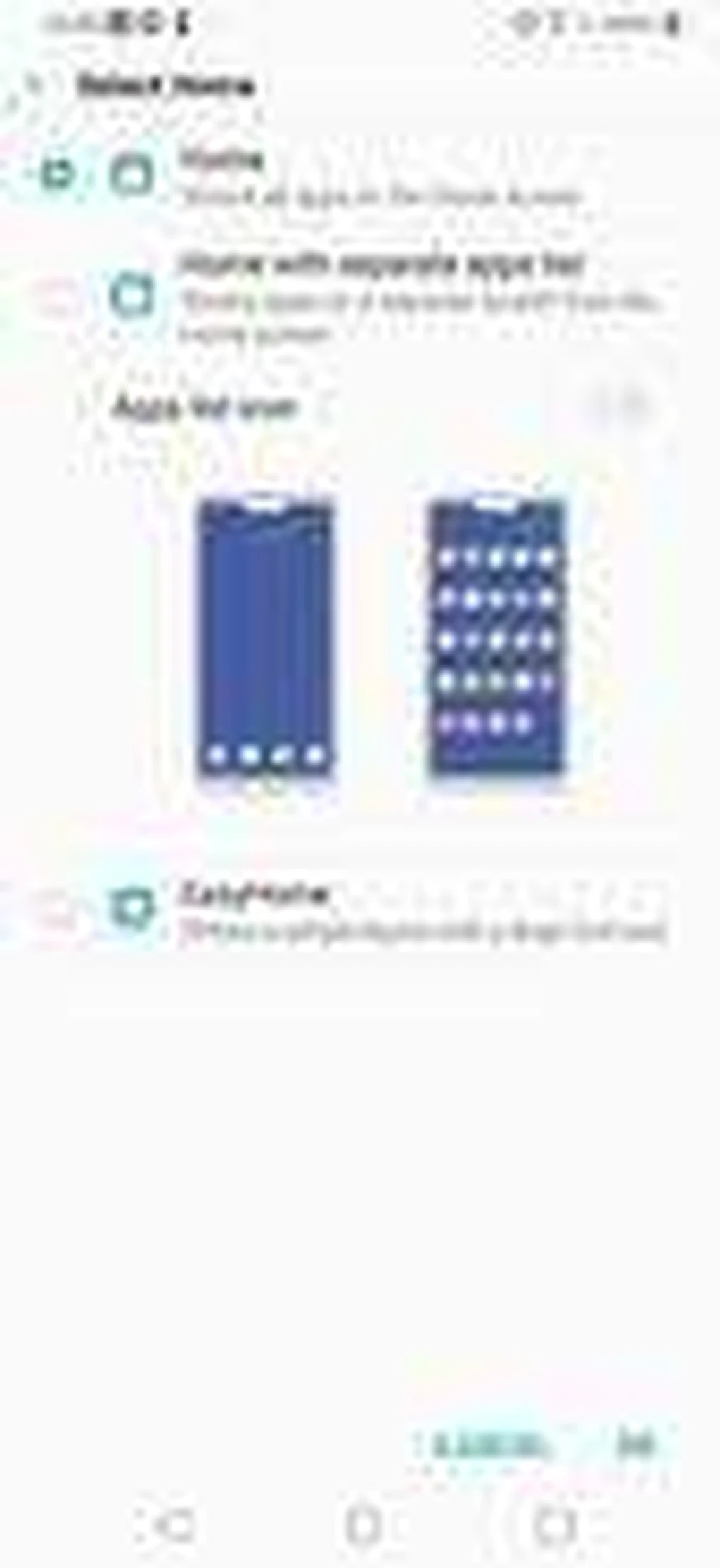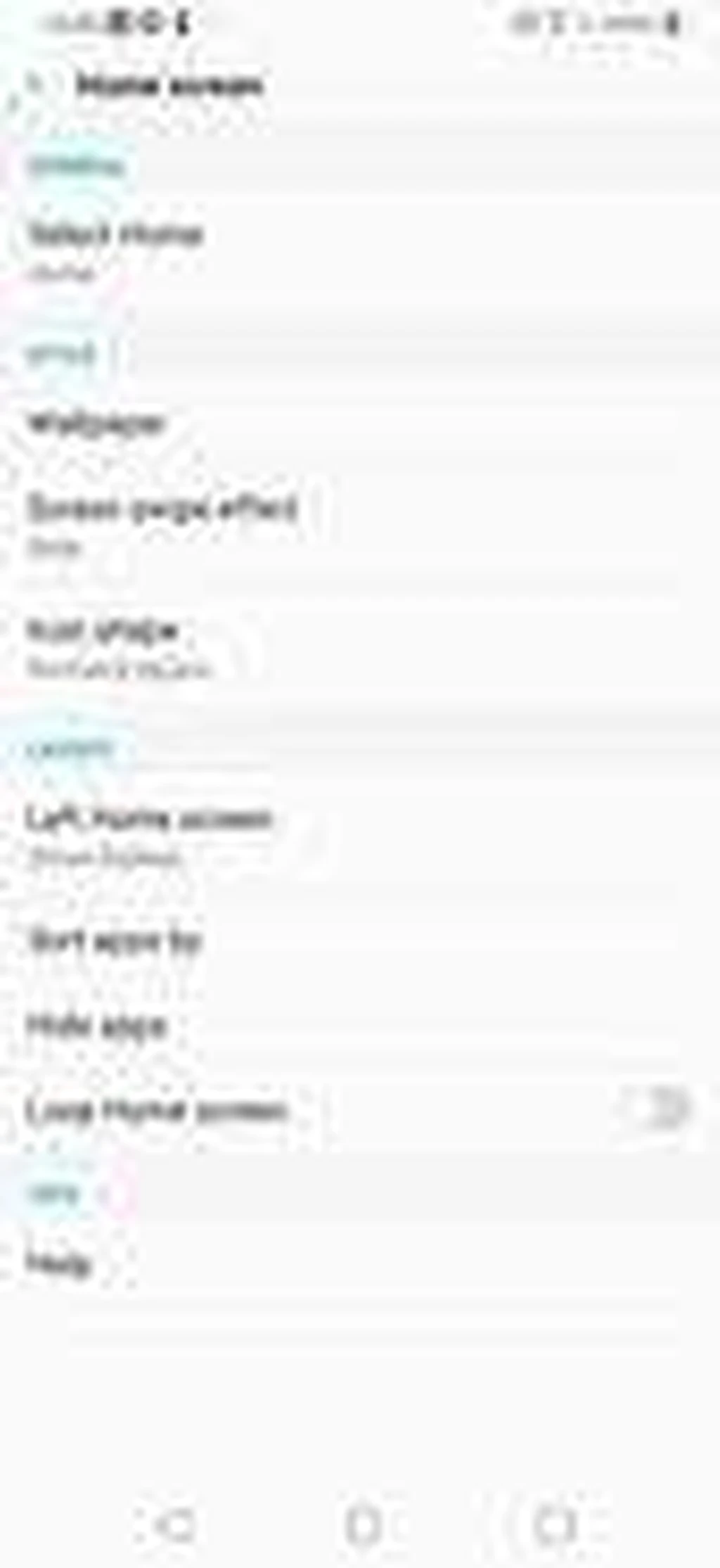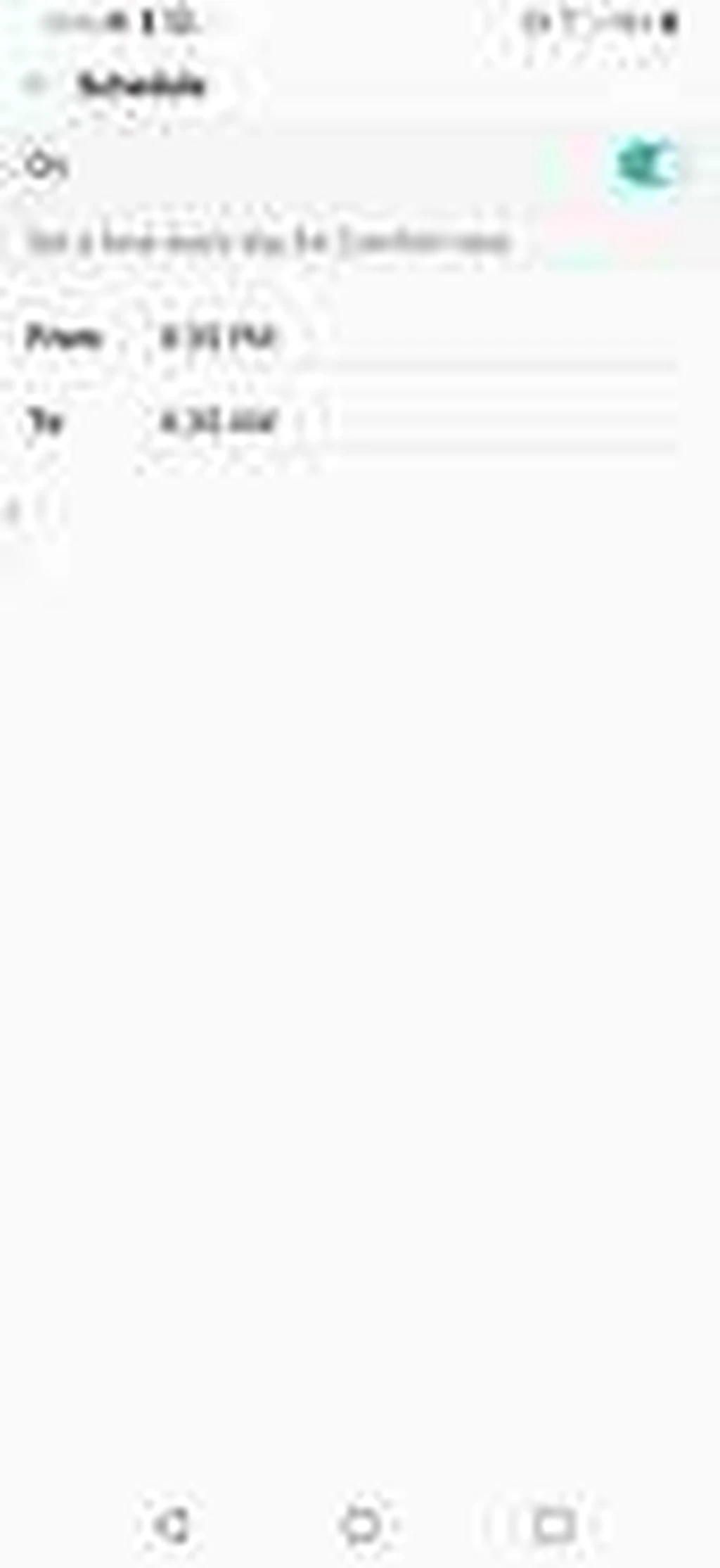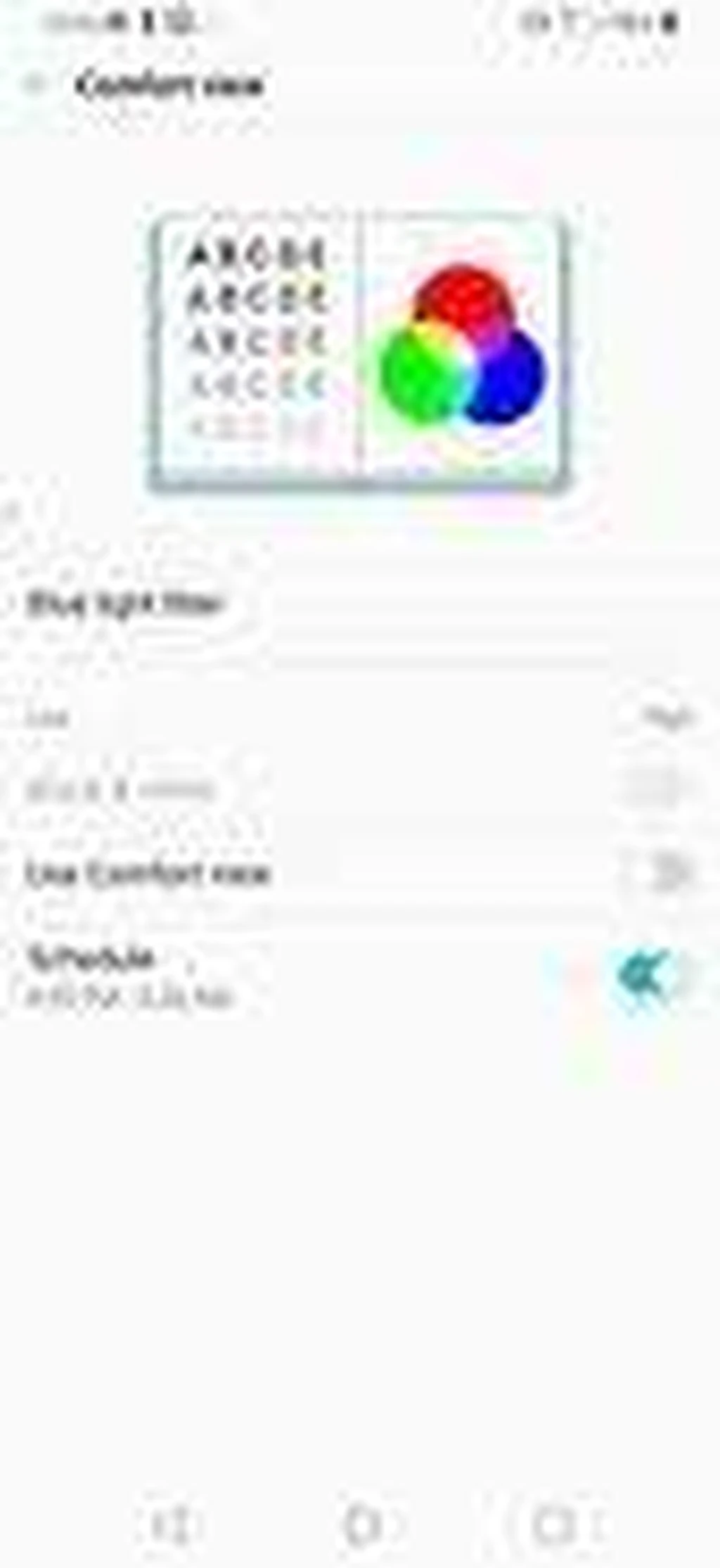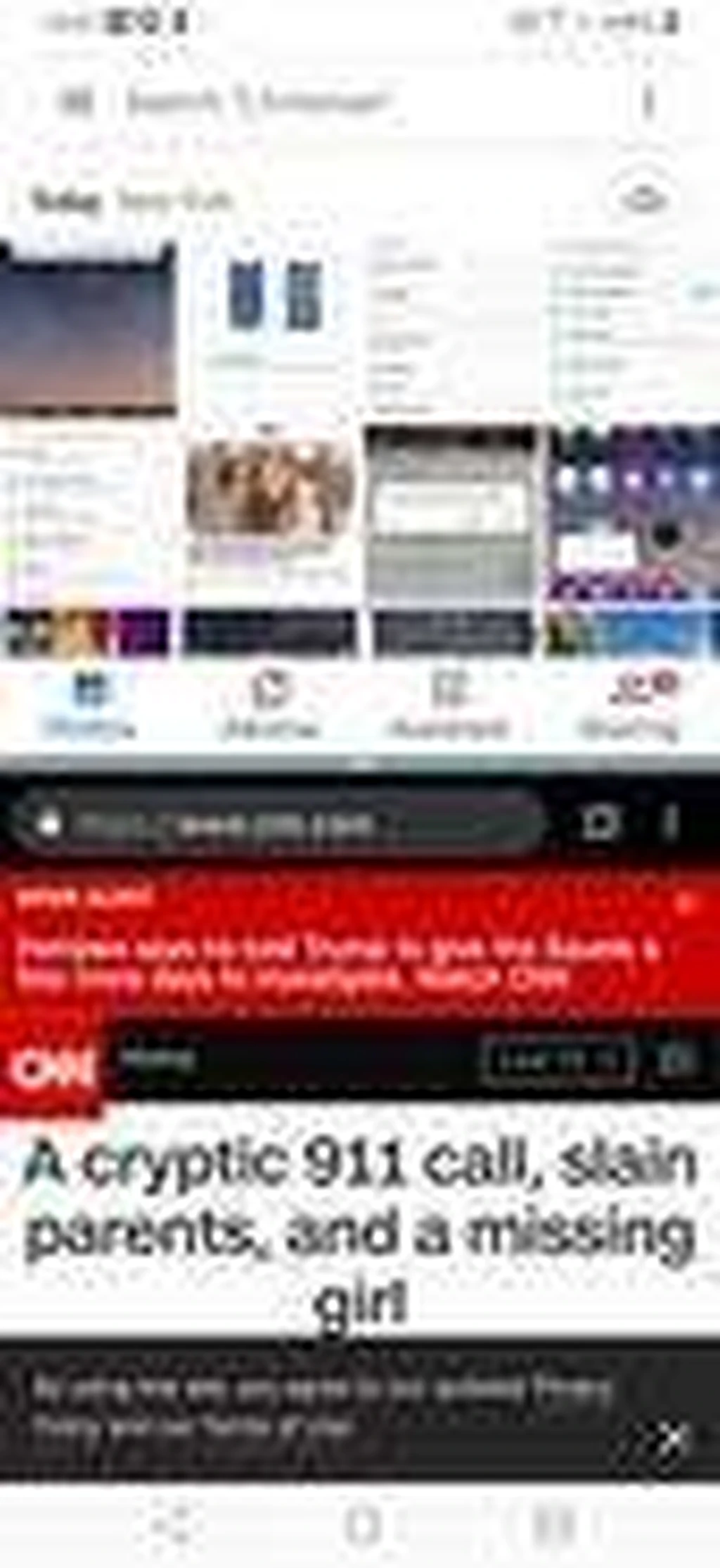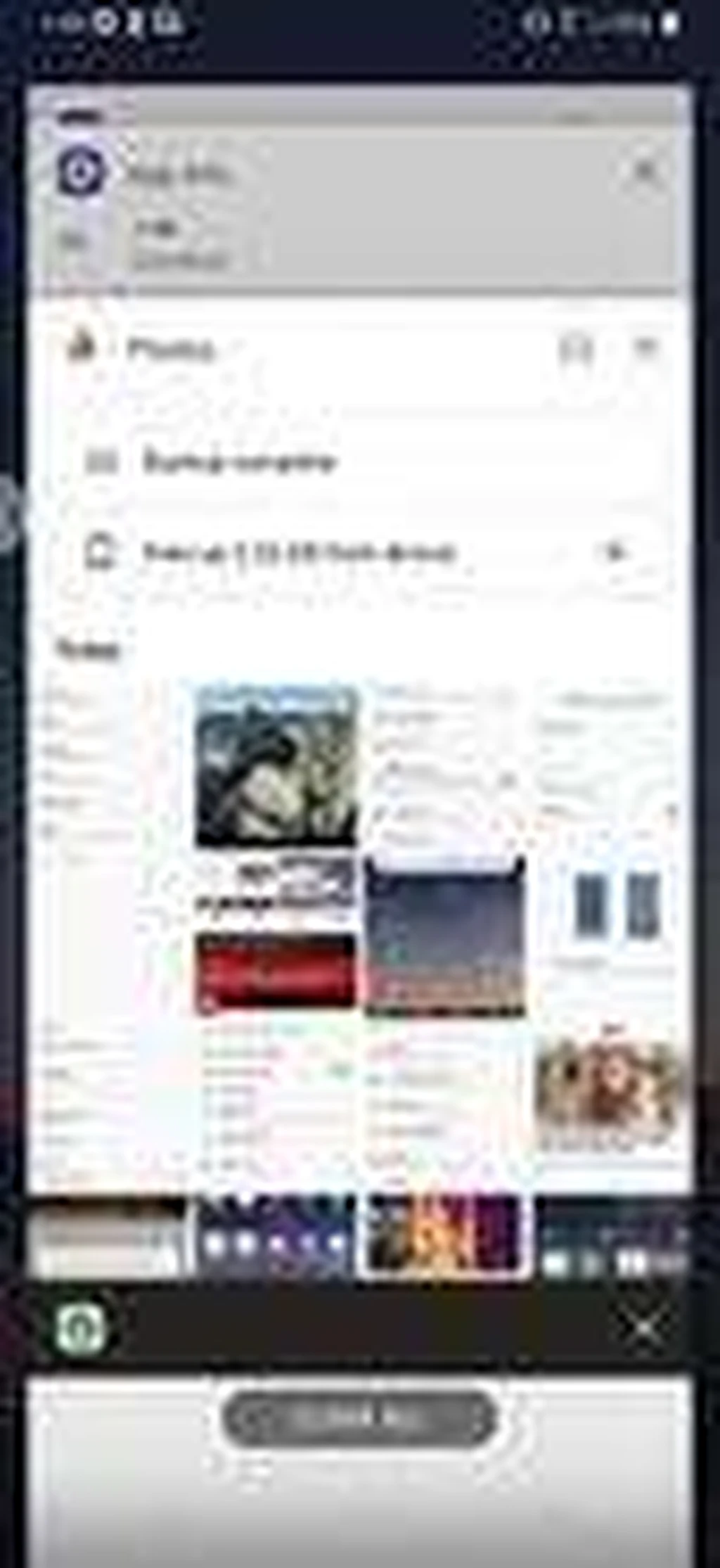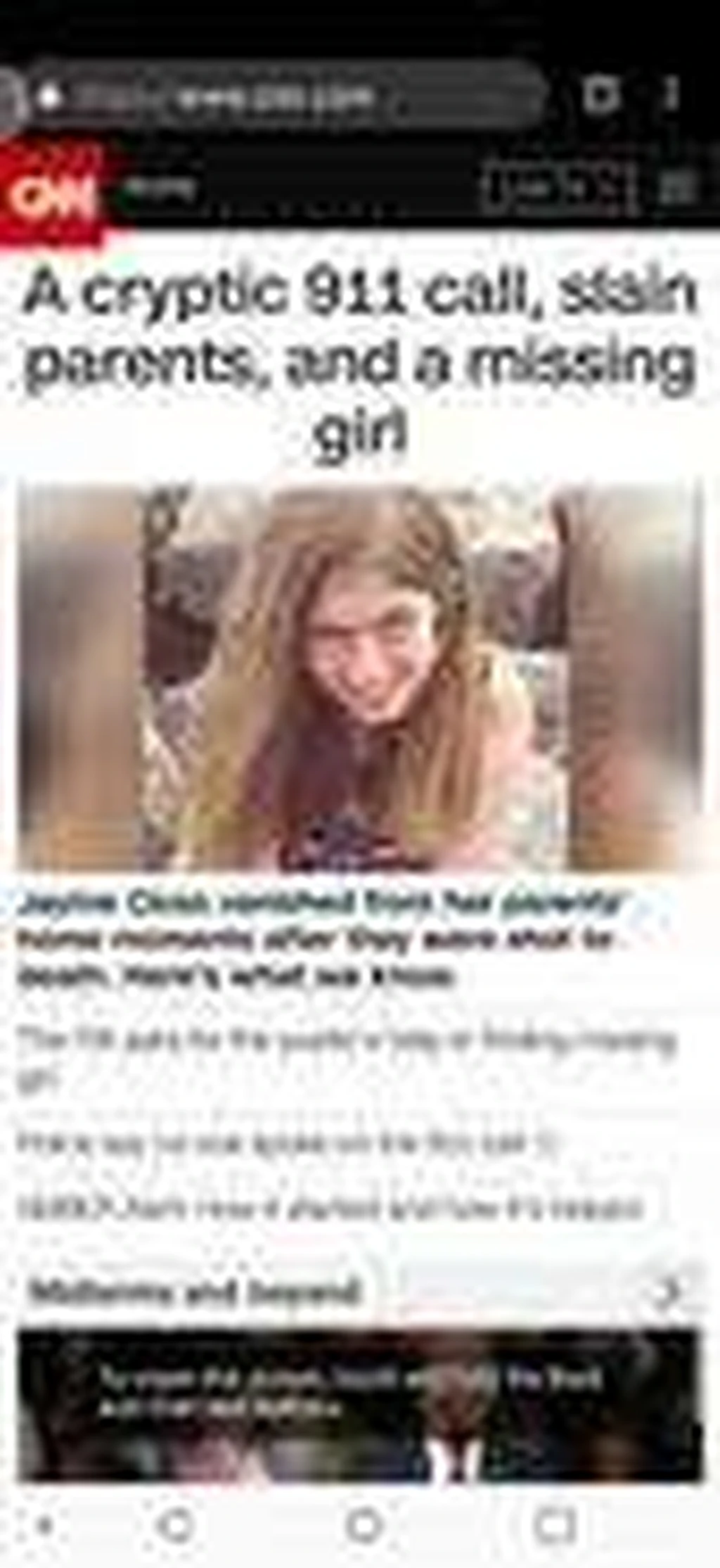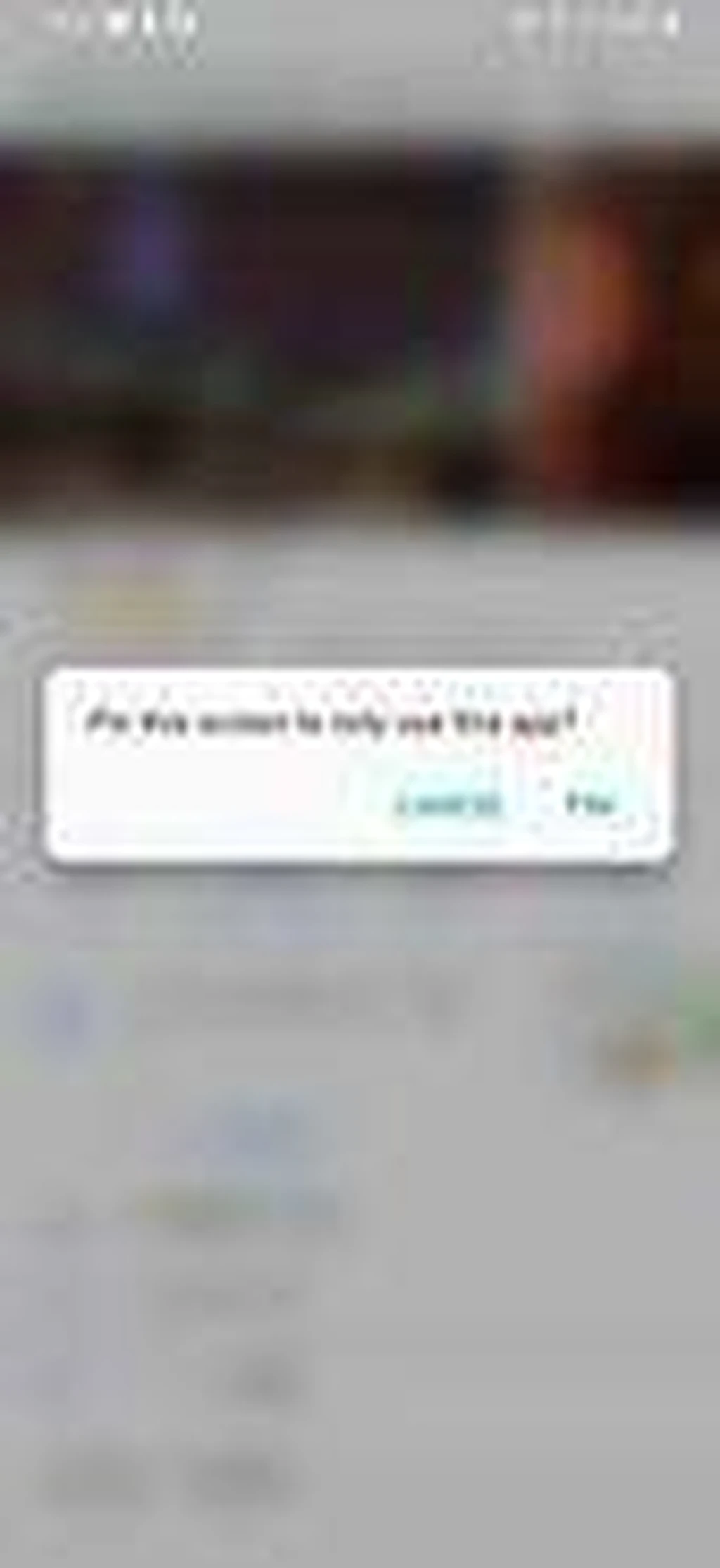راهنمای استفاده از قابلیتهای منحصربهفرد LG V40 ThinQ
پرچمدار LG V40 ThinQ یکی از اولین گوشیهای هوشمند مجهز به دوربین اصلی با لنزهای سه گانه به شمار میرود که در کنار این قابلیت خلاقانه همچنین از طراحی ظاهری مدرن و شکیل بهره میبرد و مشخصات فنی سطح بالا و پیشرفتهای هم دارد. ممکن است یادگیری خوآموز قابلیتهای گوشی و دوربین پیشرفته آن زمان زیادی را از شما بگیرد. به همین خاطر مطلب پیش رو را تهیه کردهایم تا شما را با این ویژگیها آشنا کنیم.
البته پیش از شروع باید گوشزد کنیم که این ویژگیها همه قابلیتهای V40 ThinQ نیستند بلکه تنها بخشی از آنها هستند. توضیح همه این قابلیتها ممکن است از حوصله جمع خارج باشد و به همین خاطر تنها برخی از مهمترین و محبوبترینهایشان را برایتان گلچین کردهایم. با ما همراه باشید و با این مشخصات و توانمندیهای جالب توجه آشنا شوید.
چگونه صفحه خانه را شخصی سازی کنیم؟
اغلب کاربران تمایل دارند پس از تهیه گوشی صفحه نمایش آن را دستخوش تغییر کنند و آن را به سلیقه شخصی خودشان نزدیکتر سازند. شما به آسانی میتوانید تصویر پس زمینه را تغییر دهید؛ ویجتهای مورد علاقهتان را به صفحه خانه اضافه کنید یا حتی نحوه چینش آیکونهای اپلیکیشنها را تغییر دهید تا فضای رابط کاربری هر چه بیشتر به سلیقهتان نزدیک شود.
برای اعمال این تغییرات انگشت خود را روی صفحه خانه بگذارید و آن را چند ثانیه نگه دارید. صفحه خانه کوچک میشود و منوی تازهای با 4 انتخاب متفاوت به نمایش درمیآید. اگر تمایل دارید ویجتهای تعاملی به صفحه خود اضافه کنید، گزینه Widgets را برگزینید و هرکدام از ویجتهای موردعلاقهتان را که در منوی مقابل به نمایش درمیآید، انتخاب کنید. برای این کار باید انگشت خود را روی آیکون ویجت مورد نظر فشار دهید، نگه دارید و سپس آن را به صفحه نمایش بکشید و رها کنید.
اگر میخواهید تصویر پس زمینه، تم یا تنظیمات Always On را تغییر دهید، گزینه Wallpaper & Theme را برگزینید. حالا تصویر پس زمینه موردنظرتان را با ضربه بر آن انتخاب کنید. حالا میتوانید انتخاب کنید که تمایل دارید این تصویر تازه روی صفحه خانه، صفحه قفل یا هر دو تنظیم شود. پس از اعمال این تغییرات دکمه Set Wallpaper را انتخاب کنید تا این انتخابها تکمیل و نهایی شوند.
در آخر برای اعمال تغییر در فاصله میان اپلیکیشنها روی صفحه خانه لازم است طراحی و چینش کلی را دستخوش تغییر کنید. کافیست گزینه Grid را انتخاب کنید. حالا چینش مورد نظرتان را برگزینید و با انتخاب دکمه Apply آن را اعمال کنید.
چگونه از دوربین اصلی و قابلیت Triple Shot استفاده کنیم؟
نمیتوانید به درستی تصمیم بگیرید که برای ثبت تصویر از کدام لنز اصلی دوربین استفاده کنید؟ نگران نباشید؛ امکان Triple Shot شما را قادر میسازد تا به هرکدام از لنزهای دوربین اصلی سه گانه تصویر را ثبت کنید. این روند به سرعت اجرا میشود و وقت شما را نمیگیرد.
برای استفاده از این ویژگی کافیست اپلیکیشن دوربین را باز کنید. نوار منو را بگشایید و گزینه Triple Shot را در آن انتخاب کنید. در وضعیت Triple Shot همچنین باید نقطه کانونی را پیش از ثبت تصویر درست در میان قاب منظره تنظیم کنید. وقتی دکمه شاتر را در این وضعیت انتخاب میکنید، باید دوربین را برای چند ثانیه بدون حرکت نگه دارید تا پیام نهایی Triple Shot is being saved نمایش داده شود.
پس از ثبت Triple Shot این سه تصویر در گالری به نمایش در میآیند. علاوه بر این ویدیوی کوتاهی هم از آنها با موسیقی ساخته و مقابل چشمانتان پخش میشود. از نظر ما این ویدیو نمیتواند چندان مفید باشد اما در صورت تمایل میتوانید آن را ویرایش کنید. برای ویرایش این ویدیو روی سه نقطه عمودی در گوشه بالا سمت راست صفحه ضربه بزنید و گزینه Edit را در Quick Video Editor انتخاب کنید.
چگونه اپلیکیشنها را به سرعت حذف نصب کنیم؟
البته اپلیکیشنهای اضافه در LG V40 ThinQ زیاد نیستند اما همان تعداد اندک هم ممکن است برایتان دردسرساز شوند یا تمایلی به وجودشان نداشته باشید. اکثر این اپلیکیشنها از یاهو هستند و بسیاری از کاربران ممکن است علاقهای به آنها نداشته باشند. خوشبختانه به آسانی میتوانید این اپلیکیشنها را به طور مستقیم و از همان صفحه خانه گوشی حذف نصب کنید.
برای حذف نصب هرکدام از این اپلیکیشنهای ناخواسته انگشت خود را روی آیکونش بگذارید و چند ثانیه نگه دارید. وقتی پنجره حبابی ظاهر شد، app info را انتخاب کنید و سپس روی گزینه Uninstall ضربه بزنید. در آخر Ok را انتخاب کنید تا روند حذف نصب نهایی و تکمیل شود.
چگونه صفحه خانه را با منوی اپلیکیشن مرتب کنیم؟
اگ تمایل ندارید اپلیکیشنها بدون ترتیب روی صفحه خانه ظاهر شوند، راهکار دیگری برای سیستم پوشه بندی مولتی اپ وجود دارد که میتوانید به صفحه خانه به کمک آن سر و سامان دهید. در گوشی LG V40 ThinQ میتوانید به آسانی اپ دراور را که از نوار اپلیکیشنی بالای صفحه نمایش قابل دسترسی است، ایجاد کنید.
برای ایجاد و تنظیم اپ دراور باید در منوی تنظیمات کلی به Display سپس Home Screen و Select Home بروید. حالا گزینه Home with separate apps list را انتخاب کنید و امکان Apps List Icon را هم پیش از انتخاب Ok نهایی فعال سازید.
چگونه برای فعال و غیرفعال کردن گزینه فیلتر نور آبی برنامهریزی کنیم؟
اغلب کاربران در هنگام خواب هم گوشیهایشان را با خود به تخت میبرند. به همین خاطر پیشنهاد میکنیم در این شرایط حتما از فیلتر نور آبی استفاده کنید تا چشمانتان آسیب نبیند. برای استفاده از این قابلیت مفید میتوانید برنامه ریزی زمانی انجام دهید تا گوشی LG V40 ThinQ شما به صورت خودکار در ساعت موردنظرتان فیلتر نور آبی را فعال یا غیرفعال سازد.
ممکن است پیدا کردن تنظیمات فیلتر نور آبی در گوشی V40 ThinQ کمی دشوار به نظر برسد چراکه زیر منوهای ریز و مختلف پنهان شده و تحت عنوان Comfort View طراحی شده است. برای تنظیم فعال سازی فیلتر نور آبی به منوی تنظیمات عمومی بروید. حالا به Display و سپس Comfort View مراجعه کنید. گزینه Schedule را برگزینید و زمان موردنظرتان را در آن وارد کنید.
چگونه سینماگراف ثبت کنیم؟
کمپانی کرهای ال جی علاوه بر تعبیه سخت افزار توانمند و سطح بالا در پرچمدار V40 ThinQ خود، برخی تغییرات چشمگیر و جدی هم در اپلیکیشن دوربین آن اعمال کرده است. وضعیت سینماگراف (Cinemagraph Mode) یکی از این قابلیتهای تازه به شمار میرود.
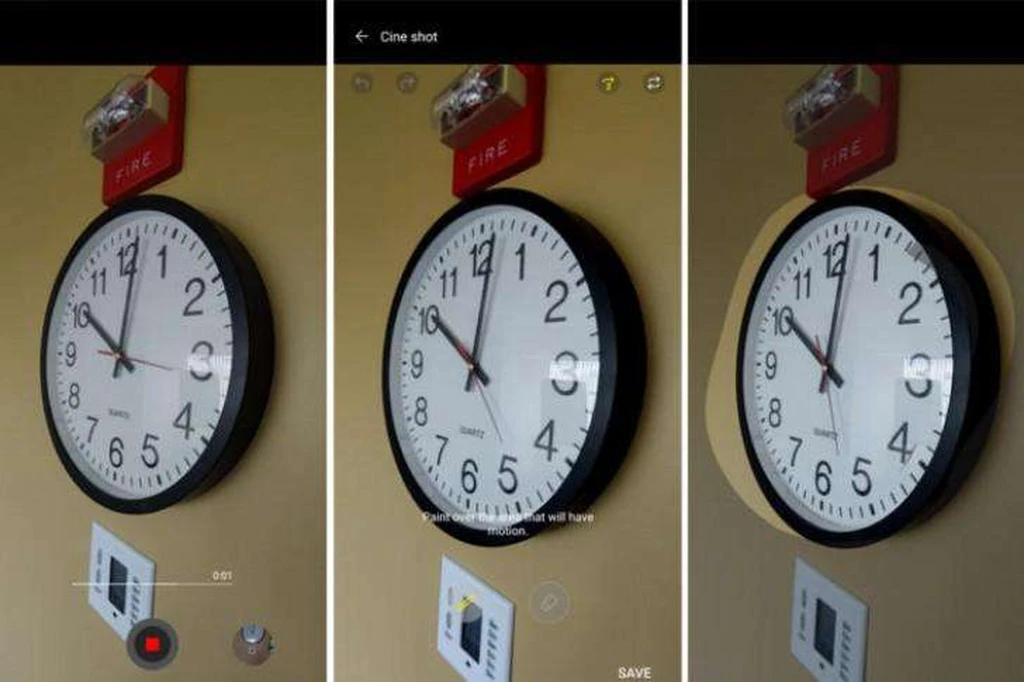
سینماگراف همان تصویر ثابت رایج است که البته بخشی از آن متحرک دیده میشود. بهترین سینماگرافها تصاویری با پس زمینه ساکن و بخش رو زمینهای متحرک هستند.
برای ثبت سینماگراف در V40 ThinQ اپلیکیشن دوربین را بگشایید و ابتدا Cine Shot سپس Mode را باز کنید. حالا کلیپ دو ثانیهای خود را با فشردن شاتر قرمز ضبط کنید. پس از ضبط این تصویر کوتاه از انگشتان خود کمک بگیرید و اطراف موقعیتی را که میخواهید متحرک باقی بماند، معین کنید. اگر موقعیت وسیعتری را با انگشتانتان تعیین کردید، به راحتی میتوانید با انتخاب آیکون پاک کن آن را دوباره ترمیم و تنظیم کنید. وقتی سینماگرافتان آماده شد، کافیست گزینه Save را انتخاب کنید تا فایل نهایی به عنوان GIF در گالریتان ذخیره شود.
چگونه پیش نمایش تصاویر ثبت شده توسط هرکدام از لنزها را مرور کنیم؟
دوربین اصلی سه گانه در پنل پشتی LG V40 ThinQ درواقع یکی از مهمترین نقاط قوت و تشویق کننده به خرید آن است. این سیستم سه گانه علاوه بر لنز استاندارد اصلی از دو لنز زاویه باز و تله فوتو هم بهره میبرد که به شما کمک میکنند تصاویر باکیفیت و بهتری را از مناظر اطراف خود ثبت کنید.
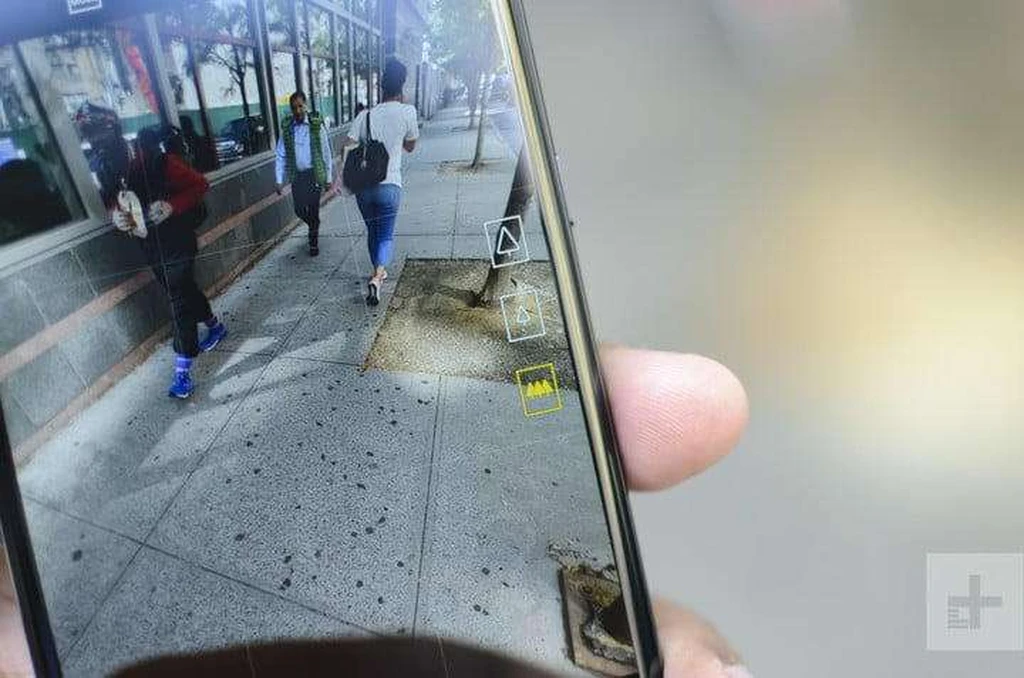
شاید نتوانید به خوبی تصمیم بگیرید کخ کدامیک از این لنزها میتوانند بهترین تصویر را برایتان ثبت کنند. ال جی برای این مشکل هم راهکار فوق العادهای را ارائه کرده است. شما به راحتی قادر خواهید بود پیش نمایش تصویر را روی هرکدام از این لنزهای سه گانه پیش از ثبت نهایی مشاهده و مرور کنید تا بتوانید تصمیم گیری کنید. کافیست روی آیکون هرکدام از لنزها ضربه بزنید و انگشت خود را نگه دارید تا پنجره کوچک پیش نمایش ظاهر شود. وقتی تصمیم نهایی خود را برای انتخاب این لنزها گرفتید، روی آن ضربه بزنید و دکمه شاتر را انتخاب کنید تا تصویر مورد نظرتان ثبت شود.
چگونه از وضعیت Split Screen استفاده کنیم؟
میخواهید سرویس پخش ویدیو در پس زمینه فعال باشد و ویدیو را تماشا کنید و همچنین در عین حال بتوانید ایمیلی ارسال کنید؟ در LG V40 ThinQ هم مانند بسیاری از گوشیهای اندرویدی قادر خواهید بود وضعیت Split Screen را فعال کنید.
برای استفاده از این ویژگی، اپلیکیشنهایی را که میخواهید فعال باقی بمانند باز کنید. همچنین اطمینان حاصل کنید اپلیکیشنی که تمایل دارید روی صفحه فعال باشد باز بماند. حالا روی Overview ضربه بزنید و انگشت خود را نگه دارید؛ سپس اپلیکیشن دوم را انتخاب کنید. برای تنظیم موقعیت و اندازه هرکدام از این پنجرهها، اسلایدر تغییر اندازه را بگیرید و میان دو اپلیکیشن بکشید.
حال اگر میخواهید به وضعیت اولیه بازگردید، اسلایدر تغییر اندازه را بگیرید و تا خط انتهای بالا یا پایین صفحه بکشید و سپس رها کنید.
چگونه از Screen Pin استفاده کنیم؟
اگر تا به حال کودکتان به اشتباه پیام یا ایمیلی را به مخاطبانتان ارسال کرده است، به خوبی متوجه هستید که قابلیت Screen Pin میتواند بسیار مفید واقع شود و شما را نجات دهد. به کمک قابلیت Screen Pin میتواند میزان دسترسی افراد را در گوشی هوشمند خود تنها به یک اپلیکیشن مشخص و واحد محدود کنید.
برای فعال کردن Screen Pin اپلیکیشنی که میخواهید را باز کنید. در نوار نویگیشن دکمه Overview را انتخاب کنید. اپلیکیشنی که میخواهید پین کنید را برگزینید. آیکون پین آبی را که در گوشع پایین سمت راست به نمایش درمیآید انتخاب کنید. وقتی پنجره پاپ آپ ظاهر میشود و از شما سوال میپرسد، گزینه Pin را برگزینید تا این روند تکمیل شود.
برای خارج شدن از حالت Screen Pin کافیست گزینه بازگشت و Overview را به طور هم زمان انتخاب کنید تا پین اپلیکیشن غیرفعال شود.
برچسبها: