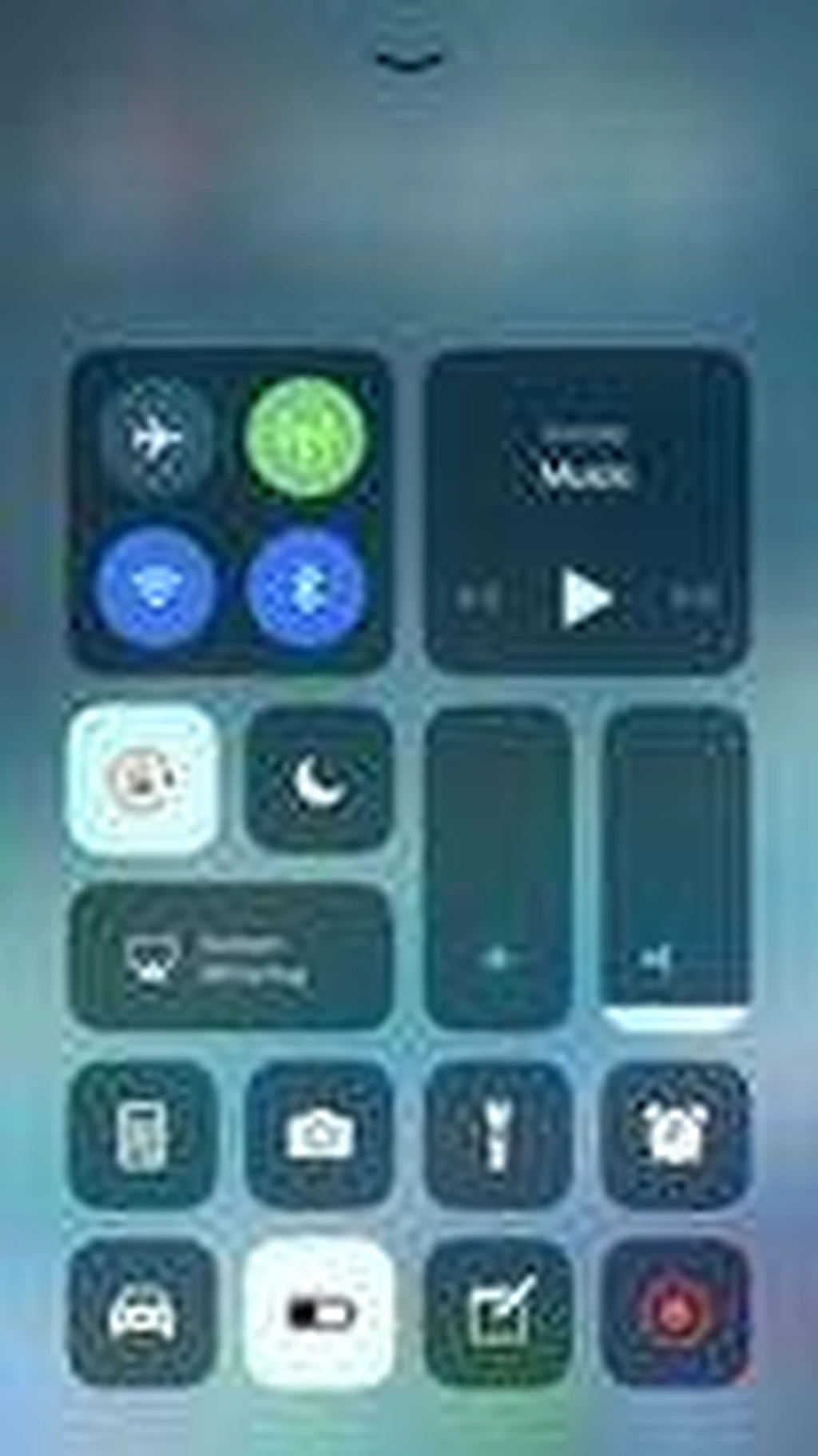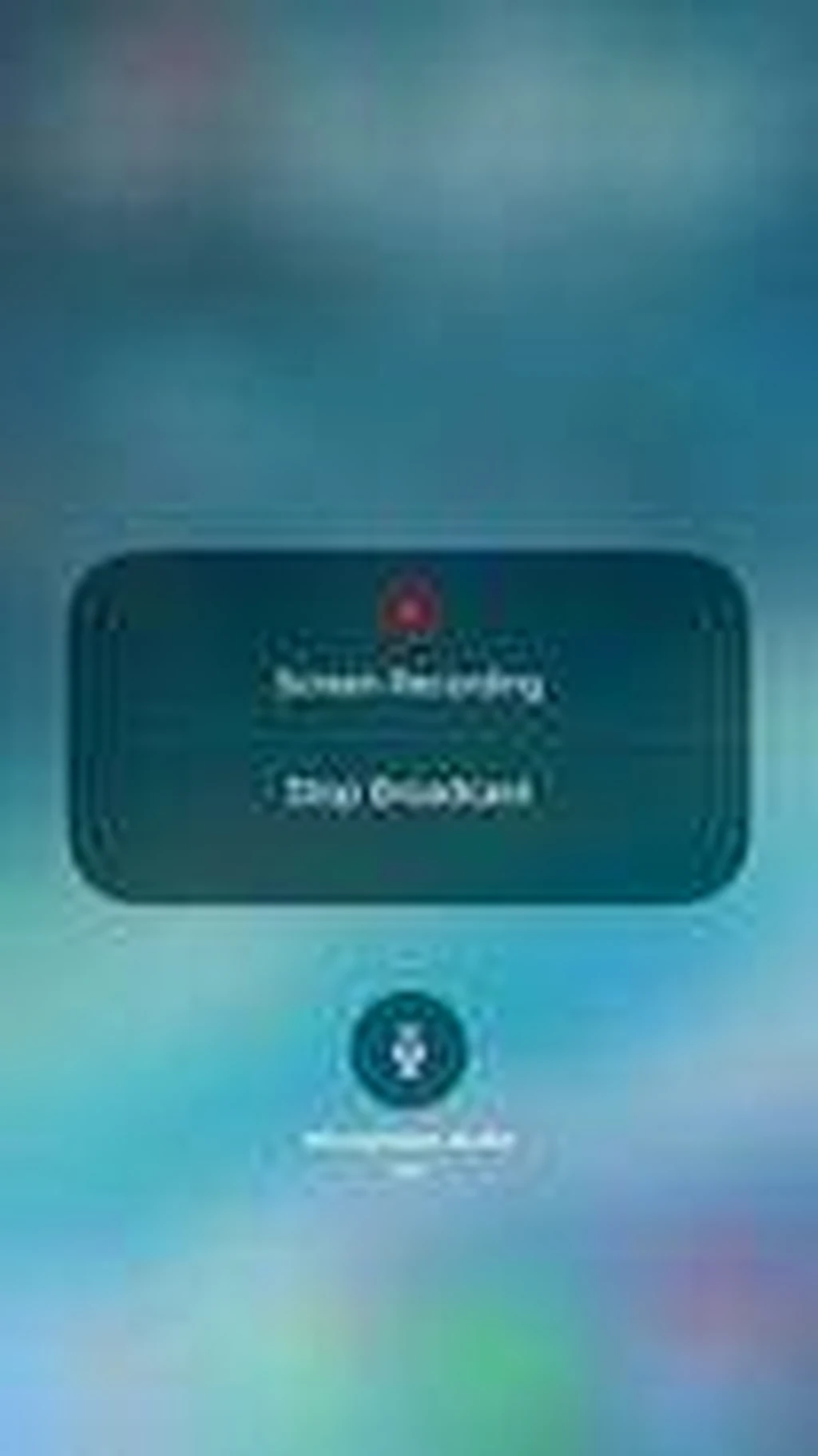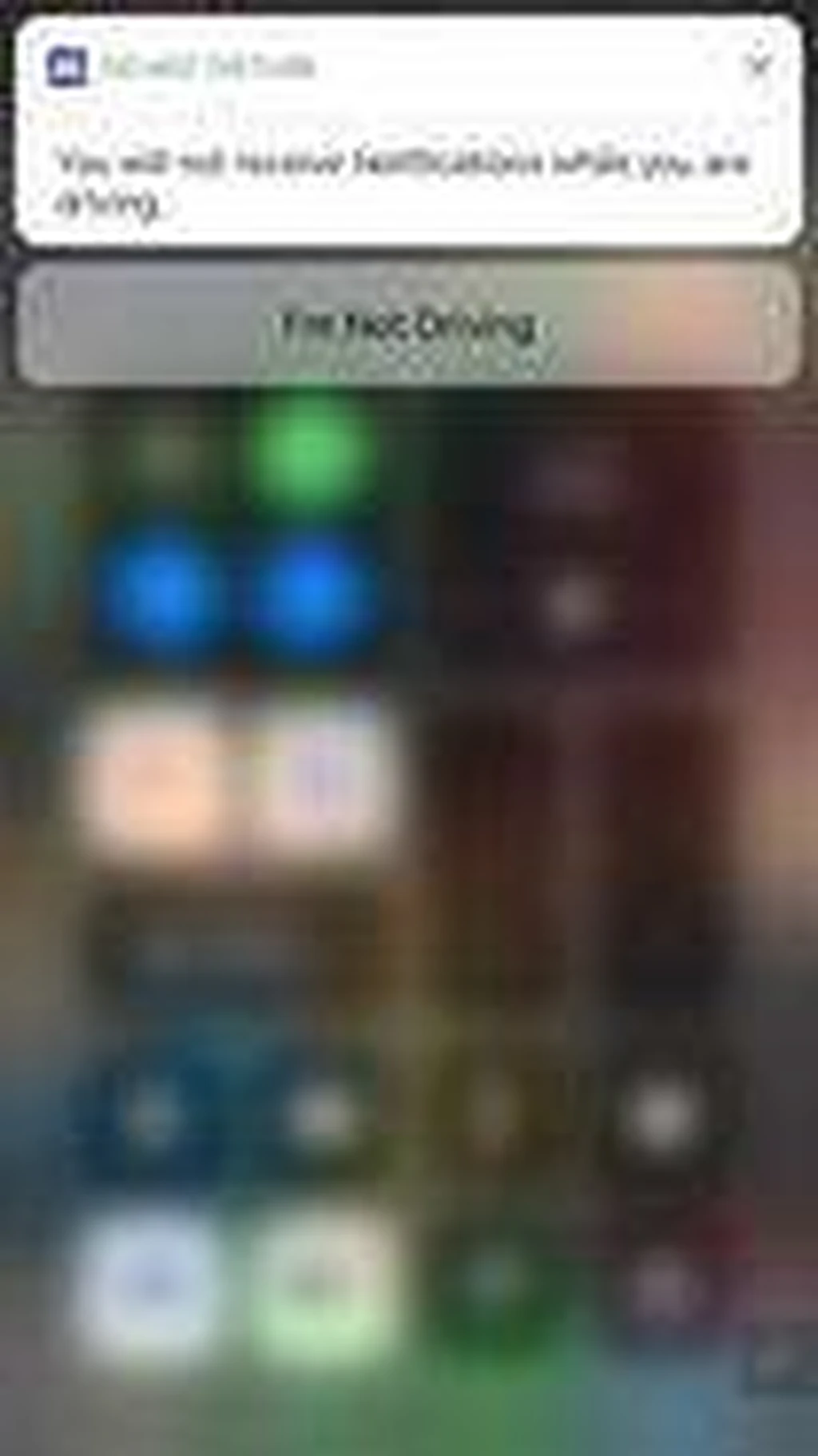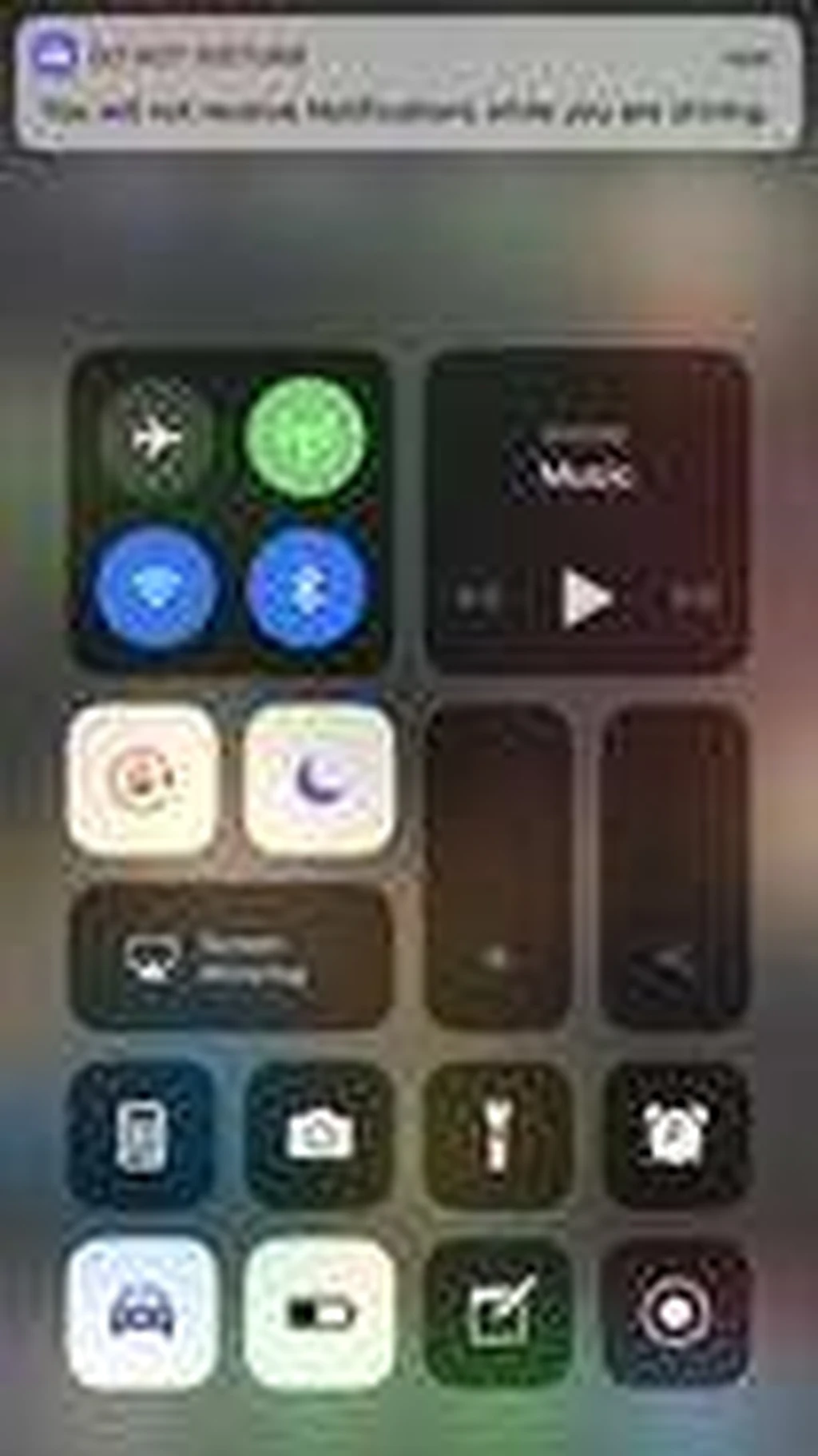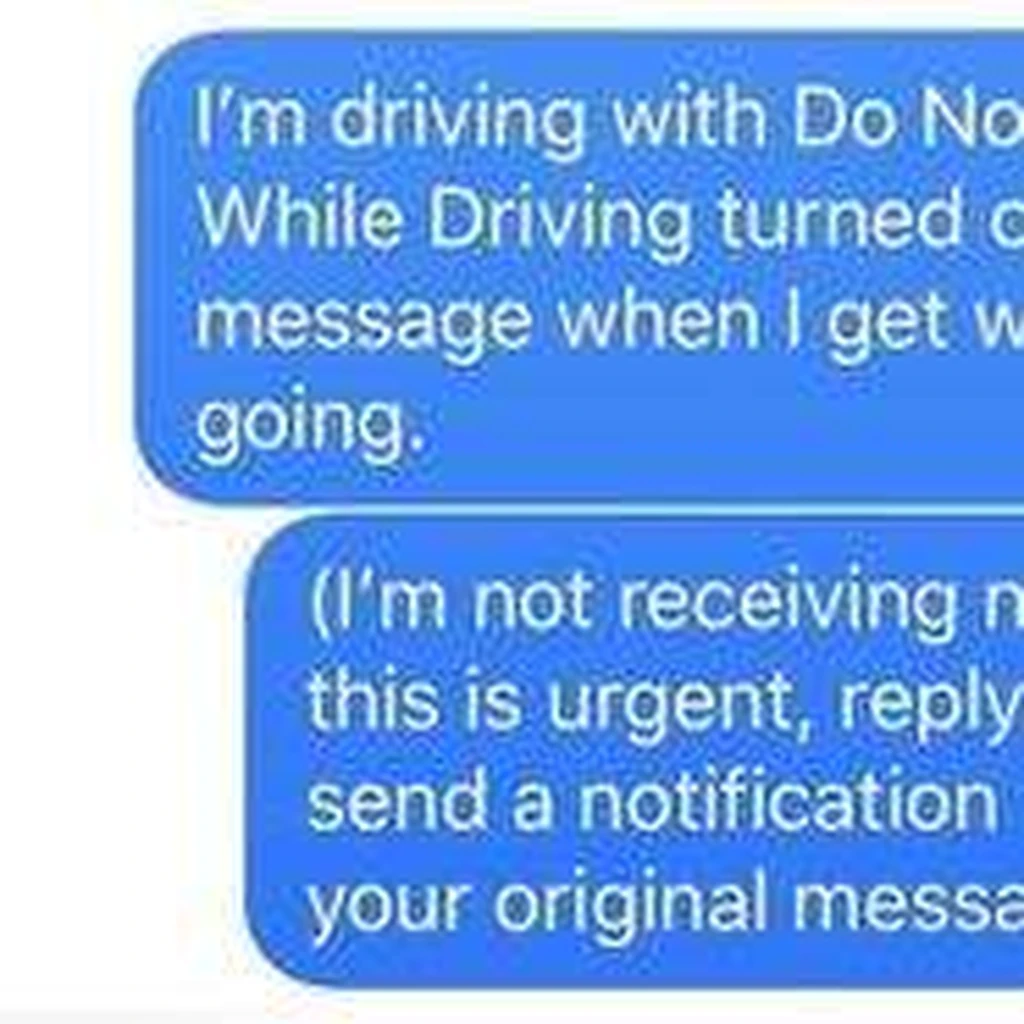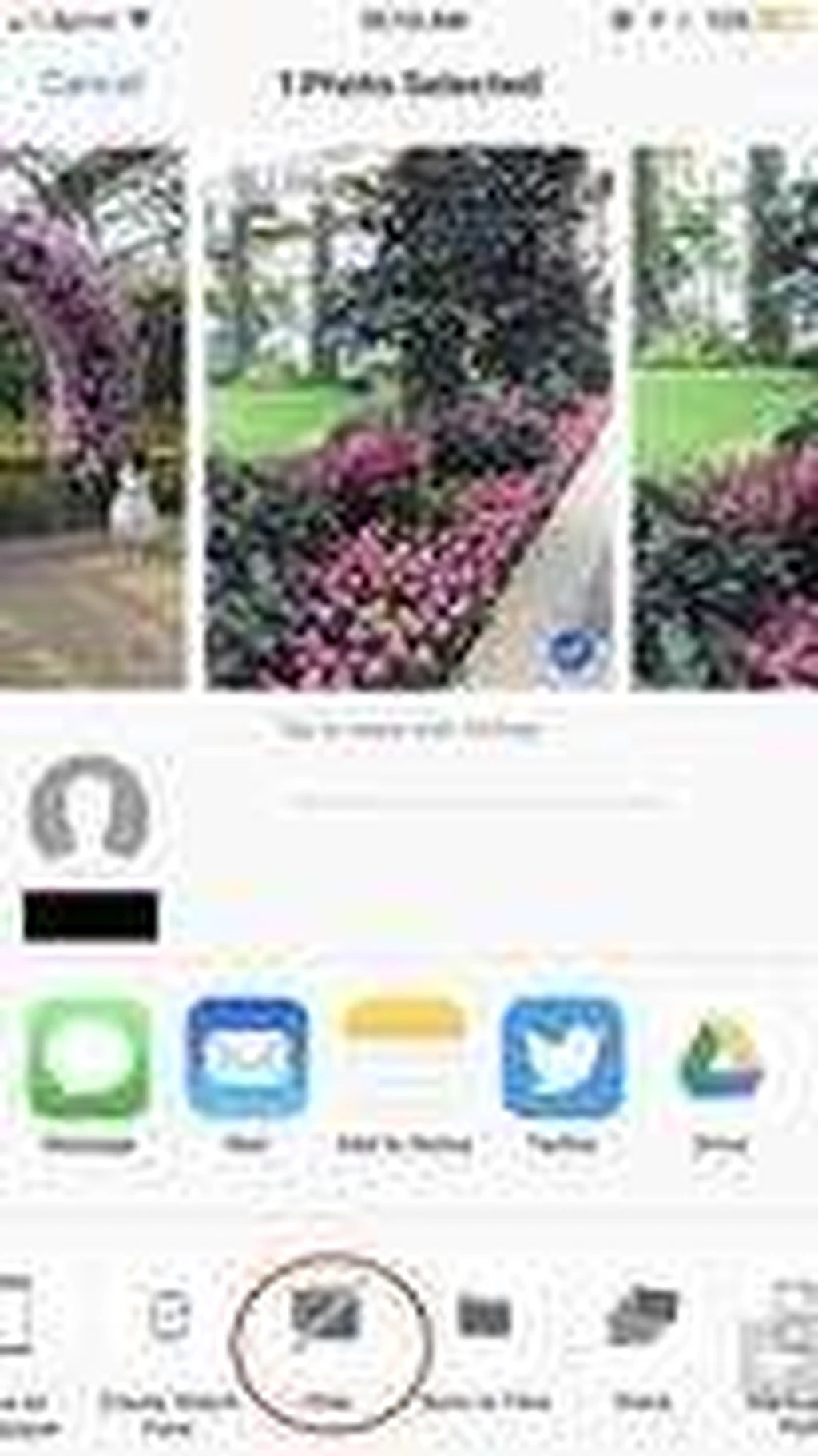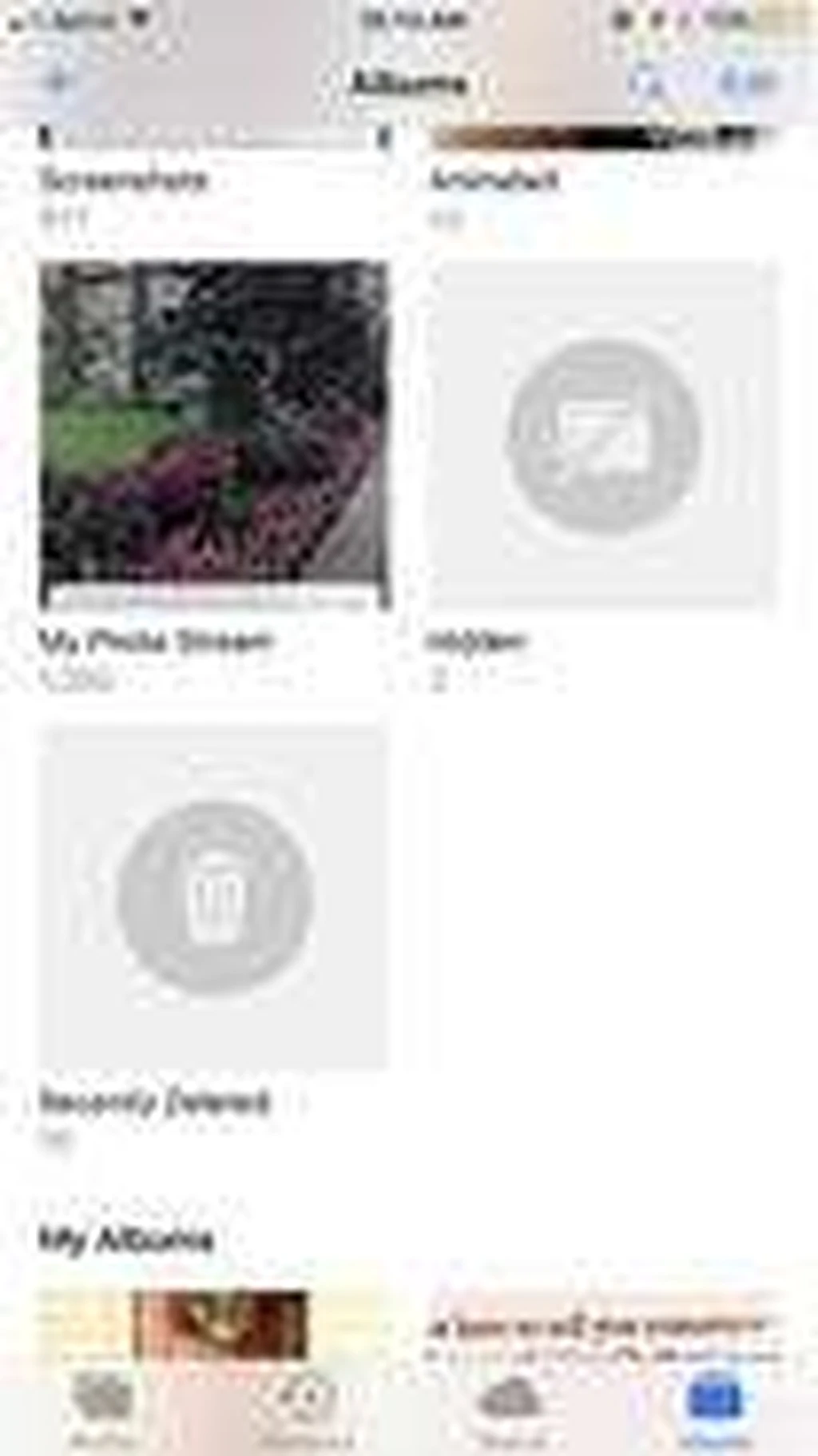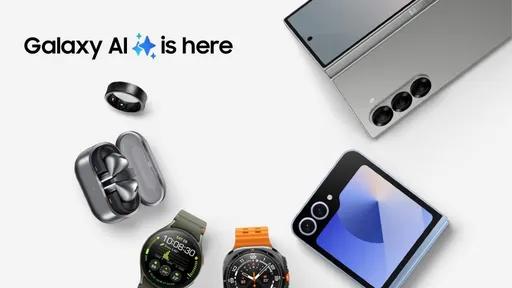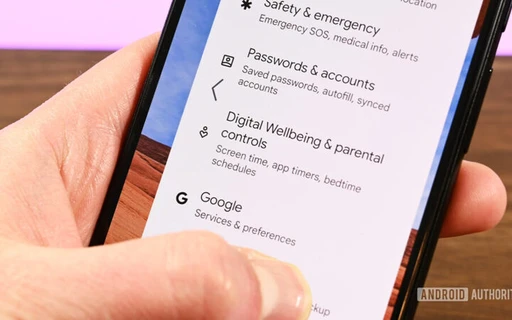24 ترفند برای استفاده بهتر از iOS 11
iOS 11 قابل پیش بینیترین بهروزرسانی است که اپل برای گوشیهای هوشمند و دیگر گجتهای خود در نظر دارد. با وجود ویژگیها و تغییرات جدیدی که اپل بر روی این سیستم عامل اعمال کرده، انتظار میرود که تجربه خوبی را در اختیار کاربران قرار دهد و بسیاری از نیازهای آنها را رفع کند. iOS 11 تا فصل پاییر عرضه نخواهد شد اما برای آشنایی بیشتر شما همراهان عزیز، برخی از ویژگیهای آن را معرفی خواهیم کرد تا از پیش با آنها آشنا باشید. اگر نسخه بتا آن را نصب نکردهاید، از اینجا میتوانید روش آن را بیاموزید.
چگونه در Siri به تایپ متن بپردازیم؟
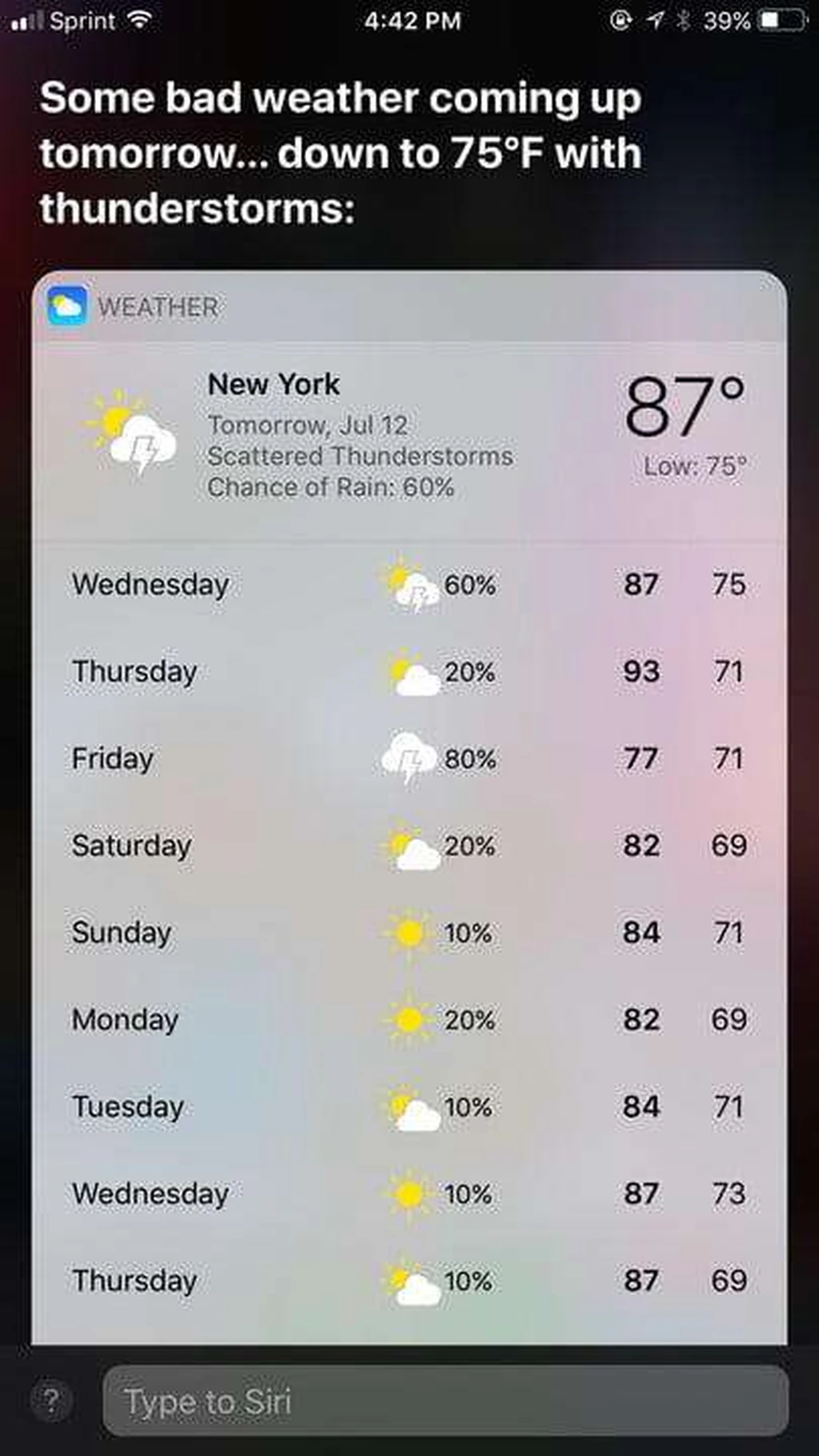
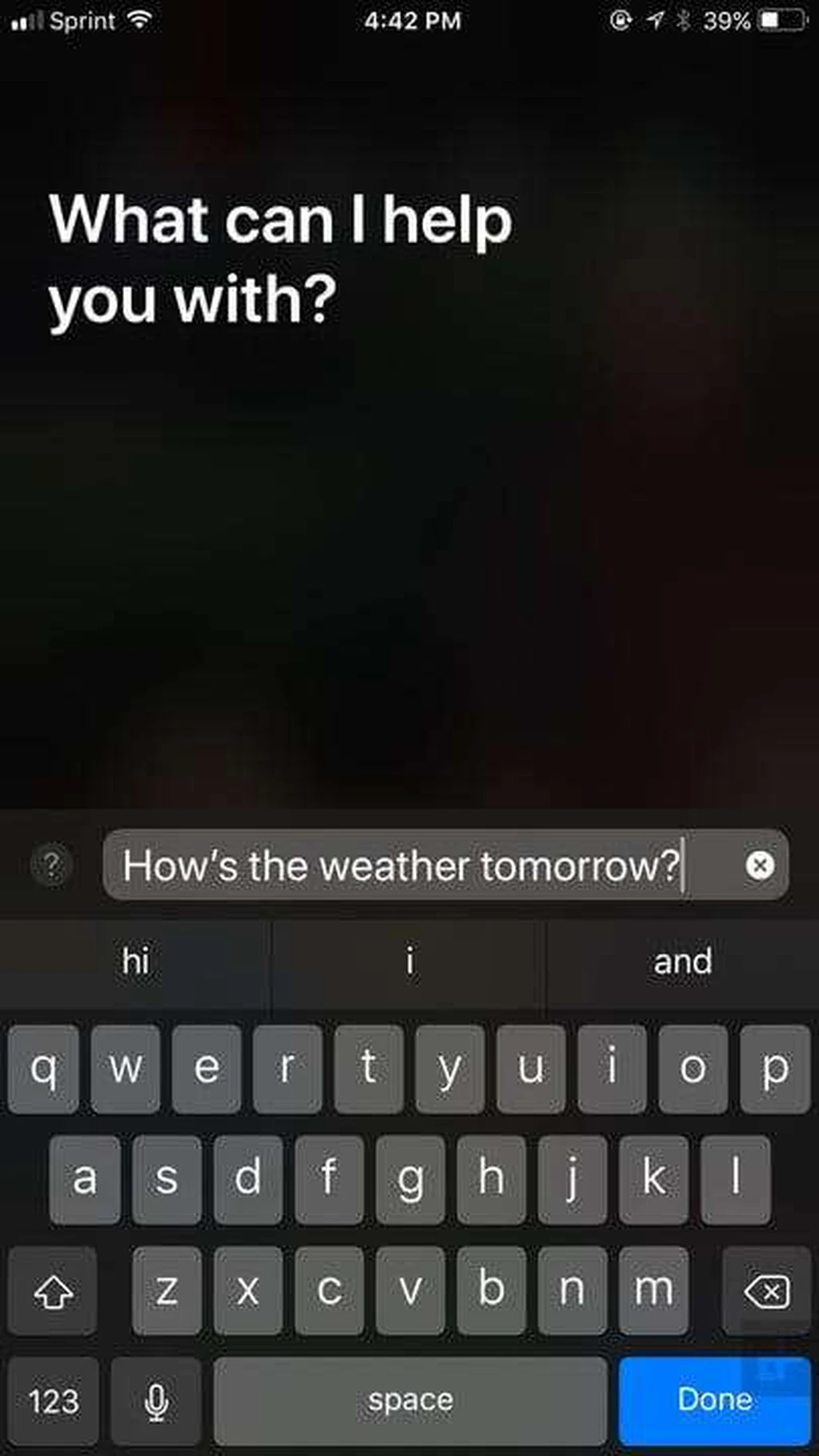
در iOS 11 میتوانید سوالات یا درخواستهای خود را در دستیار Siri تایپ کنید. برای این کار، به منوی Setting > General > Accessibility > Siri بروید و گزینه Type to Siri را انتخاب نمایید. پس از انتخاب گزینه Done، دستیار Siri نتایج را به صورت خودکار به شما نمایش میدهد. به علاوه میتوانید تنطیمات صدا را در این دستیار به حالت Control with Ring Switch تغییر دهید که در این صورت، اگر گوشی شما در حالت سایلنت باشد، Siri پاسخ شما را به صورت متن میدهد و نه به شکل صدا. اما در همین حال هم در صورت فراخواندن آن، صدای کوچک خود را منتشر میکند.
چگونه کنترل سنتر خود را شخصی سازی کنیم؟
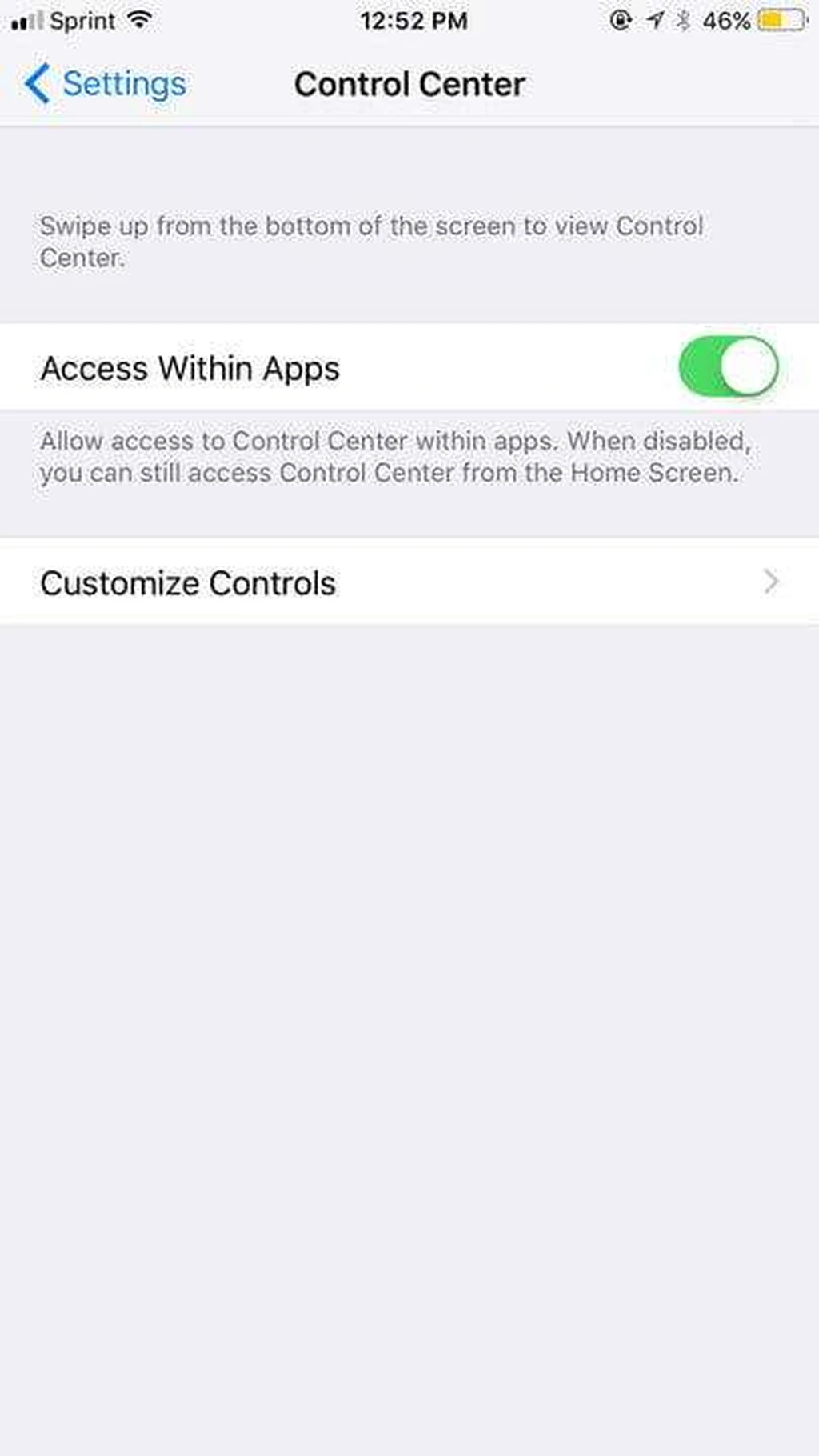
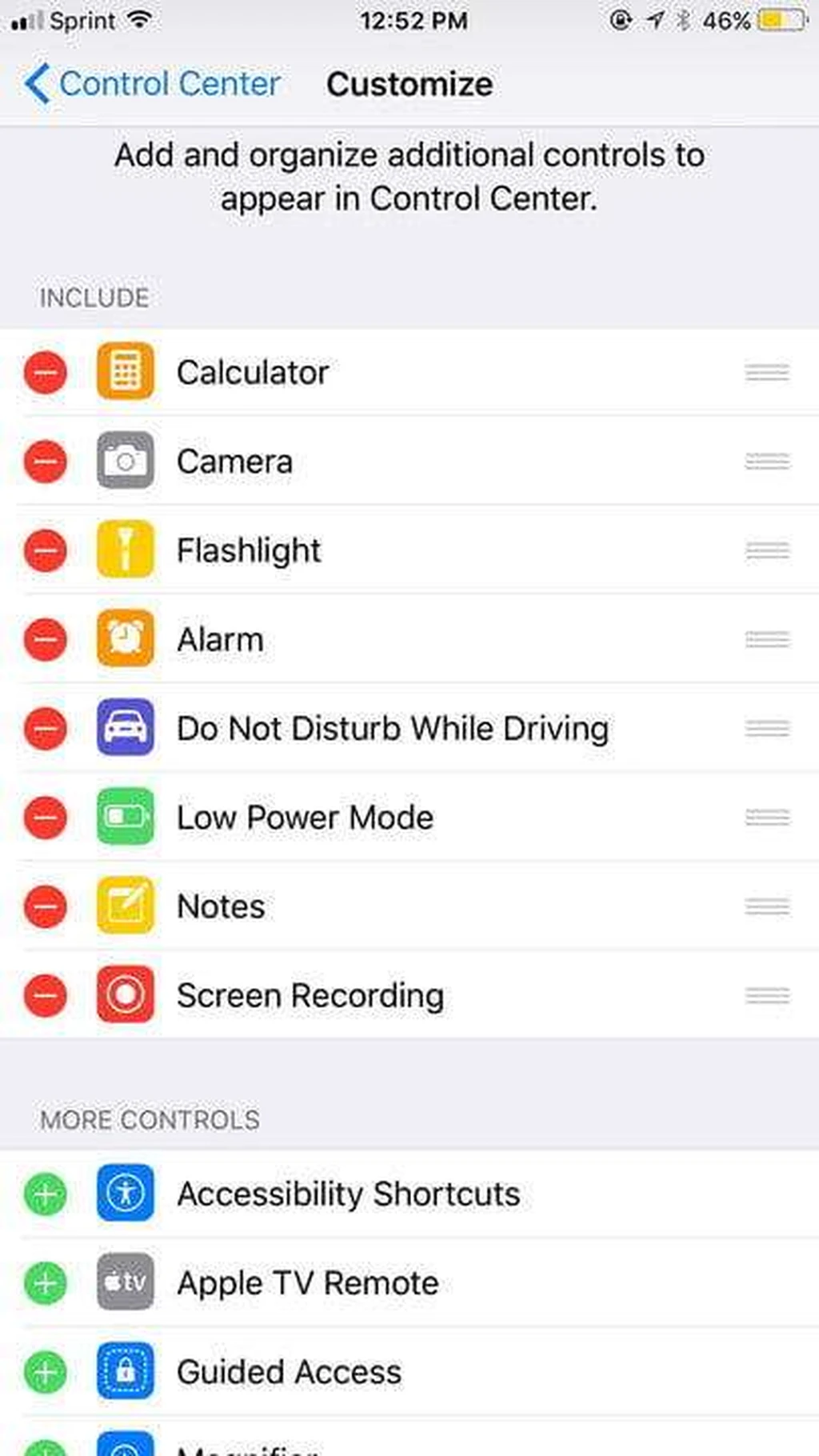
بخش کنترل سنتر در iOS 11 کاملا بازطراحی شده که در همین حال، امکان شخصی سازی آن هم وجود دارد. برای شخصی کردن آن به منوی Settings > Control Center > Customize Controls بروید. سپس گزینه + را در کنار عبارتهای موجود در منوی More Controls را انتخاب کنید تا به بخش کنترل سنتر شما اضافه شوند. با استفاده از نماد کوچکی که در سمت راست هر گزینه وجود دارد، نظم و چینش آنها را در کنترل سنتر مطابق میل خود تغییر دهید. میتوانید از ویژگی لمس 3 بعدی هم برای تنظیم کردن کنترلهایی چون صدا، روشنایی صفحه و چراغ قوه استفاده نمایید.
چگونه به راحتی حالت Low Power (مصرف باتری کمتر) را فعال کنیم؟
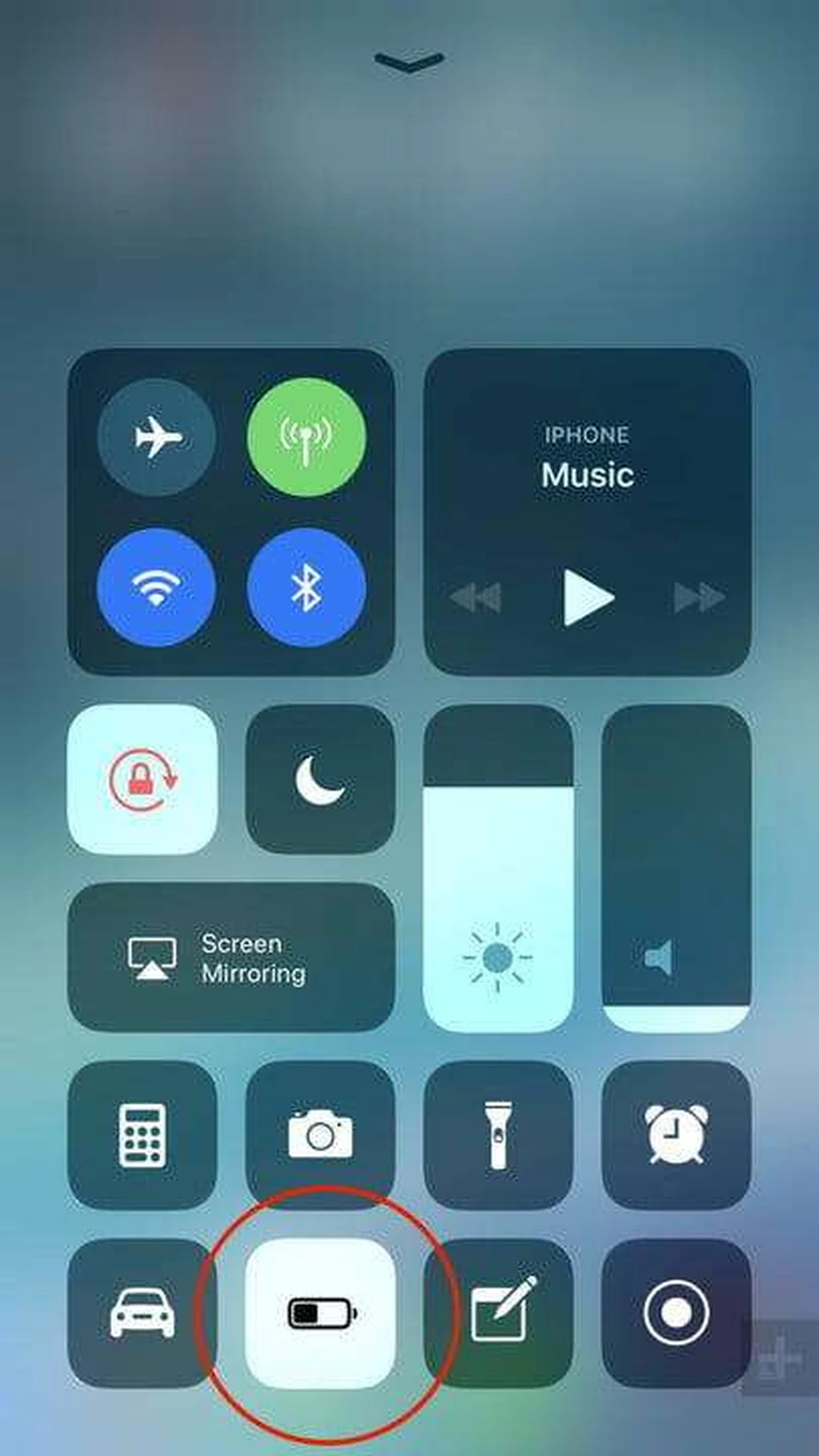
حالت Low Power ویژگی جدیدی در iOS 11 محسوب نمیشود (حتی شارژ کم باتری هم چیز جدیدی نیست!) اما در گذشته برای فعال کردن آن باید به بخش تنطیمات رفته و بر روی پنجره low power mode کلیک کنید. اما اکنون میتوانید گزینه این حالت را به کنترل سنتر اضافه کنید و با بالا کشیدن کنترل سنتر، و انتخاب آن، حالت low power را فعال یا غیرفعال کنید.
چگونه به اعلانها دسترسی داشته باشیم؟
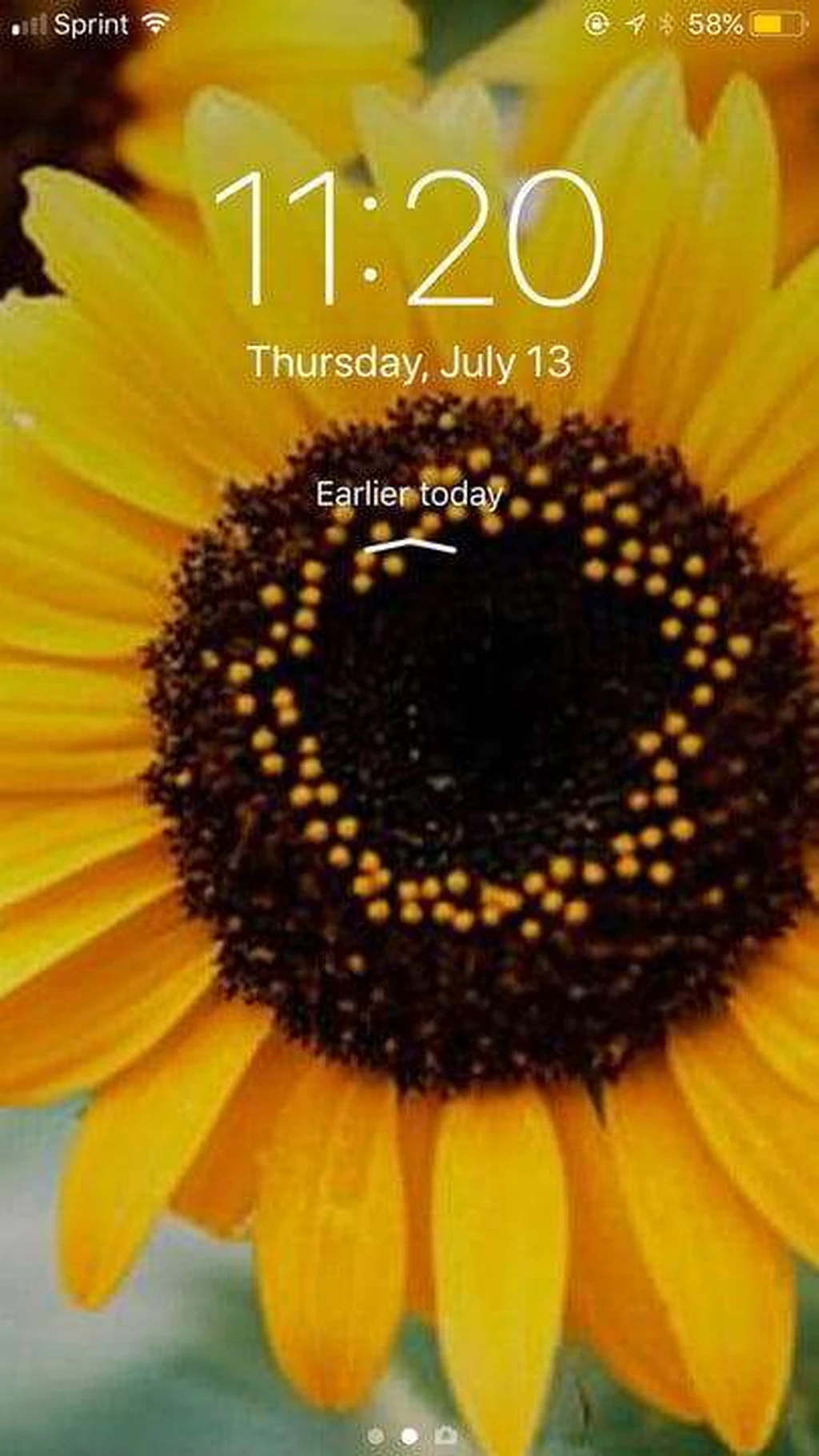
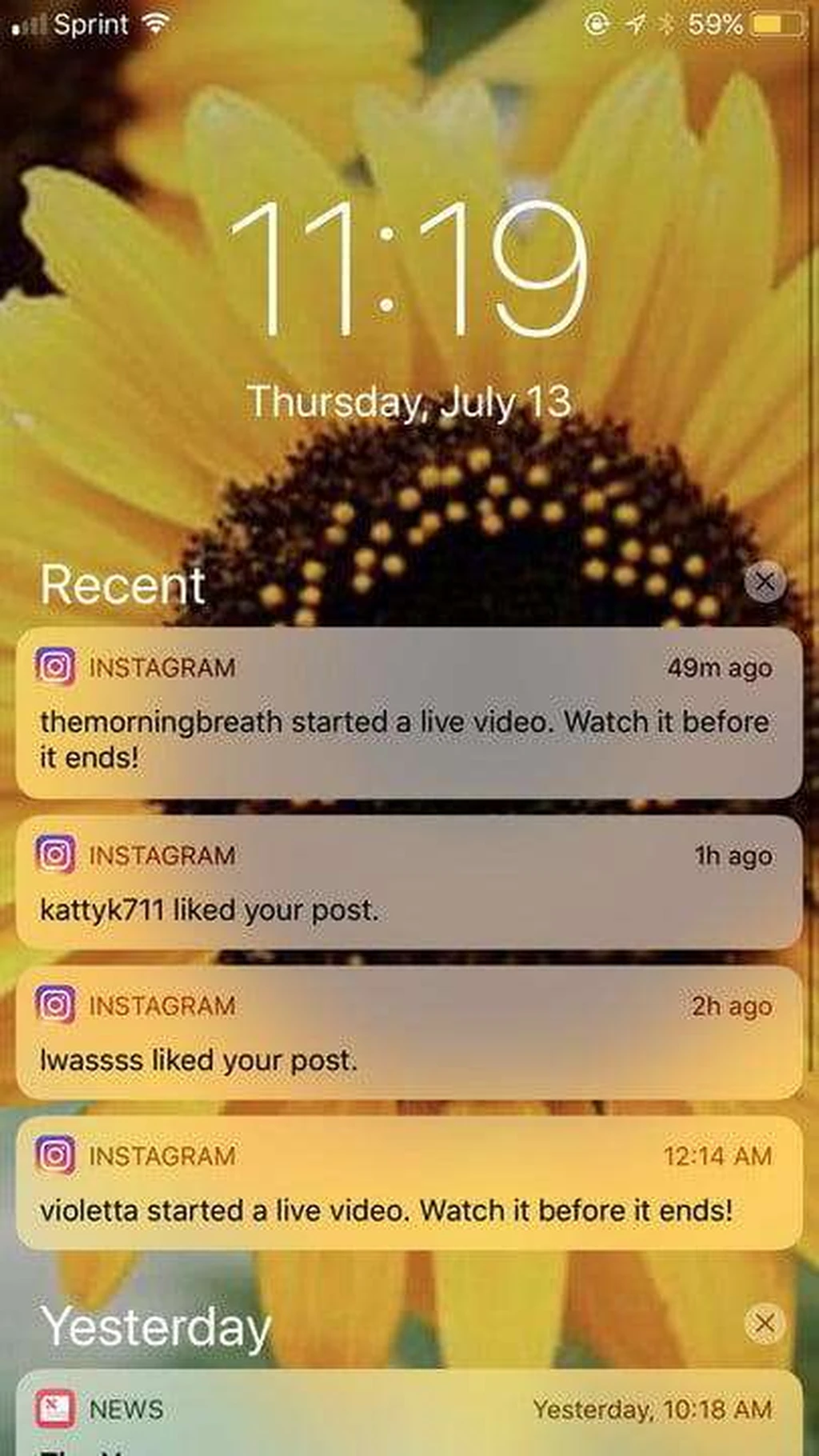
اکنون تمامی نوتیفیکیشنهای شما در لاک اسکرین قابل مشاهده هستند. به جای پایین کشیدن صفحه اعلانها پس از باز کردن قفل گوشی، میتوانید صفحه را پایین بکشید تا لاک اسکرین نمایش داده شود. سپس با دیدن عبارت Earlier Today صفحه را به بالا بکشید. اکنون همه نوتیفیکیشنهای شما به تفکیک روز نمایش داده میشوند. با استفاده از علامت x و انتخاب گزینه clear میتوانید همه آنها را پاک کنید. با انتخاب هر نوتیفیکیشن و یا با استفاده از ویژگی لمس 3 بعدی، به هر یک از آنها دسترسی خواهید داشت.
چگونه از صفحه نمایشگر فیلم ضبط کنیم؟
قبلا برای ضبط فیلم از نمایشگر آیفون خود به یک اپلیکیشن شخص سوم نیاز داشتید. اما این ویژگی در iOS 11 محقق شده و امکان ضبط فیلم میسر شده است. برای این کار باید به منوی Settings > Control Center > Customize Controls رفته و آیکون screen record را انتخاب نمایید. این آیکون در کنترل سنتر به رنگ قرمز است و در صورت فعال بودن ضبط، اگر از کنترل سنتر خارج شوید، نوار آبی رنگی بالای صفحه دیده میشود که نشانگر ضبط تصاویر از نمایشگر است. اگر میخواهید که صدا را هم ضبط کنید، باید آیکون record را هم انتخاب کنید تا با استفاده از ویژگی لمس 3 بعدی، میکروفون را روشن کنید. اگر کار شما پایان یافته و قصد خاتمه دادن به ضبط را دارید، میتوانید بر روی بنر آبی رنگ و یا آیکون موجود در کنترل سنتر کلیک کنید. ویدئوها به طور خودکار در آلبوم دوربین شما ذخیره خواهد شد. بتای سوم ویژگی خاصی دارد که البته امکان استفاده از آن فراهم نیست اما با فعال بودن آن، امکان استریم زنده را خواهید داشت.
چگونه اسناد و صفحات نوشته را اسکن کنیم؟
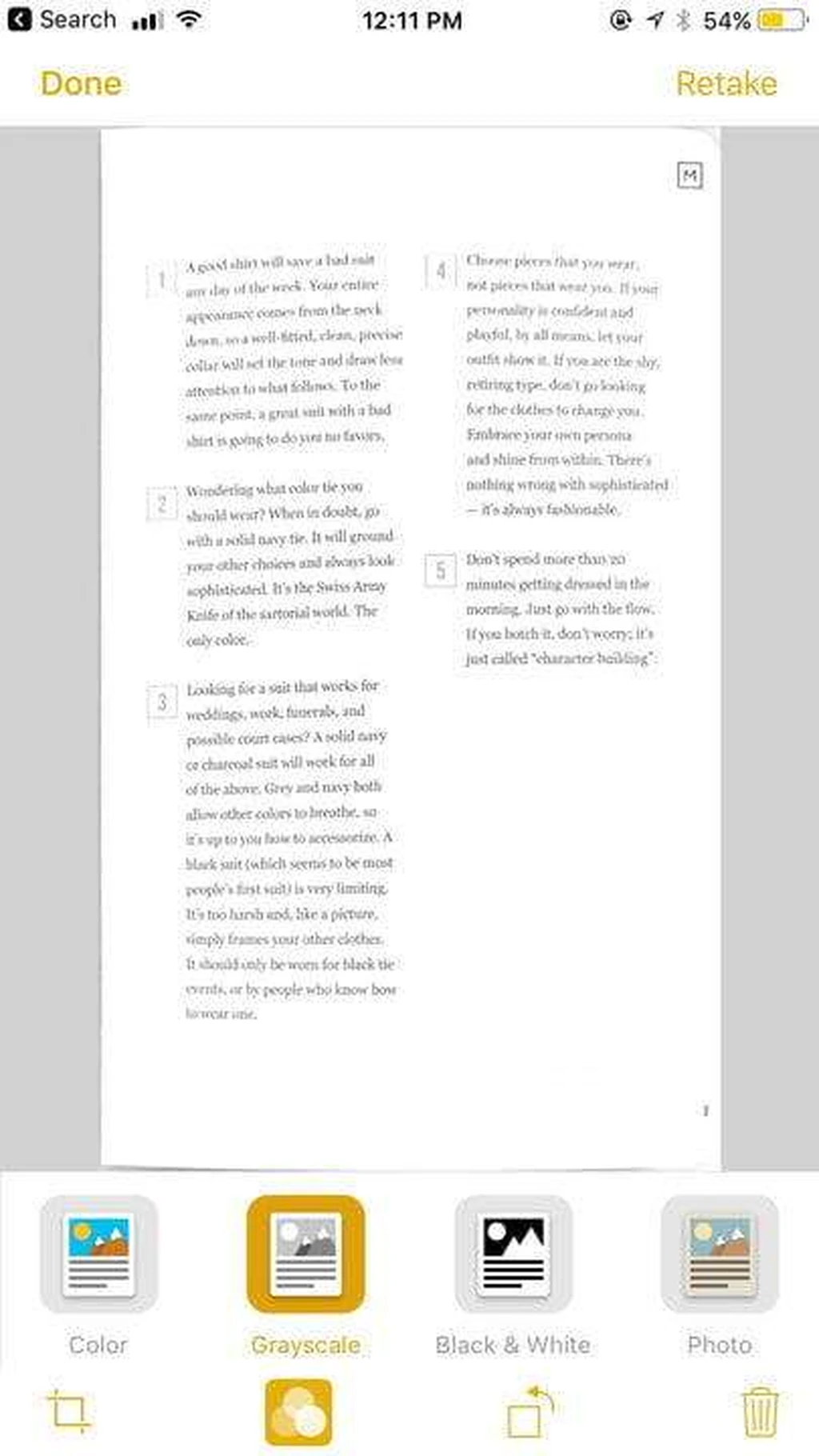
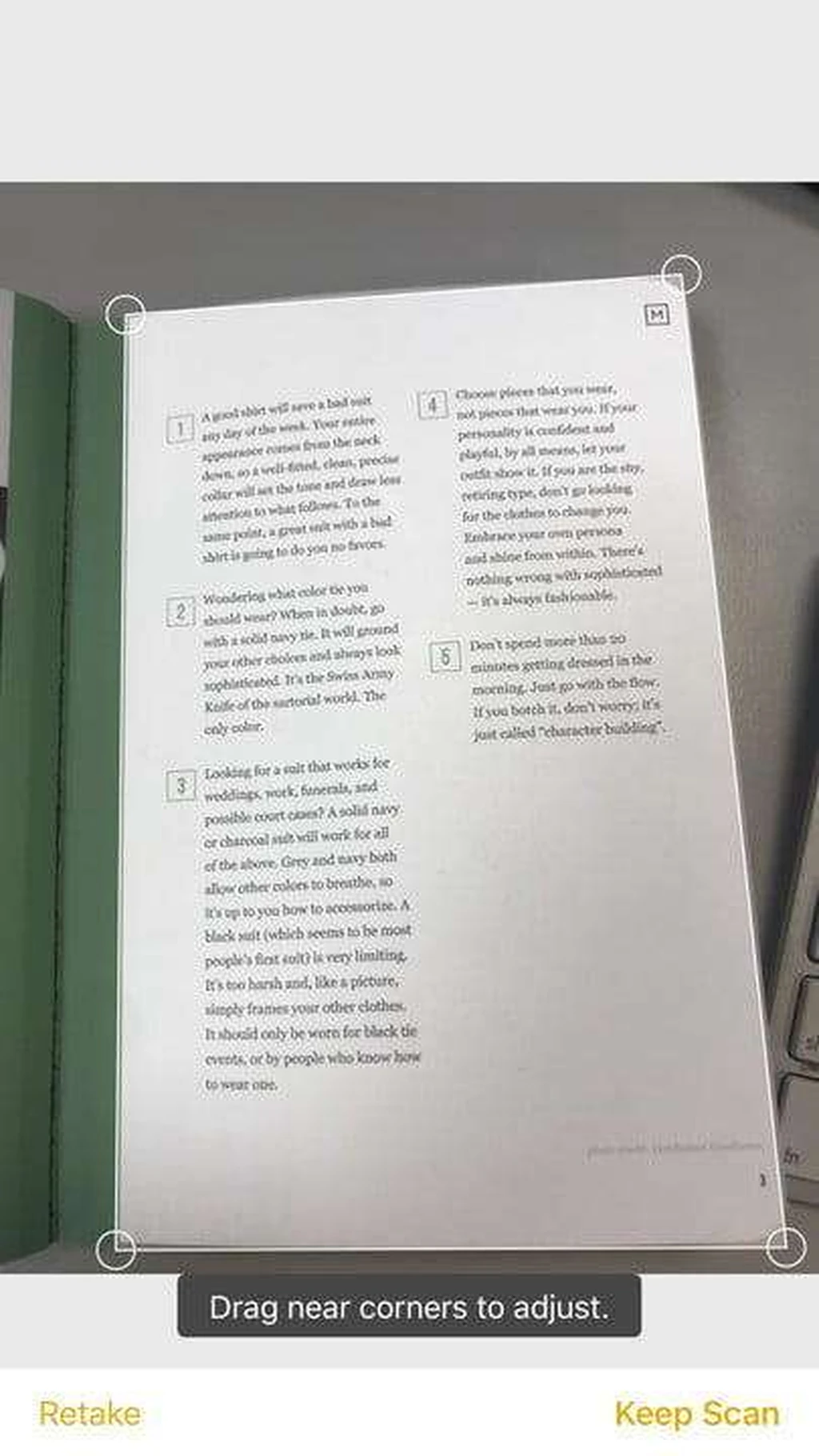
بخش Notes در iOS 11 ویژگی دارد که به شما اجازه میدهید اسناد خود را اسکن کنید. برای این کار وارد بخش Notes شوید و علامت به اضافه را در پایین صفحه فشار دهید. سپس Scan Documents را انتخاب کنید. در این هنگام، اپلیکیشن دوربین باز میشود و شما تصویر را از سند یا نوشته مربوطه به ثبت میرسانید. این سند در بخش Notes ذخیره میشود. ویژگیهایی هم برای ویرایش اسناد وجود دارد.
چگونه حالت Do Not Disturb While Driving را فعال کنیم؟
تاکنون تلاشهای زیادی برای کاهش تصادفات بر اثر حواس پرتی به خاطر گوشی موبایل انجام شده است. اما کمپانیهای سازنده گوشیهای هوشمند هم از این غافله عقب نماندند و اپل برای این موضوع، ویژگی به نام Do Not Disturb While Driving را برای iOS 11 در نظر گرفته است. این حالت به محض اینکه سنسورهای گوشی، شتاب گیری شما در یک وسیله نقلیه را متوجه شوند، فعال میشود. در این حالت، پیامها و تماسها دریافت میشوند اما صدای آنها خاموش میشود تا حواس راننده پرت نشود. این امکان وجود دارد که پس از دریافت تماس و پیام، پیامی به صورت خودکار از گوشی شما به مخاطبتان ارسال شود و او را از حضور شما در پشت فرمان خودرو مطلع کند. البته میتوانید این کار را به صورت دستی و یا به صورت خودکار پس از اتصال به خودرو از طریق بلوتوث هم انجام دهید (امکان افزودن آن به کنترل سنتر وجود دارد). برای باز کردن قفل گوشی و خروج از این حالت، باید گزینه I’m Not Driving را انتخاب نمایید.
چگونه به شکل خودکار، تماسها را پاسخ بدهیم؟
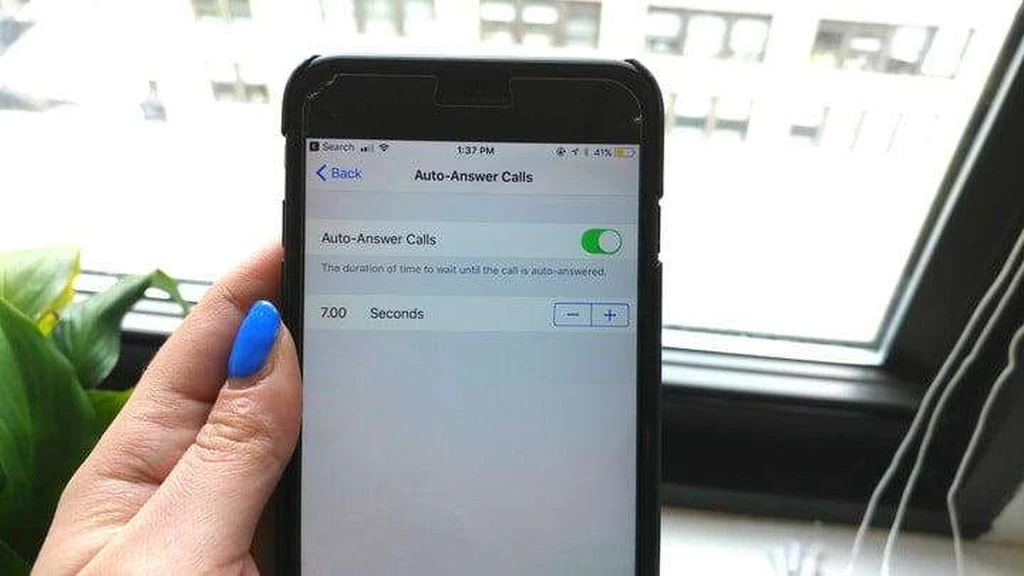
در منوی Accessibility > Call Audio Routingگزینهای با عنوان Auto-Answer Calls وجود دارد که با روشن بودن آن، میتوانید زمانی را تنظیم کنید که گوشی شما پس از آن مدت، به صورت خودکار به تماس پاسخ بدهد. پس از روشن نمودن این ویژگی، از شما درخواست میشود که زمان انتظار برای پاسخ خودکار را تنظیم نمایید.
چگونه حالت ماندگار را برای نوتیفیکیشنها انتخاب کنیم؟
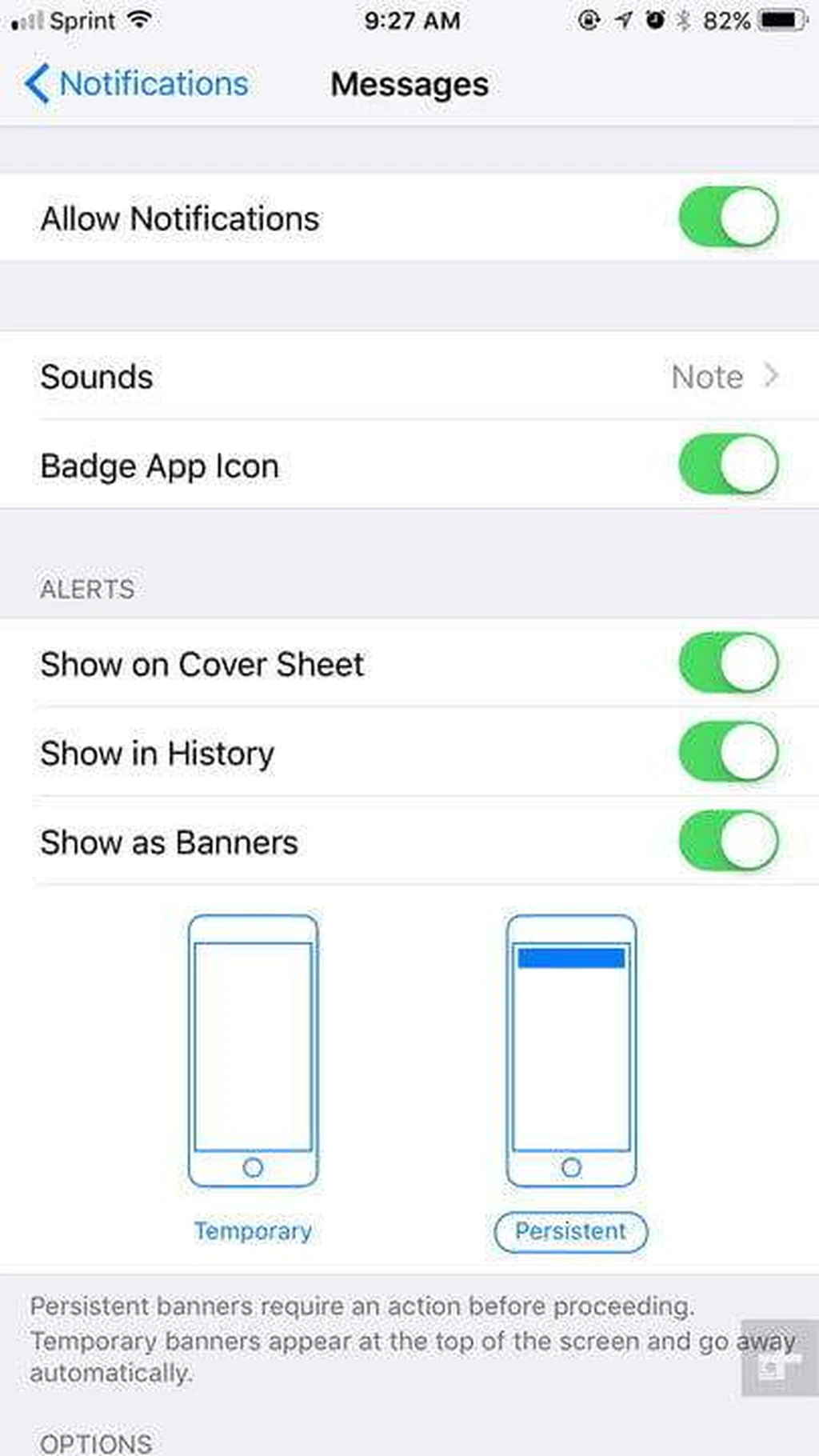
قبلا برای اعلانها و بنرها تنها یک حالت موقت وجود داشت که پس از مدتی به شکل خودکار پاک میشد اما اکنون میتوانید بنرها را برای همیشه در بخش نوتیفیکیشنهای خود ببینید. با فعال بودن این حالت، نوتیفیکیشن تا وقتی شما تصمیم به باز کردن آن و یا حذف آن نگیرید، در بالای نمایشگر باقی خواهد ماند. به هر حال این نوتیفیکیشنها با خروج از یک اپلیکیشن، فشردن کلید هوم و یا استفاده از Siri پاک میشوند. برای تغییر در تنظیمات بنر، به منوی Settings > Notifications > Messages رفته سپس Show as Banners و بعد از آن Persistent را نتخاب نمایید.
چگونه اسکرینشات را ویرایش و ذخیره کنیم؟
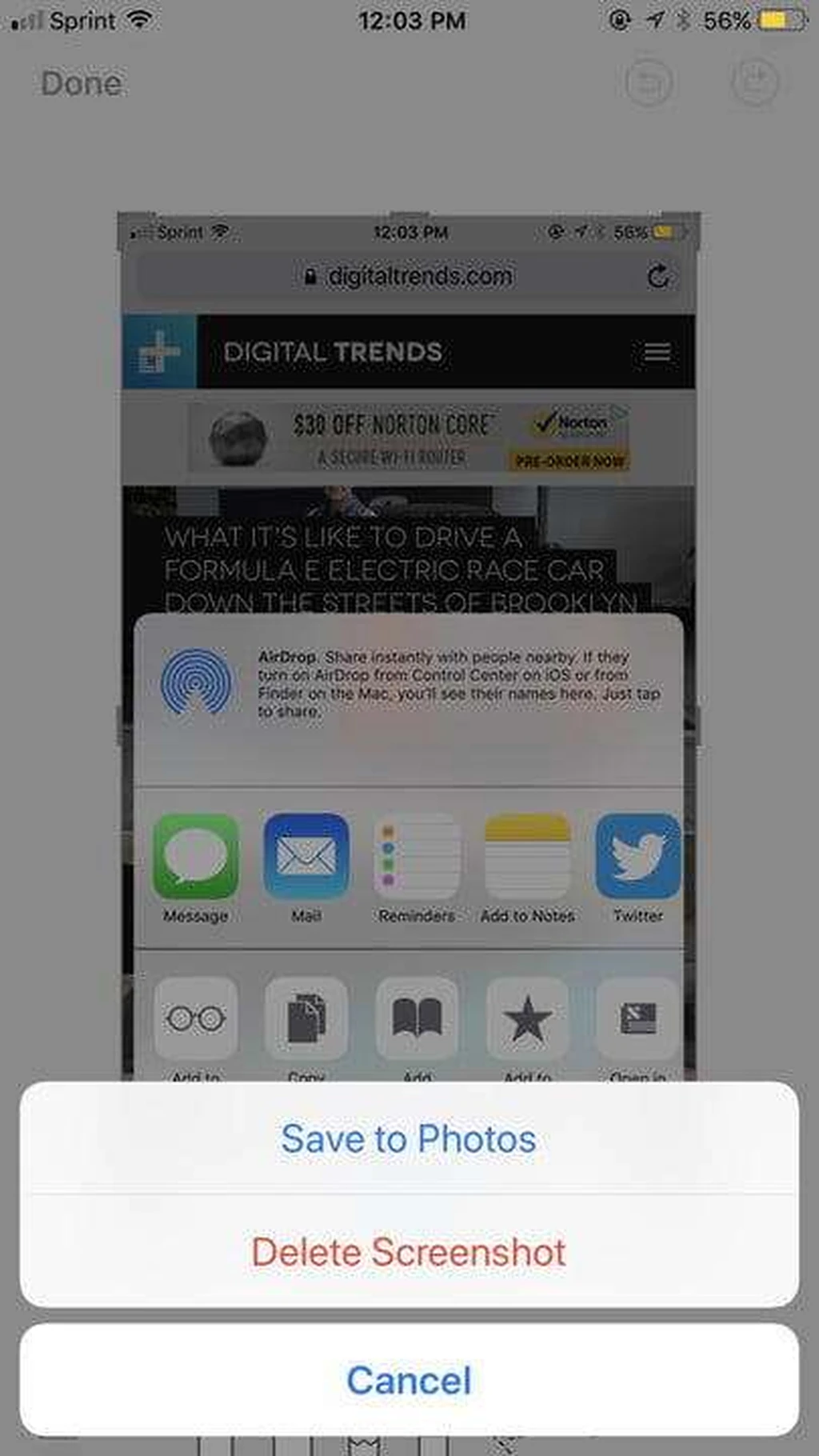
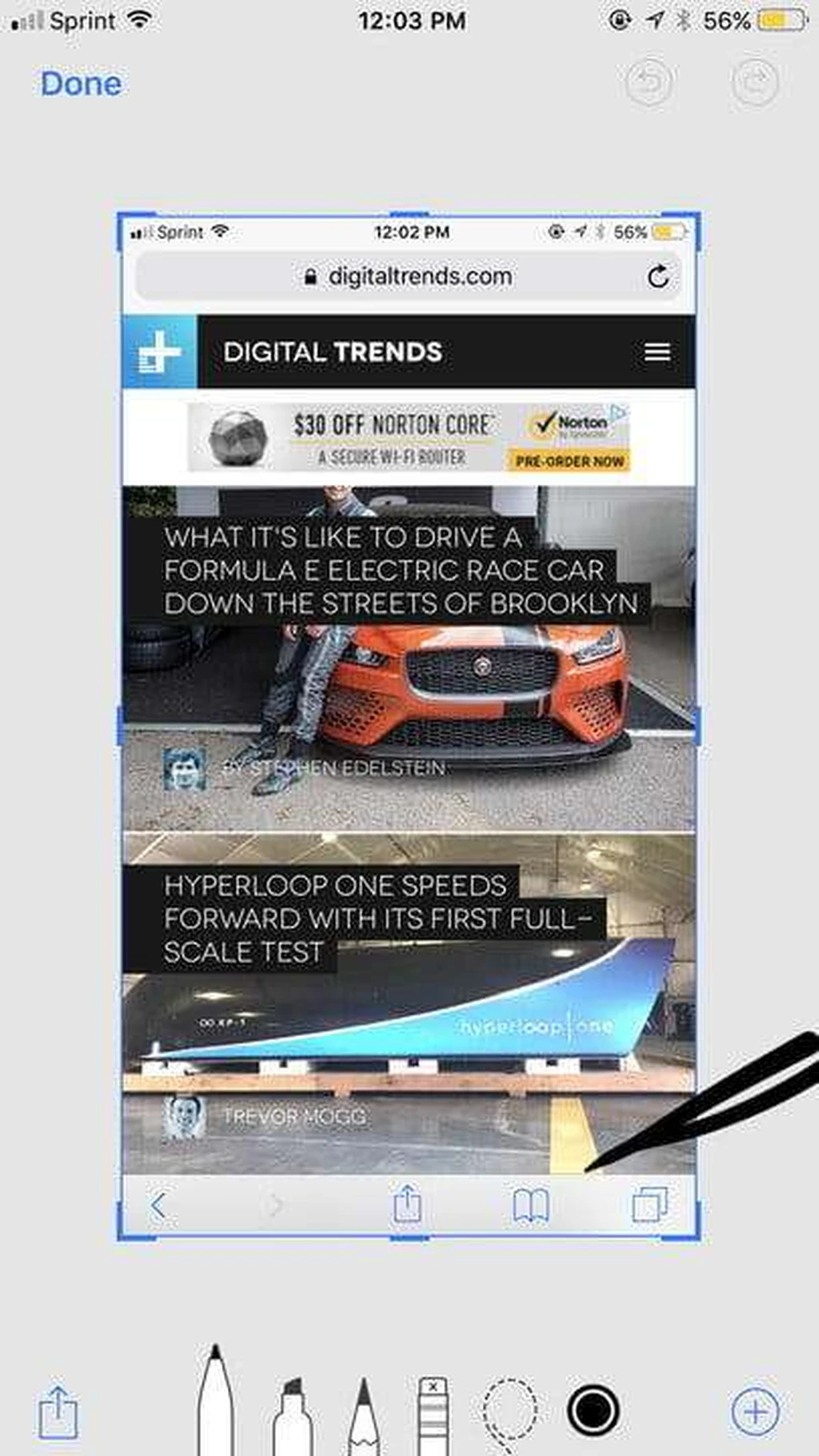
پس از ثبت اسکرینشات، تصویر شما به صورت یک تصویر کوچک در سمت چپ نمایشگر قرار میگیرد. با نگه داشتن انگشتتان بر روی تصویر کوچک، منویی برای به اشتراک گذاشتن تصویر در سرویسها مختلف مقابل شما به نمایش درمیآید. به علاوه میتوانید تغییرات دیگری هم در اسکرینشات خود اعمال کنید که البته این تغییرات به صورت خودکار ذخیره نخواهند شد بلکه با انتخاب تصویر کوچک، دو گزینه برای ذخیره و یا حذف آن خواهید داشت. اگر این کار را انجام ندهید، تصویر به صورت خودکار در آلبوم ذخیره میشود.
چگونه اپلیکیشنهای آفلود را پاک و یا روشن کنیم؟
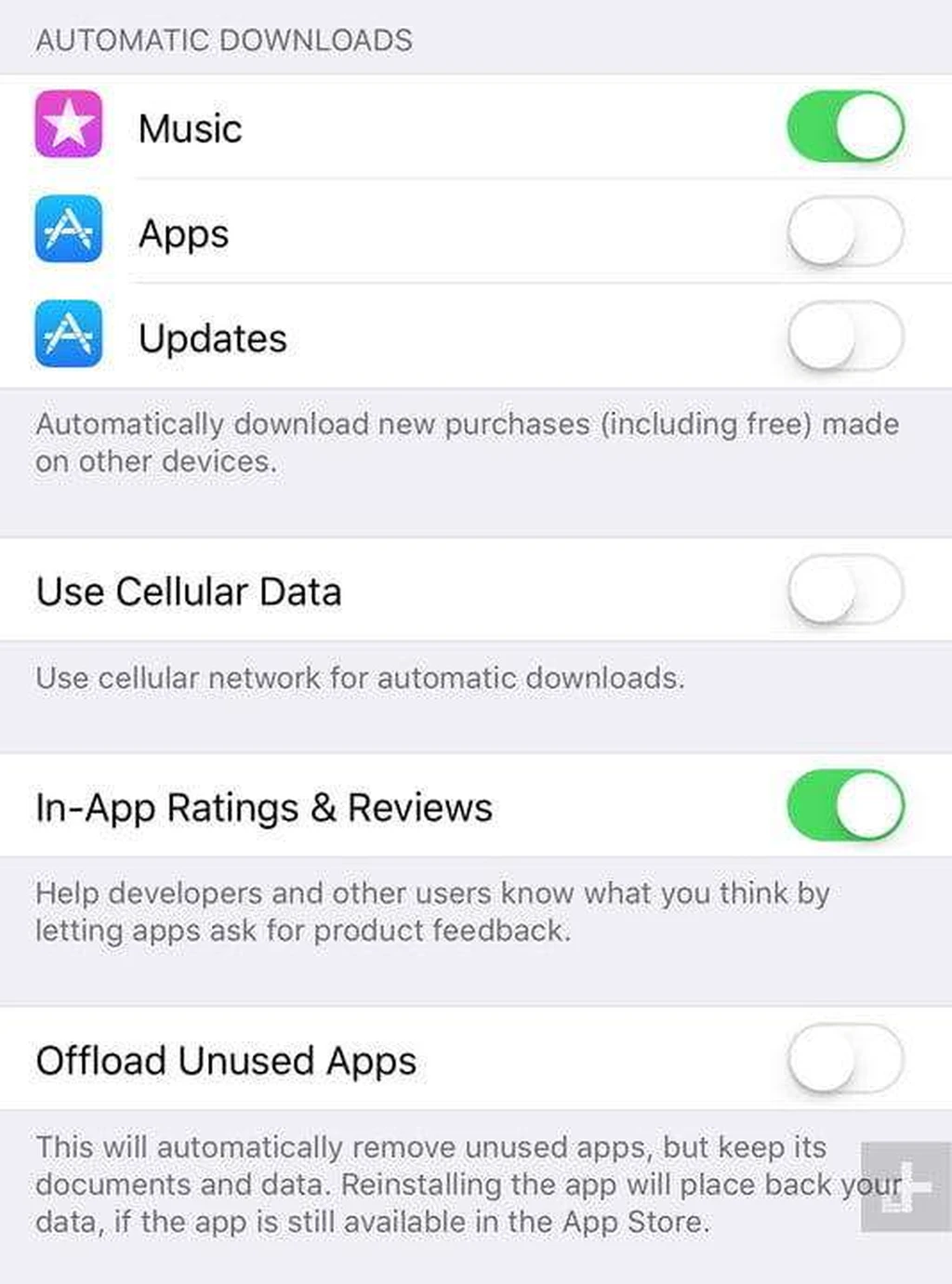
ویژگی آفلود (Offload) در صورت کم بودن میزان حافظه داخلی، اپلیکیشنها را حذف میکند اما تمام اطلاعات و اسناد مربوط به آنها را در حافظه نگه میداشتند. پس از حذف شدن، آیکون مربوط به هر اپلیکیشن را به رنگ خاکستری در صفحه هوم میبینید که با انتخاب هر کدام از آنها میتوانید مجددا نصبشان کنید. میتوانید این ویژگی را از منوی Settings > General > iTunes & App Store و با انتخاب Offload Unused Appsفعال کنید که در اینصورت، در بکگراند به کار خود ادامه میدهد.
چگونه با یک دست در هنگام استفاده از نقشه زوم کنیم؟
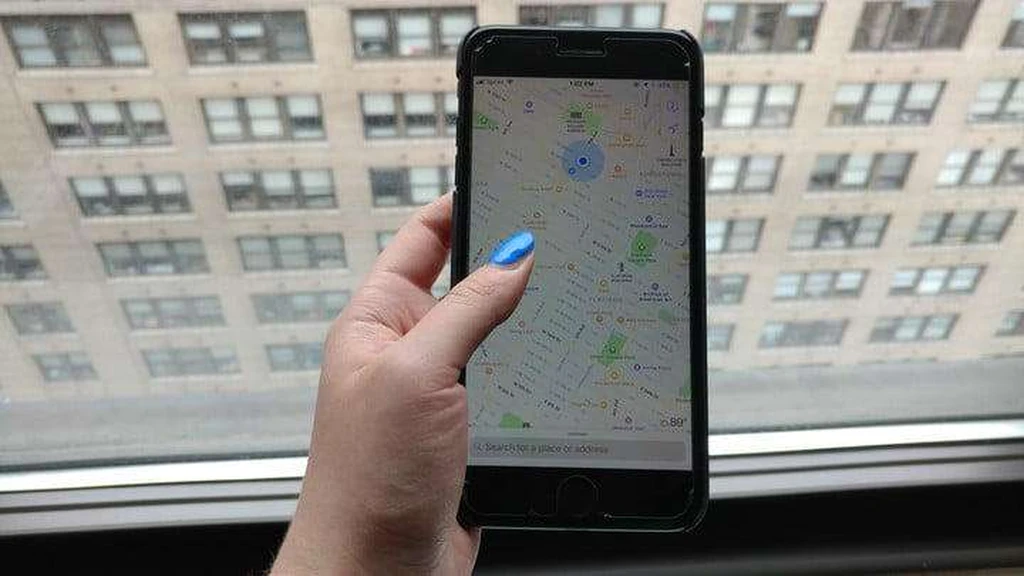
به جای استفاده از دو انگشت برای زوم کردن در اپلیکیشن نقشه (Maps) میتوانید با یک انگشت و با دو بار ضربه زدن زوم کنید. اگر در هنگام استفاده از این اپلیکیشن، گوشی را با یک دست گرفتهاید، میتوانید یا استفاده از انگشت شست خود، با دو بار ضربه زدن و حرکت به سمت بالا و پایین بر روی محل مورد نظر زوم نمایید. ویژگی جدید دیگری که در iOS 11 به این اپلیکیشن اضافه شده، نقشه داخل برخی ساختمانها مانند مراکز خرید و فرودگاهها است. بدین ترتیب مسیر حرکت مورد نظر خود را پیدا کرده و از سردرگم شدن در امان میمانید.
چگونه حافظه داخلی را خالی کنیم؟
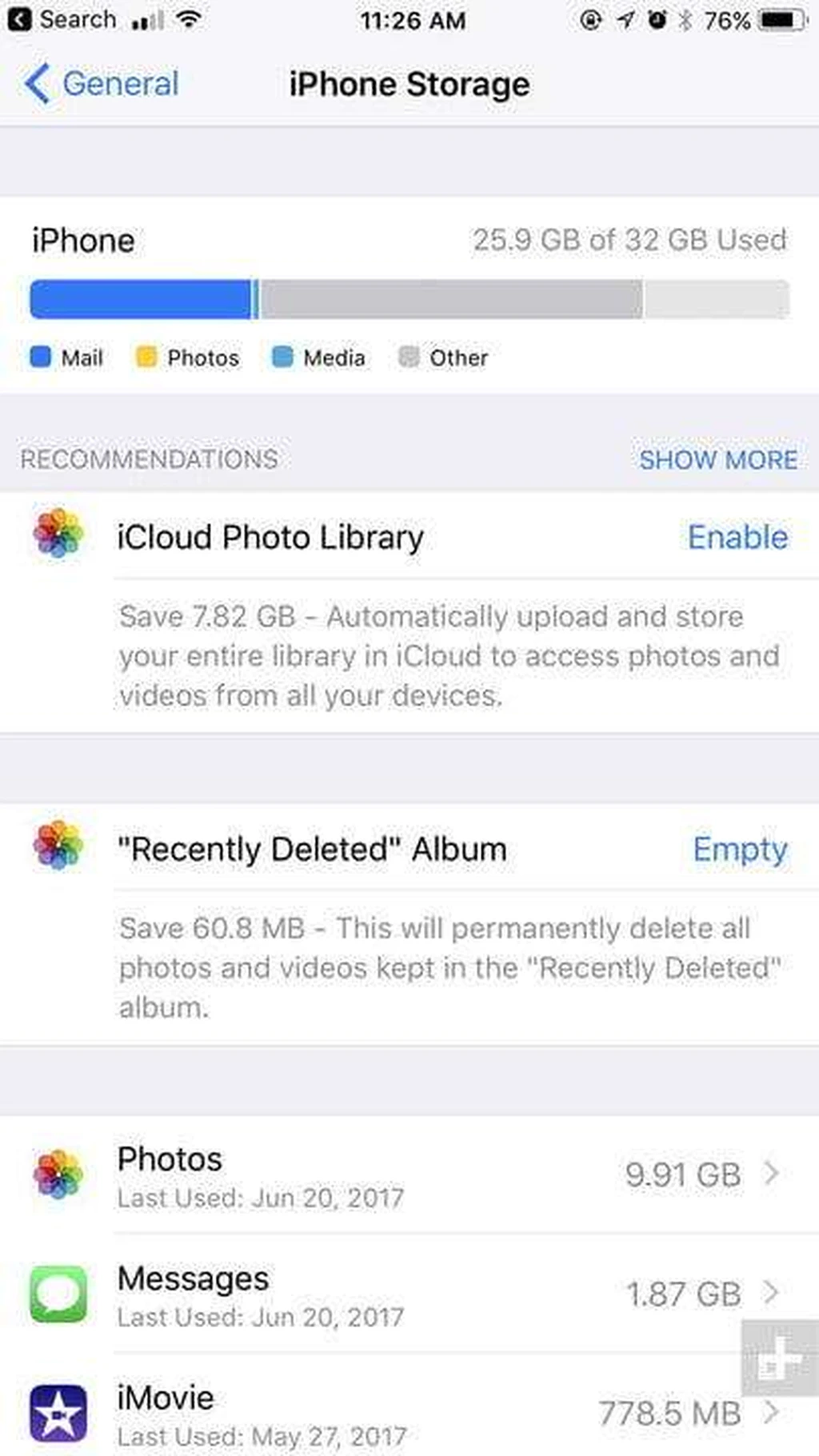
اگر قصد خالی کردن بخشی از فضای حافظه آیفون خود را دارید، به منوی Settings > General > iPhone Storage بروید. در آنجا پیشنهاداتی برای شما وجود دارد که میتوانید با استفاده از آنها، تصاویر غیر لازم و مکالمات متنی قدیمی را حذف کنید. برای پیامهای متنی این امکان وجود دارد که با فعال کردن ویژگی مورد نظر، پیامها و فایلهای ارسال و یا دریافت شده به صورت خودکار پس از یک سال حذف شوند.
چگونه پیام اضطرای (Emergency SOS) را فعال کنیم؟
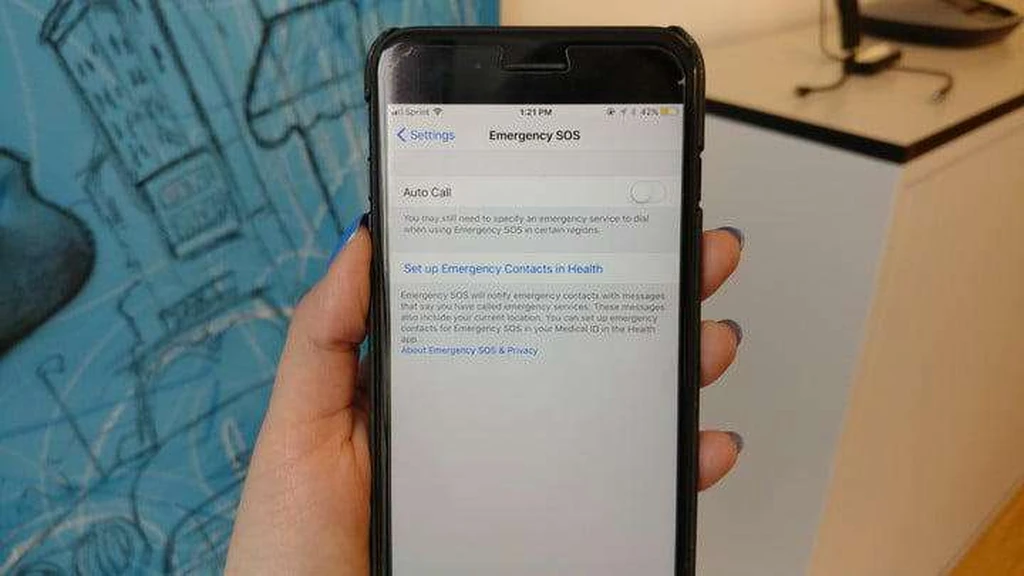
ویژگی پیام اضطراری در گوشی شما فعال است اما میتوانید در کنار آن، تماس خودکار را هم فعال کنید. با فعال بودن این ویژگی در صورتی که شما در یک موقعیت اضطراری باشید و کلید پاور را 5 مرتبه پشت سر هم فشار دهید، گوشی شما با مراکز اضطراری تماس میگیرد. اگر از فعال شدن ناگهانی آن نگران هستید، ویژگی دیگری وجود دارد به نام Countdown Sound که در هنگام تماس با مراکز اضطراری صدای کوچکی از خود منتشر میکند. این ویژگی پس از انتخاب گزینه Emergency SOS نمایان میشود.
چگونه گوشی خود را بدون استفاده از کلید پاور خاموش کنیم؟
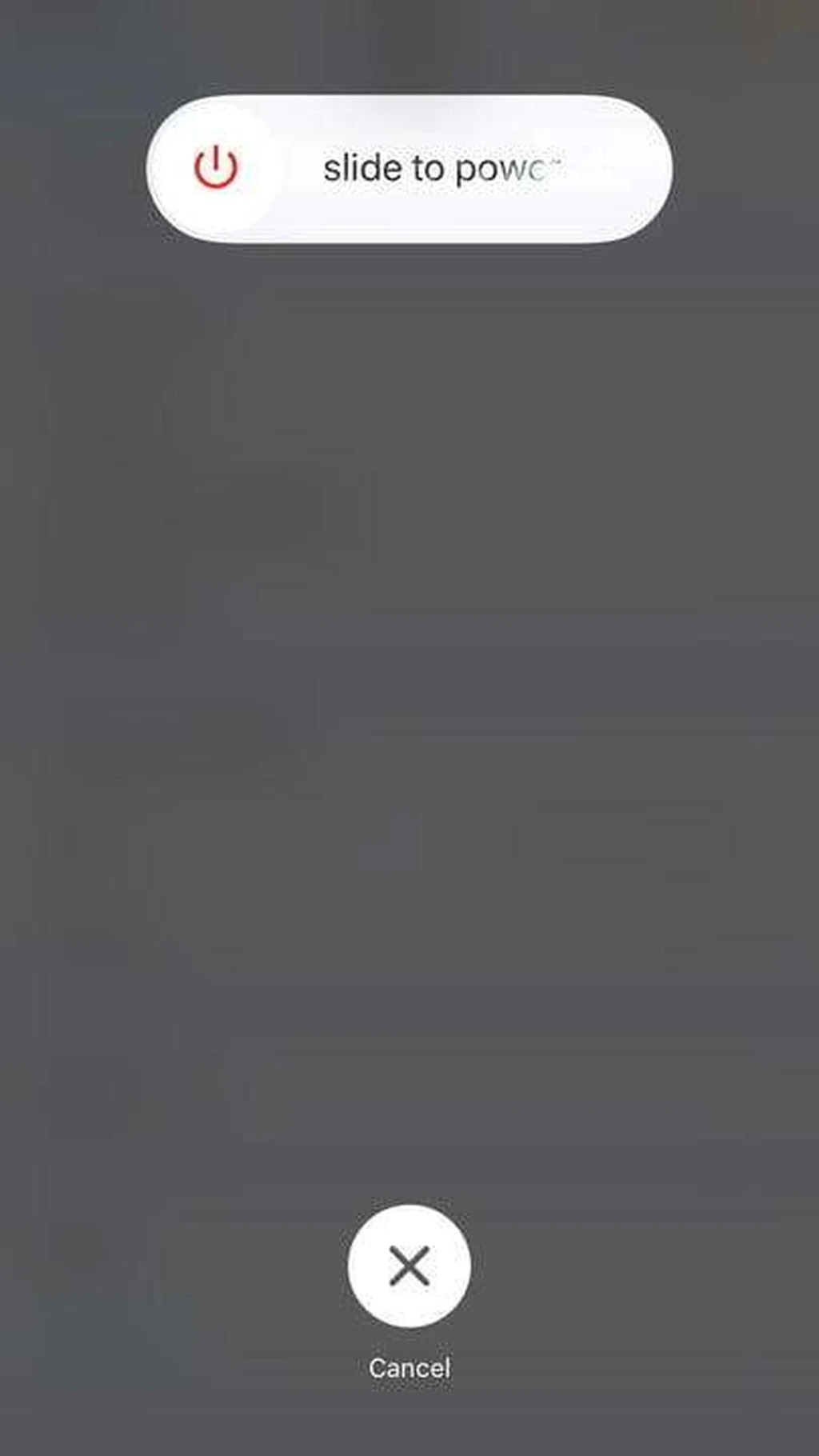
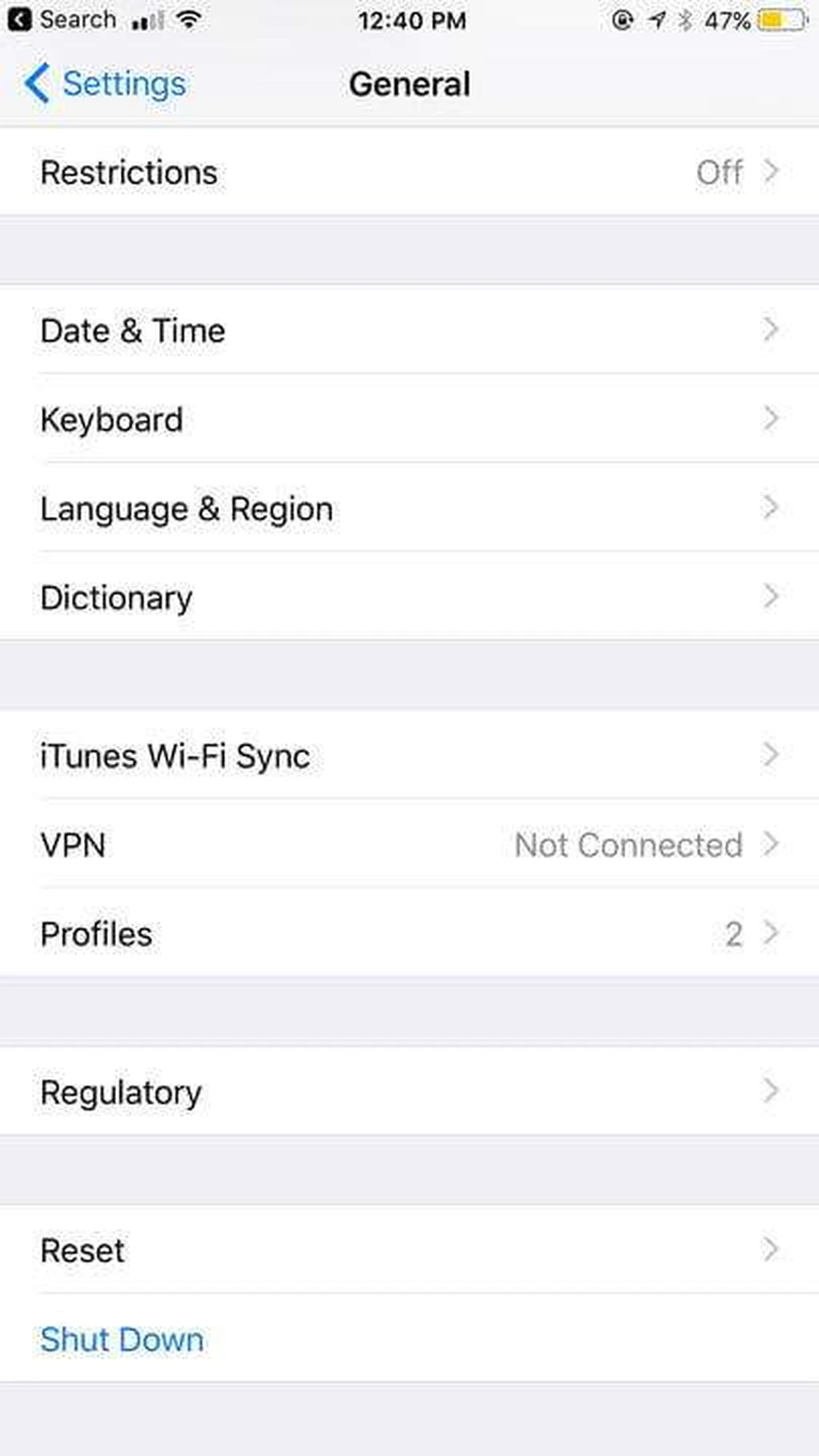
در iOS 11 میتوانید به جای استفاده از کلید پاور برای خاموش کردن گوشی، به منوی Settings > General > Shut Down بروید. در این هنگام، عبارت slide to power off را مشاهده میکنید که در صورت استفاده از آن گوشی شما خاموش خواهد شد. اگر کلید پاور گوشی شما خراب شده است، برای روشن نمودن مجدد گوشی، میتوانید آن را به کامپیوتر و یا شارژر با کابل لایتنینگ متصل کنید.
چگونه در مرورگر سافاری فایل PDF تهیه کنیم؟
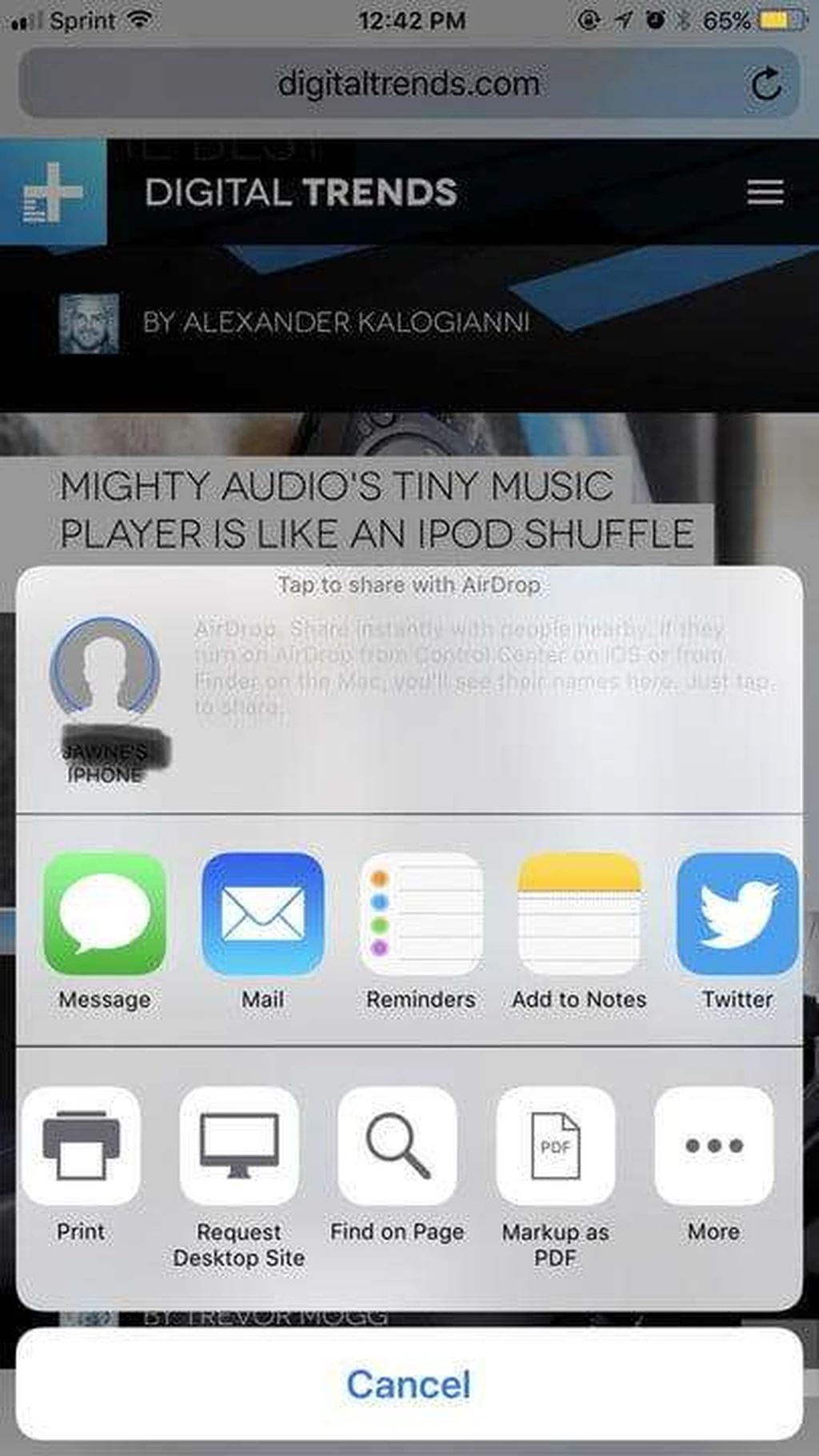
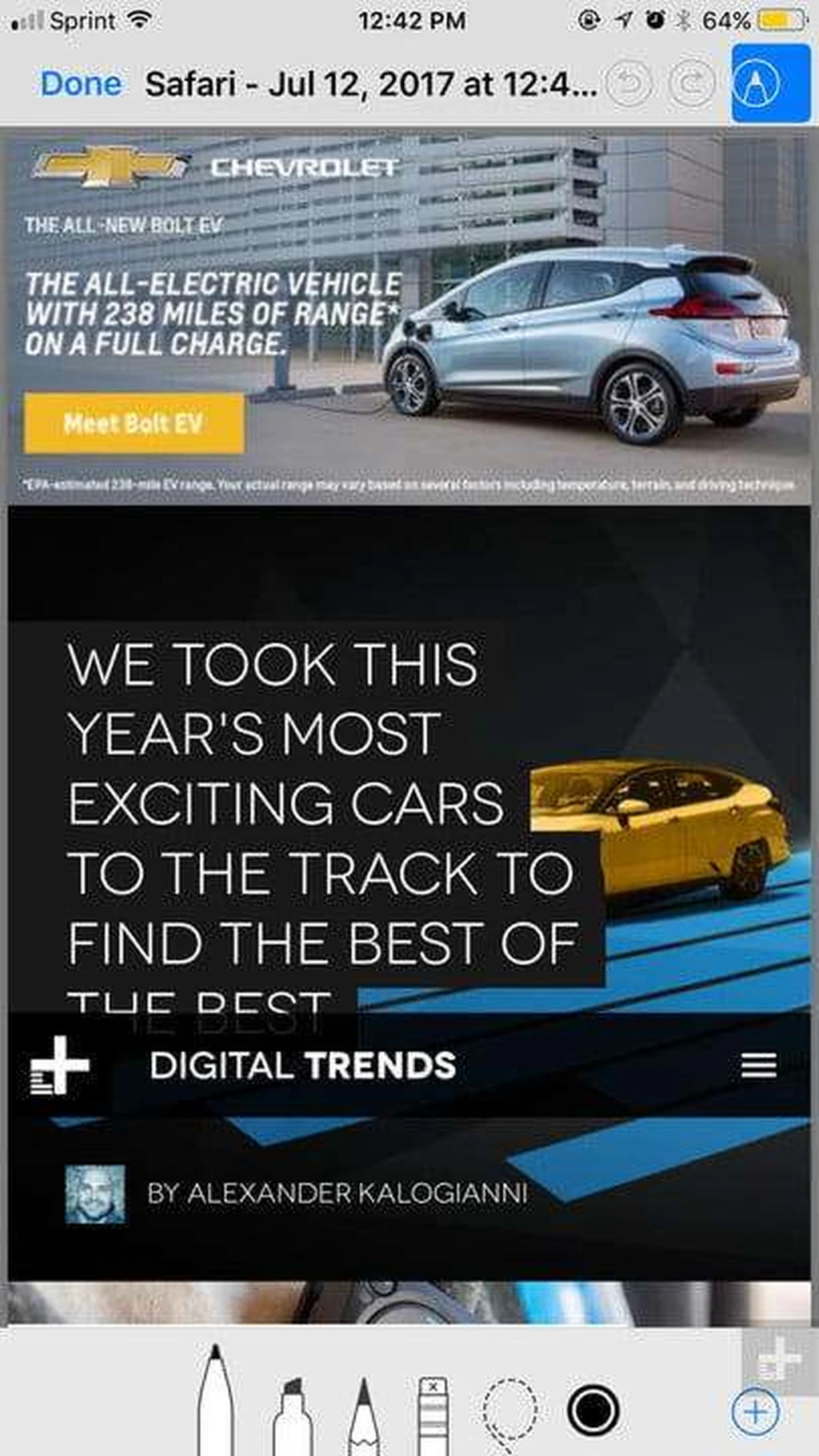
در هنگام استفاده از مرورگر سافاری، آیکون موجود در پایین نمایشگر را بفشارید و سپس گزینه Markup as PDF را انتخاب نمایید. میتوانید یادداشت و یا حاشیهای هم بر فایل PDF بنویسید و آن را به عنوان ایمیل و یا متن ارسال کنید و یا در درایو آیکلود خود ذخیره کنید.
چگونه با استفاده از ایرپاد موسیقی را عوض کنیم؟

در iOS 11 میتوانید بت دو بار ضربه زدن به هدفون ایرپاد خود، به موسیقی بعدی رفته و با دو بار ضربه زدن بر ایرپاد سمت مخالف، به موسیقی قبلی بازگردید. این امکان وجود دارد که عملکرد هر کدام از ایرپادها را شخصی کنید و حرکت به موسیقی بعدی یا قبلی را تعیین کنید. برای این کار به منوی Settings > Bluetooth رفته و از آنجا در لیست، AirPods و پس از آن Automatic Ear Detection. را انتخاب نمایید.
چگونه کیبورد یک دستی را فعال کنیم؟
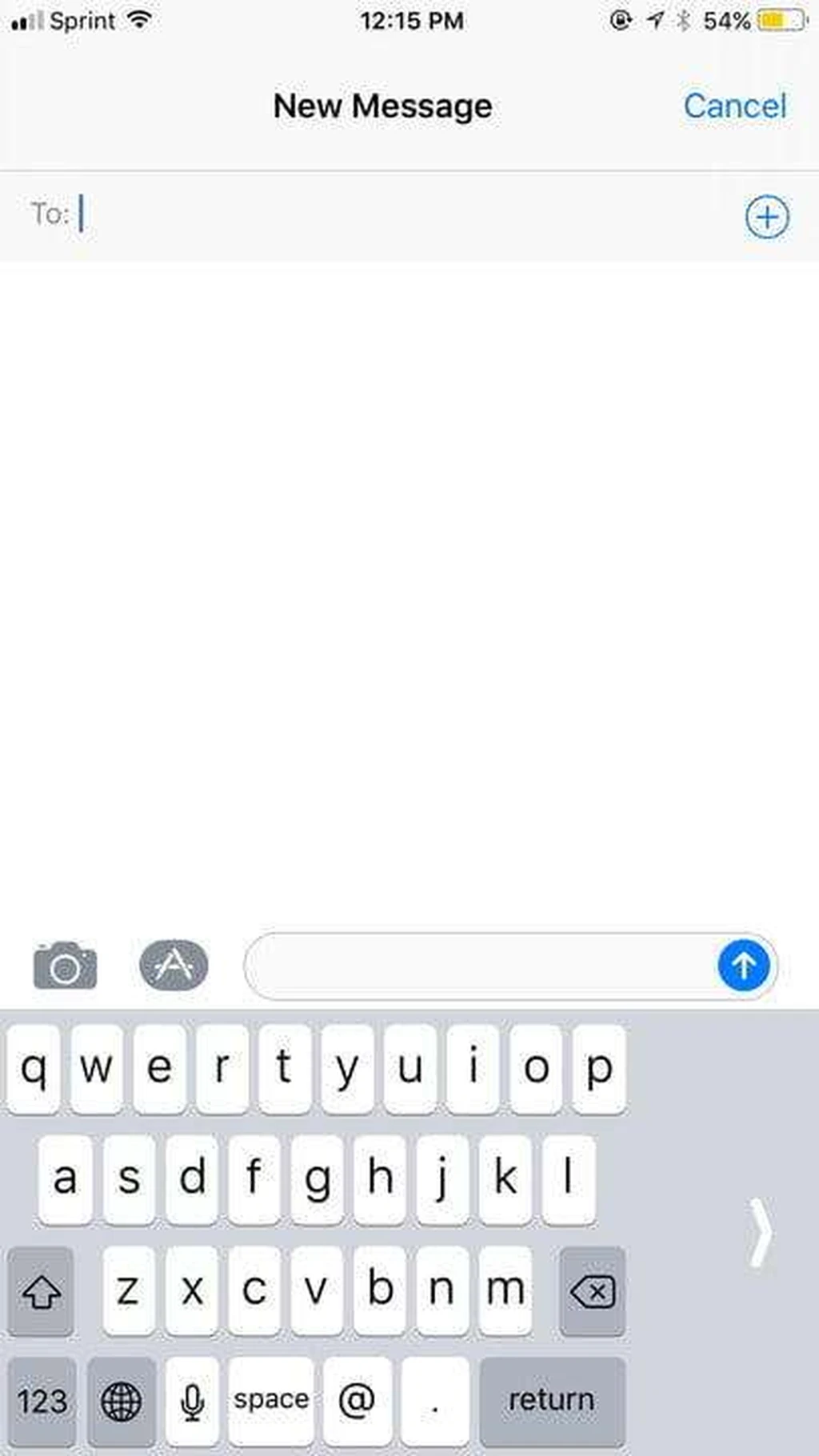
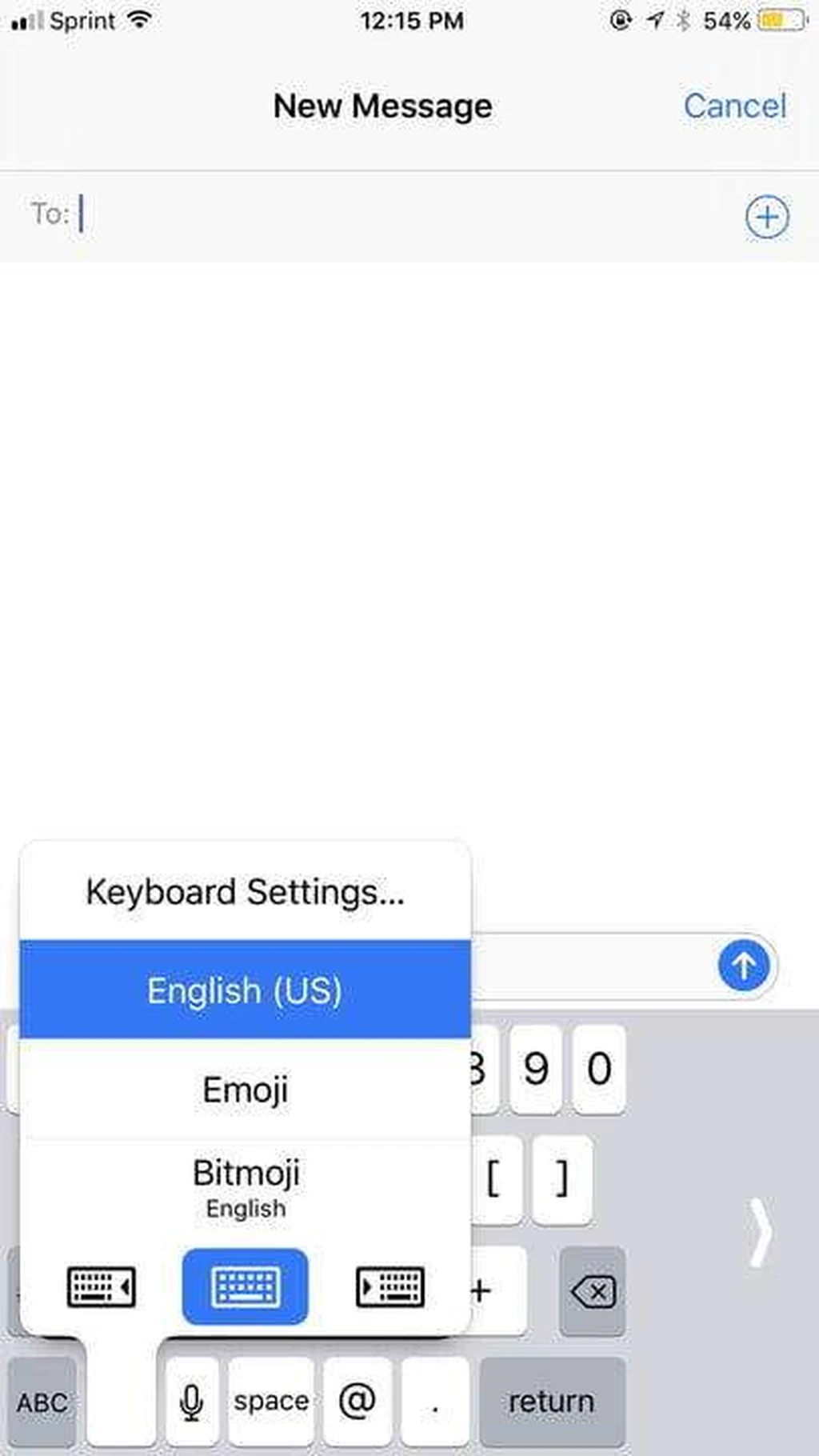
این، یکی از مهمترین و کاربردیترین ترفندها در iOS 11 محسوب میشوید که شما میتوانید با استفاده از تنها یک دست، به تایپ کردن بپردازید. در iOS 11 میتوانید میان دو نوع کیبورد معمولی و کیبورد یک دستی جابهجا شوید. برای رفتن به کیبورد یک دستی، در هنگام استفاده از کیبورد، بر روی علامت جهان یا اموجی کلیک کنید. سپس از میان سه حالتی که برای کیبورد وجود دارد (معمولی، راست دست، چپ دست) یکی را بنا بر استفاده خود انتخاب نمایید. با انتخاب کیبورد یک دستی، کیبورد کوچک شده و در یک سمت جمع میشود و استفاده از آن توسط یک دست آسان خواهد شد.
چگونه اپلیکیشنها را در صفحه هوم نظم دهیم؟
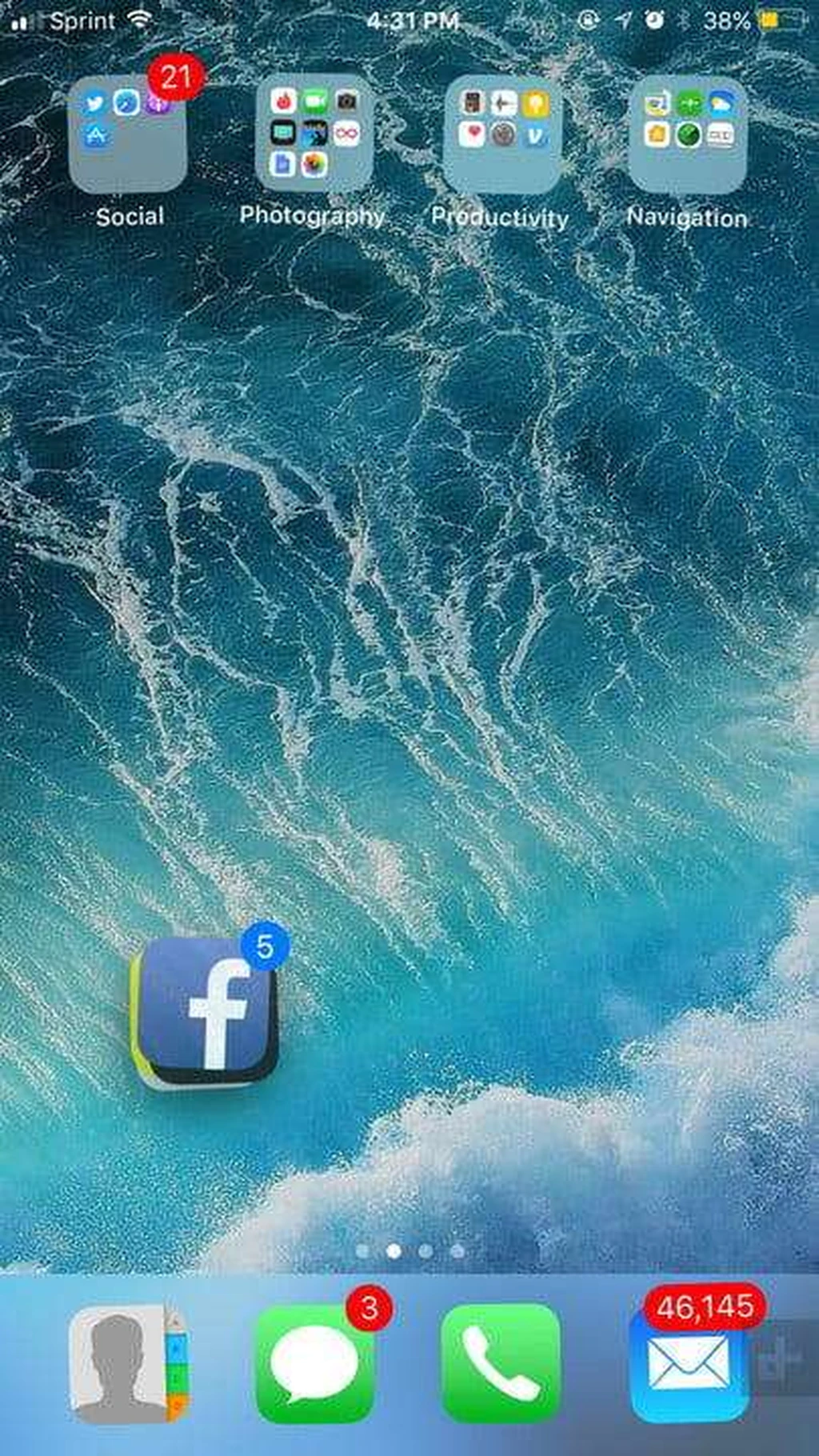
با وجود طراحی جدی اپ استور اپل، ممکن است آیفون شما بیش از اندازه برنامه دانلود و نصب کند و بدین ترتیب صفحه هوم شما پر از اپلیکیشنهای مختلف خواهد شد. اما این امکان وجود دارد که اپلیکیشنهای خود را در مجموعههایی دسته بندی نمایید تا چندین اپلیکیشن تنها جای یک آیکون را بگیرند. برای این کار کافی است که بر روی یک آیکون اپلیکیشن کلیک کرده و نگه دارید. بعد آن را به سمت دیگر برنامه بکشید تا یک فایل ایجاد شود. بعد از این میتوانید هر تعداد اپلیکیشن را وارد آن فایل نمایید. اگر هم از این کار پشیمان شوید، میتوانید مجددا هر اپلیکیشن را به صفحه هوم بازگردانید.
چگونه از ویژگیهای تصاویر زنده جدید استفاده کنیم؟
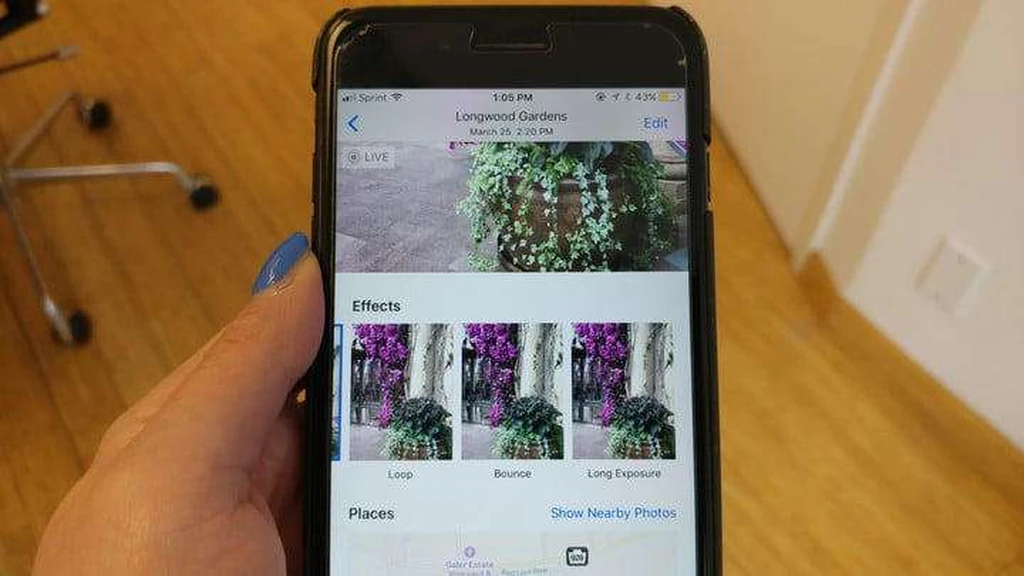
از جمله ویژگیهای جدید اضافه شده به تصاویر زنده (Live Photos)، ویژگی به نام Loop است که تصویر زنده را پشت سر هم تکرار میکند. یکی دیگر از این ویژگیها Bounce است که با انتخاب بهترین شروع و پایان برای تصاویر زنده، آنها را به شکل بومرنگ تکرار میکند. میتوانید لانگ اکسپوژر را هم به عنوان یک گزینه انتخاب نمایید. این سه ویژگی با استفاده از ابزار ویرایش در دسترس هستند. همچنین میتوانید تصویر اصلی تصویر زنده را در بخش ویرایش با استفاده از جابهجایی بین فریمها تغییر دهید. بعد از انتخاب تصویر مورد نظرتان، گزینه Make Key Photo را انتخاب کنید.
چگونه میان فیلترهای تصویر در دوبین جابهجا شویم؟
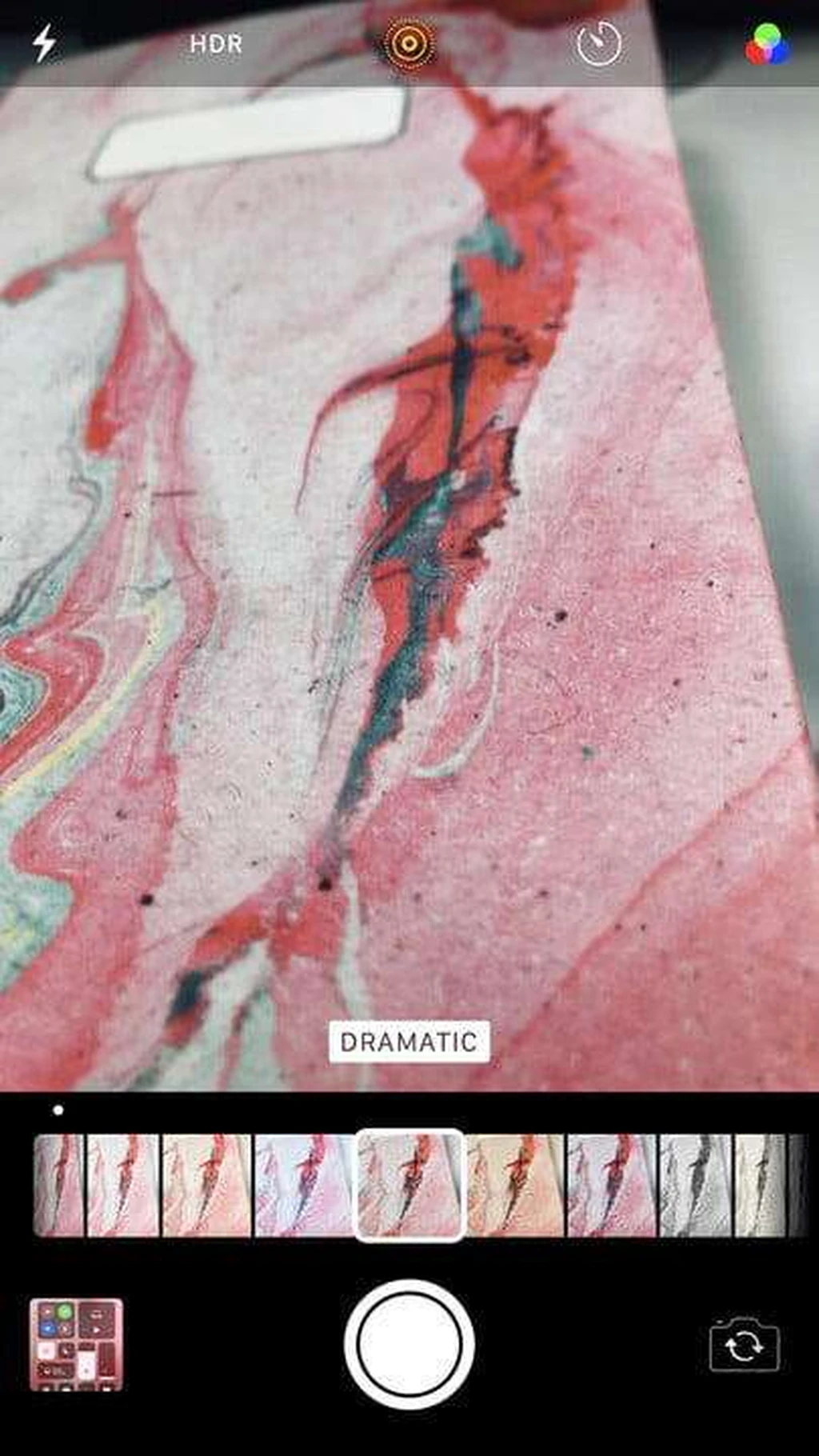
فیلترهای دوربین قبلا به حالت شبکهای بودند اما اکنون در کنار هم قرار گرفتهاند و جابهجایی بین آنها به سادگی و در حالت معمولی در دوربین قابل انجام است.
چگونه کدهای QR را اسکن کنیم؟
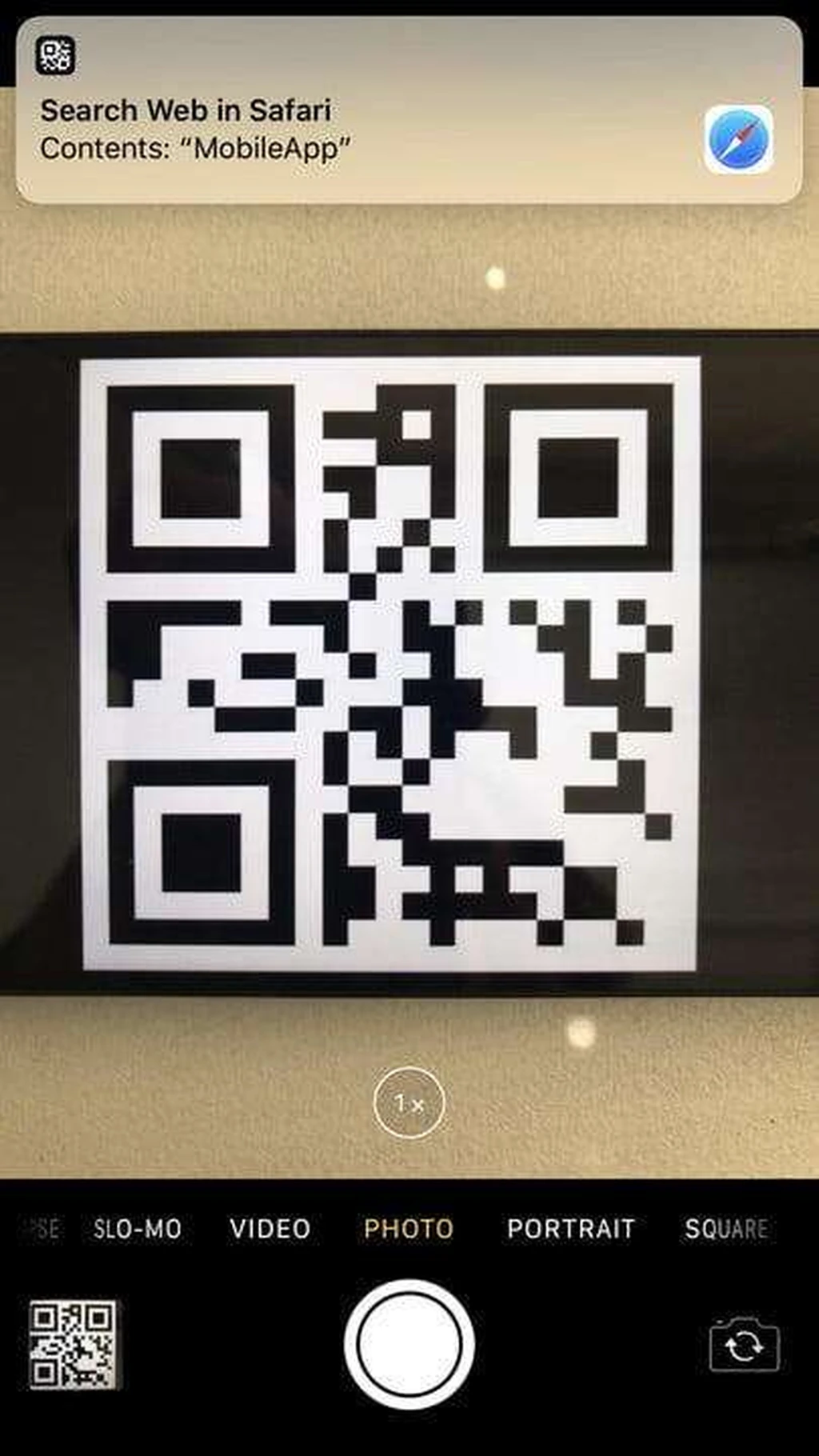
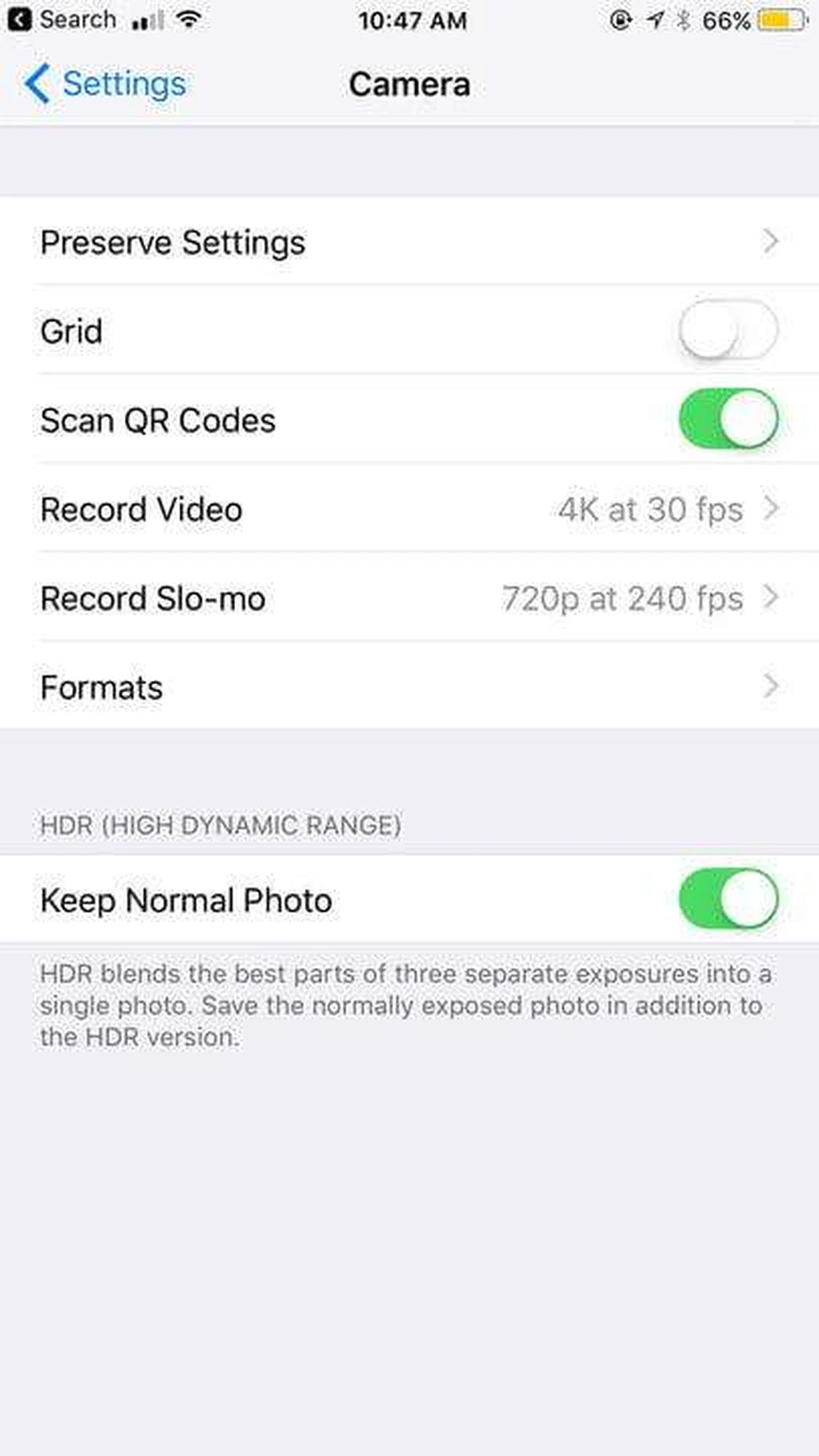
این ویژگی پس از دریافت iOS 11 به صورت خودکار در دوربین اعمال خوهد شد اما شما میتوانید با رفتن به منوی Setting > Camera آن را فعال یا غیرفعال کنید. با استفاده از کدهای QR و اسکن آنها، میتوانید به روترهای وای فای متصل شوید، مخاطبین جدیدی اضافه کنید. این کدها کاربردهای زیادی دارند.
چگونه تصاویر را مخفی کنیم؟
اگر پیش از این از امکان پنهان کردن تصاویر در آیفون و یا آیپدتان راضی بودهاید، خوشحال میشوید اگر بدانید که این ویژگی در iOS 11 هم حضور دارد. اگر تصویری در دستگاه خود دارید که دوست ندارید دیگران آن را ببینند، میتوانید گزینه Hide را برای آن تصویر انتخاب کنید تا بدین ترتیب آن تصویر در آلبومی به نام Hidden ذخیره شود. پس از مخفی شدن، این تصویر دیگر قابل رویت نیست.
چگونه حالت Smart Invert را روشن کنیم؟
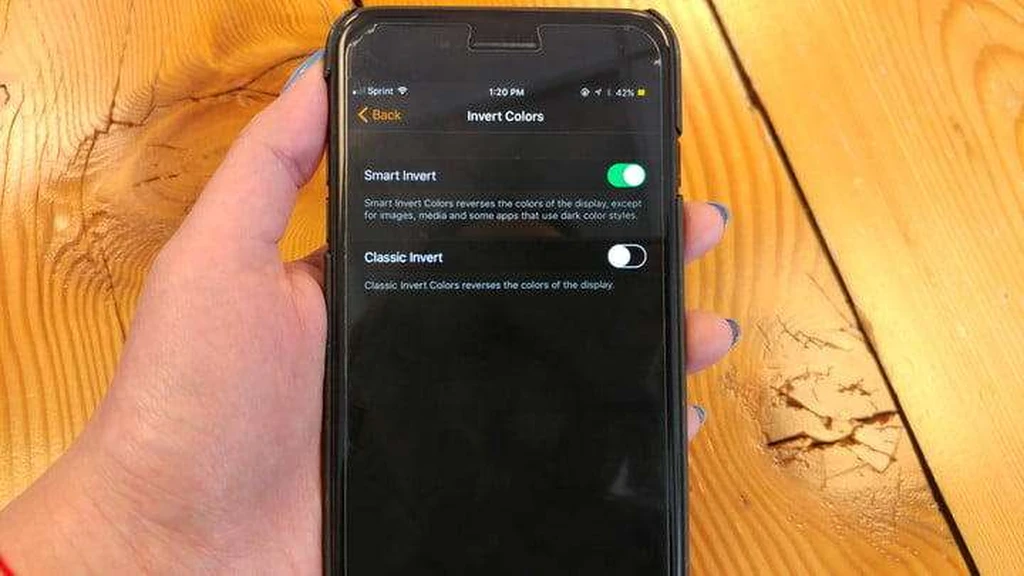
یک حالت Dark Mode حقیقی (برای استفاده از گوشی در شب و نور کم) در iOS 11 وجود ندارد و گزینهای به نام Smart Invert وجود دارد. برای دسترسی به آن به منوی Settings > General > Accessibility > Display Accommodations > Invert Colors رفته و گزینه Smart Invert را فعال کنید. پس از فعال شدن آن، تصاویر در نمایشگر شما معکوس میشوند تا استفاده از گوشی در شب آسان شود. التبه در این حالت، رنگ تصاویر، محتوای رسانهای و آیکون اپلیکیشنهایی که رنگشان تیره است، تغییر نمیکند.
نظر شما چیست؟ اگر ویژگی دیگری به ذهنتان میرسد با ما در میان بگذارید.
برچسبها: