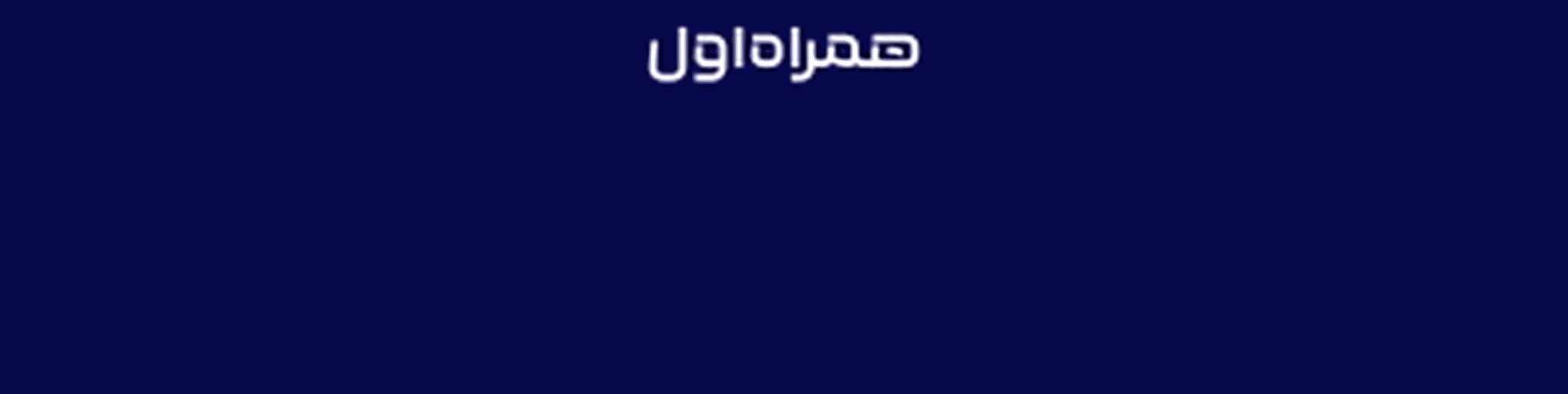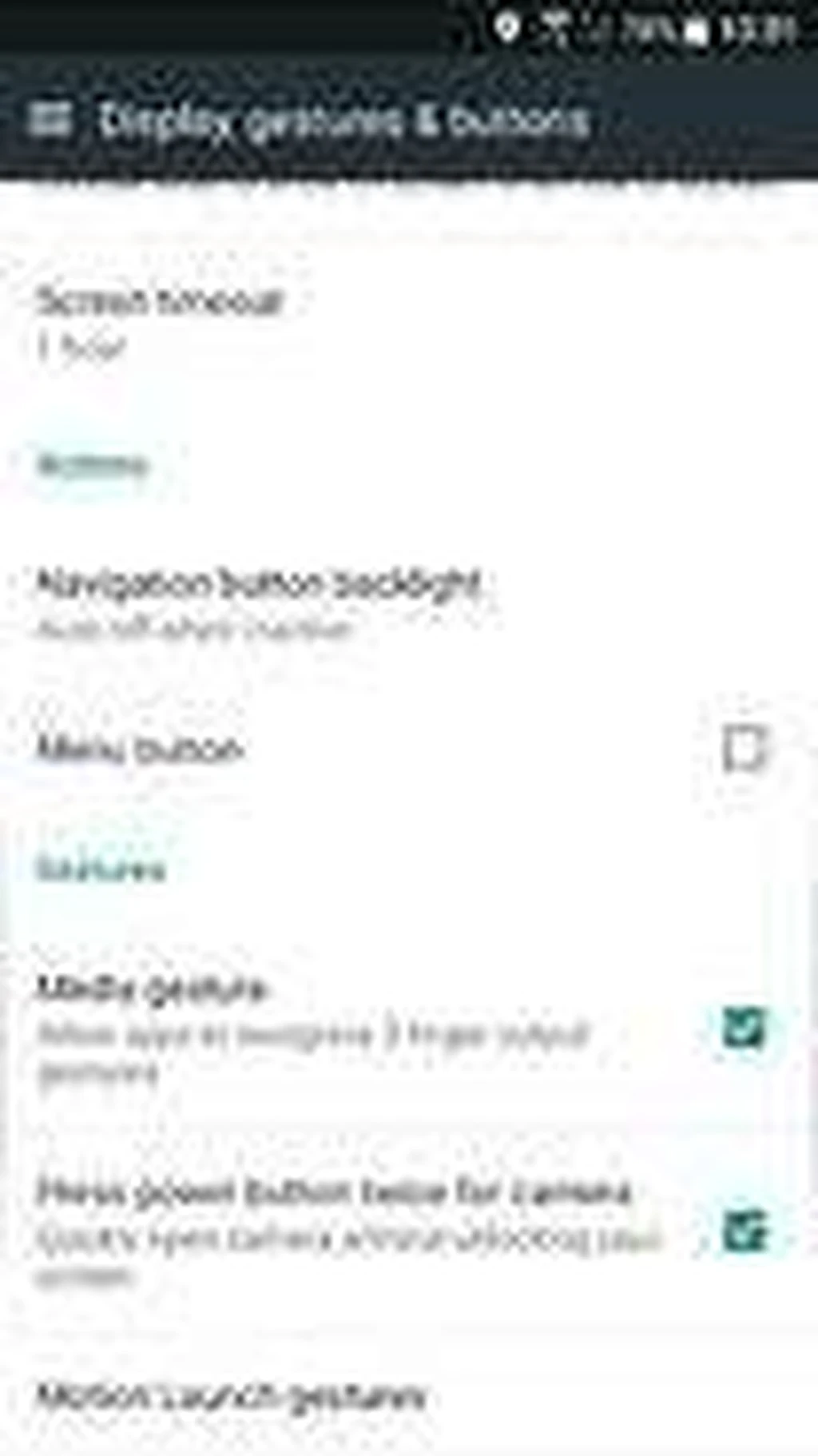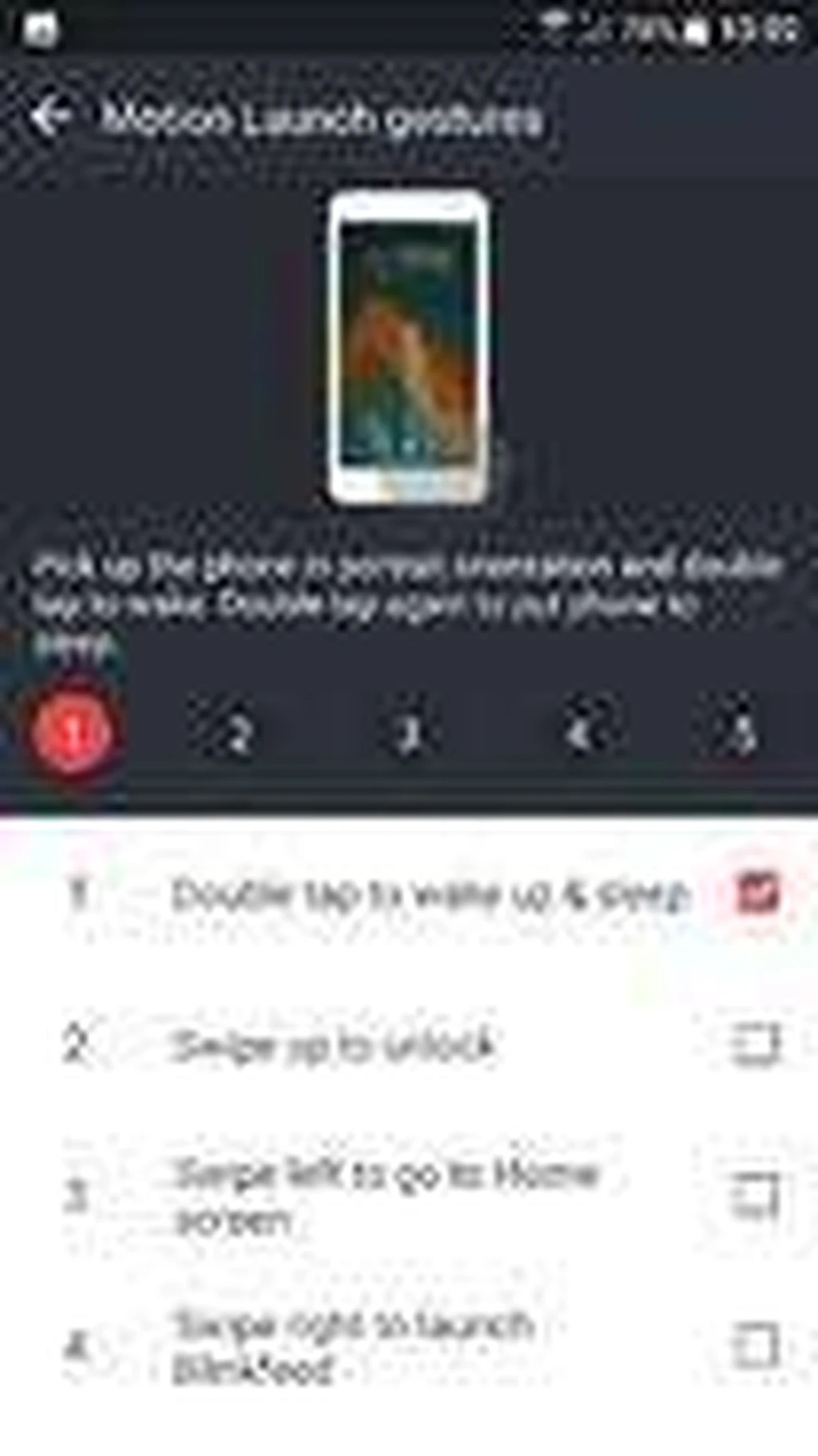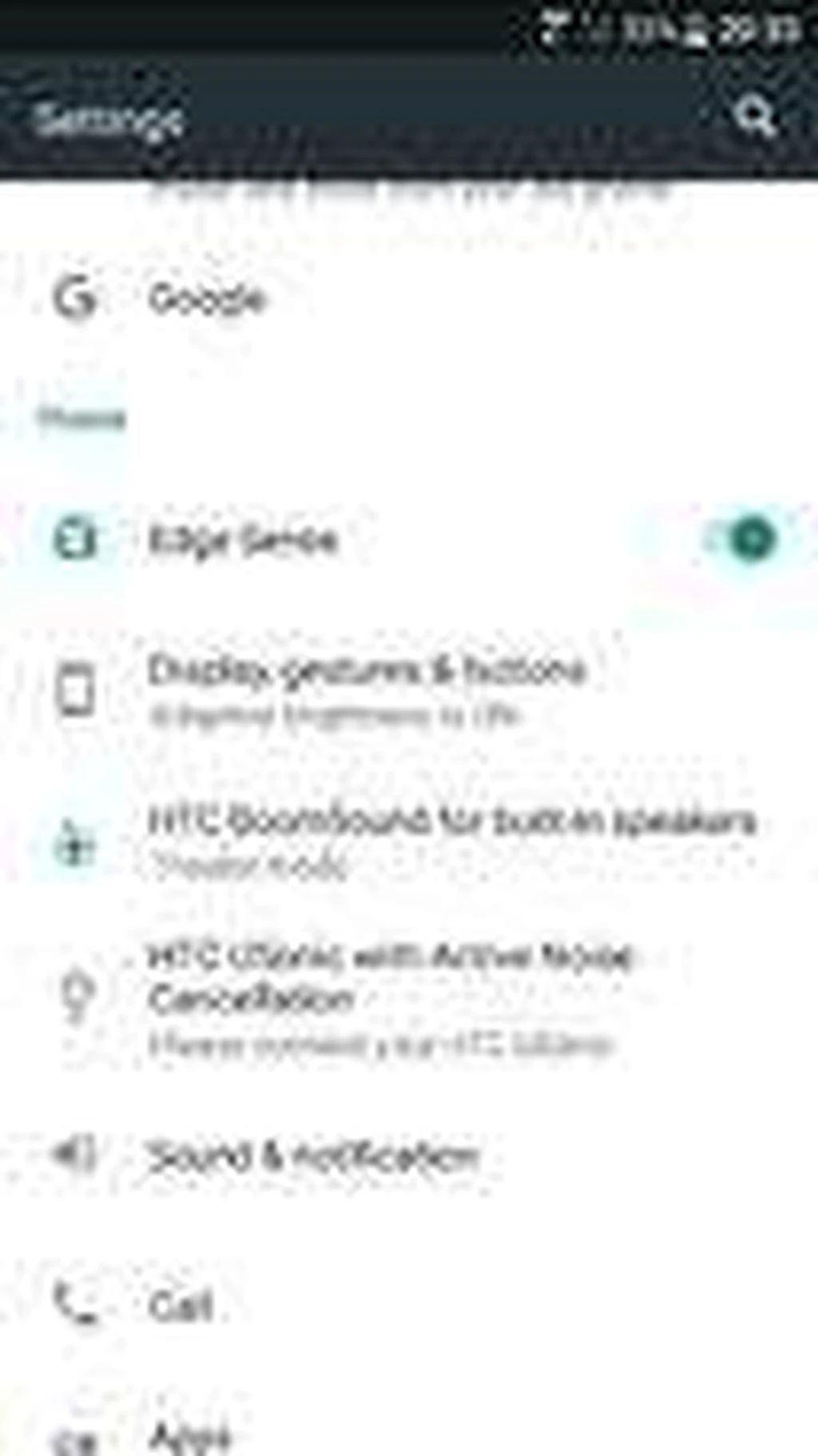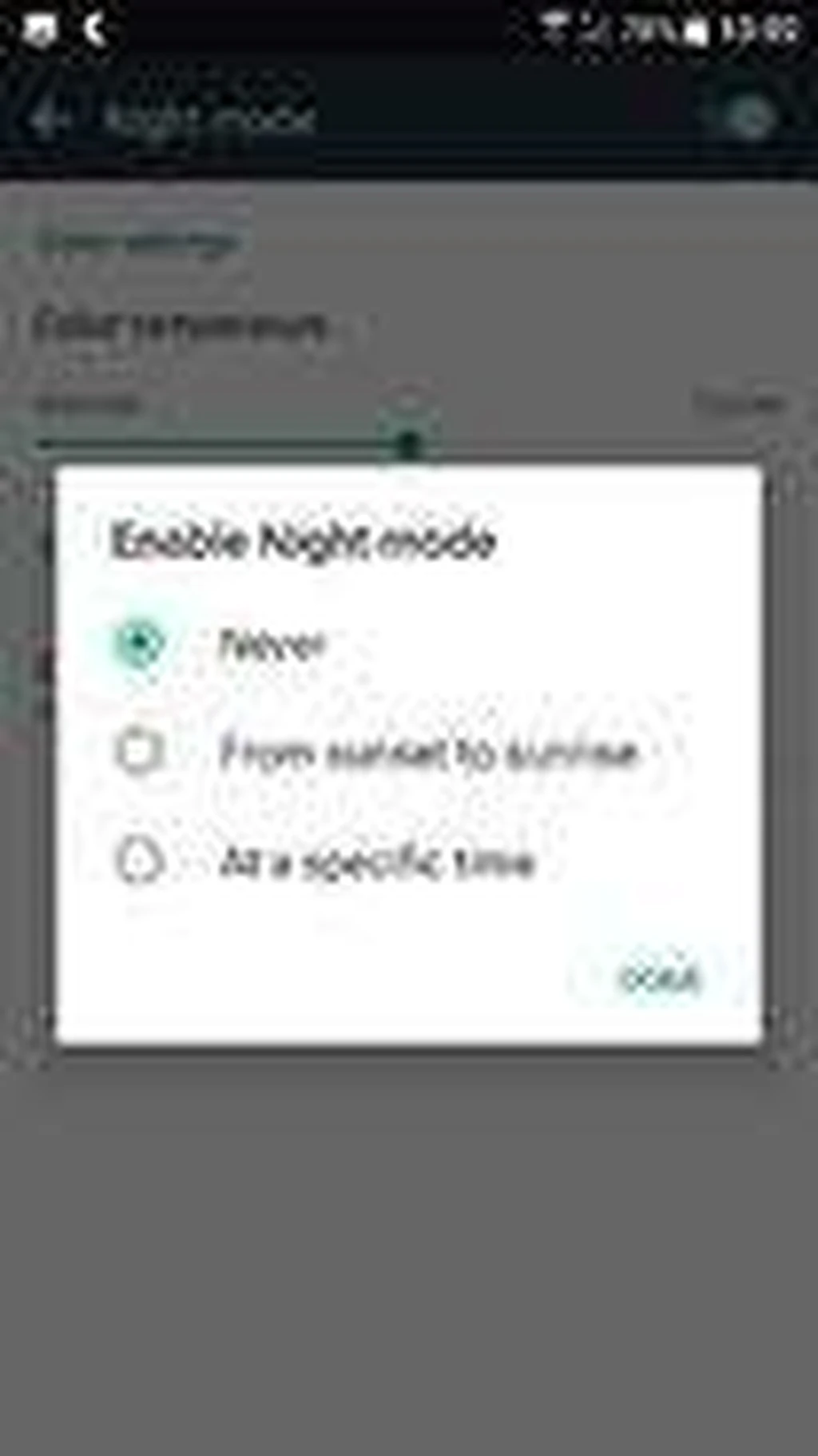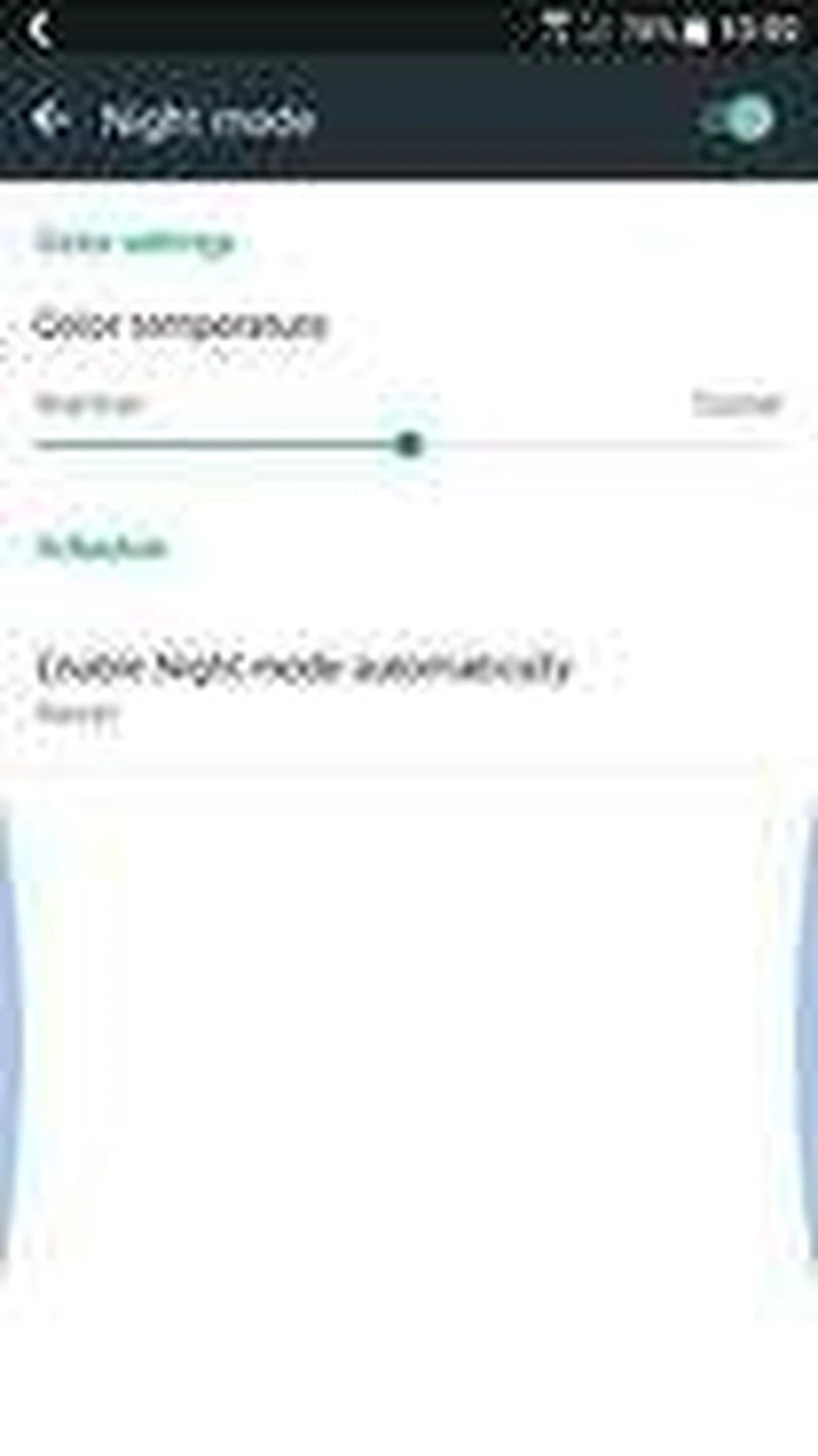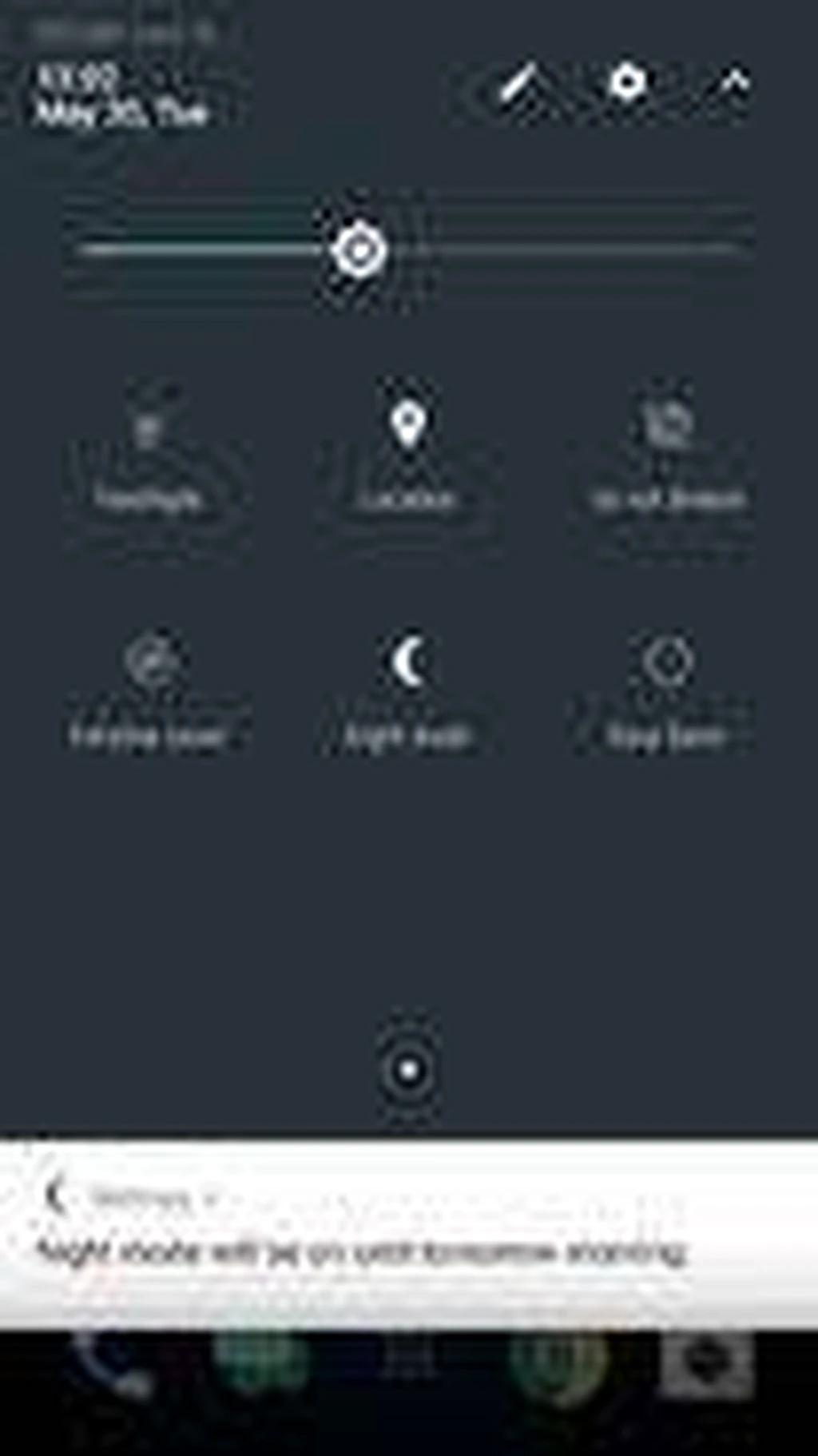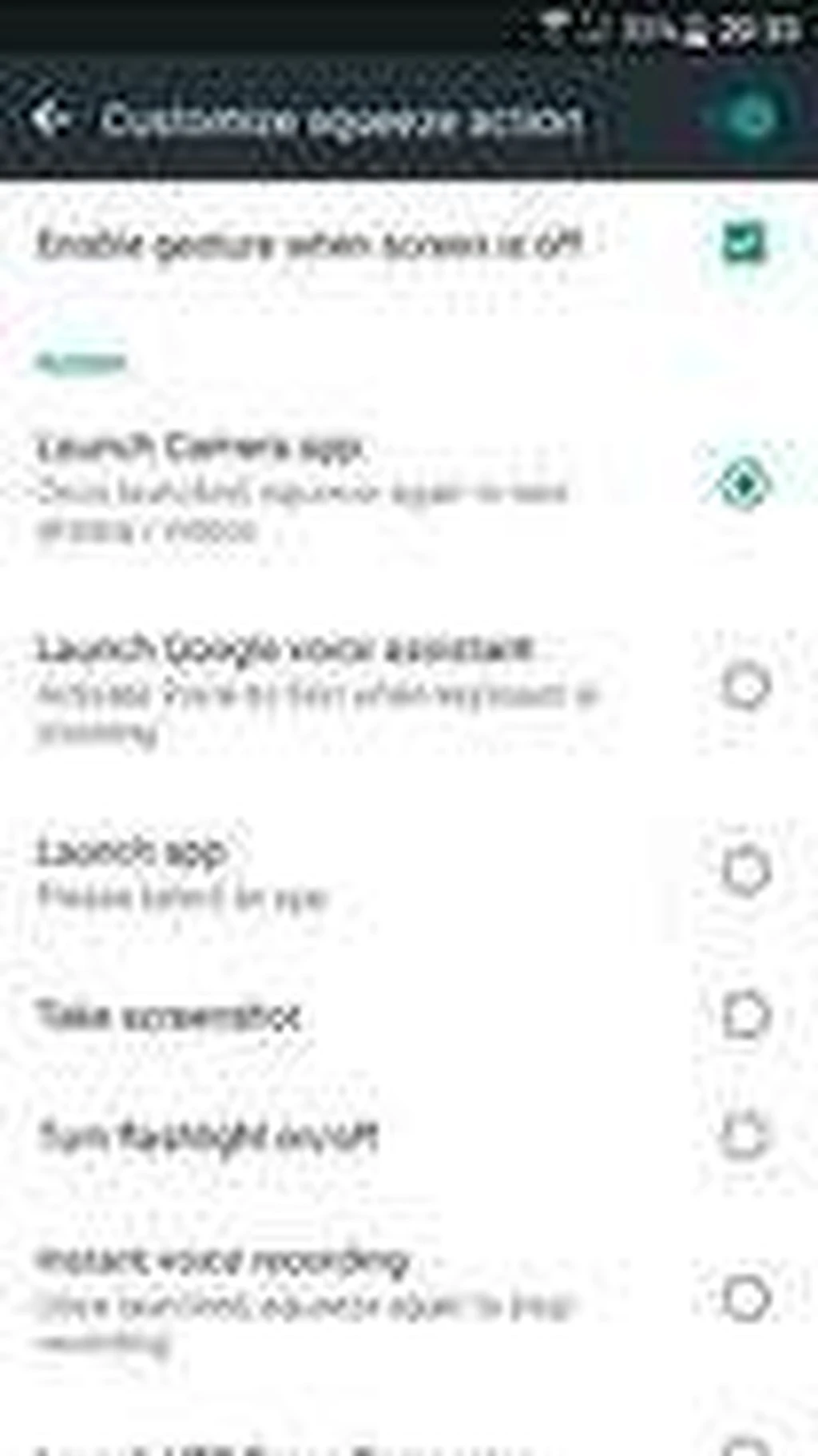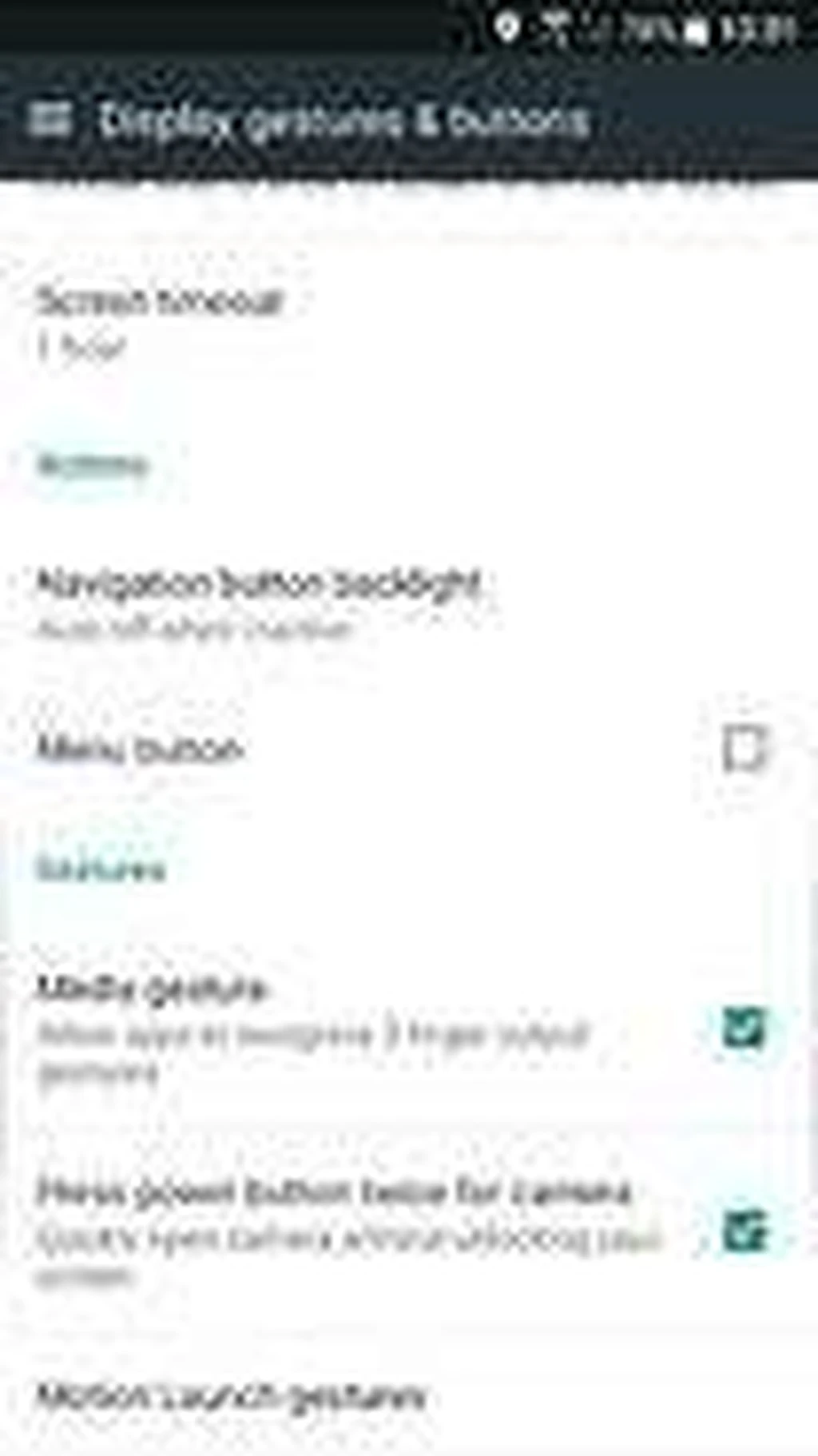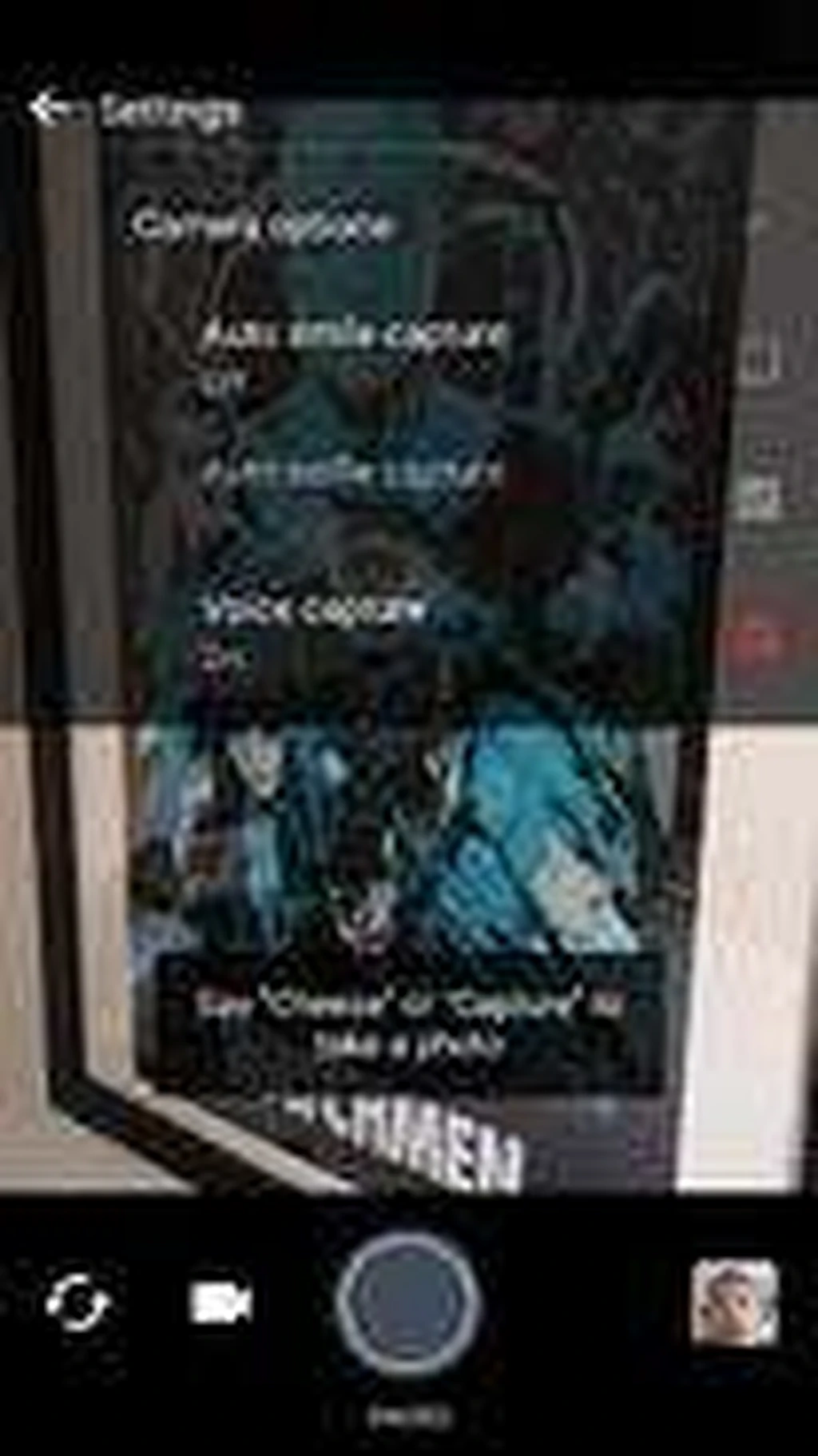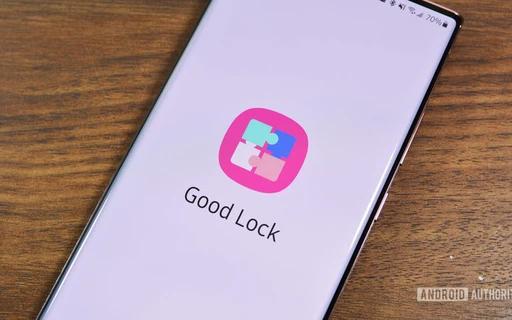ترفندهایی برای استفاده بهتر از HTC U11
کمپانی تایوانی HTC بهتازگی پرچمدار تازهاش را به نام U11 معرفی کرده و خبردار شدیم که این گوشی چند روزی است وارد بازار کشور ایران هم شده است. اگر قصد داریدU11 اچ تی سی را تهیه کنید، باید راز و رمزها و تمام نکات پنهانش آشنا شوید تا نهایت استفاده را از تواناییهایش ببرید. این گوشی پر از عملکردهای نامتعارف و ویژگیهای پنهان است و قابلیتهای اندرویدی مختلفی هم برای آن طراحی شده تا تجربه فوقالعادهای به کاربرانش ارائه کند.
در این مطلب میخواهیم همه نکات این گوشی را از قابلیت فشاری Edge Sense تا افزایش عملکرد Boost+ به شما معرفی کنیم.
در ادامه به ترفندهای خاص این گوشی میپردازیم. هرچند اندروید نوقا هم پر از ویژگیهای تازه است.
چگونه از Edge Sense استفاده کنیم

یکی از جالبتوجهترین ویژگیهای HTC U11 همین ویژگی فشار دادنش است. دو طرف گوشی را میتوانید فشار دهید تا اپلیکیشن موردنظرتان باز شود یا عملکرد متفاوت دیگری را فعال کند. این ویژگی چیزی نیست که در سایر گوشیها هم دیده باشید و تنها مختص U11 است. وقتی برای اولین بار این گوشی را روشن میکنید، منوی انتخاب عملکرد فشاری برای شما به نمایش درمیآید؛ البته شما همیشه میتوانید با پایین کشیدن نوار نوتیفیکیشنها و رفتن به گزینه Edge Sence یا انتخاب Edge Sence در منوی اصلی تنظیمات U11 به ویرایش عملکرد این ویژگی بپردازید.
HTC برنامه مخصوصی را هم بهصورت پیشفرض برای این ویژگی تنظیم کرده که با یک فشار کوتاه دوربین گوشی فعال شده و با یک فشار دیگر تصویر را ثبت میکند. میتوانید برای تغییر این عملکرد به Edge Sence در منوی تنظیمات رفته و گزینه Customize Squeeze Action را انتخاب کنید. شما همچنین میتوانید با تیک زدن Enable Advanced Mode این ویژگی را بهگونهای تنظیم کنید که با فشردن و نگهداشتن کنارهها، عملکرد دیگری را فعال کند. عملکرد پیشفرض این گزینه فعال کردن دستیار هوشمند گوگل است. اگر فکر میکنید کار با این ویژگی دشوار است، میتوانید میزان فشار وارده را هم به میل خودتان تنظیم کنید. برای این کار به گزینه Adjust your squeeze force level بروید.
هر دو گزینه فشردن کوتاه و فشردن و نگهداشتن کنارهها را میتوانید برای فعال کردن موارد بسیاری تنظیم کنید. این موارد شامل باز کردن اپلیکیشن، ثبت اسکرینشات، خاموش یا روشن کردن چراغ فلش، ضبط صدا، فعال کردن HTC Sence Companion یا روشن و خاموش کردن Wi-Fi hotspot میشود.
HTC قصد دارد ویژگیهای تازهای را با بهروزرسانیهای نرمافزاریاش به Edge Sence اضافه کند. این کمپانی در ماه ژوئن ویژگی squeeze controls را در گوگل مپ اضافه کرد. اعمال فشار بر هر طرف گوشی در این حالت باعث بزرگنمایی نمای خیابانها و ساختمانها میشود همانطور که همین دستور فیزیکی در گالری باعث بزرگنمایی تصاویر هم میشود. فشار کوتاه در اپلیکیشن تقویم U11 باعث تغییر نمای تقویم از هفته به ماه و برعکس میشود و در اپلیکیشن آلارم هم به بیصدا کردن صدای هشدار میانجامد.
سرانجام، فشار دادن کنارهها در هنگام تماشای ویدیو باعث متوقف شدن آن میشود و اگر این کنارهها را هنگام تماس ورودی فشار دهید، آن را قطع میکند.
چگونه از HTC Sence Companion استفاده کنیم

اگر به منوی اصلی گوشیتان نگاهی بیندازید، اپلیکیشن Sence Companion را میبینید. این اپلیکیشن نامتعارف درواقع نوعی دستیار گوشی هوشمند است که سعی میکند اطلاعات سودمندی مانند گزارش آبوهوا، پیشنهاد رستورانهای نزدیک و یادآوری شارژ باتری گوشی را به شما ارائه کند. وقتی این اپلیکیشن پیامی برای شما داشته باشد، صدای هشدار کوتاه میشنوید و نوتیفیکیشن حبابی مانند نوتیفیکیشن پیامرسان فیسبوک به نمایش درمیآید. این نوتیفیکیشن روی صفحه اصلی یا روی هر اپلیکیشنی نشان داده میشود. در این حالت روی آن ضربه بزنید تا پیام را بهصورت کامل مشاهده کنید. البته نادیدهگیری این نوتیفیکیشنها هم کارساز است و بعد از چند ثانیه دیگر مزاحمتان نمیشوند.
هر زمان که مایل باشید هم میتوانید اپلیکیشن Sence Companion را باز کرده و تمام پیشنهادها را همانجا مشاهده کنید. همچنین میتوانید به این اپلیکیشن بگویید که از پیشنهادش خوشتان آمده یا خیر و دلیلش را هم بنویسید. این اپلیکیشن در طی گذر زمان با توجه به نظرات شما بهبود پیدا کرده و پیشنهادهای بهتری ارائه میکند. اگر میخواهید بیش از این مفید واقع شود، باید به آن اجازه دهید به دادههایتان دسترسی یابد. در Sence Companion روی سهنقطه عمودی بالا سمت راست ضربه زده و گزینه Permissions را انتخاب کنید؛ سپس اجازه دهید به مکان، استفاده، دستگاه و دادههای فعالیتتان دسترسی پیدا کند.
چگونه از Gesture استفاده کنیم
از قابلیت جسچر میتوانید بهعنوان میانبر در U11 استفاده کنید. برای یافتن آنها در منوی تنظیمات به Display رفته و بعد در قسمت gestures & buttons به انتهای صفحه بروید. با فعال کردن Media Gesture میتوانید HTC Connect را با کشیدن سه انگشت دست روی صفحهنمایش از طرف پایین به بالا، اجرا کنید تا به دستگاه DLNA دلخواه در نزدیکیتان متصل شده و محتوای تصویری را روی یک صفحه بزرگتر به اشتراک بگذارید یا استریم صوتی موسیقی را از دستگاه پخش بهتری گوش دهید. همچنین میتوانید باز شدن دوربین را با دو بار فشردن دکمه پاور تنظیم کنید هرچند فشار دادن کنارهها برای این کار به نظر آسانتر است.
در انتهای منوی gestures & buttons گزینه motion Launch gestures را پیدا میکنید. در این گزینه 5 جسچر مختلف با پیشنمایش کوتاه از فعالیت آنها وجود دارد. یکی از جالبترینهایشان امکان فعال کردن دو بار ضربه روی صفحهنمایش برای روشن شدن آن است اما این جسچر تنها در صورتی اجرا میشود که صفحه گوشی شما قفل نداشته باشد.
چگونه بهترین تجربه صوتی را از U11 کسب کنیم
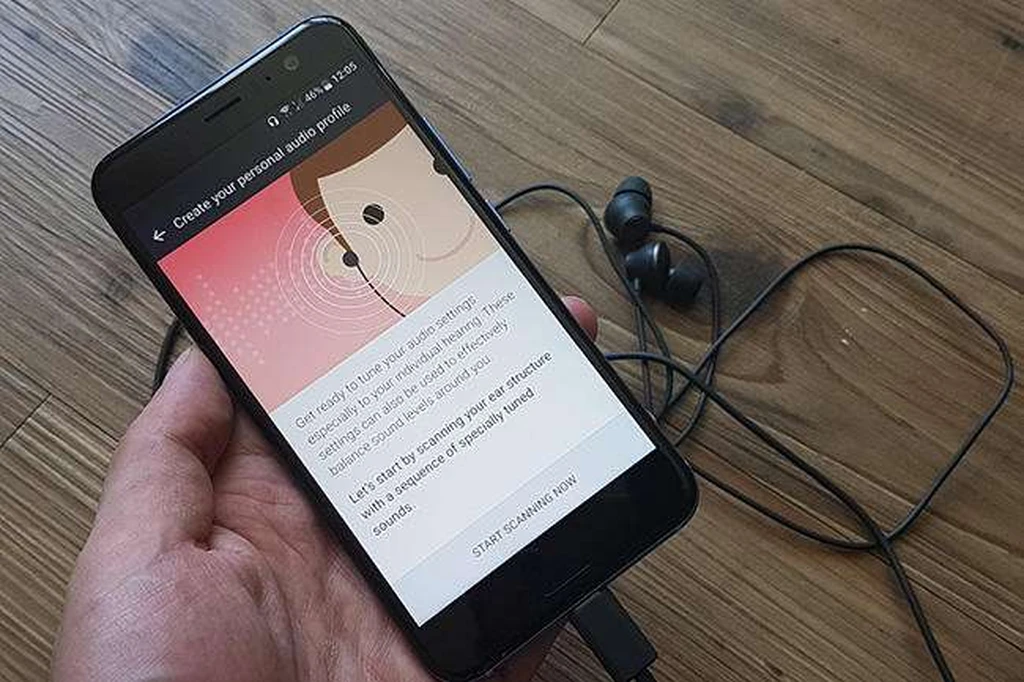
گوشی U11 از بلندگوهای BoomSound بهره میبرد اما بلندگوی اصلیاش در لبه پایینی است و در هنگام دست گرفتن حواستان باشد که آن را نپوشانید. معمولا وقتی میخواهید محتوای صوتی اجرا کنید، یک سوال نمایش داده میشود و از شما میخواهد وضعیت تئاتر یا موسیقی را انتخاب کنید. همیشه وضعیت صحیح را انتخاب کنید تا صدا به طرز مناسبی پخش شود. همچنین میتوانید بهصورت دستی این تنظیمات را اعمال کنید. برای این منظور در منوی تنظیمات گوشی به HTC BoomSound و سپس built-in speakers بروید.
همچنین پیشنهاد میکنیم برای بهبود تجربه صوتی از هدفون پیشفرض U11 به نام HTC USonic استفاده کنید. این هدفونها از قابلیت لغو نویز بهره میبرند و تقریبا اکثر نویزهای پسزمینه را تا حد امکان از بین میبرند. وقتی برای اولین بار این هدفون را به گوش U11 متصل میکنید، صفحهای باز میشود و از شما میخواهد مشخصات شخصی صوتی برای خودتان ایجاد کنید. اگر بعد از ایجاد این مشخصات تصمیم گرفتید به هر دلیلی اطلاعاتش را تغییر دهید، در منوی تنظیمات به HTC USonic with Active Noise Cancellation رفته و دوباره هدفون را به گوشی متصل کنید. روند این کار بهسرعت انجام شده و وضوح صدا را بهبود میبخشد.
چگونه از وضعیت Night Mode استفاده کنیم
خیلی خوشحالیم که امکان فیلتر کردن نور آبی و وضعیت نور شب هم به U11 اضافه شده. درواقع این قابلیت در حال تبدیل به یک ویژگی استاندارد و پیشفرض برای گوشیهای هوشمند تازه است. اگر شما هم گوشیتان را با خود به تخت برده و تا آخرین لحظه بیداری صفحهاش را روشن نگه میدارید، زبانه نوتیفیکیشنها را پایین کشیده و وضعیت Night Mode را فعال کنید. برای این کار همچنین میتوانید به منوی تنظیمات رفته و در قسمت display منوی gestures & buttons را باز کنید. حالا در منوی جدید گزینه night Mode را فعال کنید. در این قسمت میتوانید شدت نور این وضعیت را هم به میل خودتان تنظیم کنید یا ساعت مشخصی برای فعال شدنش معین کنید تا بهصورت خودکار فعال یا غیرفعال شود. البته این وضعیت بهصورت پیشفرض با طلوع آفتاب هم غیرفعال میشود.
ترفندهای عکاسی با U11
HTC U11 دوربین فوقالعادهای دارد و به همین خاطر تصمیم گرفتیم نکتهها و ترفندهای بیشتری را به این قسمت اختصاص دهیم.
چگونه بهسرعت دوربین را باز کرده و عکس بگیریم
برای شکار لحظههای ناب باید دوربین را بهسرعت باز کرده و بدون درگیر شدن با بارگذاری و آنهمه امکانات و اختیارات، عکس بگیرید. بهترین شیوه برای این کار همان فشار دادن کنارها برای باز شدن دوربین و فشار دیگر برای ثبت تصویر است. این ویژگی معمولا بهصورت پیشفرض برای دوربین فعال است اما برای فعال کردنش بهصورت دستی میتوانید به منوی تنظیمات رفته و در قسمت Edge Sence آن را تنظیم کنید.
همچنین میتوانید در منوی تنظیمات به قسمت gestures & buttons رفته و گزینه Press power button twice for camera را فعال کنید. با فعال کردن این گزینه، دوربین با دو بار فشردن دکمه پاور باز میشود.
اگر اپلیکیشن دوربین را باز کنید، با ضربه بر آیکون دو خط به منوی تنظیمات آن راهنمایی میشوید. در این منو به قسمت Volume button options رفته و گزینه Capture را انتخاب کنید. این ویژگی شما را قادر میسازد تا با فشردن دکمه تنظیم صدا هم عکس بگیرید.
البته اغلب کاربران دوست دارند عملکردهای فشردن کنارهها را امتحان کنند اما لازم است این نکته را هم بدانید که فشار دادن کنارهها برای ثبت تصویر با تاخیر 3 ثانیهای همراه است. این تایمر کوتاهمدت ممکن است برای ثبت تصاویر سلفی مناسب باشد اما اگر میخواهید میانبری برای ثبت عکسها تنظیم کنید تا در اسرع وقت عکس را ثبت کند، باید گزینه دیگری را بهجای فشار دادن انتخاب کنید.
چگونه نور دوربین را بهسرعت تنظیم کنیم

اگر هنگام عکس گرفتن متوجه شدید که نور دوربین کم یا زیاد است، روی صفحه ضربه زده و آن را نگهدارید. حالا با بالا یا پایین کشیدن انگشت روی صفحه نور دلخواهتان را بهصورت دستی تنظیم کنید.
فوکوس خودکار دوربین U11 کاملا سریع و درست عمل میکند اما شما هم میتوانید بهصورت دستی شیء موردنظرتان را در تصویر انتخاب کنید تا دوربین روی آن متمرکز شود. همچنین میتوانید برای تنظیمات بیشتر نوردهی دوربین با ضربه زدن روی دو خط به منوی تنظیمات رفته و Touch autoexposure را انتخاب کنید. فعال کردن این گزینه باعث میشود دوربین بهصورت خودکار نور تصویر را تنظیم کند.
چگونه بهصورت خودکار عکس بگیریم
راههای متفاوتی برای ثبت تصویر بهصورت خودکار در دوربین U11 وجود دارد. روی دونقطه در صفحه اصلی اپلیکیشن دوربین ضربه بزنید و وقتی منوی تنظیمات باز شد، به camera options بروید. حالا گزینه Auto smile capture را فعال کنید. فعال کردن این گزینه با لبخند زدن افراد در تصویر در رابطه مستقیم است یعنی وقتی کسی در تصویر لبخند میزند، دوربین آن را شناسایی کرده و تصویر را ثبت میکند.
این گزینه را برای دوربین اصلی و سلفی باید جداگانه فعال کنید. برای فعال کردن ویژگی لبخند در دوربین سلفی به همان آدرس منوی Camera options رفته و گزینه Auto selfie capture را فعال کنید. حالا وقتی رو به دوربین سلفی لبخند میزنید، تصویرتان بهصورت خودکار ثبت میشود.
روش جالب دیگری هم وجود دارد که با فرمان صوتی فعال میشود. در منوی Camera options گزینه Voice capture را فعال کنید تا با گفتن Cheese یا Capture عکس بگیرد و با شنیدن Action یا Rolling هم فیلمبرداری کند.
ویژگی تایمر هم انتخاب دیگری برای ثبت تصاویر است که تقریبا اغلب دوربینها به آن مجهز هستند. این گزینه در منوی تنظیمات دوربین و زیر وضعیت عکاسی انتخاب شده، دیده میشود. با انتخاب این گزینه میتوانید تایمر 2، 5 یا 10 ثانیهای انتخاب کنید.
چگونه همهچیز را دستی تنظیم کنیم

البته وضعیت خودکار دوربین U11 بسیار حرفهای عمل میکند اما اغلب کاربران علاقهمند هستند برخی موارد را به سلیقه خودشان تغییر دهند. HTC به همین خاطر وضعیت Pro یا حرفهای را هم به دوربین این گوشی اضافه کرده تا شما قادر باشید تقریبا همهچیز را دستخوش تغییر کنید. بعد از باز کردن اپلیکیشن دوربین به منوی تنظیمات بروید. حالا Pro mode را انتخاب کنید تا با امکاناتش آشنا شوید. در این قسمت اسلایدرهای متفاوتی مشاهده میکنید که به شما اجازه میدهند تنظیمات مواردی مانند تعادل روشنایی تصویر، ISO و سرعت ثبت تصویر را بهصورت دستی تغییر دهید.
بعد از اعمال تغییرات دلخواهتان میتوانید آنها را ذخیره کنید. برای این منظور آیکون بعلاوه را که در قسمت چپ و بالای Custom دیده میشود، انتخاب کنید. شما مجاز هستید 3 وضعیت مختلف تنظیمات را در این قسمت ذخیره کنید.
چگونه صدای باکیفیت یا سهبعدی ضبط کنیم

HTC U11 به 4 میکروفون مجهز شده که با استفاده از چند ترفند ساده میتوانید در حین ضبط ویدیو، نهایت استفاده را از آنها ببرید. این میکروفونها بهصورت پیشفرض صدا را سهبعدی ضبط میکنند. وقتی ویدیوهای ضبطشدهتان را با هدفون میبینید، صدای آن باید باکیفیت و فراگیر باشد؛ البته همیشه میتوانید این افکت را با انتخاب دکمه مخصوصش زیر کادر نمایاب، غیرفعال کنید.
ویژگی صوتی دیگری هم در این دوربین به نام Acoustic Focus وجود دارد. البته این ویژگی بهصورت پیشفرض روی دوربین U11 فعال است و برای غیرفعال کردنش باید به منوی تنظیمات رفته و سپس قسمت Video بروید. وقتی در هنگام ضبط ویدیو میخواهید روی شیء یا فرد موردنظرتان زوم کنید، دو انگشتتان را روی صفحه قرار داده و آنها را از هم دور کنید. در این حالت تصویر شیء بزرگنمایی شده و صدای آن را هم برجستهتر میکند. این ویژگی به نظر اغلب کاربران مخصوصا وقتی مفید واقع میشود که قصد دارید صحبت و سخنرانی افراد یا آواز خواندنشان را ضبط کنید.
امکان ضبط صدای High-res و باکیفیت هم در این دوربین وجود دارد. برای این منظور باید کیفیت ضبط ویدیو را روی 720p یا بیشتر تنظیم کنید. یادتان باشد که مجاز نیستید این ویدیوها را در هنگام ضبط متوقف کنید. این فایلها بعد از اتمام ضبط با فرمت MKV ذخیره میشوند.
فرقی ندارد چه نوع ویدیو یا صدایی ضبط میکنید؛ فقط یادتان باشد چیزی روی میکروفونها را نپوشانده باشد. این گوشی 4 میکروفون دارد. 2 میکروفون آن در لبههای پایین و بالا تعبیه شدهاند، یک میکروفون در قسمت پایین پنل پشت وجود دارد و یکی هم بین اسپیکر و دوربین سلفی قرار گرفته است.
برچسبها: