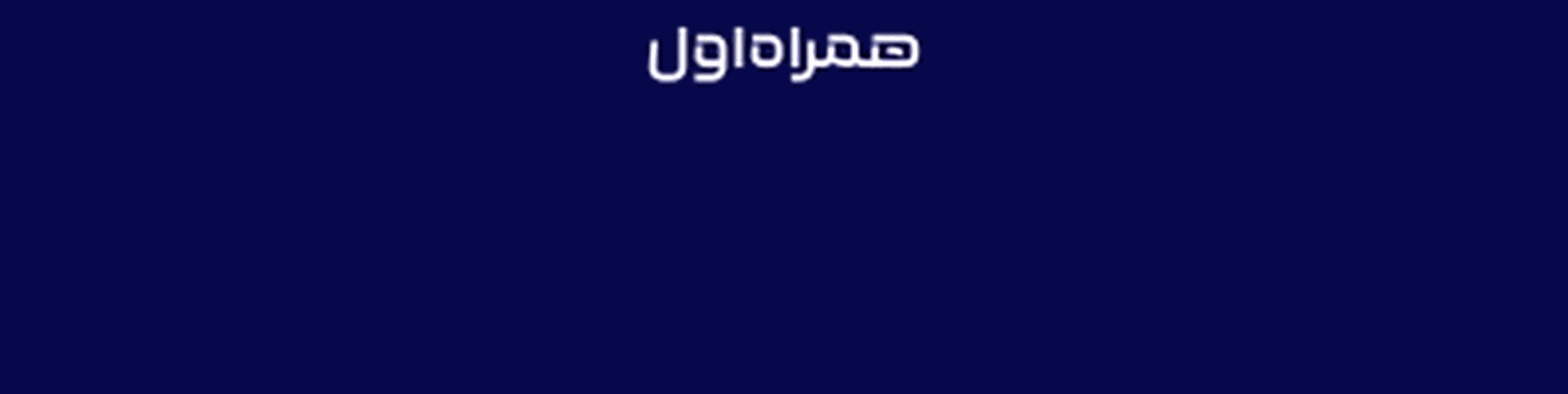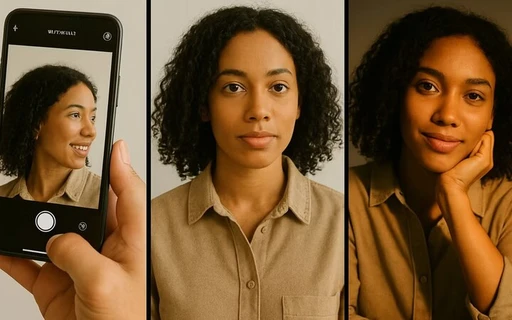۱۰ ایده کاربردی برای انجام اتوماتیک کارها در آیفون
اتوماسیونهای آیفون این امکان را به کاربران میدهند که با تنظیم شرایط خاص، اقدامات مختلفی را به صورت خودکار انجام دهند. از فعالسازی حالت "مزاحم نشوید" هنگام باز کردن اپلیکیشنها تا تنظیمات پخش موسیقی و تغییرات نمایشگر همه برای کمک به کاربر می شتابند. این ویژگیها تجربه استفاده از آیفون را راحتتر و بهطور کامل شخصیسازیشدهتر میکنند.
خودکارسازی در آیفون چیست؟
خودکارسازی یا Automation در آیفون قابلیتی هوشمند است که این امکان را فراهم میسازد تا دستگاه در پاسخ به وقوع یک شرط مشخص، بهطور خودکار عملی را انجام دهد. به بیان سادهتر، هنگامی که یک وضعیت یا شرط خاص برقرار شود مانند رسیدن به یک مکان، باز شدن یک اپلیکیشن، یا رسیدن به ساعتی مشخص، آیفون میتواند بدون نیاز به دخالت دستی، یک عملکرد مشخص را اجرا کند.
این عملکرد میتواند شامل فعال یا غیرفعال کردن تنظیماتی خاص، اجرا کردن یک میانبر (Shortcut)، یا اعمال تغییری در اپلیکیشنها و قابلیتهای سیستم باشد. تا زمانی که آیفون قادر به شناسایی شرط تعیینشده و انجام عملکرد موردنظر باشد، میتوان خودکارسازی را با موفقیت بین این دو عنصر تعریف کرد.
نحوه ایجاد یک اتوماسیون در آیفون
برای ساخت یک فرآیند خودکار، باید مراحل زیر را دنبال کنید:
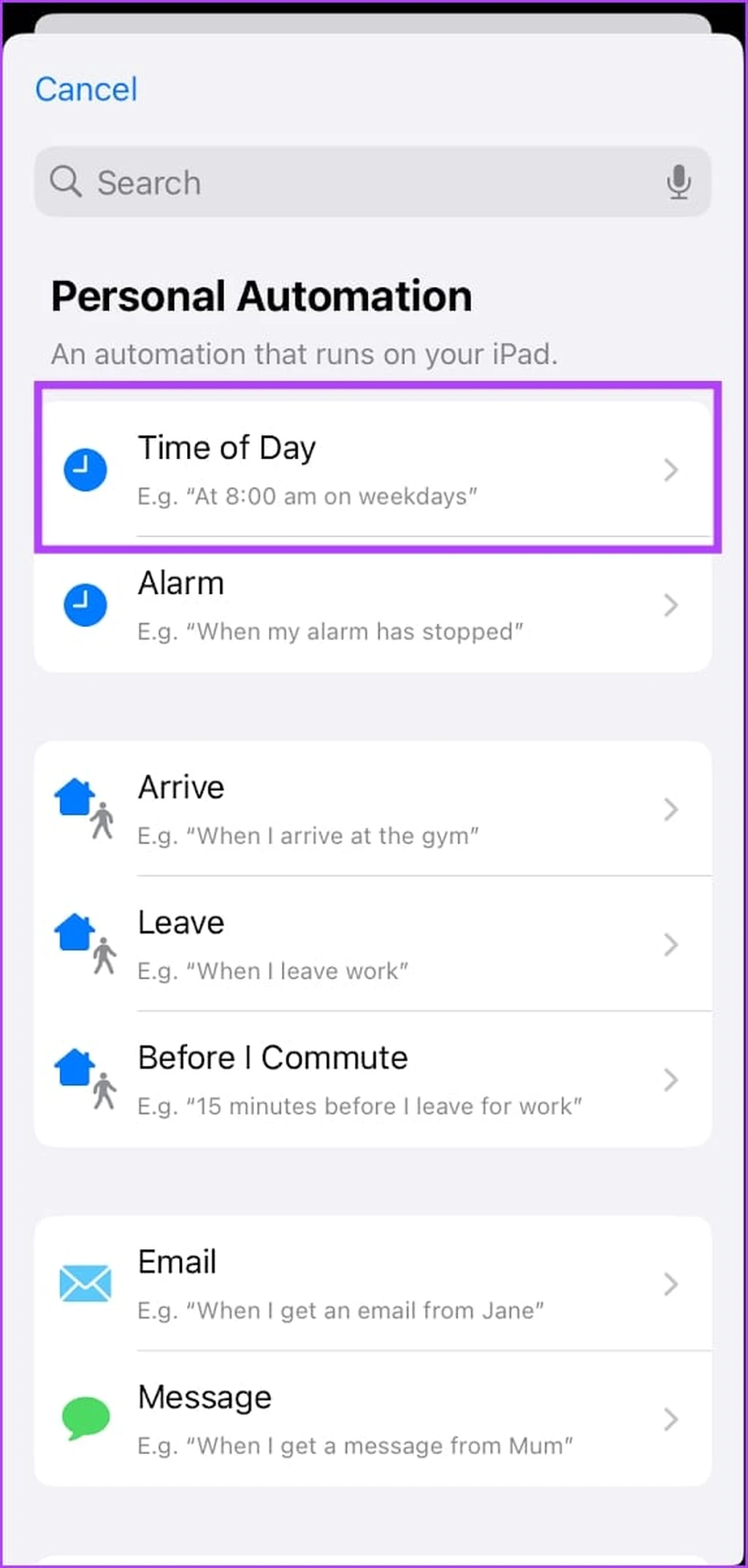
اپلیکیشن Shortcuts را اجرا کرده، وارد تب Automation شوید و گزینه New Automation را انتخاب نمایید.
- شرط اجرای خودکارسازی را انتخاب کنید.
- در این مرحله، فهرستی از گزینههای مختلف مانند زمان، موقعیت مکانی، وضعیت باتری، باز شدن اپلیکیشن، و موارد دیگر نمایش داده میشود.
برای نمونه، اگر هدف این است که عملیاتی دقیقاً در ساعت ۹ صبح هر روز انجام شود، باید گزینه Time of Day را انتخاب کرده و ساعت موردنظر را تنظیم کرد. - مشخص شود که آیا عملکرد تعریفشده باید فوراً پس از تحقق شرط اجرا شود (Run Immediately) یا پیش از اجرا، نیاز به تأیید دستی دارد (Run After Confirmation). این انتخاب بسته به نوع عملکرد و میزان حساسیت آن متفاوت خواهد بود.
- فراوانی یا زمانبندی تکرار خودکارسازی را تعیین کنید میتوانید انتخاب کنید که این فرآیند بهصورت روزانه، هفتگی یا ماهانه اجرا شود.
- روی گزینه Next ضربه زده و به مرحله بعد بروید.
در این بخش، شرط تعریفشده در بالای صفحه نمایش داده میشود. اکنون باید عملکرد یا Action موردنظر انتخاب شود؛ یعنی عملی که آیفون باید پس از تحقق شرط انجام دهد.
در این مرحله، میتوان یکی از دو مسیر زیر را انتخاب کرد:
- ساخت میانبر جدید:
گزینه New Blank Automation را انتخاب کرده، سپس روی Add Action بزنید. اکنون میتوان از میان مجموعهی وسیعی از اسکریپتها، تنظیمات، و عملکردهای پیشفرض جستوجو کرده و عملی متناسب با نیاز انتخاب کرد. - استفاده از میانبرهای موجود:
اگر پیشتر میانبرهایی طراحی شدهاند، میتوان آنها را بهعنوان عملکرد این خودکارسازی انتخاب کرد.
برای خودکارسازیهای سادهتر، فهرستی از اپلیکیشنها و اقدامات پیشنهادی نیز در اختیار کاربر قرار دارد. با انتخاب اپلیکیشن موردنظر و عملکردی که باید انجام شود، ساخت خودکارسازی با سرعت بیشتری انجام خواهد شد.
پس از تکمیل مراحل، هر زمان که شرط مشخصشده محقق شود، آیفون بلافاصله یا پس از تأیید کاربر، عملکرد تعیینشده را اجرا خواهد کرد.
فعال شدن حالت Low Power Mode هنگام کاهش شارژ باتری
یکی از کاربردیترین نمونههای خودکارسازی، فعال کردن Low Power Mode زمانیست که سطح شارژ باتری از حد معینی پایینتر برود. این کار به افزایش طول عمر باتری در طول روز کمک شایانی میکند و از خاموش شدن ناگهانی دستگاه جلوگیری مینماید.
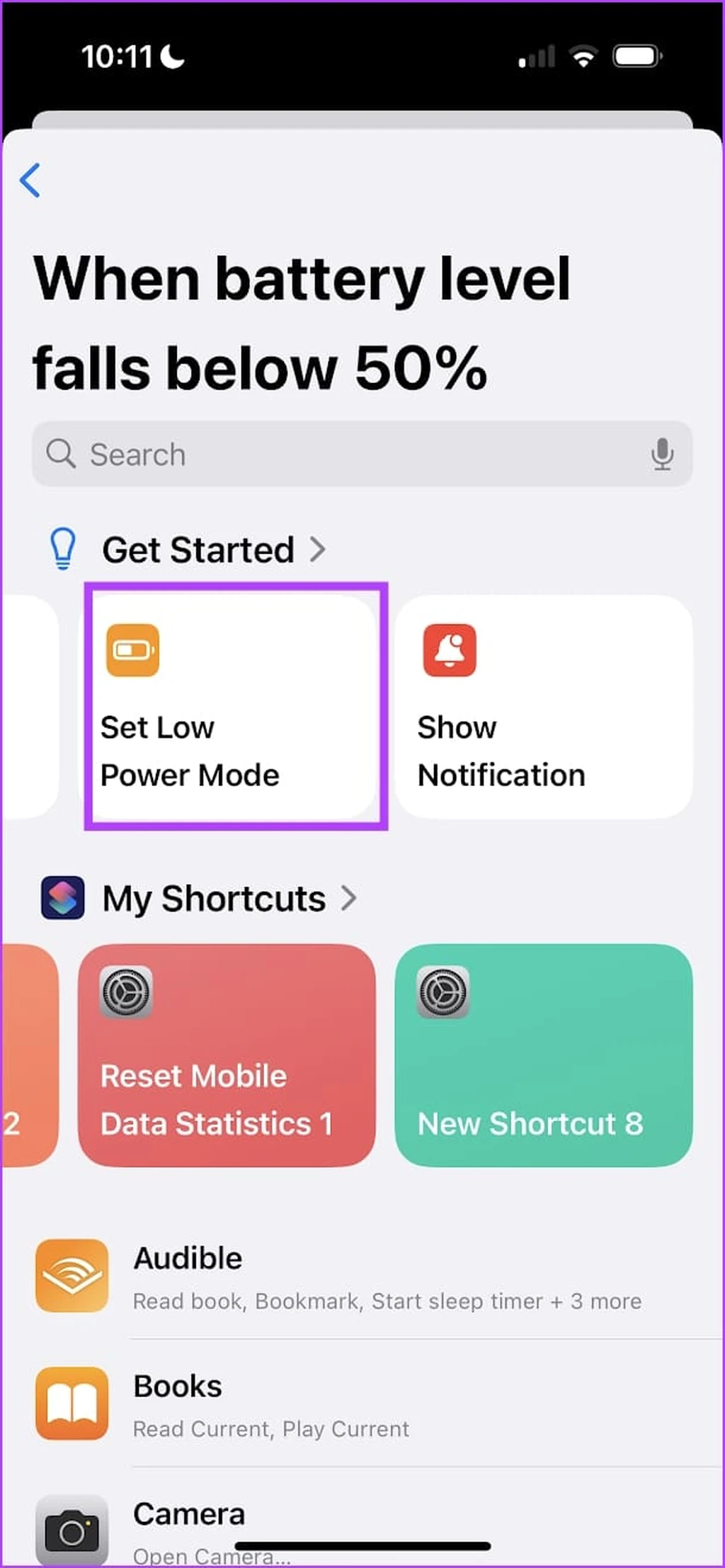
نحوه تنظیم:
- وارد تب Automation در اپلیکیشن Shortcuts شوید و گزینه Battery Level را از فهرست انتخاب کنید.
- با استفاده از نوار لغزنده، مقدار سطح شارژی را تعیین نمایید که پس از رسیدن به آن، عملکرد فعالسازی Low Power Mode انجام شود.
- مشخص شود که آیا این عملکرد باید زمانی اجرا شود که سطح باتری کمتر از، برابر با یا بیشتر از مقدار تعیینشده باشد.
- در مرحله بعد، گزینه Next را بزنید، سپس در میان پیشنهادهای نمایشدادهشده، Set Low Power Mode را انتخاب نمایید.
- با انجام این تنظیمات، هر زمان که سطح شارژ باتری آیفون از مقدار مشخصشده پایینتر برود، Low Power Mode بهصورت خودکار فعال خواهد شد، بدون اینکه نیازی به اقدام دستی باشد.
نمایش خودکار مسیر به مقصد، بهمحض ترک یک مکان
یکی از قابلیتهای بسیار کاربردی آیفون، اجرای خودکار مسیریابی بهمحض خروج از یک موقعیت مکانی مشخص است. به عنوان مثال، میتوان تنظیم کرد که بهمحض ترک خانه در بازهی زمانی مشخصی مانند ۹ تا ۱۰ صبح، مسیر حرکت به محل کار بهصورت خودکار در اپلیکیشن مسیریاب باز شود. این ویژگی برای ترددهای روزمره بسیار مفید است و میتواند باعث صرفهجویی در زمان و کاهش فراموشی شود.
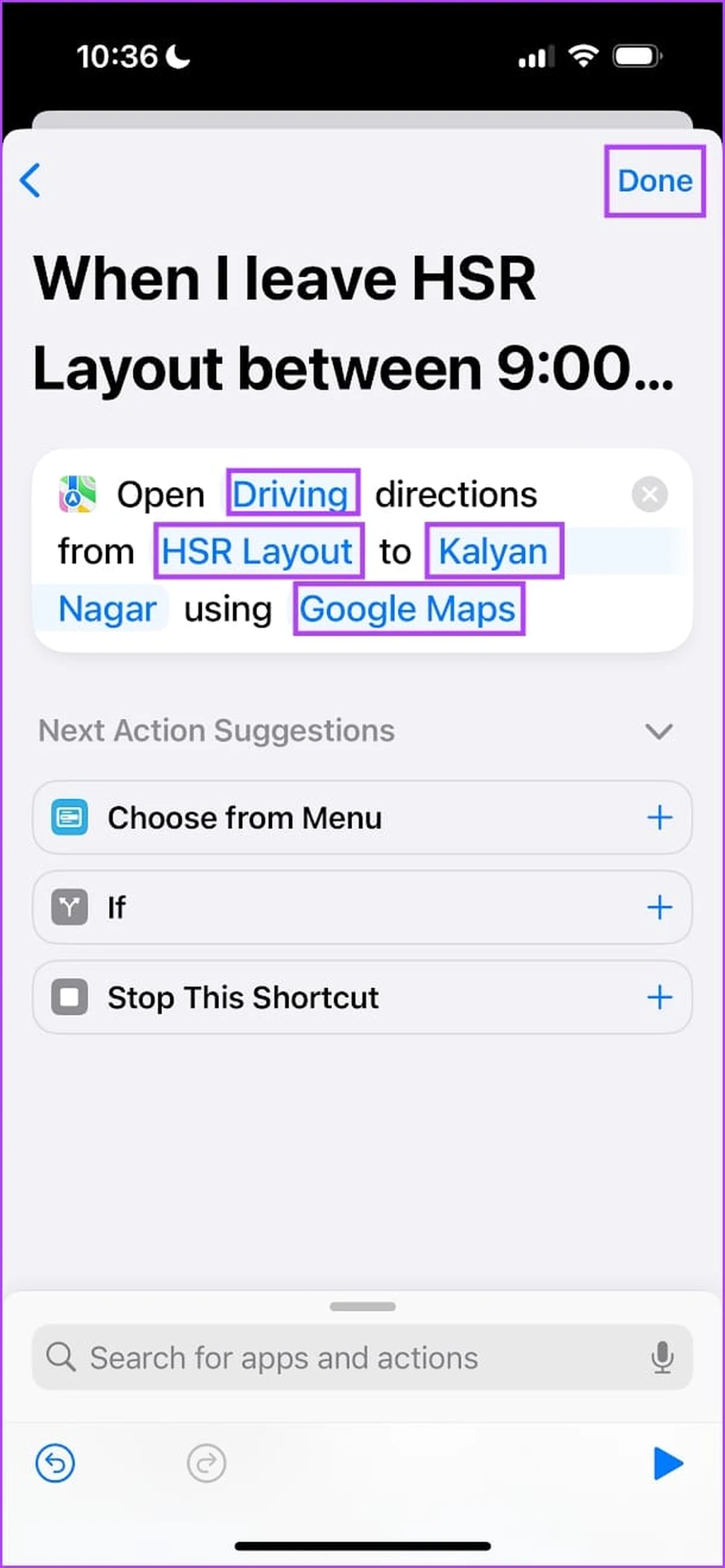
مراحل تنظیم اتوماسیون:
- اپلیکیشن Shortcuts را باز کرده و به تب Automation مراجعه نمایید.
- گزینهی Leave را از لیست انتخاب کرده و در بخش Location، موقعیت مکانی خانه را وارد کنید.
- همچنین میتوان تعیین کرد که این اتوماسیون در یک بازه زمانی خاص یا در هر زمانی از روز فعال باشد.
- پس از تعیین موقعیت و زمان، روی گزینهی Next بزنید و Create Blank Automation را انتخاب کنید.
- در مرحله بعد، گزینهی Add Action را انتخاب کرده یا از نوار جستوجو برای یافتن عملکرد موردنظر استفاده کنید.
- گزینهی Open Driving Directions را جستوجو و انتخاب نمایید.
- سپس، مبدأ و مقصد را مشخص کرده و برنامهی پیشفرض مسیریابی (مانند Apple Maps یا Google Maps) را انتخاب کنید.
با انتخاب Done، اتوماسیون ذخیره میشود و پس از آن، هر زمان که از خانه خارج شوید، اپلیکیشن مسیریاب بهصورت خودکار مسیر را نمایش خواهد داد.
فعالسازی خودکار Always On Display هنگام ورود به محل کار
برای تمرکز بیشتر در محیط کار و پرهیز از چک کردن مداوم آیفون، میتوان از قابلیت Always On Display بهره برد تا اعلانها تنها با یک نگاه به صفحه نمایش دیده شوند، بدون نیاز به تعامل با دستگاه. با تنظیم یک اتوماسیون هوشمند، این قابلیت فقط هنگام ورود به محل کار فعال میشود.
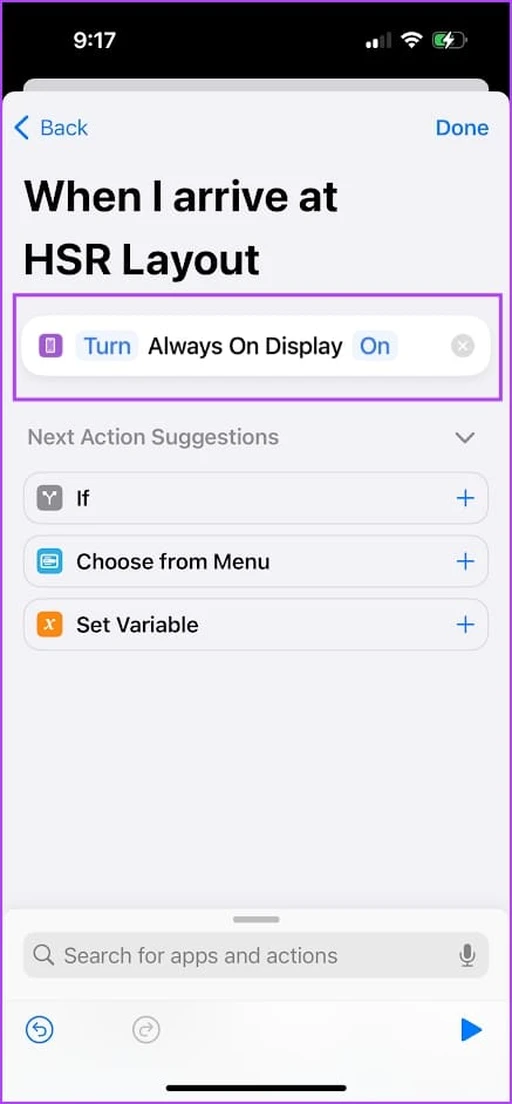
مراحل انجام تنظیمات:
- در تب Automation، گزینهی Arrive را از لیست انتخاب کنید.
- موقعیت مکانی محل کار را در قسمت Location وارد کنید. امکان اجرای این اتوماسیون در بازه زمانی خاص یا بهصورت شبانهروزی نیز وجود دارد.
- گزینهی Next را زده و Create Blank Automation را انتخاب کنید.
- سپس گزینهی Add Action را لمس کرده و عبارت Always On Display را جستوجو نمایید.
- در ادامه، گزینهی Turn On را انتخاب کنید.
با زدن گزینهی Done، اتوماسیون فعال خواهد شد. از این پس، بهمحض ورود به محل کار، قابلیت Always On Display بهصورت خودکار فعال میشود. برای غیرفعال کردن این ویژگی پس از پایان ساعات کاری، میتوان یک اتوماسیون جداگانه با شرط Leave برای همان موقعیت مکانی تنظیم کرد.
ارسال خودکار پیام در زمان مشخص
بهجای یادآوریهای تکراری برای ارسال پیامهایی مانند درخواست ارسال فاکتور از همکار، میتوان آیفون را طوری تنظیم کرد که این پیامها در زمان معین بهطور خودکار ارسال شوند. این قابلیت بهویژه برای ارتباطات کاری یا یادآوریهای منظم بسیار مؤثر است.
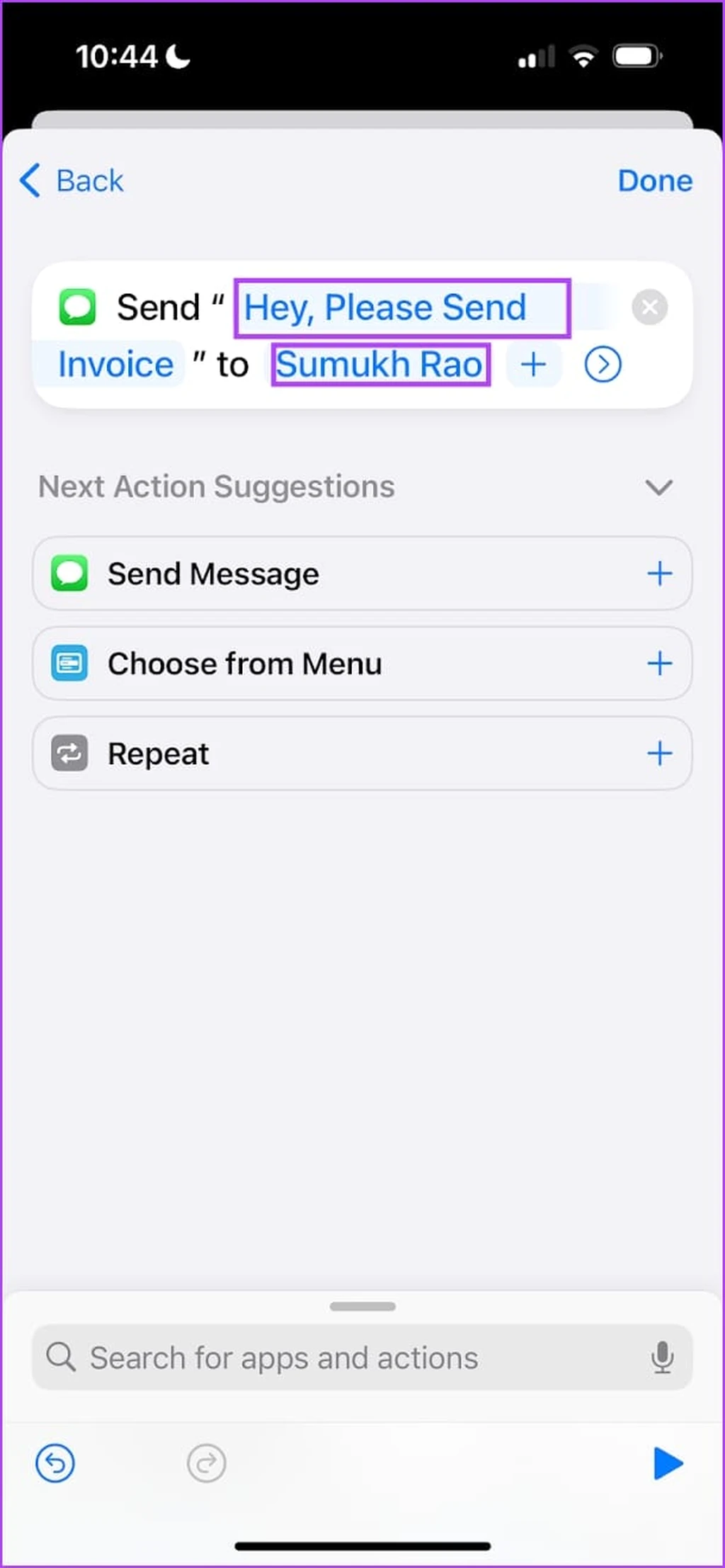
مراحل ساخت اتوماسیون ارسال پیام:
- وارد تب Automation شوید و گزینهی Time of Day را انتخاب کنید.
- زمان مورد نظر را همراه با تناوب آن (روزانه، هفتگی، یا ماهانه) تعیین نمایید. برای مثال، میتوان ارسال پیام را در یک روز خاص از هر ماه تنظیم کرد.
- سپس گزینهی New Blank Automation را انتخاب کرده و روی Add Action بزنید.
- در نوار جستوجو، عبارت Send Message را تایپ و انتخاب نمایید.
- متن پیام را وارد کرده و مخاطب مورد نظر را انتخاب نمایید.
پس از انتخاب Done، آیفون در زمان تعیینشده، پیام را بهطور خودکار ارسال خواهد کرد.
فعالسازی خودکار حالت پرواز در پایان روز کاری
برای جداسازی زمان کاری از زمان استراحت و جلوگیری از دریافت تماسها یا اعلانهای شغلی در ساعات غیر کاری، میتوان با استفاده از اتوماسیون، حالت پرواز را در ساعات مشخصی فعال یا غیرفعال کرد. بهعنوان نمونه، میتوان این حالت را هر شب رأس ساعت ۸ فعال کرد و سپس صبح روز بعد، بهطور خودکار غیرفعال ساخت.
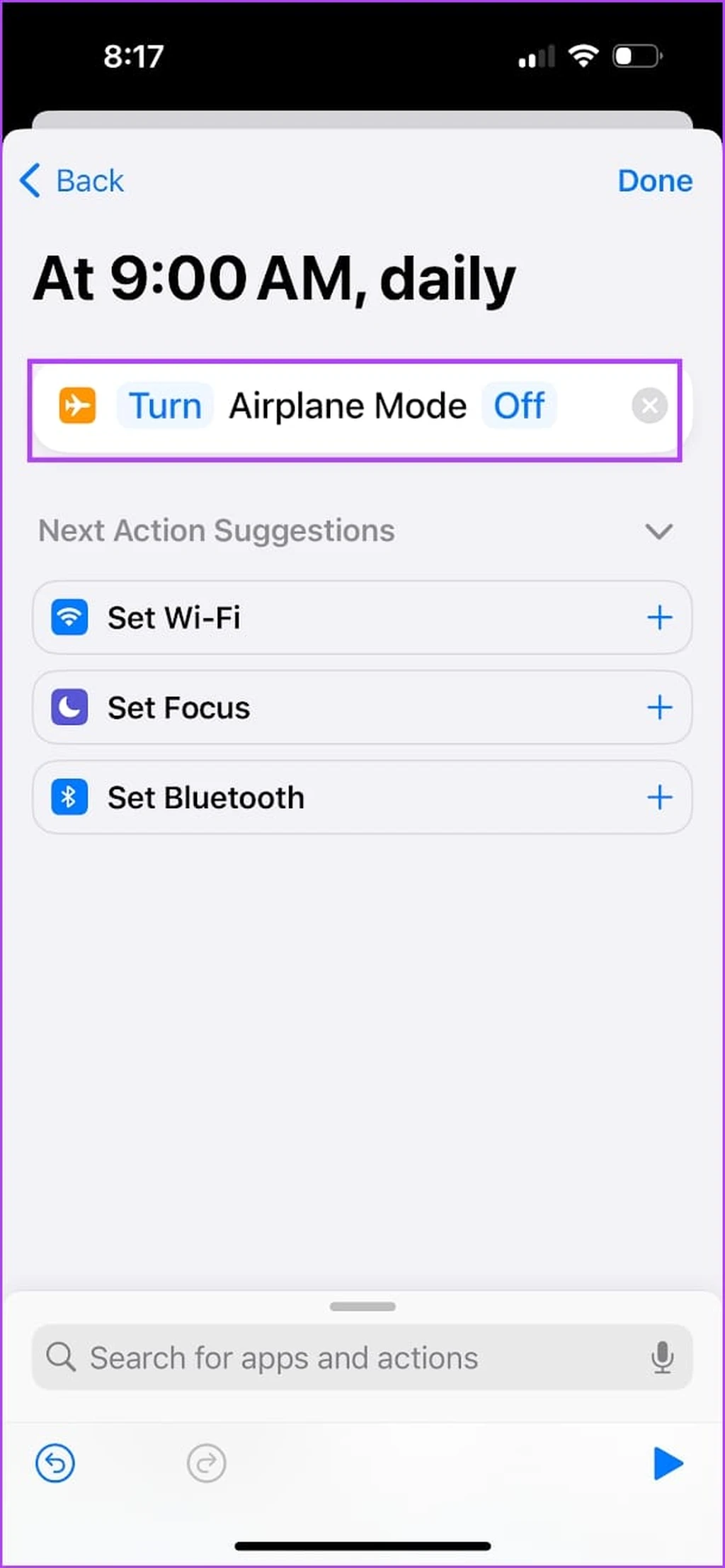
مراحل ایجاد دو اتوماسیون مجزا برای فعال و غیرفعالسازی:
- به تب Automation بروید و گزینهی Time of Day را انتخاب کنید.
- سپس زمان مورد نظر برای فعال یا غیرفعال شدن حالت پرواز را تعیین نمایید.
- گزینهی New Blank Automation را بزنید.
- عبارت Airplane Mode را جستوجو کرده و بسته به هدف، گزینهی Turn On یا Turn Off را انتخاب نمایید.
پس از انتخاب Done، آیفون مطابق با برنامه تنظیمشده وارد یا خارج از حالت پرواز خواهد شد؛ بدون نیاز به مداخلهی دستی.
فعالسازی خودکار حالت «مزاحم نشوید» هنگام اجرای یک اپلیکیشن
در مواقعی که نیاز به تمرکز کامل وجود دارد یا هنگام تماشای فیلم و سریال در اپلیکیشنهایی مانند Netflix، دریافت اعلانها آزاردهنده است. با ایجاد یک اتوماسیون ساده، میتوان آیفون را طوری تنظیم کرد که هنگام باز کردن برنامه، حالت مزاحم نشوید (Do Not Disturb) بهصورت خودکار فعال و پس از بستن برنامه، غیرفعال شود. این قابلیت برای هر اپلیکیشن دیگری نیز قابل استفاده است، بهویژه برنامههایی که در زمان استفاده از آنها، آرامش و تمرکز اهمیت دارد.
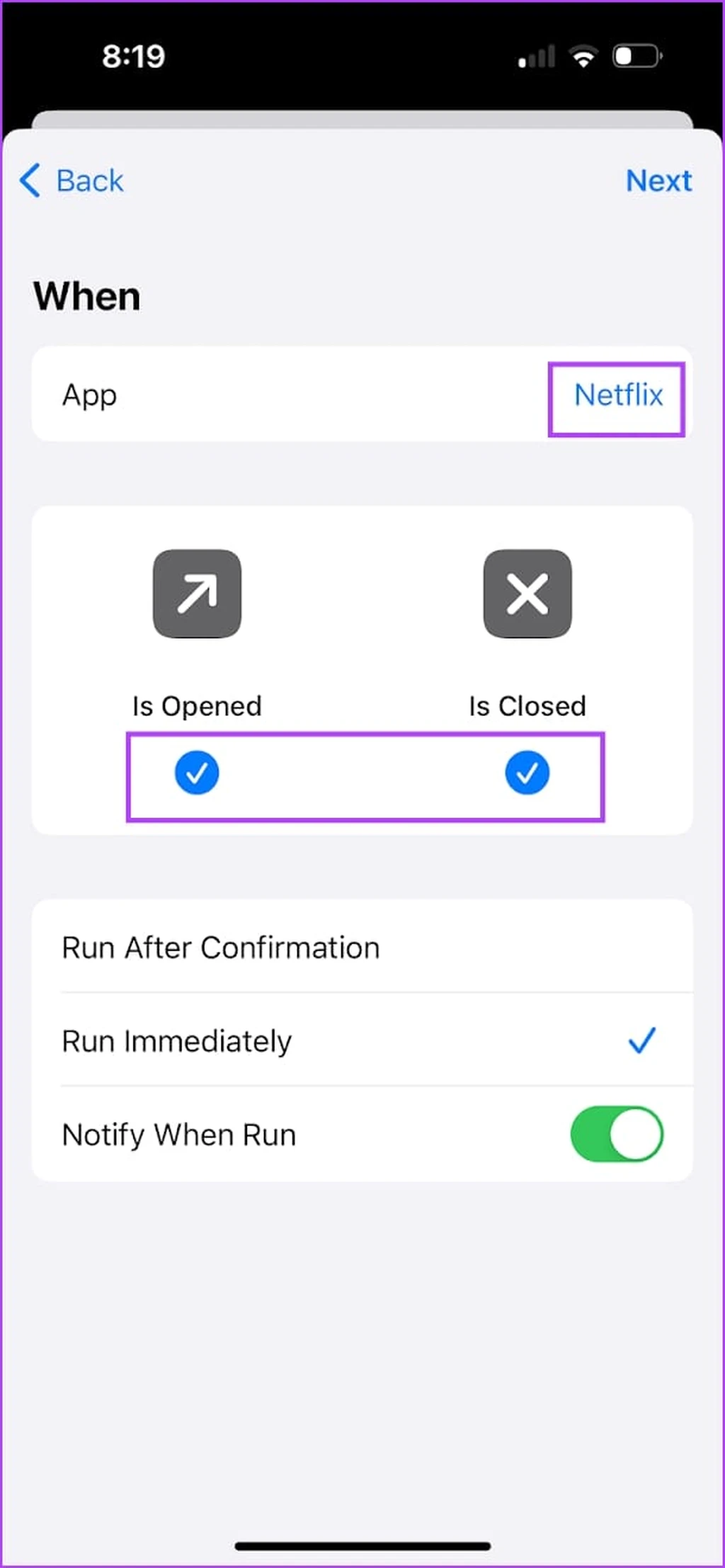
مراحل انجام کار:
- اپلیکیشن Shortcuts را باز کرده و وارد تب Automation شوید. سپس از میان گزینههای موجود، مورد App را انتخاب نمایید.
- در بخش انتخاب اپلیکیشن، برنامهی موردنظر (مانند Netflix) را انتخاب کرده و هر دو گزینهی Is Opened و Is Closed را فعال کنید. این تنظیم باعث میشود که اتوماسیون هم هنگام باز شدن و هم هنگام بسته شدن برنامه اجرا گردد.
- در مرحله بعد، گزینهی New Blank Automation را انتخاب کنید. سپس روی Add Action ضربه بزنید و در نوار جستجو، عبارت Focus را وارد نمایید.
- از میان گزینههای ظاهر شده، Turn On را انتخاب کرده و از منوی کشویی، حالت Toggle را انتخاب کنید. در ادامه، در بخش مربوط به حالت تمرکز (Focus Mode)، گزینهی Do Not Disturb را مشخص نمایید.
در پایان، گزینهی Done را لمس کنید تا اتوماسیون ذخیره شود.
این میانبر حالت مزاحم نشوید را هنگام باز و بسته شدن برنامه تغییر وضعیت میدهد. بهعبارت دیگر، اگر این حالت پیش از باز کردن برنامه فعال بوده باشد، پس از اجرای اتوماسیون غیرفعال میشود و بالعکس. بنابراین، پیش از استفاده از برنامه، باید اطمینان حاصل کرد که حالت مزاحم نشوید خاموش باشد تا عملکرد صحیح این اتوماسیون تضمین شود.
غیرفعالسازی خودکار قفل چرخش صفحه هنگام اجرای اپلیکیشن
برای تجربه بهتر هنگام تماشای محتوای تصویری در حالت افقی، مانند فیلم در اپلیکیشنهایی نظیر Netflix، میتوان آیفون را طوری تنظیم کرد که بهمحض باز شدن این اپلیکیشنها، قفل چرخش صفحه (Orientation Lock) بهطور خودکار غیرفعال شود.
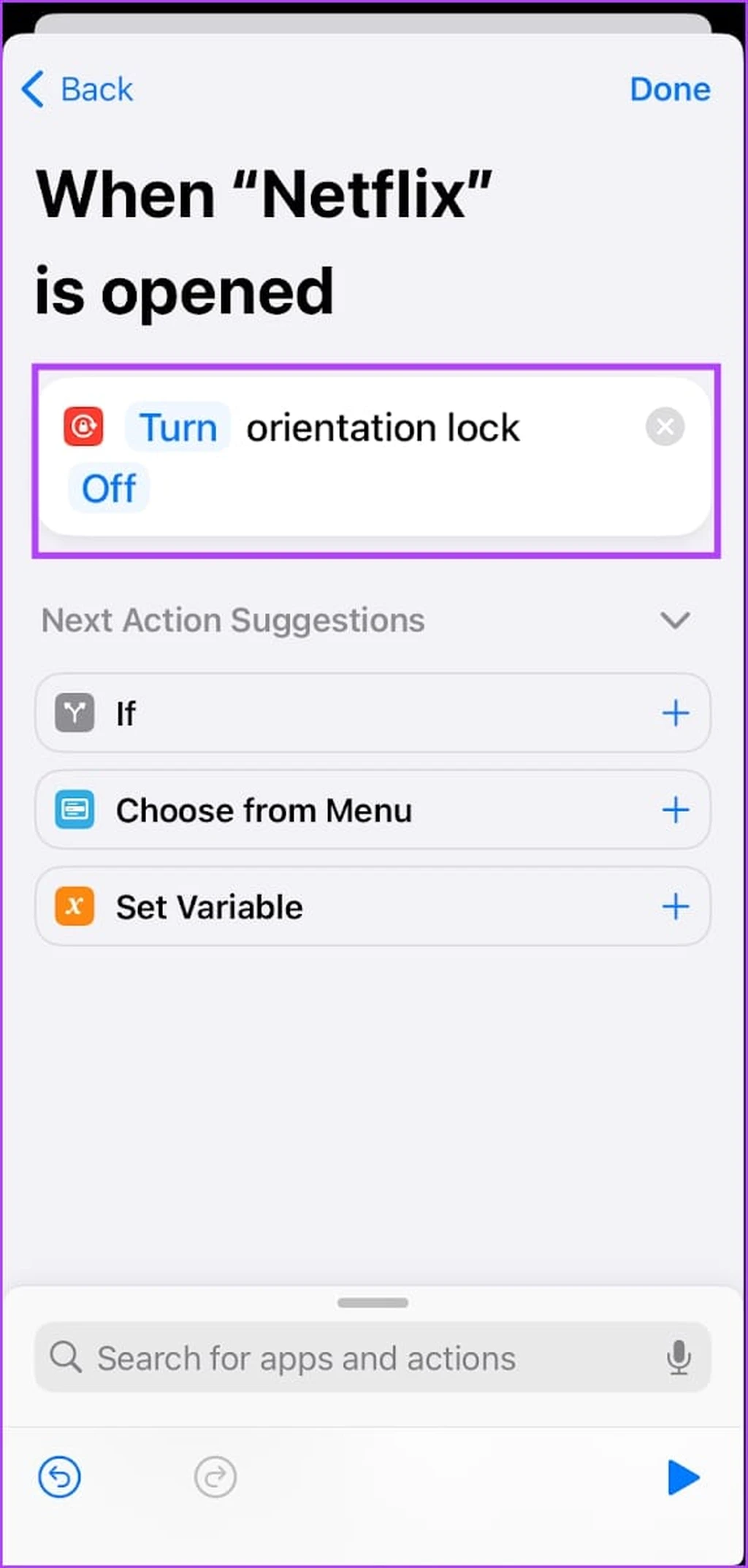
مراحل ایجاد اتوماسیون:
- وارد تب Automation در برنامهی Shortcuts شوید و از لیست گزینهها، مورد App را انتخاب نمایید.
- اپلیکیشن موردنظر (مثلاً Netflix) را انتخاب کرده و تنها گزینهی Is Opened را فعال کنید. این بدین معناست که اتوماسیون فقط هنگام باز شدن اپلیکیشن اجرا خواهد شد.
- سپس، روی New Blank Automation بزنید و از گزینهی Add Action استفاده کرده، عبارت Orientation Lock را جستجو نمایید.
- از گزینههای ظاهر شده، موردی را انتخاب کنید که وضعیت قفل چرخش را به حالت Off تغییر میدهد. اگر بهطور پیشفرض این گزینه انتخاب نشده بود، میتوان آن را بهصورت دستی اصلاح کرد.
امکان افزودن چندین اپلیکیشن به یک اتوماسیون وجود دارد؛ بنابراین اگر استفاده از حالت افقی در چند برنامه مختلف نیاز باشد، نیازی به ساخت اتوماسیون جداگانه برای هر کدام نیست.
پخش خودکار یک پلیلیست خاص هنگام شروع تمرین با اپل واچ
برای بسیاری از افراد، گوش دادن به موسیقی هنگام ورزش یک عامل انگیزشی قوی است. در این شرایط، میتوان آیفون را به گونهای تنظیم کرد که بهمحض شروع تمرین (مثلاً دویدن) با استفاده از Apple Watch، بهصورت خودکار یک پلیلیست خاص از اپلیکیشن موسیقی اجرا شود.
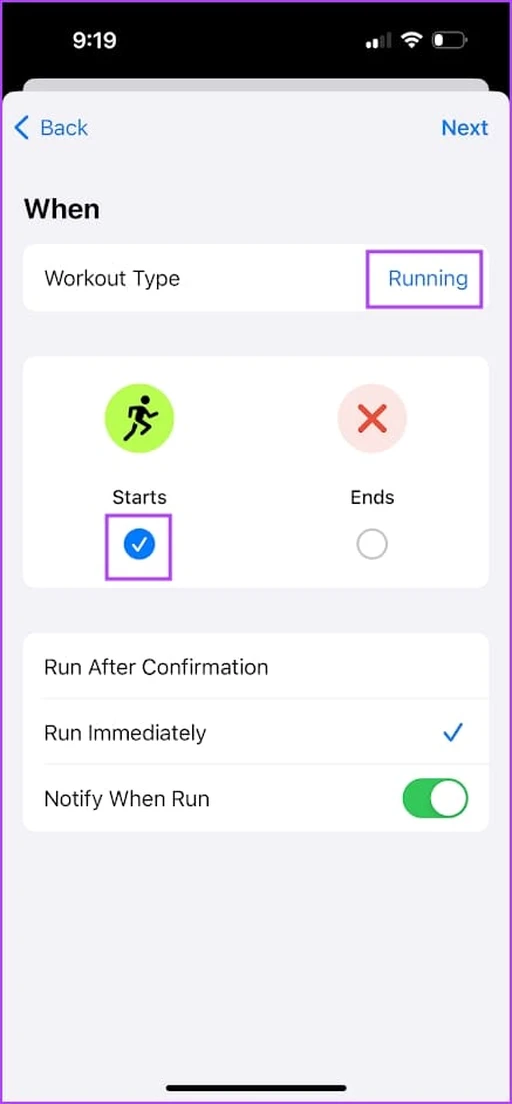
مراحل ایجاد اتوماسیون:
- اپلیکیشن Shortcuts را باز کرده و وارد تب Automation شوید. سپس گزینهی Apple Watch Workout را انتخاب نمایید.
- در بخش Workout Type، نوع تمرین موردنظر مانند Running را انتخاب کرده و گزینهی اجرای اتوماسیون هنگام شروع تمرین را فعال کنید.
- در مرحله بعد، گزینهی New Blank Automation را انتخاب کرده و عبارت Apple Music یا سایر اپلیکیشنهای موسیقی پشتیبانیشده را جستجو نمایید.
- سپس میانبر Play را انتخاب کرده و پلیلیست موردنظر را مشخص کنید.
- در پایان، روی Done بزنید تا عملیات ثبت شود.
از این به بعد، هر بار که تمرین ورزشی از طریق اپل واچ آغاز شود، موسیقی موردنظر بهصورت خودکار پخش خواهد شد.
فعالسازی خودکار قابلیت Live Captions هنگام اجرای Google Meet
قابلیت Live Captions در آیفون امکان ارائه زیرنویس زنده از محتوای صوتی اپلیکیشنها را فراهم میکند و برای افرادی که نیاز به دریافت محتوای شنیداری به صورت نوشتاری دارند بسیار مفید است. با استفاده از اتوماسیون، میتوان این ویژگی را طوری تنظیم کرد که هنگام باز شدن اپلیکیشنهایی مانند Google Meet، بهصورت خودکار فعال شود.
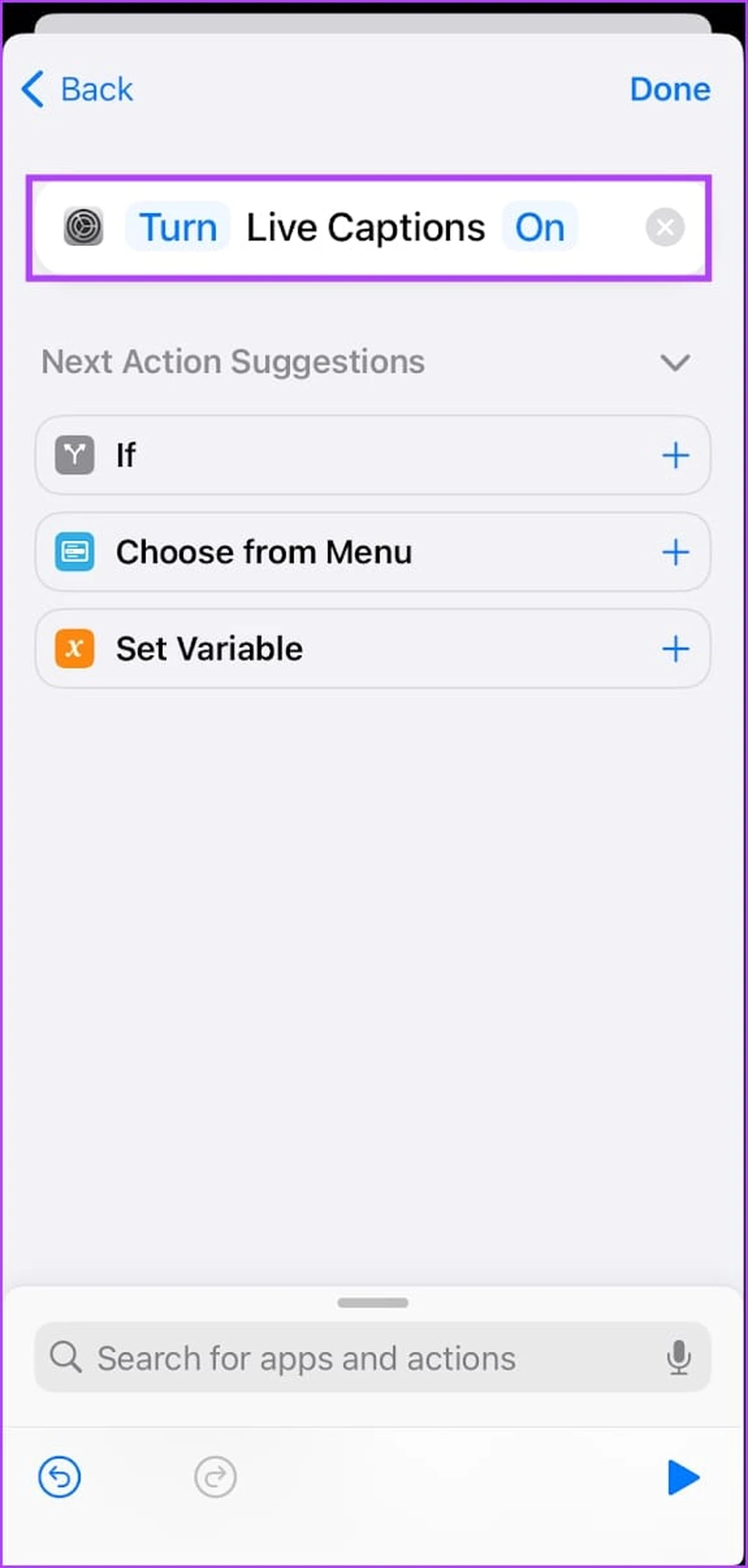
مراحل راهاندازی:
- برنامهی Shortcuts را باز کرده و وارد تب Automation شوید. سپس به پایین اسکرول کرده و گزینهی App را انتخاب کنید.
- اپلیکیشن Google Meet را انتخاب کرده و تنها گزینهی Is Opened را فعال نمایید.
- گزینهی New Blank Automation را انتخاب کرده، سپس Add Action را بزنید و در قسمت جستجو، عبارت Live Captions را وارد کنید.
- مطمئن شوید که گزینهی انتخابشده، Turn Live Captions On باشد. در صورت نیاز، تنظیمات را بهصورت دستی تغییر دهید.
- در پایان، روی Done ضربه بزنید.
از این پس، با باز شدن اپلیکیشن Google Meet، قابلیت Live Captions بهطور خودکار فعال خواهد شد.
ترکیبی هوشمند از اتوماسیونها در زمان خواب
اپلیکیشن Shortcuts در آیفون این امکان را میدهد که برای یک اتوماسیون واحد، چندین عمل مختلف تعریف و اجرا شود. این ویژگی بهویژه برای زمانهایی مانند ساعات پیش از خواب بسیار کاربردی است. برای نمونه، میتوان اتوماسیونی طراحی کرد که هنگام آغاز مرحلهی Wind Down (آمادهسازی برای خواب)، چندین عملکرد بهصورت همزمان و هماهنگ انجام دهد.
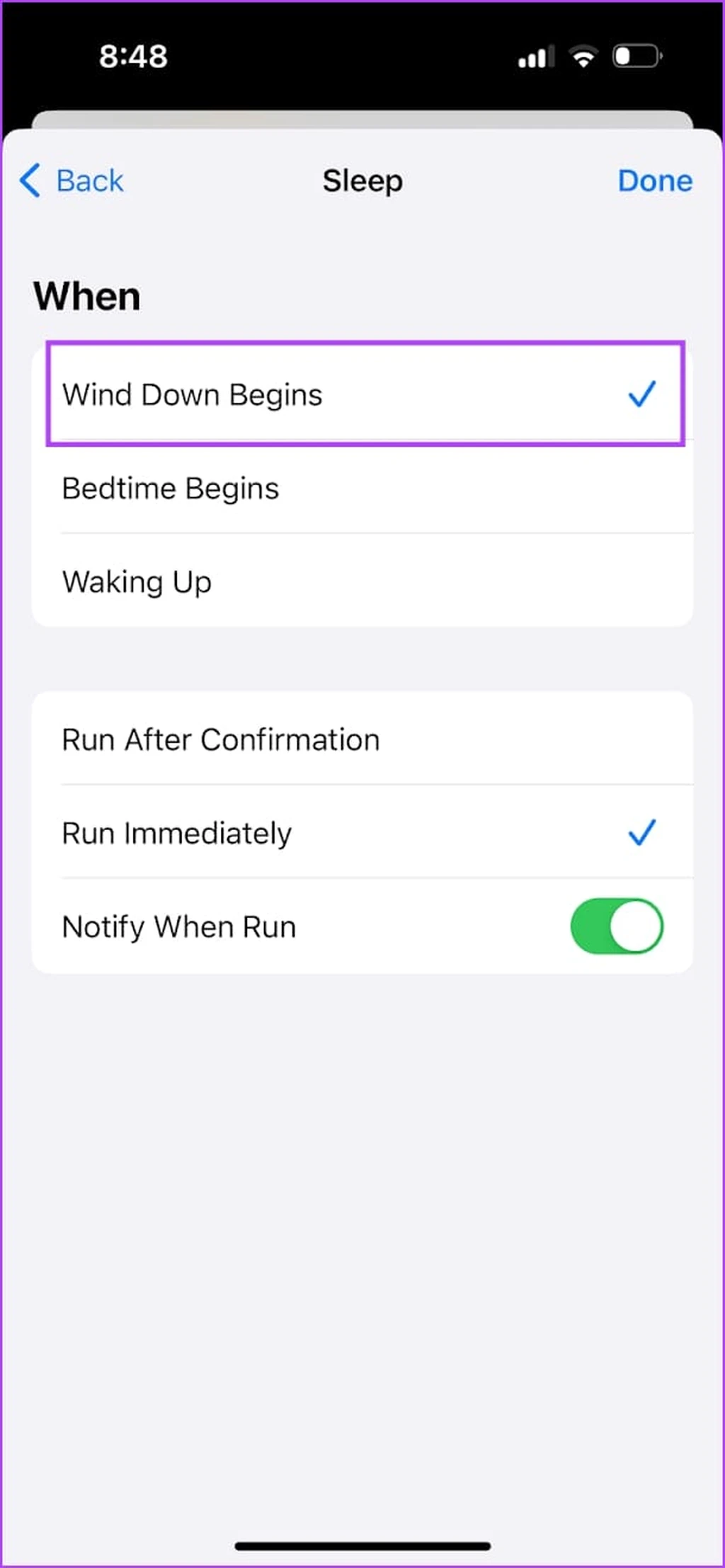
در چنین تنظیماتی، شرط اجرای اتوماسیون روی Sleep قرار میگیرد و زمان شروع آن نیز به آغاز مرحلهی Wind Down متصل میشود. بهمحض فرا رسیدن این زمان، سیستم بهصورت خودکار چند اقدام را انجام میدهد تا فضا برای استراحت شبانه آرام و بدون مزاحمت آماده شود.
در این حالت، ابتدا فیلترهای رنگی فعال میشوند تا نور صفحهنمایش ملایمتر و چشمنوازتر گردد و تأثیر منفی نور آبی در تاریکی کاهش یابد. سپس خروجی پخش موسیقی از آیفون به یک پخشکنندهی بلوتوثی موردنظر تغییر پیدا میکند تا موسیقی از بلندگوی دلخواه پخش شود. در نهایت نیز پلیلیستی مشخص از سرویس YouTube Music اجرا میگردد تا با موسیقی دلخواه، فضای ذهنی آرامتری برای خواب ایجاد شود.
سایر ایدههای هوشمندانه برای تنظیم اتوماسیون در آیفون
ساخت اتوماسیون برای خانهی هوشمند
کاربران آیفون میتوانند از طریق اپلیکیشن Home، دستگاههای هوشمند متصل به خانه را نیز در قالب اتوماسیونهای متنوع کنترل کنند. این امکان فراهم شده تا بر اساس زمان یا موقعیت مکانی، عملکردهای گوناگونی تعریف شود. بهعنوان مثال، میتوان تنظیم کرد که برخی دستگاهها بهمحض ورود یا خروج از خانه روشن یا خاموش شوند، یا در ساعت مشخصی از روز بهصورت خودکار عملی خاص انجام دهند. این عملکردها بر اساس قابلیتهای پشتیبانیشده توسط اپلیکیشن Home و نوع دستگاه جانبی قابل تنظیم هستند و به شکلگیری یک خانهی هوشمند واقعی کمک میکنند.
ساخت اتوماسیون با استفاده از تگهای NFC
یکی دیگر از قابلیتهای جذاب در بخش اتوماسیون آیفون، استفاده از تگهای NFC بهعنوان محرک است. به این معنا که با نزدیک شدن آیفون به یک تگ NFC خاص، میتوان دستور انجام یک عمل را صادر کرد. برای نمونه، زمانی که آیفون تگ NFC نصبشده روی دستگاه بدنسازی را شناسایی میکند، میتوان بهطور خودکار ثبت تمرین ورزشی را آغاز کرد. برای راهاندازی این ویژگی، کافیست از تب Automation، گزینهی NFC را انتخاب کرده، یک تگ را اسکن کرده و اقدامات موردنظر را به آن اختصاص داد.
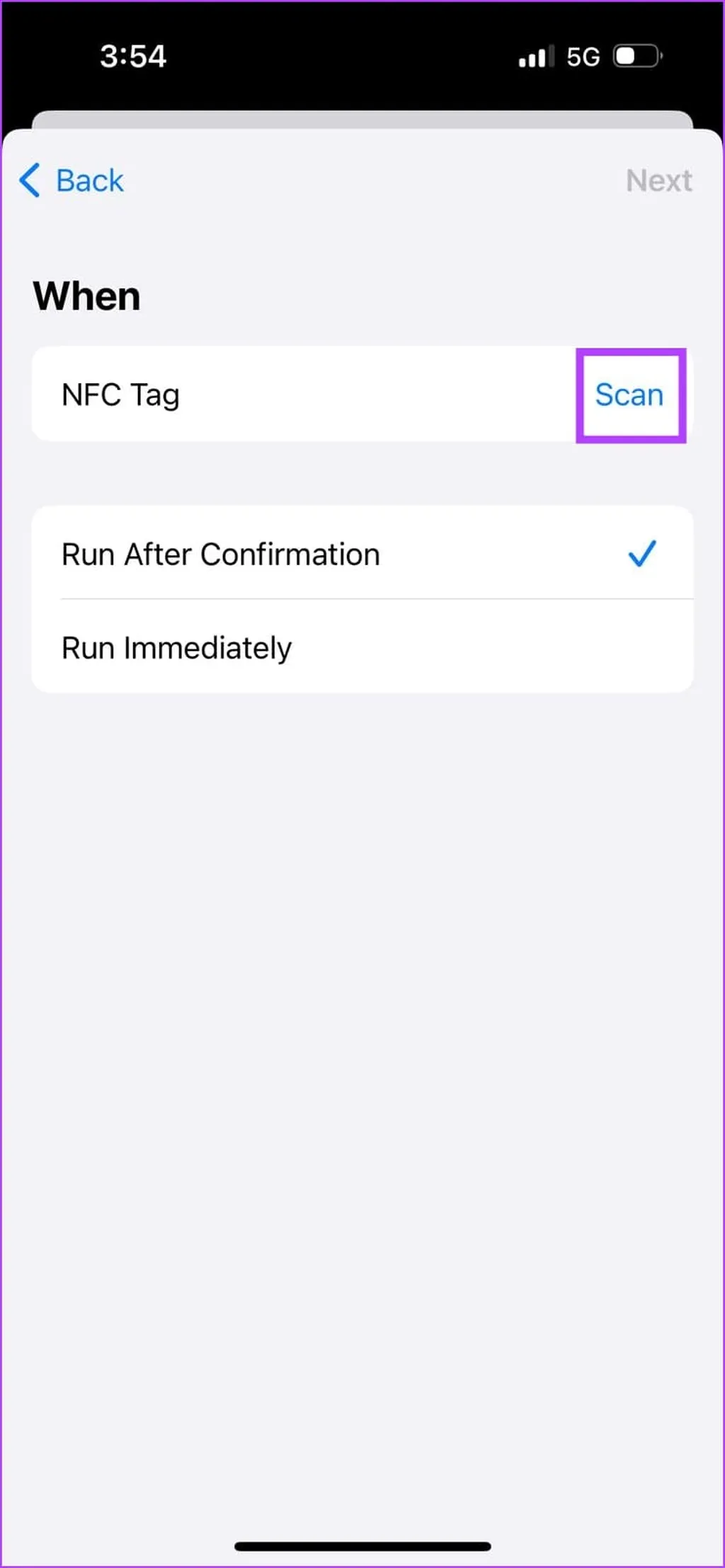
ساخت اتوماسیون در زمان اتصال به CarPlay
قابلیت CarPlay نیز امکان اجرای خودکار برخی دستورات را بهمحض اتصال آیفون به سیستم خودرو فراهم میسازد. بهعنوان نمونه، میتوان تنظیم کرد که هنگام اتصال آیفون به CarPlay، پلیلیست مخصوص رانندگی بهطور خودکار آغاز شود. همچنین میتوان مسیر رانندگی به مقصد دلخواه را نیز بهصورت خودکار و همزمان با اتصال فعال کرد. این ویژگیها سبب میشوند تجربهی رانندگی نهتنها لذتبخشتر، بلکه منظمتر و کارآمدتر نیز باشد.
برچسبها: