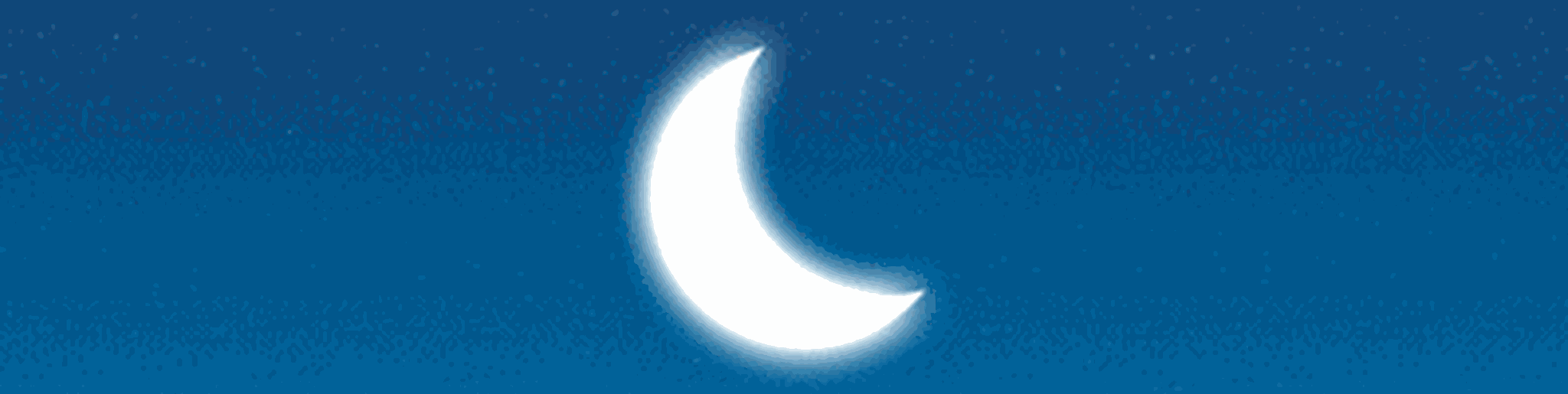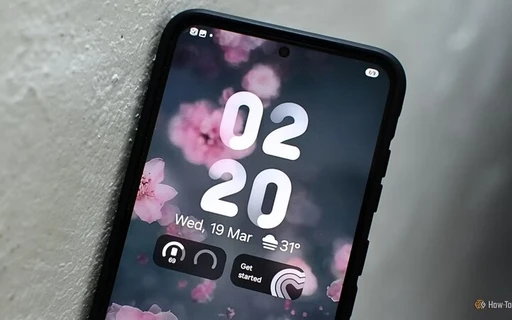5 راه انتقال عکس از گوشی اندرویدی به کامپیوتر ویندوزی
این راهنما به بررسی پنج روش ساده برای انتقال عکسها از گوشی اندرویدی به کامپیوتر ویندوزی پرداخته است. روشهای استفاده از کابل USB، اپلیکیشن عکسها، Google Photos و OneDrive از جمله گزینههای موجود هستند.
به مرور زمان، احتمالاً شما هزاران عکس با گوشی اندرویدیتان گرفتهاید. این عکسها میتوانند شامل لحظات خاصی از زندگی، سفرها، جشنها و بسیاری از خاطرات ارزشمند دیگر باشند.

حالا ممکن است بخواهید این عکسها را به یک کامپیوتر ویندوزی منتقل کنید تا در یک صفحه بزرگتر به تماشایشان بنشینید یا اگر قصد دارید گوشیتان را ارتقاء دهید و عکسها را از آن خارج کنید. خوشبختانه، انتقال عکسها به کامپیوتر به سادگی امکانپذیر است و شما میتوانید این کار را با استفاده از چند روش مختلف انجام دهید. در این راهنما، ما پنج روش ساده و مؤثر برای انتقال عکسها از گوشی به کامپیوتر را بررسی خواهیم کرد.
تمام روشهای مطرح شده در اینجا برای ویندوز 10 و 11 مناسب خواهد بود، بنابراین فرقی نمیکند که از کدام نسخه استفاده میکنید، میتوانید با خیال راحت مراحل را دنبال کنید. حال بیایید هر یک از این روشها را دقیقتر بررسی کنیم و نکات لازم را مرور کنیم.
روش اول: استفاده از کابل USB
یکی از سریعترین و آسانترین راهها برای انتقال عکسها، استفاده از کابل USB است.
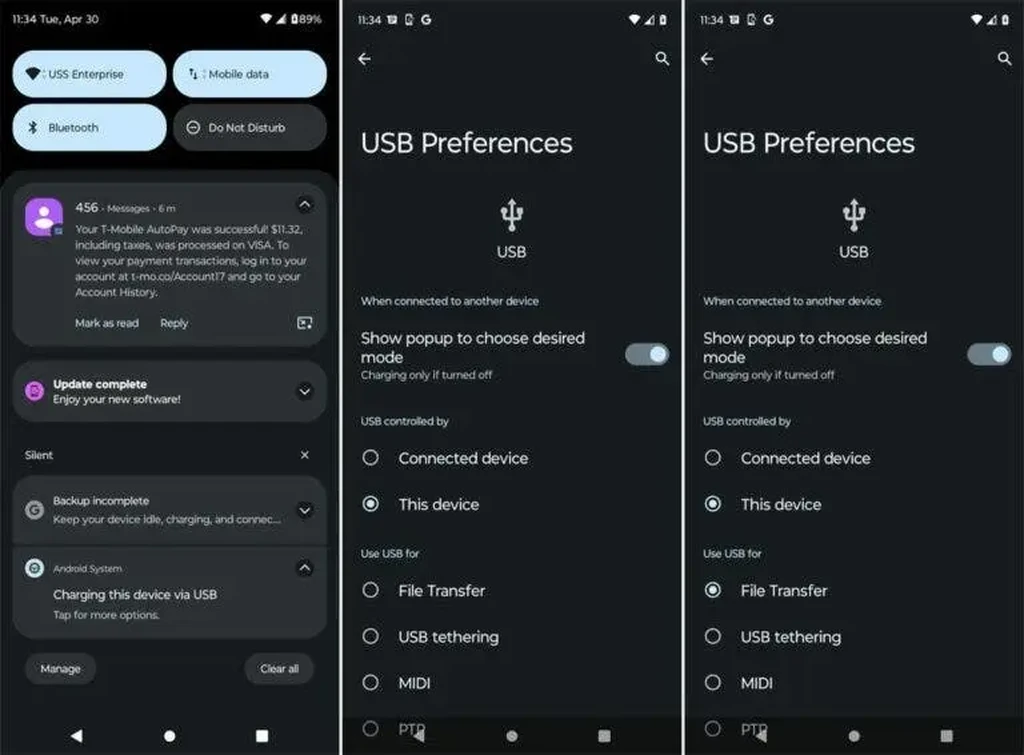
1. گوشی را متصل کنید: ابتدا گوشی اندرویدی خود را به یک پورت USB روی کامپیوتر وصل کنید. مطمئن شوید که کابل به درستی متصل شده است.
2. تغییر حالت USB: پس از اتصال، از بالای صفحه گوشی خود پایین بکشید و روی نوتیفیکیشن "شارژ این دستگاه از طریق USB" کلیک کنید. سپس حالت را به "انتقال فایل" تغییر دهید تا کامپیوتر بتواند به اطلاعات گوشی دسترسی پیدا کند.
3. باز کردن فایل اکسپلورر: روی کامپیوتر، فایل اکسپلورر را باز کنید و گوشی اندروید خود را تحت "این کامپیوتر" پیدا کنید. معمولاً نام گوشی شما به عنوان یک دستگاه قابل شناسایی نمایش داده میشود.
4. هدایت به پوشه عکسها: به پوشه Internal Storage یا DCIM بروید و داخل آن، پوشه Camera را پیدا کنید که شامل عکسهای شما است. ممکن است عکسهای شما در پوشههای دیگری نیز قرار داشته باشند، بنابراین بهتر است همه پوشهها را بررسی کنید.
5. انتقال عکسها: یک پنجره جدید فایل اکسپلورر باز کنید و یک پوشه در کامپیوتر برای انتقال عکسها انتخاب کنید. سپس میتوانید عکسهای موردنظر را به آن درگ کنید یا با استفاده از گزینه کپی و پیست، آنها را منتقل کنید.
این روش برای انتقال تعداد زیادی عکس به صورت همزمان بسیار سریع و کارآمد است و به شما این امکان را میدهد که عکسهایتان را به راحتی مدیریت کنید.
روش دوم: استفاده از اپلیکیشن Photos در ویندوز
همچنین میتوانید برای انتقال عکسها، از اپلیکیشن عکسهای ویندوز استفاده کنید.
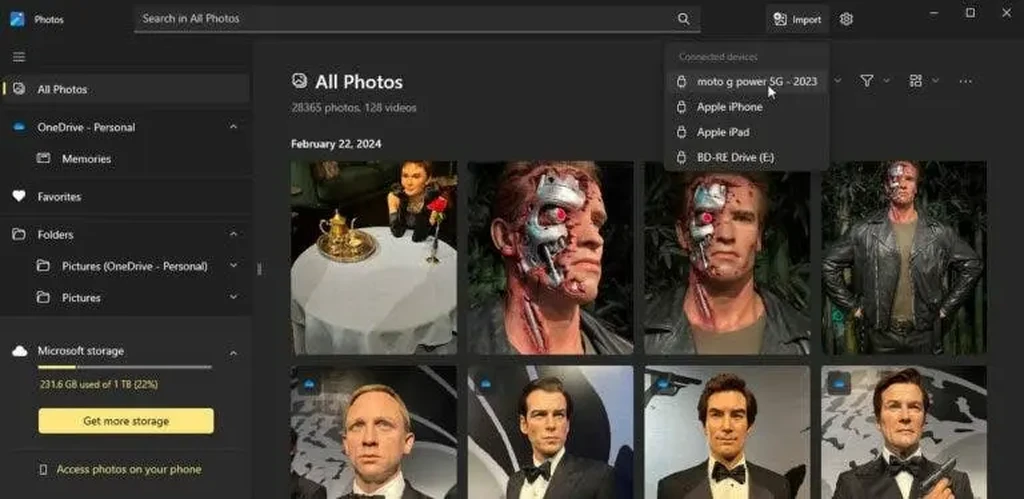
1. گوشی را متصل کنید: گوشی را با استفاده از یک کابل USB به کامپیوتر وصل کنید.
2. باز کردن اپلیکیشن عکسها: در کامپیوتر، اپلیکیشن عکسها را جستجو کرده و باز کنید. این اپلیکیشن معمولاً به طور پیشفرض روی ویندوز نصب شده است.
3. وارد کردن عکسها: در اپلیکیشن، روی دکمه وارد کردن (Import) کلیک کرده و گوشی اندروید خود را از لیست انتخاب کنید.
4. انتخاب عکسها: اپلیکیشن تمام عکسهای موجود در گوشی شما را نمایش میدهد و شما میتوانید گزینه "انتخاب همه" یا "انتخاب جدید" را برای وارد کردن آخرین عکسها انتخاب کنید.
5. انتخاب پوشه مقصد: مسیری که میخواهید عکسها در آن ذخیره شوند را انتخاب کرده و روی دکمه وارد کردن کلیک کنید.
این روش برای افرادی که دوست دارند عکسهایشان به صورت خودکار سازماندهی شوند، بسیار مناسب است و زمان کمتری نیاز دارد.
روش سوم: استفاده از Google Photos
اگر از Google Photos برای پشتیبانگیری عکسها استفاده میکنید، انتقال آنها به کامپیوتر به سادگی امکانپذیر است.
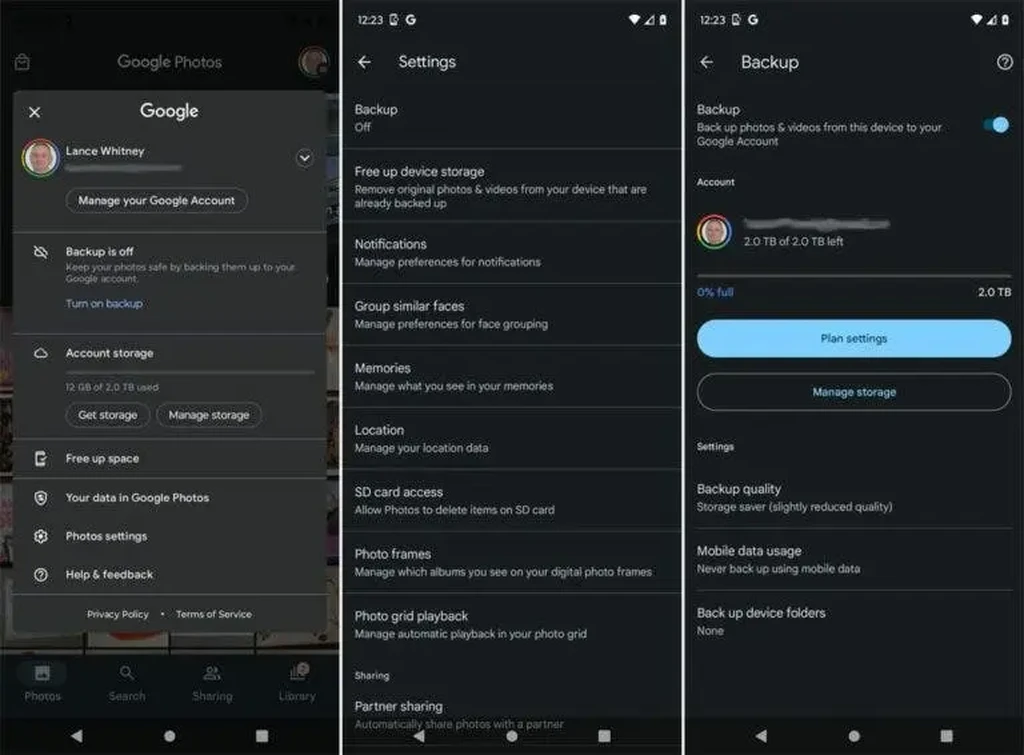
1. اطمینان از فعال بودن همگامسازی: ابتدا مطمئن شوید که عکسهای شما به Google Photos پشتیبانگیری میشوند. اپلیکیشن Photos را روی گوشی اندرویدی خود باز کرده، روی آیکون پروفایل کلیک کنید و به تنظیمات Photos بروید. سپس مطمئن شوید که "پشتیبانگیری و همگامسازی" فعال باشد.
2. دسترسی به Google Photos در کامپیوتر: روی کامپیوتر به Google Photos مراجعه کرده و با حساب کاربری گوگل خود وارد شوید.
3. دانلود عکسها: عکسهای خود را مرور کنید و آنهایی که میخواهید دانلود کنید، انتخاب کنید. برای انتخاب چندین عکس، روی اولین عکس کلیک کرده، کلید Shift را نگه دارید و روی آخرین عکس کلیک کنید. سپس از منوی سه نقطه، گزینه دانلود را انتخاب کنید. عکسهای شما به صورت یک فایل ZIP ذخیره خواهند شد. این روش برای افرادی که قبلاً عکسهای خود را به Google Photos پشتیبانگیری کردهاند، بسیار ایدهآل است و امکان دسترسی آسان به تصاویر را فراهم میکند.
روش چهارم: استفاده از Microsoft OneDrive
اگر از OneDrive برای ذخیرهسازی ابری استفاده میکنید، همگامسازی عکسها از گوشی اندرویدی به کامپیوتر بسیار راحت است.
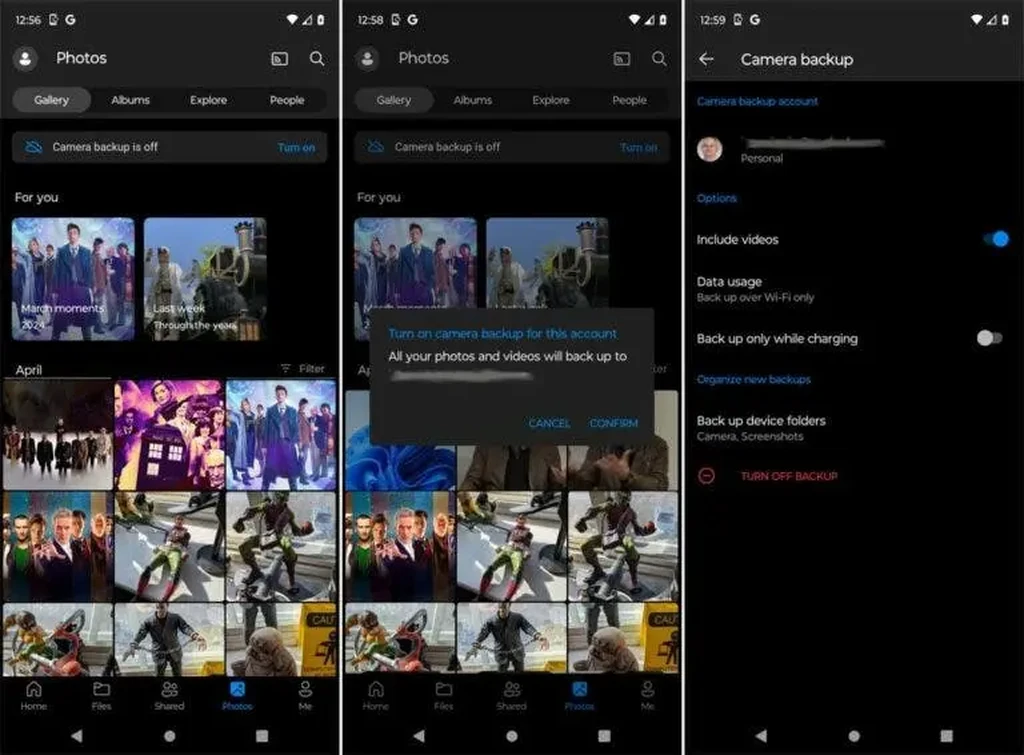
1. نصب OneDrive روی گوشی: اپلیکیشن OneDrive را از فروشگاه گوگل پلی دانلود و نصب کنید.
2. فعال کردن بارگذاری دوربین: اپلیکیشن OneDrive را باز کرده و با حساب کاربری مایکروسافت خود وارد شوید. روی آیکون عکسها کلیک کرده و گزینه بارگذاری دوربین را فعال کنید تا تمامی عکسهای جدیدی که میگیرید به طور خودکار بارگذاری شوند.
3. دسترسی به عکسها در کامپیوتر: در ویندوز، پوشه OneDrive را باز کنید. حالا باید تمام عکسهایی که از گوشی شما بارگذاری شدهاند را ببینید.
این روش برای افرادی که از OneDrive برای مدیریت سایر فایلهای خود نیز استفاده میکنند، بسیار مناسب و آسان است و امکان دسترسی سریع به تصاویر را فراهم میکند.
با استفاده از این چهار روش ساده، شما میتوانید به راحتی و بدون هیچ مشکلی عکسهای خود را از گوشی اندرویدیتان به کامپیوتر ویندوزی منتقل کنید. لحظات زیبای زندگیتان را روی صفحهای بزرگتر تماشا کنید یا آنها را برای ذخیرهسازی طولانی مدت مدیریت نمایید.
روش پنجم: استفاده از اپلیکیشن Phone Link مایکروسافت
یکی از راههای بسیار مفید و کارآمد برای انتقال عکسها از گوشیهای اندرویدی به کامپیوترهای ویندوزی، استفاده از اپلیکیشن Phone Link مایکروسافت است.
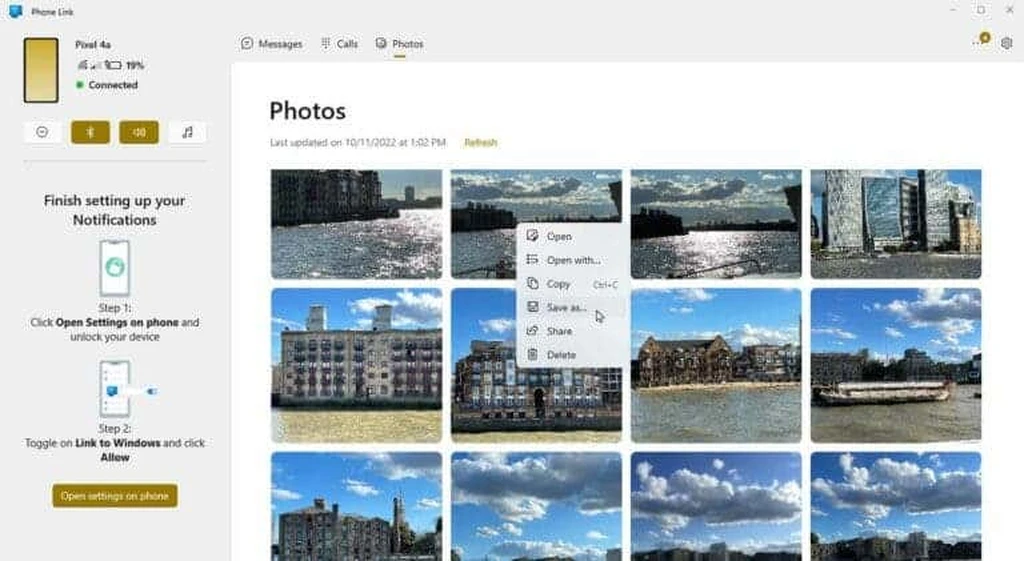
این نرمافزار به شما این امکان را میدهد تا به سادگی و با سرعت بالا به تصاویر موجود در گوشی اندرویدی خود دسترسی پیدا کرده و آنها را به راحتی روی کامپیوتر ویندوزی خود دانلود کنید. این فرایند به ویژه برای کاربرانی که به طور مکرر نیاز به انتقال عکسها دارند، بسیار کاربردی و موثر است.
لینک کردن گوشی به کامپیوتر
برای شروع کار با اپلیکیشن Phone Link، اولین قدم این است که این نرمافزار را از فروشگاه مایکروسافت روی کامپیوتر خود نصب کنید. پس از دانلود و نصب این برنامه، مراحل راهاندازی را با دقت دنبال نمایید تا گوشی شما به کامپیوتر متصل شود. این مرحله بسیار حیاتی است و اطمینان حاصل میکند که ارتباط بین گوشی و کامپیوتر به درستی برقرار شده است. توجه داشته باشید که هر دو دستگاه باید به یک شبکه Wi-Fi متصل باشند تا بتوانند به راحتی با یکدیگر ارتباط برقرار کنند.
مشاهده عکسها در اپلیکیشن Phone Link
پس از اینکه برنامه را باز کردید و مراحل اتصال را با موفقیت انجام دادید، به بخش عکسها در اپلیکیشن Phone Link بروید. در اینجا میتوانید تمام تصاویر موجود در گوشی خود را مشاهده کنید و تصاویری که به دنبال آنها هستید را بررسی کنید. این قابلیت به شما اجازه میدهد تا به راحتی تصاویر را مرور کرده و انتخاب نمایید. علاوه بر این، شما میتوانید عکسها را بر اساس تاریخ، آلبوم یا حتی برچسبهای مختلف مرتبسازی کنید تا جستجو برای یافتن عکسهای خاص آسانتر شود.
ذخیرهسازی عکسها
اگر تصمیم به دانلود عکسی گرفتید، کافی است روی عکس مورد نظر کلیک راست کرده و گزینه "ذخیره به عنوان" را انتخاب کنید. یکی از نکات قابل توجه این است که در حال حاضر نمیتوانید چندین عکس را به صورت همزمان دانلود کنید. بنابراین، این روش بیشتر برای ذخیره کردن چند عکس خاص و منتخب مناسب است و نه برای انتقال حجم بالایی از تصاویر. اگر نیاز دارید که تعداد زیادی عکس را منتقل کنید، ممکن است بخواهید از روشهای دیگر یا ترکیبی از روشها استفاده کنید.
نتیجهگیری
به طور کلی، روشهای مختلفی برای انتقال عکسها از گوشی اندرویدی به کامپیوتر ویندوز وجود دارد. شما میتوانید از کابل USB، اپلیکیشن Photos ویندوز، خدمات ابری مانند گوگل فوتوز و واندرایو، یا اپلیکیشن Phone Link استفاده کنید. هر کدام از این روشها دارای سهولت خاص خود هستند و میتوانند به خوبی در شرایط مختلف عمل کنند. بنابراین، توصیه میشود روشی را انتخاب کنید که با نیازها و شرایط شما بیشتر هماهنگ باشد. با این کار میتوانید از تماشای عکسهای خود در صفحهای بزرگتر به راحتی و لذت ببرید. همچنین، با انتخاب روش مناسب، میتوانید زمان و انرژی خود را صرفهجویی کرده و تجربهای بهتر از مدیریت عکسهای خود داشته باشید.