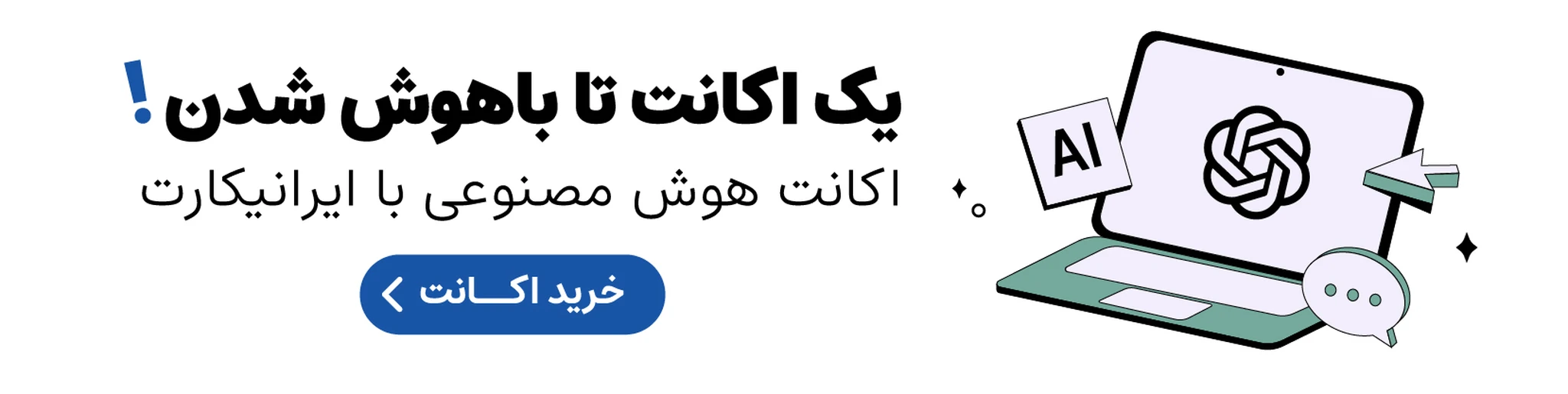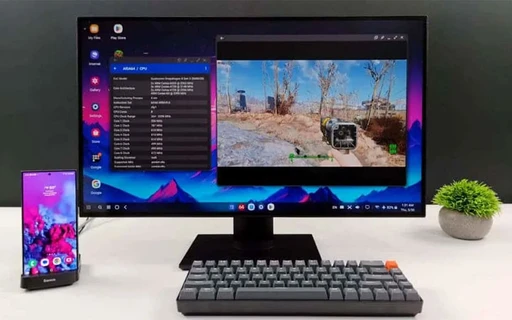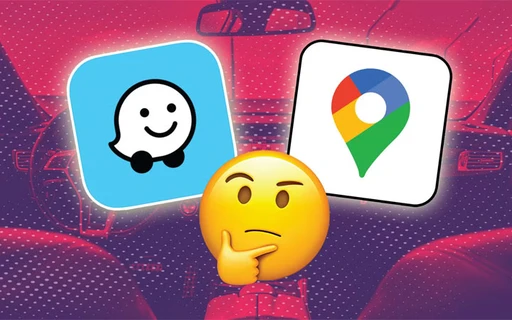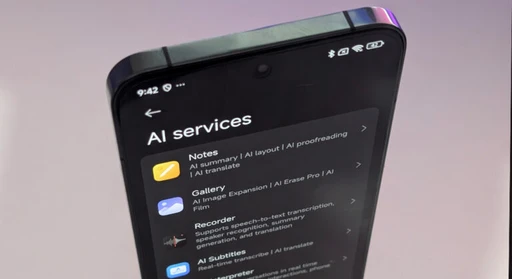راهنمای جامع استفاده از ویژگی جدید Memory Movie در iOS 18
در این مقاله با یکی از جذابترین قابلیتهای iOS 18.1 یعنی Memory Movie آشنا میشویم و نحوه ساختن ویدیوهای خاطرهانگیز از تصاویر موجود در Photos را مرور میکنیم.
چگونه در برنامه Photos آیفون ویدیوی خاطرهانگیز بسازیم؟
ویژگی Memory Movie در iOS 18 یکی از قابلیتهای هیجانانگیز هوش مصنوعی است که امکان ساخت اسلایدشوهای سفارشی و خاطرهانگیز از عکسها و ویدیوهای موجود در کتابخانه تصاویر آیفون را فراهم میکند. حالا کاربران با استفاده از یک عبارت ساده میتوانند فیلمی کوتاه بسازند که در آن، لحظات خاطرهانگیزشان بههمراه موسیقی دلخواه به نمایش درمیآید.
این قابلیت جدید بههمراه سایر ویژگیهای هوش مصنوعی در iOS 18.1 معرفی شده است. اما فقط کاربران مدلهای آیفون 15 پرو، آیفون 15 پرو مکس و مدلهای جدیدتر آیفون 16 قادر به استفاده از این ویژگی خواهند بود. در صورتی که از این دستگاهها استفاده میکنید و بهروزرسانی iOS 18.1 را نصب کردهاید، فرصت را از دست ندهید و ساخت Memory Movie را امتحان کنید.
برای ساخت این فیلمهای خاطرهانگیز، مراحل زیر را به دقت دنبال کنید و از تجربه جدیدی در ثبت خاطرات بهرهمند شوید.
۱. ورود به اپلیکیشن Photos برای ساخت Memory Movie
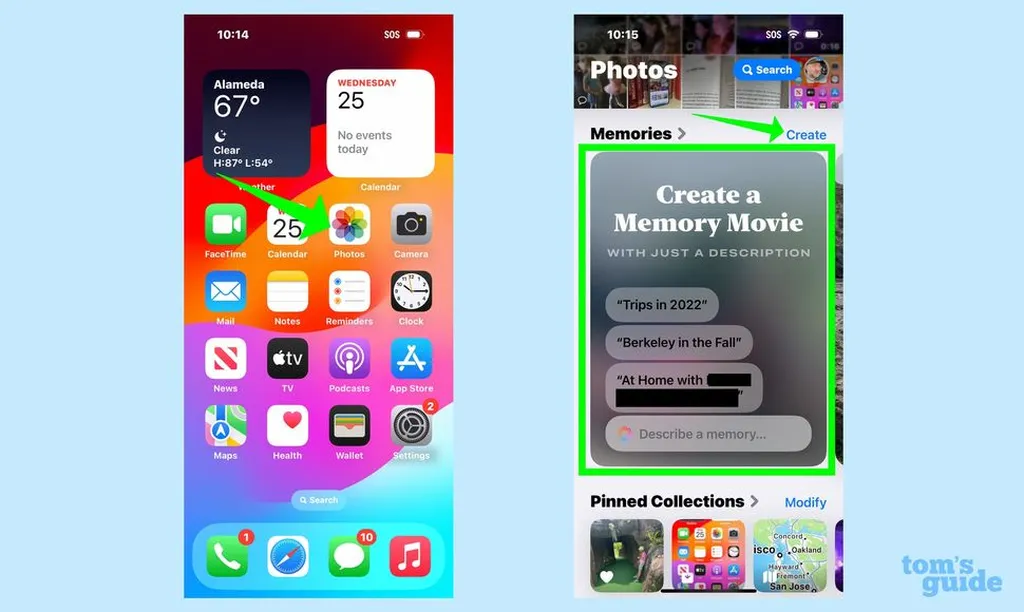
ابتدا اپلیکیشن Photos را در آیفون خود باز کرده و به قسمت Memories بروید. این بخش در iOS 18 بهشکل قابلتنظیم است و میتوانید آن را در هر نقطهای از اپلیکیشن قرار دهید. وقتی به Memories دسترسی پیدا کردید، گزینه ساخت Memory Movie را در اولین پنجره از کَروسل Memories خواهید دید که با انتخاب آن میتوانید به ساختن این اسلایدشو خاطرهانگیز بپردازید.
این مرحله بهشکلی طراحی شده تا بهراحتی و تنها با چند ضربه کاربر بتواند به آنچه در ذهن دارد، دست پیدا کند.
۲. ایجاد Memory Movie با وارد کردن عبارت دلخواه
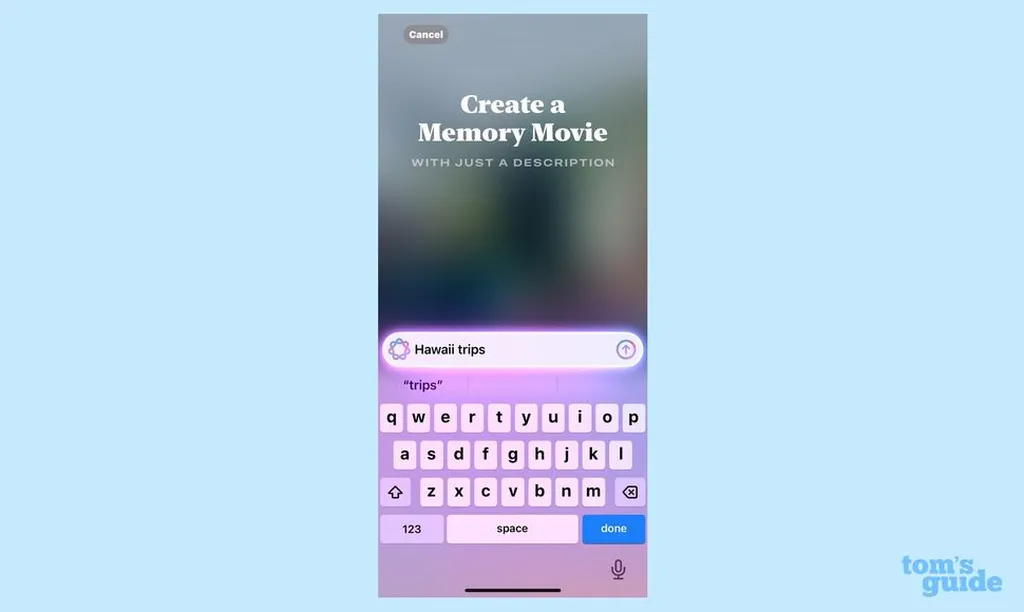
در بخش ایجاد Memory Movie، گزینههایی برای عبارتهای پیشفرض یا ایدههای آماده وجود دارد؛ با این حال میتوانید متن دلخواه خود را وارد کنید تا هوش مصنوعی دقیقاً مطابق با سلیقه و نیاز شما فیلم را آماده کند. هرچه متن وارد شده دقیقتر و خاصتر باشد، نتیجه بهتری خواهید داشت. علاوه بر این، میتوانید سبک موسیقی همراه با اسلایدشو را نیز انتخاب کنید.
این ویژگی مخصوصاً برای کسانی که از Apple Music استفاده میکنند کاربردی است، زیرا دسترسی به کتابخانه گستردهای از موسیقیها را فراهم میآورد. بعد از وارد کردن متن، دکمه Done یا فلش بالا در قسمت متنی را بزنید تا پردازش فیلم آغاز شود.
۳. تماشای Memory Movie ساختهشده
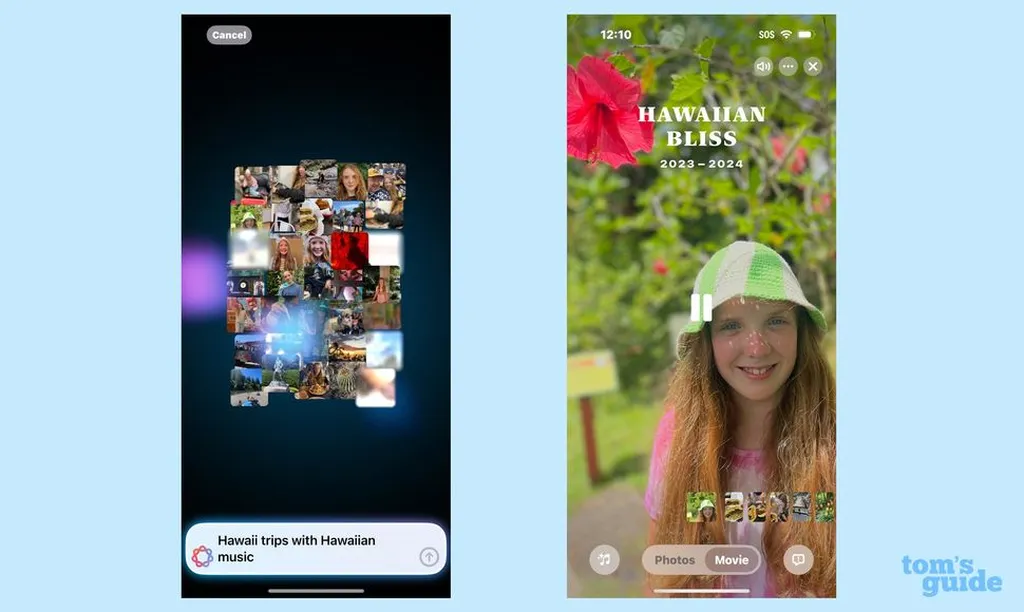
در این مرحله، هوش مصنوعی آیفون عکسها و کلمات کلیدی انتخابی شما را از کتابخانه تصاویر جمعآوری کرده و بهطور خودکار یک اسلایدشو زیبا و خاطرهانگیز میسازد. وقتی همه چیز آماده شد، فیلم بهصورت خودکار شروع به پخش میکند. این ویژگی به کاربران امکان میدهد بدون نیاز به ویرایش دستی یا پیچیدگیهای خاص، نتیجهای حرفهای و جذاب داشته باشند.
۴. ویرایش موسیقی و فیلتر Memory Movie
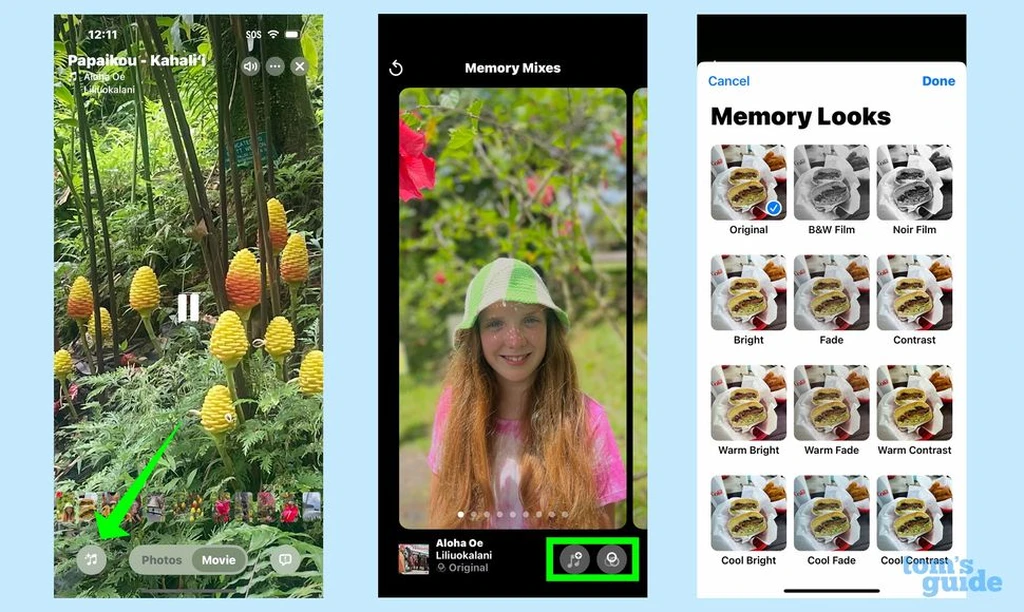
یکی از ویژگیهای جالب این قابلیت، امکان تنظیم موسیقی و فیلترهای تصویری است. هوش مصنوعی بهصورت خودکار موسیقی مناسب را انتخاب میکند، اما اگر میخواهید موسیقی دیگری برای اسلایدشو انتخاب کنید، روی آیکون نت موسیقی در گوشه پایین سمت چپ صفحه ضربه بزنید. این صفحه که Memory Mixes نام دارد، به شما اجازه میدهد بین موسیقیهای مختلف انتخاب کنید یا با زدن روی آیکون نت و بعلاوه، به لیستی از پیشنهادات دسترسی پیدا کنید.
در کنار آن، گزینهای برای تغییر فیلترهای تصویری نیز وجود دارد که با انتخاب آن، فیلتر مورد نظر به تمامی تصاویر موجود در Memory Movie اعمال میشود. با این تنظیمات، شما قادر خواهید بود سبک فیلم خود را به شکلی که میپسندید، نزدیکتر کنید.
۵. انجام ویرایشهای بیشتر روی Memory Movie
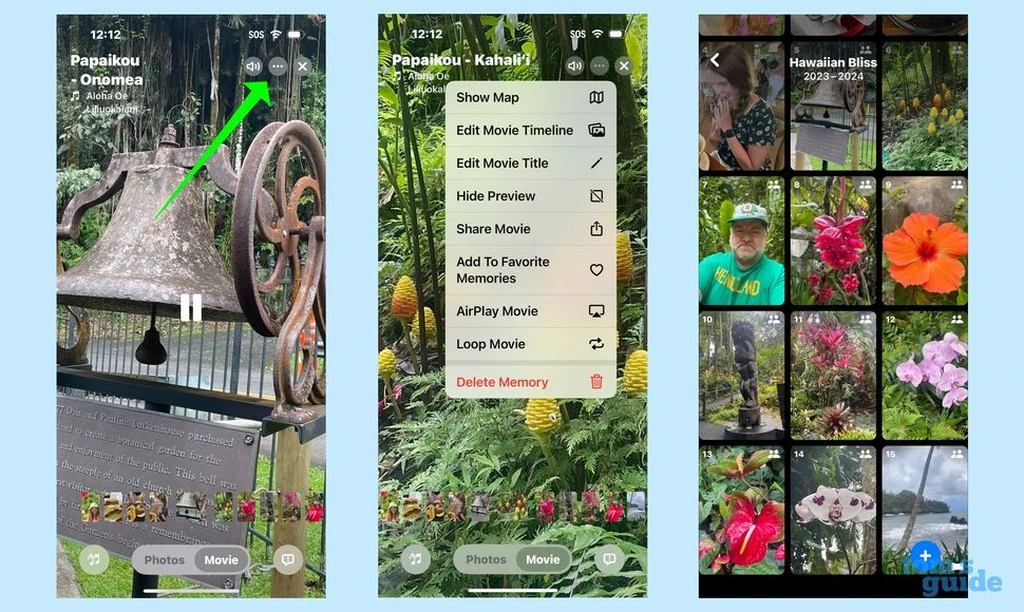
گاهی ممکن است بخواهید تنظیمات بیشتری روی Memory Movie خود اعمال کنید تا به نتیجه مطلوب برسید. در این حالت، روی دکمه More (آیکون سه نقطه در گوشه بالا سمت راست) ضربه بزنید. در منویی که باز میشود، گزینههایی برای تغییر عنوان Memory Movie یا ویرایش خط زمانی فیلم دیده میشود.
با انتخاب گزینه ویرایش خط زمانی، یک شبکه از تصاویر مورد استفاده در Memory Movie نمایش داده میشود. در این بخش میتوانید اسلایدها را با کشیدن و رها کردن، به ترتیب دلخواه خود بچینید. اگر قصد دارید یکی از تصاویر را از فیلم حذف کنید، کافی است انگشت خود را روی آن نگه داشته و گزینه Hide را انتخاب کنید. همچنین میتوانید یک تصویر خاص را بهعنوان تصویر کلیدی فیلم مشخص کنید. دکمه Plus در گوشه پایین سمت راست به شما این امکان را میدهد که تصاویر جدیدی از کتابخانه اضافه کنید و به Memory Movie بپیوندید.
۶. ارائه بازخورد برای بهبود ویژگی Memory Movie
اپل با ارائه قابلیت بازخورد، این امکان را به کاربران میدهد تا تجربیات و نظرات خود را با تیم توسعهدهندگان در میان بگذارند. با انتخاب آیکون بازخورد در گوشه پایین سمت راست صفحه، میتوانید نظر خود را در مورد کیفیت نمایش ارائه دهید یا مشکلاتی مانند انتخاب نادرست موسیقی یا عدم تطابق تصاویر با متن ورودی را گزارش کنید. این بازخوردها به اپل کمک میکنند تا این ویژگی را بهصورت مداوم بهبود بخشد.
۷. حذف Memory Movie ساختهشده
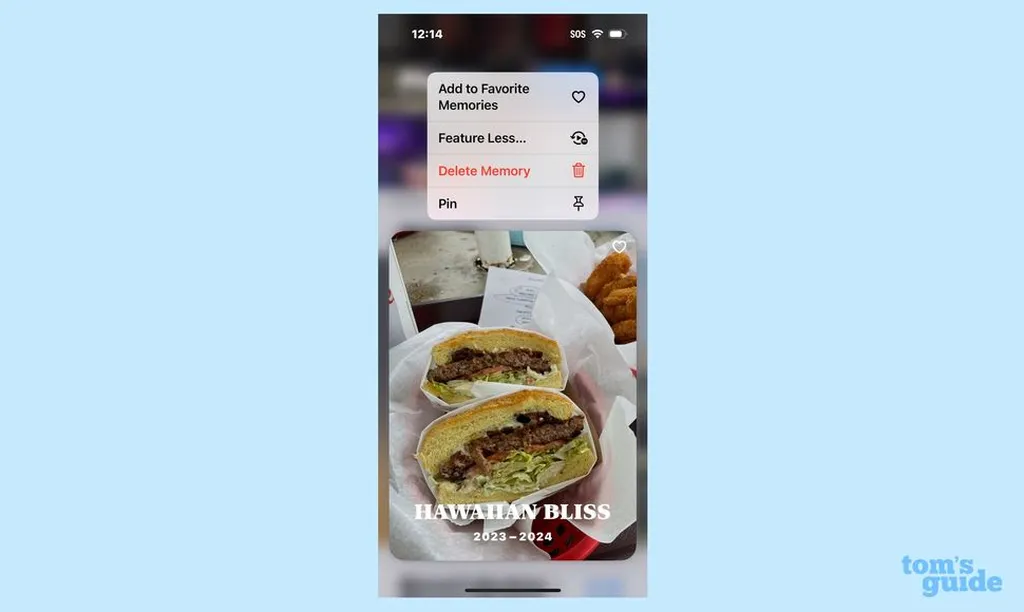
اگر Memory Movie ایجاد شده رضایت شما را جلب نکرد، امکان حذف آن بهسادگی فراهم است. برای این کار کافی است در بخش Memories، انگشت خود را روی Memory Movie نگه دارید و از منوی باز شده گزینه Delete Memory را انتخاب کنید. همچنین، اگر به این فیلم تنها علاقه کمی دارید، میتوانید از گزینه Feature Less استفاده کنید تا نمایش آن کمتر شود. این منو گزینههایی مانند پین کردن یا افزودن به علاقهمندیها را نیز در اختیار شما قرار میدهد تا در صورت نیاز بتوانید به فیلم دسترسی سریعتری داشته باشید.
با طی کردن این مراحل، شما میتوانید بهآسانی یک Memory Movie حرفهای و جذاب بسازید و لحظات خاطرهانگیز خود را به شکلی دلپذیر ثبت کنید. همچنین در صورتی که هنوز به امکانات دیگر iOS 18 دسترسی دارید، قابلیتهای جدیدی مانند ضبط صدا در اپلیکیشن Notes و تنظیمات جدید برای اپلیکیشن Passwords نیز پیشنهاد میشود که میتواند تجربه کلی شما را در استفاده از آیفون بهبود ببخشد.
توجه داشته باشید که Memory Movie یک ویژگی نوآورانه و پیشرفته است، اما همچنان قابلیتهای آن جای توسعه دارد و اپل در حال کار بر روی بهبود آن است. به همین دلیل، ممکن است در برخی موارد با محدودیتهایی روبرو شوید. با این حال، این ابزار فوقالعاده همچنان میتواند به کاربران در خلق لحظات بهیادماندنی کمک کند و راهی ساده و سریع برای ثبت و به اشتراکگذاری خاطرات با دیگران فراهم آورد.
برچسبها: