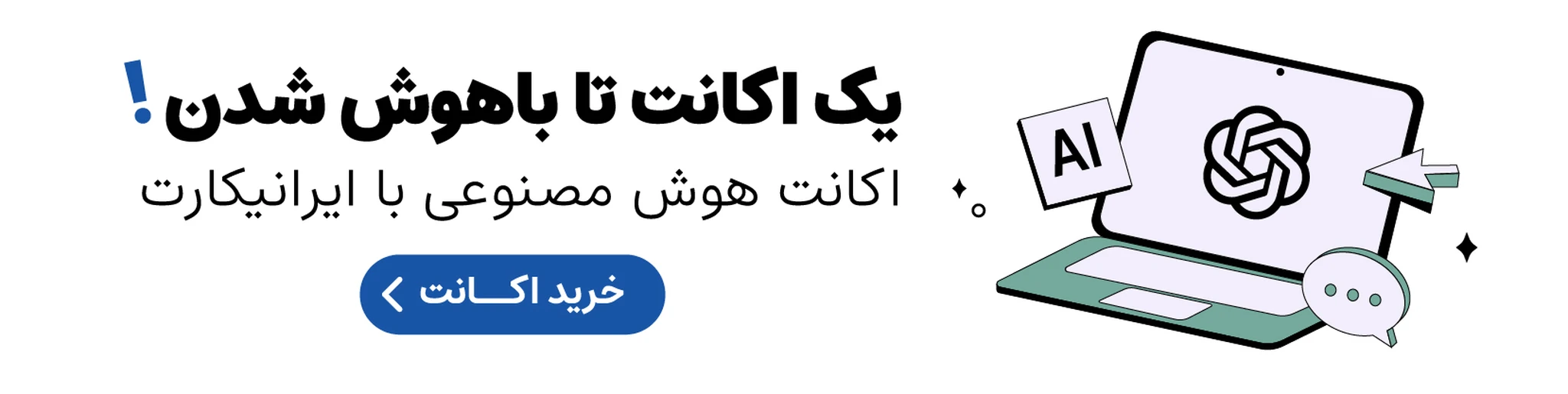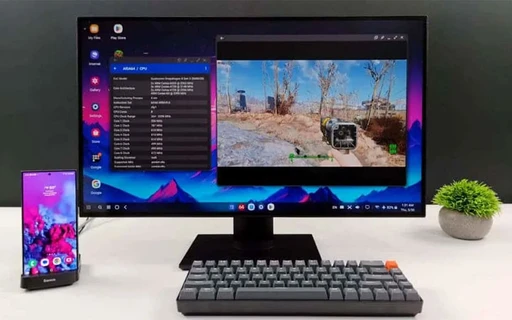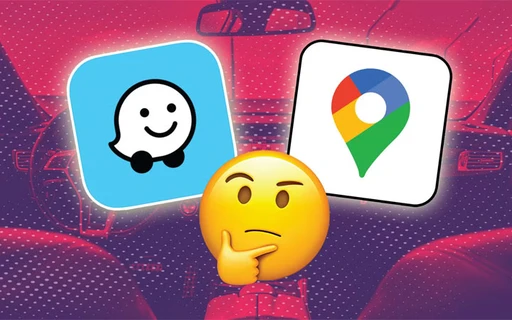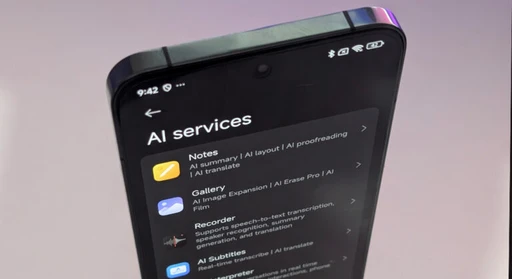راهنمای جامع انتقال عکس از آیفون به کامپیوتر (مک و ویندوز)
داشتن نسخه بکاپ از عکسها روی کامپیوتر همواره یکی از دغدغههای کاربران آیفون به حساب میآید.
برخی افراد تصور میکنند که بهترین دوربین، گزینهای است که همواره همراه شما باشد. اگر از آیفون استفاده میکنید، مطمئنا تصاویر زیادی در گالری گوشی هوشمند شما موجود است که آنها را یا خودتان توسط دوربین شکار کردهاید، یا از سایتها و مواردی از این قبیل در گالری ذخیره کردهاید. با وجود این که اپلیکیشن Photos یک مکان مناسب برای مدیریت و مشاهده تصاویر به حساب میآید، اما عاقلانه نیست که عکسهای خود را فقط روی گوشی نگه داشته و توصیه میکنیم همواره یک نسخه بکاپ از آنها روی کامپیوتر داشته باشید.
در این مطلب قصد داریم نحوه و روند انجام این کار را با هم مرور کنیم. در ادامه با ما همراه باشید.
حتی اگر از آیفون خود روی کامپیوتر یا سرویس آیکلود بکاپ میگیرید، باز هم توصیه میکنیم که یک نسخه بکاپ از آنها به صورت جداگانه داشته باشید. چرا که باز کردن یک فولدر برای دسترسی به عکسها نسبت به بازگردانی بکاپ آيکلود یا بکاپ گرفته شده توسط آیتونز روش بسیار آسانتر و راحتتری است و دیگر در قید و بند نرمافزارهای مختلف نخواهید بود.
خوشبختانه اپل روند انتقال عکسها از آیفون به کامپیوتر را بسیار ساده کرده است و روشهای متعددی برای انجام این کار پیش روی شما خواهد بود. سرویس iCloud Photos قادر است تا تصاویر شما را روی فضای ابری نگه داشته و تغییرات اعمال شده را در لحظه روی تمامی دیوایسها لحاظ کند. همچنین امکان استفاده از سرویسهای ابری سوم شخص مانند دراپ باکس نیز فراهم شده است. اما افرادی که به هر دلیلی علاقه به ذخیره عکسهای خود روی فضاهای ابری ندارند، میتوانند به راحتی و به روش سنتی، کابل شارژ را به کامپیوتر وصل کرده و بکاپ بگیرند.

انتقال عکس از آیفون به مک توسط کابل
با وجود این که در دنیای تکنولوژی بیسیم زندگی میکنیم، اما انتقال تصاویر توسط کابل و درگاه USB هنوز هم سریعترین و امنترین راه به حساب میآید. تفاوتی ندارد که از درگاه USB-C استفاده کنید یا همان درگاه USb قدیمی، پروسه انتقال تصاویر از این طریق کاملا یکسان خواهد بود. دستگاه مبتنی بر مک او اس شما، آیفون را به عنوان یک دوربین دیجیتال سنتی شناسایی کرده و به شما اجازه میدهد که عکسها را توسط نرمافزار پیشفرض Photos دانلود و به سیستم انتقال داده یا برای انجام این کار، از نرمافزارهای سوم شخص دیگر استفاده کنید.
همان طور که اشاره شد، سرعت انتقال تصاویر به کمک کابل از روش بیسیم بسیار بیشتر خواهد بود. بسیاری از آیفونها، از درگاه USB 2.0 و سرعت ۴۸۰ مگابایت بر ثانیهای برای انتقال داده استفاده میکنند؛ البته آیفون ۱۵ پرو و آيفون ۱۵ پرو مکس با پشتیبانی از USB 3.2، سرعت انتقال داده را به ۱۰ گیگابایت بر ثانیه رساندهاند و به این ترتیب گنجینه عظیمی از تصاویر تنها در چند دقیقه به سیستم شما منتقل خواهد شد.
روند انتقال تصاویر از آیفون به مک به شرح زیر است:
قدم اول: آیفون خود را آنلاک کرده و آن را از طریق کابل به دستگاه متصل کنید.
قدم دوم: اگر این نخستین باری است که آیفون را به مک بوک خود متصل میکنید، باید روی دکمه Trust کلیک کنید تا اجازه نقل و انتقال اطلاعات را به آیفون بدهید.
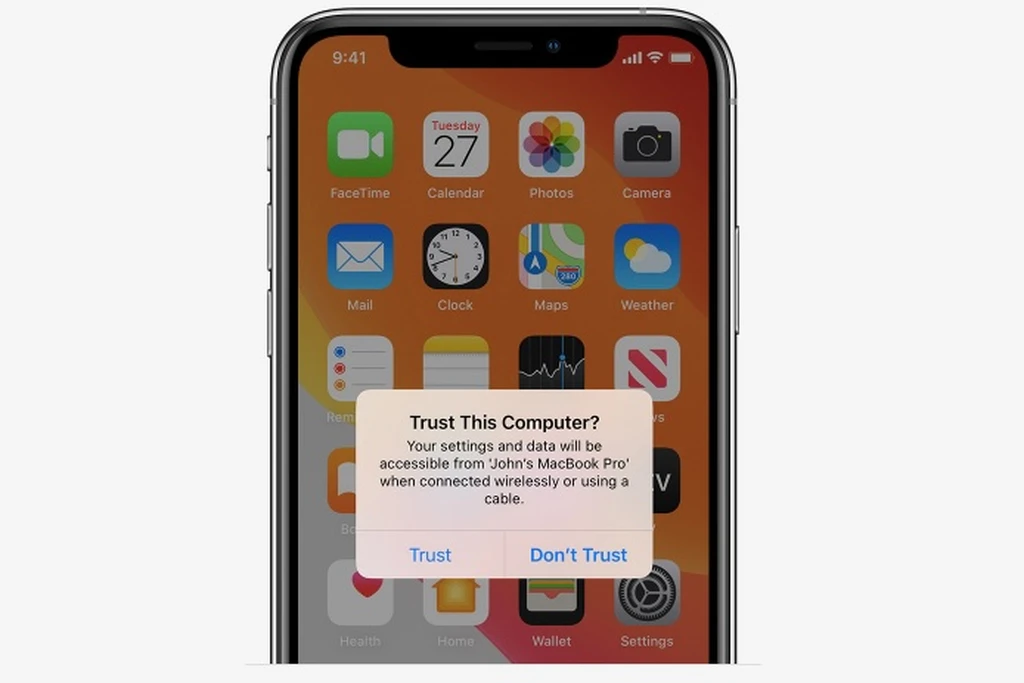
قدم سوم: نرمافزار Photos یا Image Capture را باز کنید.
نرمافزار Photos تقریبا همان چیزی است که روی آيفون شاهد آن هستیم. البته با وجود تمام شباهتها، باید بدانید که این مسیر کاملا یک طرفه بوده و تنها امکان انتقال عکسها از آیفون به مک میسر خواهد بود. همچنین اگر اقدام به ساخت آلبوم بکنید، آلبومهای ایجاد شده با مواردی که روی آیفون از پیش ساخته بودید، کاملا جدا خواهد بود؛ مگر این که از سرویس iCloud Photos استفاده کنید که به این ترتیب، همه چیز از طریق فضای ابری آیکلود روی تمامی دیوایسها سینک خواهد شد.
نرمافزار Image Capture به شما اجازه میدهد تمامی تصاویر را به یک فولدر انتقال دهید. برای گرفتن بکاپ، این نرمافزار گزینه بهتری به حساب میآید.
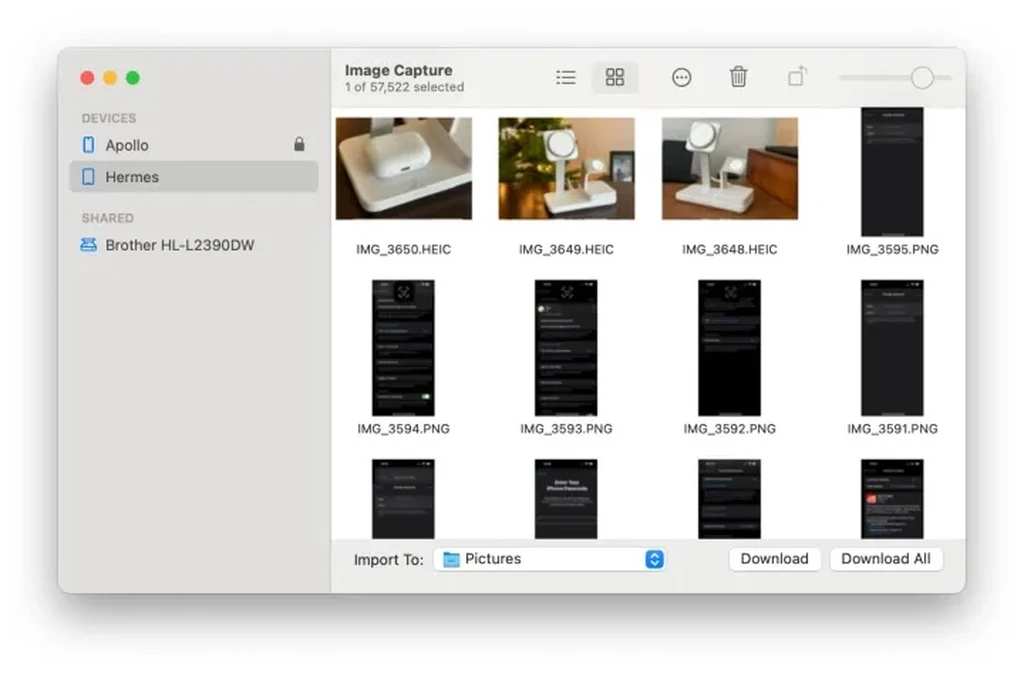
قدم چهارم: از منوی سمت چپ هر یک از نرمافزارهای یاد شده روی نام آیفون خود کلیک کنید.
قدم پنجم: اگر از نرمافزار Image Capture استفاده میکنید، روی فلش کار Import To کلیک کرده و محل مورد نظر برای انتقال تصاویر را انتخاب کنید.
اگر از نرمافزار Photos استفاده میکنید، میتوانید روی فلش کنار Album کلیک کرده و وارد آلبوم دلخواه شوید تا بتوانید عکسهای درون آن را ایمپورت کنید.
قدم ششم: برای انتقال تمامی عکس ها از آیفون به مک، گزینه Download All (در نرمافزار Image Capture) یا Import All (در نرمافزار Photos) را انتخاب کنید.
همچنین در صورت تمایل میتوانید روی هر یک از تصاویر یا مجموعهای از چند تصویر کلیک کرده و از گزینه Download یا Import برای انتقال بخشی از تصاویر استفاده کنید.
به یاد داشته باشید که با انتخاب گزینه Import All New Photos در نرمافزار Photos، تنها تصاویر جدید روی دستگاه ذخیره شده و از گزینههای قدیمیتر صرف نظر خواهد شد.
انتقال عکس ها از آیفون به ویندوز به وسیله کابل
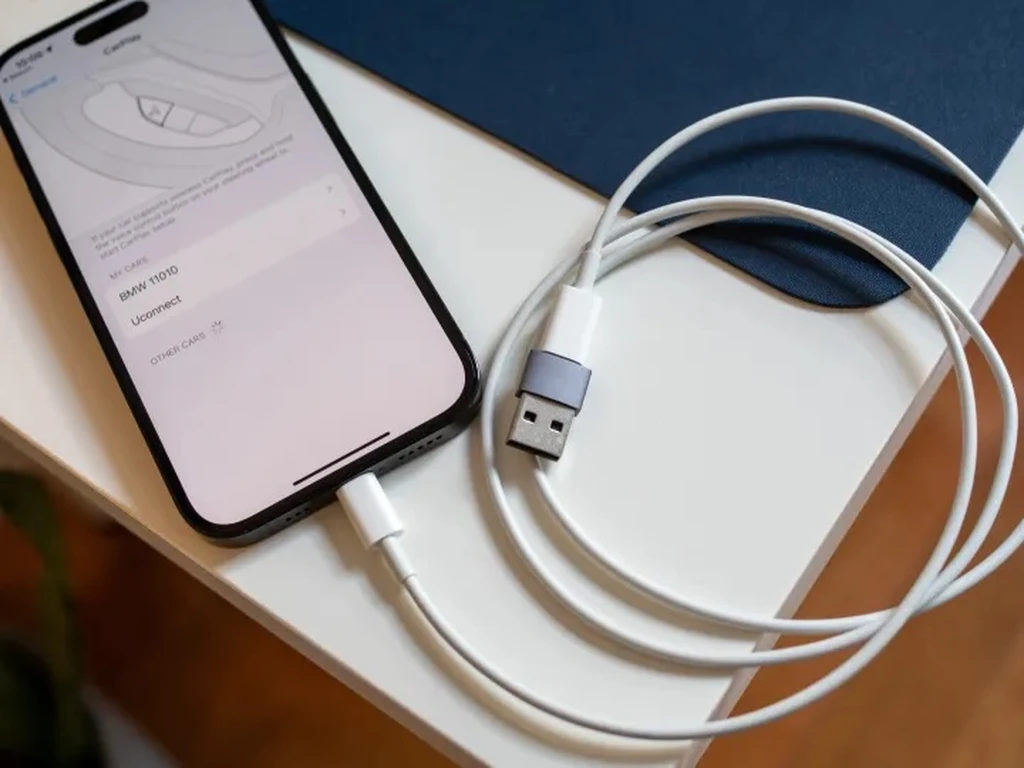
از آن جا که مایکروسافت قابلیت ایمپورت کردن تصاویر را به ویندوز اضافه کرده است، روند انتقال تصاویر به سیستمهای ویندوزی تقریبا به همان سادگی انتقال آنها به مک است.
تنها مرحله اضافه در این بخش این است که بسته به نسخه ویندوز، باید از آیتونز 12.5.1 یا نسخههای جدیدتر یا نرمافزار Apple Devices استفاده کنید تا درایورهای لازم برای شناختن آیفون توسط کامپیوتر در دسترس باشد. البته مهم نیست که این نرمافزارها را از فروشگاه نرمافزار مایکروسافت تهیه کرده باشید، یا آنها را مستقیم از وبسایت اپل دانلود کرده باشید. از آن جا که آیتونز یا نرمافزار Apple Devices همواره در دسترس و بروز هستند، خیال شما از این بابت همواره راحت خواهد بود. سایر امور، گزینههایی است که مایکروسافت به عنوان بخشی از قابلیتهای ویندوز در اختیار شما خواهد گذاشت. روند انتقال تصاویر از آیفون به دستگاه ویندوزی به شرح زیر است:
قدم اول: آیفون را آنلاک کرده و از طریق کابل به کامپیوتر متصل کنید.
قدم دوم: اگر پیغامی مانند تصویر زیر روی آیفون ظاهر شد، گزینه Allow را انتخاب کنید تا اجازه نقل و انتقال اطلاعات را بدهید.
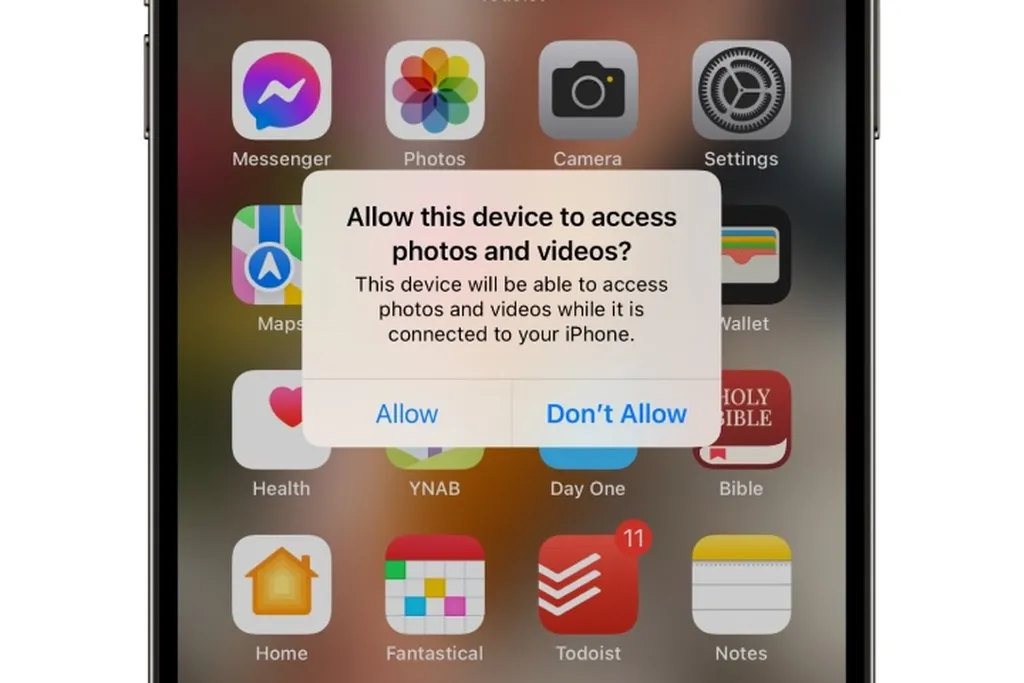
قدم سوم: وارد اپلیکیشن Photos روی ویندوز شوید.
قدم چهارم: از منوی بالایی روی Import کلیک کنید و از لیست باز شده، آیفون را انتخاب کنید و کمی صبر کنید تا تصاویر بارگزاری شود.
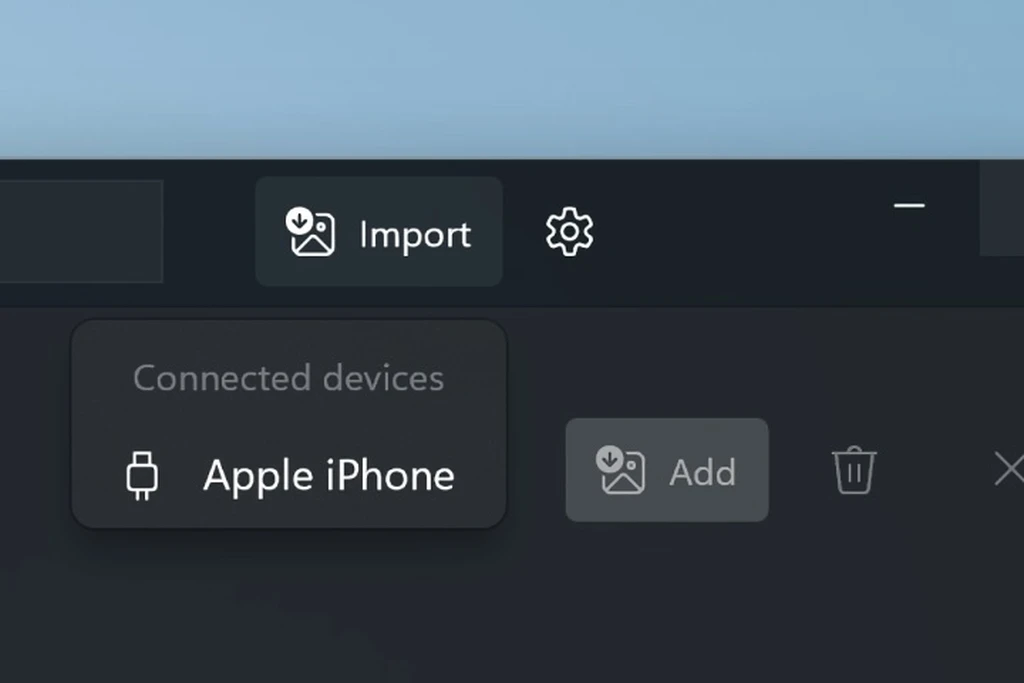
قدم پنجم: یک یا چند تصویر یا فایل ویدئویی را انتخاب کنید.
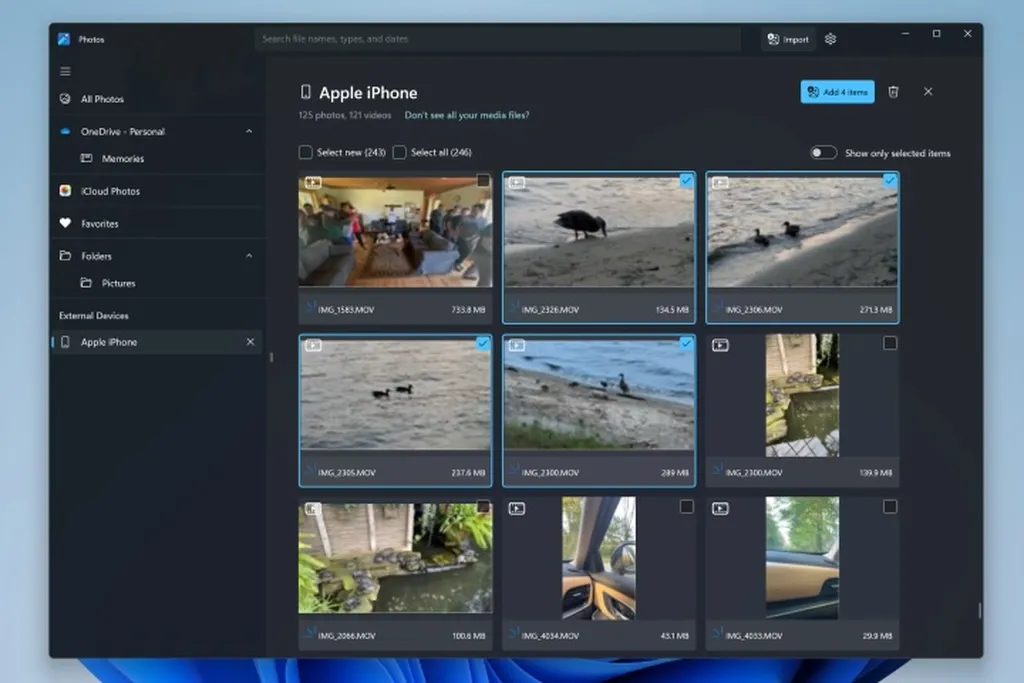
قدم ششم: روی دکمه Add # items کلیک کنید.
قدم هفتم: فولدر مورد نظر برای انتقال تصاویر و فایلهای ویدئویی را انتخاب کرده و روی دکمه Import کلیک کنید.
انتقال عکس ها از آيفون به مک به صورت وایرلس
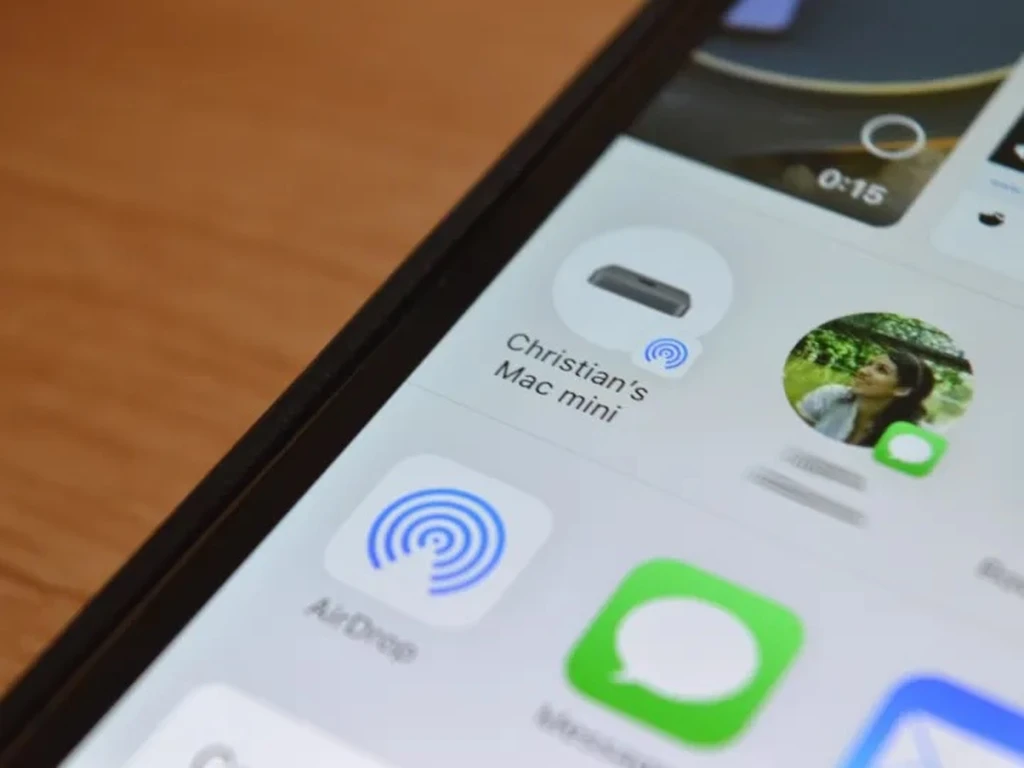
اگر قصد دارید تنها چند تصویر را از آیفون به مک بوک یا آیمک انتقال دهید، اپل روشهای سادهای را پیش روی شما قرار داده است:
- به کمک ایردراپ میتوانید چند تصویر را به آسانی از طریق شبکه وایفای به مکهایی که در مجاورت شما هستند، ارسال کنید.
- اگر از iCloud Drive استفاده میکنید، میتوانید عکسهای خود را در اپلیکیشن Files روی فولدر مربوطه آپلود کرده و به این ترتیب به آسانی روی همان فولدر در مک بوک یا آیمک در دسترس خواهد بود.
- همچنین میتوانید از قابلیت Handoff اپل استفاده کنید. برای انجام این کار کافی است یک عکس را روی آیفون کپی کرده و به حافظه کلیپبورد بفرستید و سپس روی مک از گزینه Paste استفاده کنید. به این ترتیب تصویر مورد نظر به راحتی انتقال پیدا خواهد کرد.
قدم اول: وارد اپلیکیشن Photos روی آیفون شوید.
قدم دوم: تصاویر یا فایلهای ویدئویی دلخواه خود را انتخاب کنید.
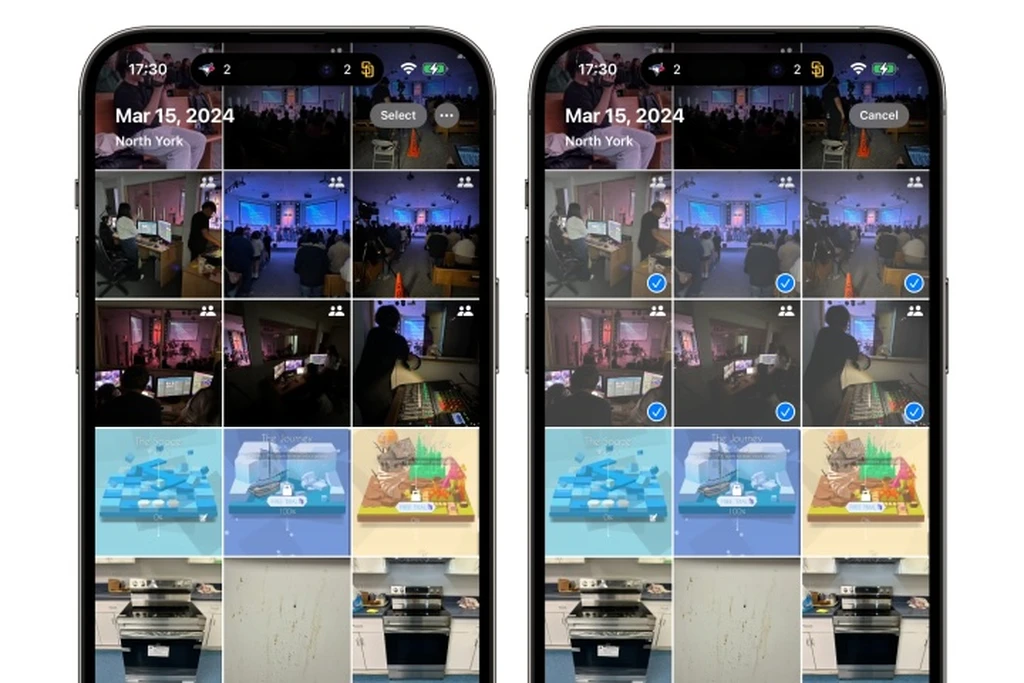
قدم سوم: از قسمت پایین صفحه روی آيکون Share ضربه بزنید.
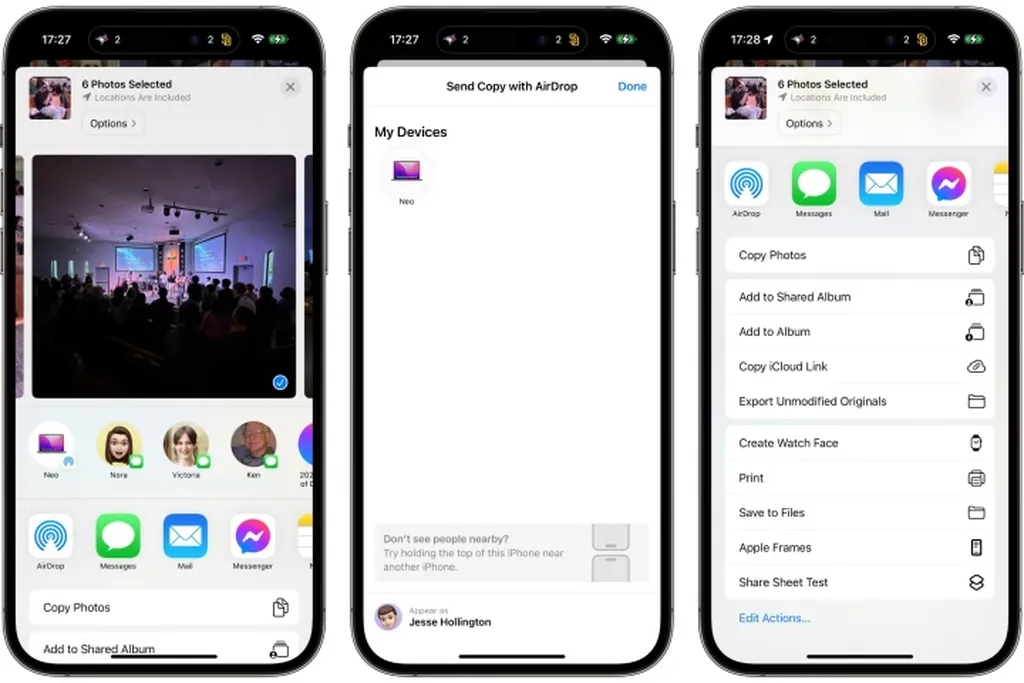
قدم چهارم: از منوی به اشتراکگذاری ظاهر شده، روش دلخواه خود را انتخاب کنید:
- روش اول: انتقال از طریق ایردراپ
روی آیکون ایردراپ ضربه بزنید.
لیستی از دیوایسهای اطراف به شما نشان داده میشود و تنها کافی است روی گزینه مورد نظر ضربه بزنید.
روی مک بوک یا آیمک پروسه انتقال را تأیید کنید.
- روش دوم: انتقال از طریق iCloud Drive
صفحه را کمی به سمت پایین هدایت کرده و گزینه Save to Files را انتخاب کنید.
از قسمت Locations گزینه iCloud Drive را انتخاب کنید.
یک فولدر را برای ذخیره تصویر انتخاب کنید.
از منوی بالایی روی دکمه Save ضربه بزنید.
حالا روی مک یا اکسپلورر ویندوز به فولدر انتخاب شده بروید و خواهید دید که تصاویر در آن قسمت ذخیره شده و در دسترس خواهند بود. البته به خاطر داشته باشید که بسته به سرعت اینترنت، ممکن است کمی طول بکشد تا بتوانید تصاویر را در این قسمت مشاهده کنید.
- روش سوم: انتقال از طریق کلیپبورد
صفحه را کمی به پایین هدایت کرده و گزینه Copy Photos را انتخاب کنید.
روی مک وارد فایندر شده و به فولدری که قصد ذخیره تصویر را دارید وارد شوید.
حالا با استفاده از کلیدهای ترکیبی command + V عملیات Paste را اجرا کرده و منتظر بمانید تا تصاویر انتقال پیدا کنند.
انتقال عکس ها از آيفون به مک یا ویندوز به وسیله آیکلود
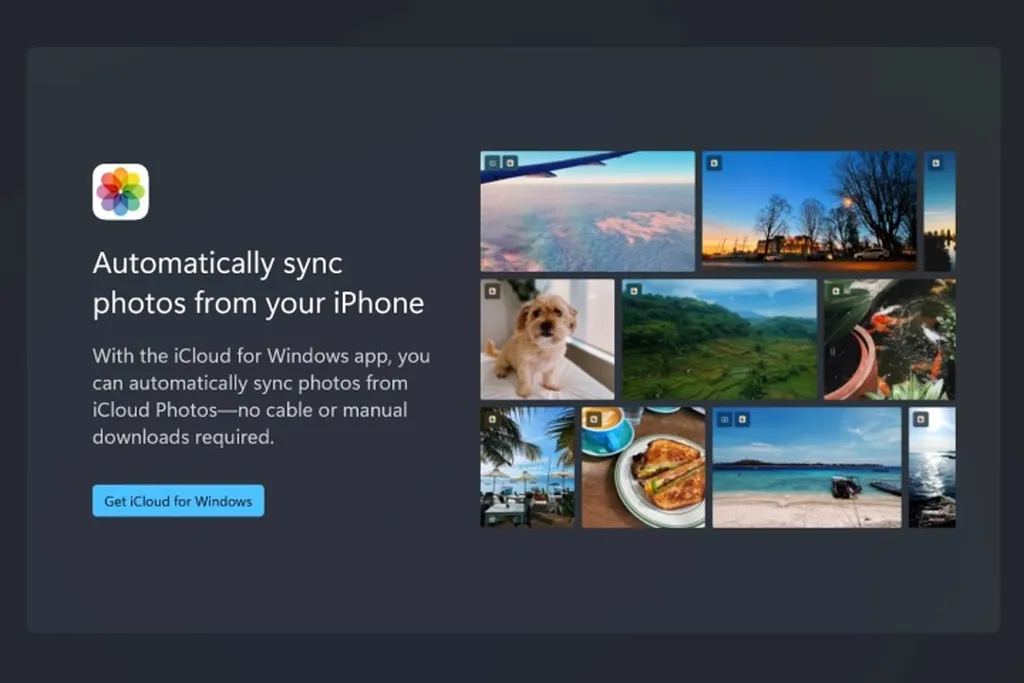
اگر از مقدار فضای کافی روی آیکلود برخوردار هستید، میتوانید عکسهای خود را از طریق سینک کردن به مک یا ویندوز انتقال دهید. متأسفانه در این روش، یا پای تمام تصاویر و فایلهای ویدئویی در میان خواهد بود، یا هیچ کدام! دقیقا صفر یا صد! هیچ گزینه دیگری در اختیار شما نخواهد بود. پس اگر مشکلی با پرداخت هزینه برای فضای ابری آیکلود ندارید، میتوانید از این روش استفاده کنید و اطمینان داشته باشید که تمام تصاویر و کوچکترین تغییری روی آنها، در لحظه روی تمامی دیوایسها سینک خواهد شد. برای انتقال عکسها به کمک آیکلود مراحل زیر را طی کنید:
قدم اول: گزینه iCloud Photos را روی آیفون فعال کنید:
وارد اپلیکیشن Settings شوید.
از بالای صفحه روی بنر نام خود ضربه بزنید.
گزینه iCloud را انتخاب کنید.
گزینه Photos را انتخاب کنید.
سوییچ Sync this iPhone را در وضعیت روشن قرار دهید. به این ترتیب عملیات آپلود تصاویر و فایلهای ویدئویی روی فضای ابری آيکلود آغاز خواهد شد. اگر فضای کافی در دسترس نباشد، با شما اطلاع داده شده و پلنهای مختلف برای افزایش فضا در قبال پرداخت هزینه به شما پیشنهاد داده میشود.
شما میتوانید گزینه Optimize iPhone Storage را از این قسمت انتخاب کنید. به این ترتیب پس از آپلود تصاویر با سایز اصلی روی آيکلود، نسخه دیگری با حجم و رزولوشن کمتر روی آيفون باقی خواهد ماند و به این ترتیب فضای کمتری روی آيفون اشغال خواهد شد.
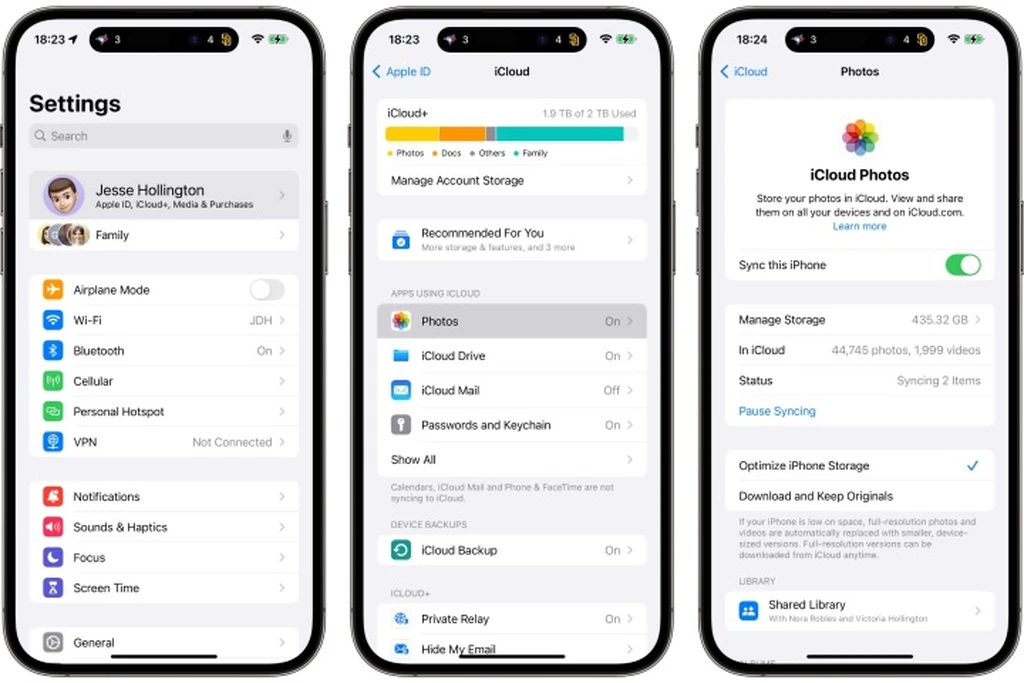
قدم دوم: حالا نوبت به فعال کردن iCloud Photos روی مک رسیده است:
وارد نرمافزار Photos شوید.
از منوی بالایی وارد Photos> Settings شوید.
از قسمت بالا روی تب iCloud کلیک کنید.
تیک گزینه iCloud Photos را بزنید.
همچنین اطمینان حاصل کنید که گزینه Download Originals to this Mac انتخاب شده باشد. اگر فضای کافی روی مک بوک یا کامپیوتر در دسترس نیست، گزینه Optimize Mac Storage را انتخاب کنید تا یک نسخه دیگر با رزولوشن کمتر روی دستگاه ذخیره شده و نسخه اصلی با رزولوشن بالا روی همان فضای آيکلود باقی بماند.
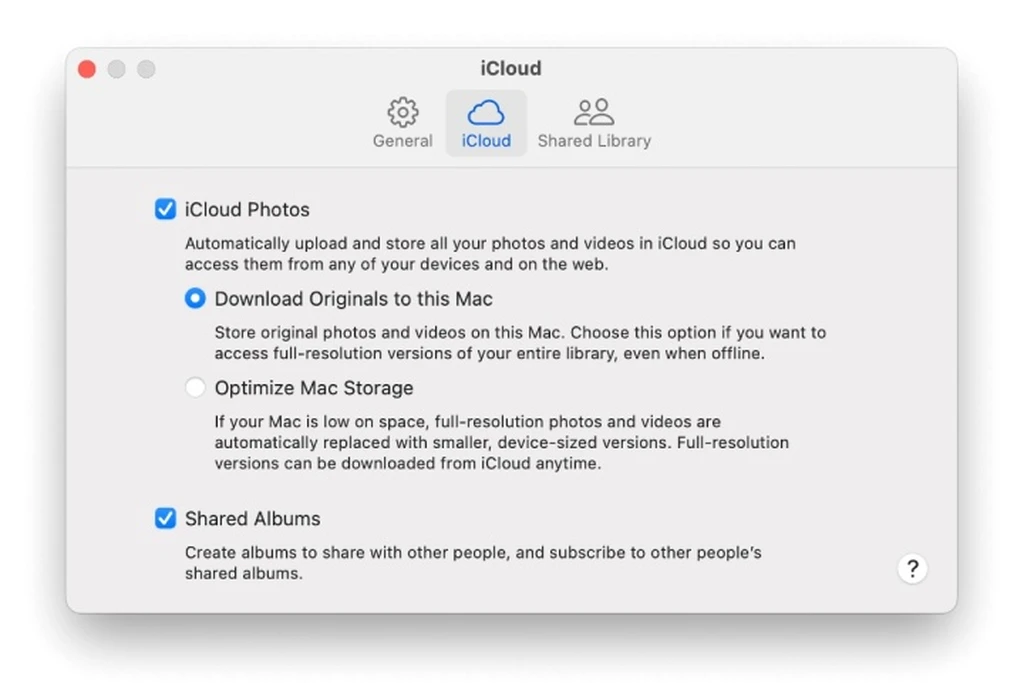
قدم سوم: برای فعال کردن iCloud Photos روی ویندوز، مراحل زیر را طی کنید:
نرمافزار iCloud for Windows را مایکروسافت استور دانلود کنید.
پس از دانلود و نصب، آن را باز کنید.
در طول روند تنظیمات مطمئن شوید که با زدن گزینه Sync Photos، امکان انتقال تصاویر از iCloud Photos به Microsoft Photos در دسترس باشد.
سایر مراحل را برای انجام تنظیمات طی کنید.
به محض پایان عملیات، شما به تصاویر و فایلهای ویدئویی آپلود شده روی آيکلود دسترسی پیدا خواهید کرد.
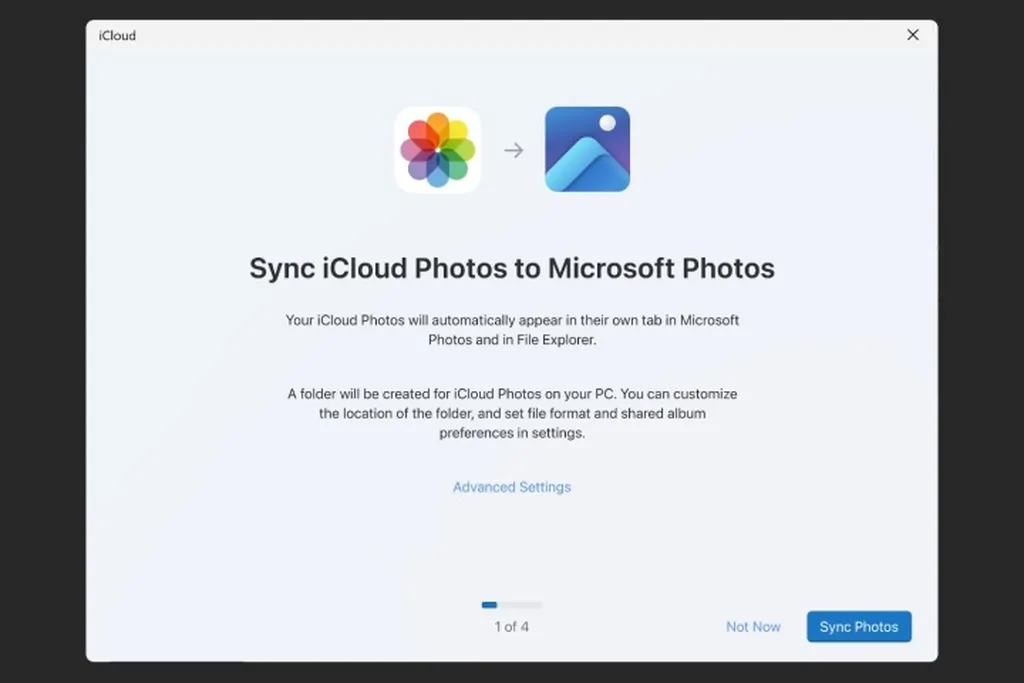
قدم چهارم: شما میتوانید از آیکلود بدون پرداخت هزینه استفاده کنید. چرا که اپل یک فضای رایگان ۵ گیگابایتی را در اختیار شما گذاشته است. به این ترتیب میتوانید تنها موارد مهم و مورد نیاز را روی این فضا نگه داشته و سایر تصاویر و فایلهای ویدئویی را به کمک روشهای دیگر که در بالا به آنها اشاره کردیم، روی دستگاه مبتنی بر مک او اس یا سیستم ویندوزی خود نگهداری کرده و آنها را از روی آیفون حذف کنید.
انتقال عکس ها از آیفون به سایر فضاهای ابری

اگر از سایر فضاهای ابری استفاده میکنید، نیازی به پرداخت هزینه برای دریافت فضای بیشتر روی آیکلود نیست. بسیاری از سرویسهای مختلف از اپلیکیشن آیفون اختصاصی برخوردار هستند که امکان آپلود تصاویر را نیز در اختیار شما قرار میدهند که روی مک یا ویندوز نیز در دسترس خواهند بود. روند انجام این کار تا حدودی به اپلیکیشنی که از آن استفاده میکنید، بستگی دارد، اما در تمامی آنها فایل اصلی روی فضای ابری ذخیره شده و روی سایر پلتفرمها در دسترس خواهد بود.
دراپ باکس، وان درایو و Sync: در هر سه سرویس به محض نصب اپلیکیشن مربوطه و باز کردن آن برای نخستین بار، به شما پیشنهاد داده میشود تا تصاویر خود را روی این فضاهای ابری ذخیره کنید. اگر چنین اتفاقی روی نداد، میتوانید از قسمت تنظیمات آن را فعال کنید و به این ترتیب کلیه تصاویر، یا آیتمهایی که از این پس ذخیره میکنید، ذخیره خواهند شد. از آن جا که وان درایو (در حال حاضر) جزئی از امکانات ویندوز به حساب میآید، لذا پیشنهاد میکنیم از این سرویس استفاده کنید.
گوگل درایو: این سرویس به شما اجازه میدهد تا تصاویر خود را به صورت دستی به آن انتقال داده و در صورت استفاده از نرمافزار Google Drive، به آنها روی مک یا ویندوز دسترسی خواهید داشت. از آن جا که قابلیت آپلود خودکار تصاویر به اپلیکیشن Google Photos مهاجرت کرده است، لذا نباید چنین انتظاری را از گوگل درایو داشته باشید. اگر قصد استفاده از گوگل فوتوز را داشته باشید، باید تصاویر را به صورت دستی و از طریق مرورگر روی کامپیوتر یا لپتاپ خود دانلود کنید.