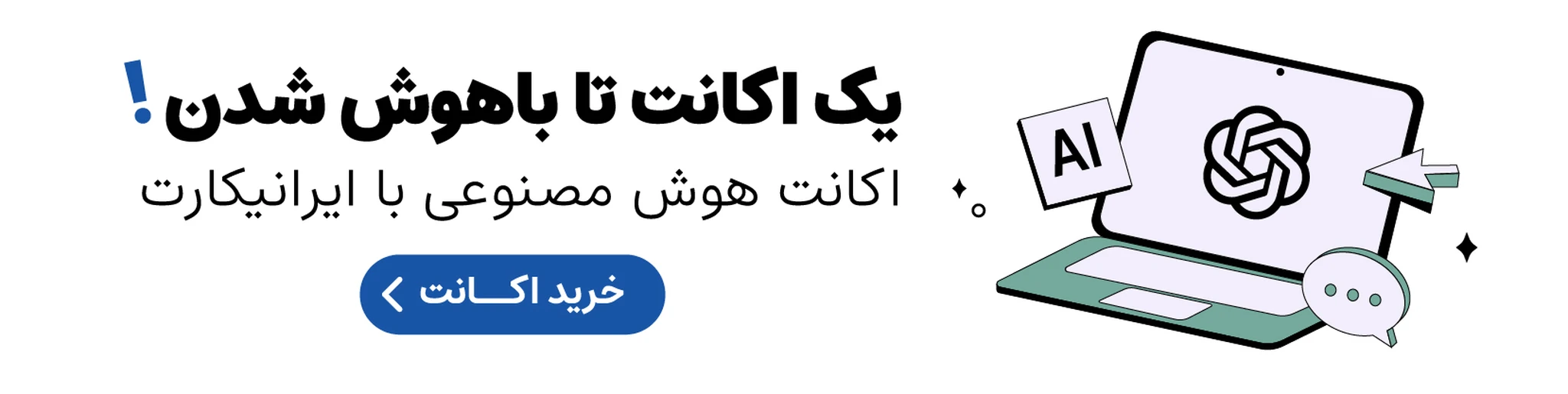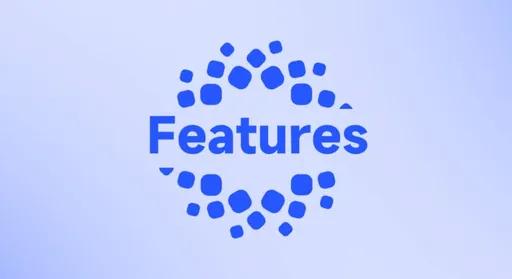۱۰ ویژگی پنهان پیامها در iOS 17
برنامههای مختلف در سیستم عامل آیفونهای اپل، شامل ترفندها و بسیاری از قابلیتها میشود که لزوما همگی افراد از آن با خبر نیستند. اپلیکیشن پیامها نیز در iOS از این قاعده مستثنی نیست.
اگر کاربر آیفون هستید، میدانید که اپلیکیشن پیامها چگونه کار میکند. اما زمانی که اپل iOS 17 را در سال گذشته منتشر کرد، یک رابط کاربری بازنگری شده برای برنامه پیامها معرفی کرد که شامل چندین عملکرد مخفی مفید و گزینههای سفارشیسازی است که ممکن است خیلی از کاربران از آن اطلاع نداشته باشند.
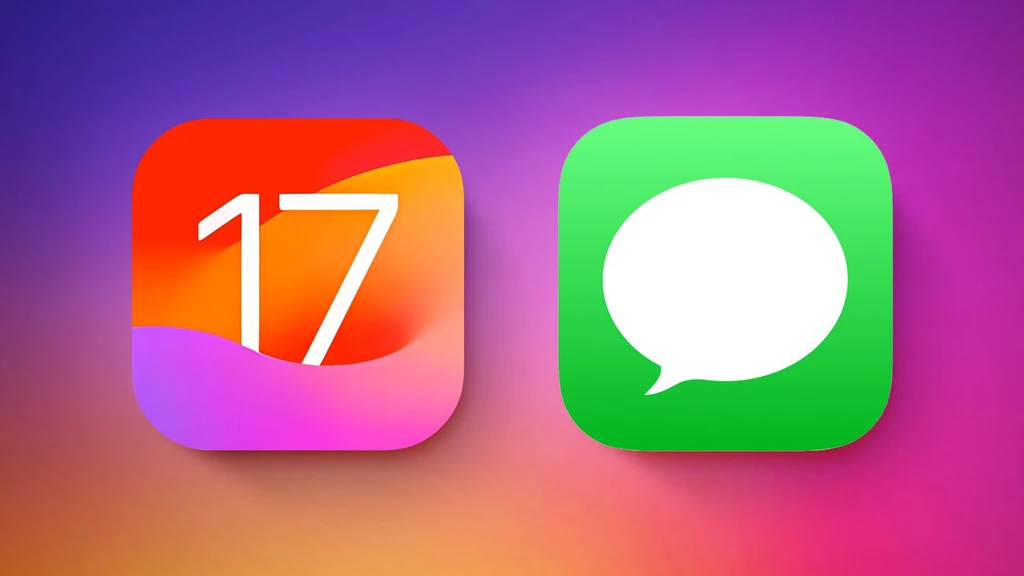
در زیر ما ۱۰ نکته جالب را جمعآوری کردهایم که امیدواریم تجربه استفاده از پیامها را راحتتر و لذتبخشتر کند.
دسترسی سریعتر به مجموعه عکسها
پیشتر در iOS 16، اشتراکگذاری عکسها شامل ضربه زدن روی نماد «Photos» در ردیف برنامهها در زیر فیلد ورودی متن برای دسترسی به «Camera Roll» بود. اما در iOS 17 دکمه Photos از بین رفته است، و برای این منظور باید روی دکمه «+» در سمت چپ قسمت متن ضربه بزنید تا گزینه مورد نظر نمایان شود.
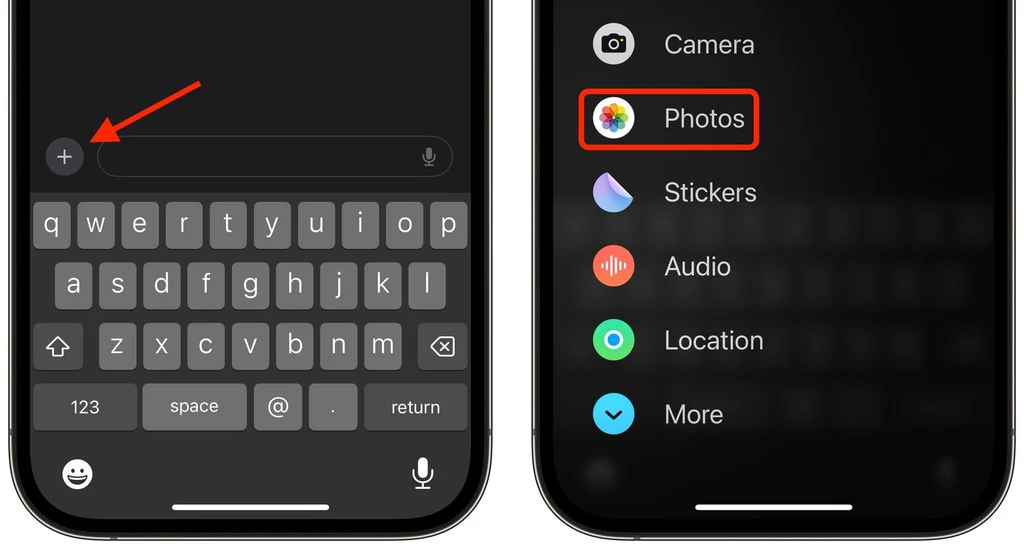
خوشبختانه، دسترسی به عکسهای شما نیازی به دو مرحله به جای یک مرحله ندارد. اگر دکمه «+» را فشار دهید و نگه دارید، به طور مستقیم به مجموعه عکس خود هدایت میشوید و آماده انتخاب تصاویری هستید که میخواهید ارسال کنید.
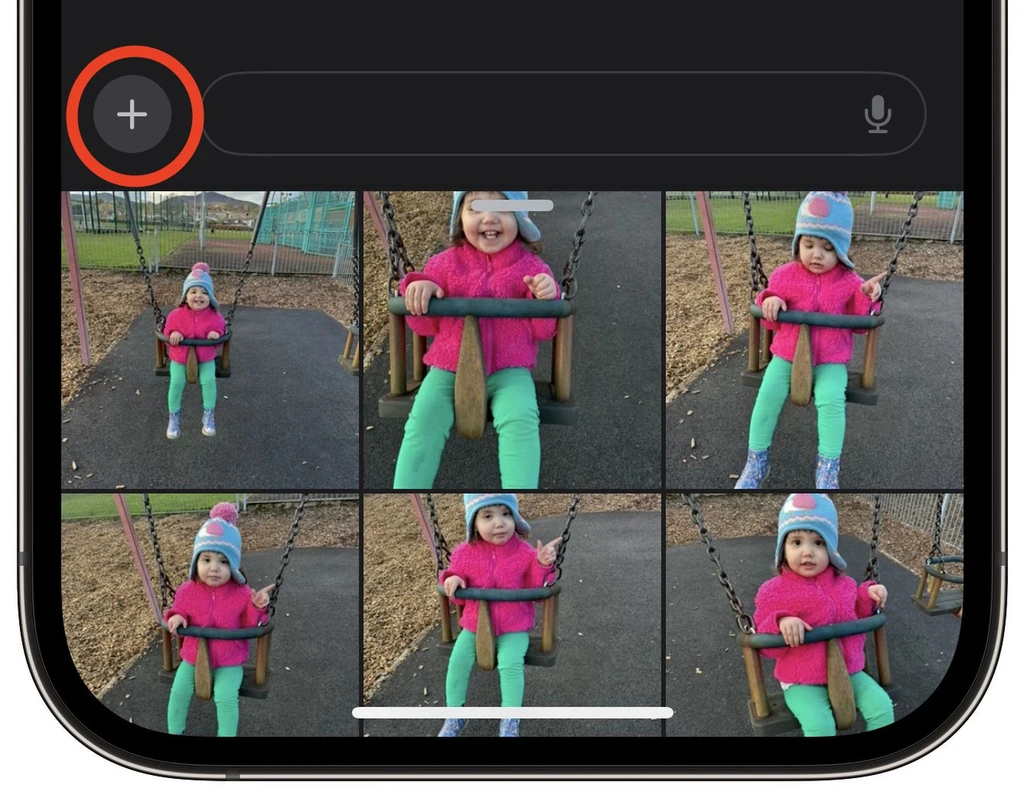
سفارشیسازی منوی پیامها
هنگامی که روی دکمه «+» در پیامها ضربه میزنید تا ستون گزینهها ظاهر شود، آنها به ترتیب پیش فرض مرتب میشوند. از بالا، دوربین، عکسها، برچسبها، پول نقد (در صورت وجود)، صدا و مکان وجود دارد. در پایینترین قسمت دکمه «More» وجود دارد که با ضربه زدن بر آن، سایر برنامههای پیامهای نصب شده را نشان میدهد (همچنین میتوانید برای نمایش این لیست پنهان، انگشت خود را به سمت بالا بکشید).
میتوانید برنامههای موجود در فهرست را سازماندهی مجدد کنید و برنامههای پراستفاده خود را به بالا نزدیکتر کنید، و حتی برنامههای بیشتری را از بخش «More» در صفحه اول گزینهها به روش زیر نمایش دهید.
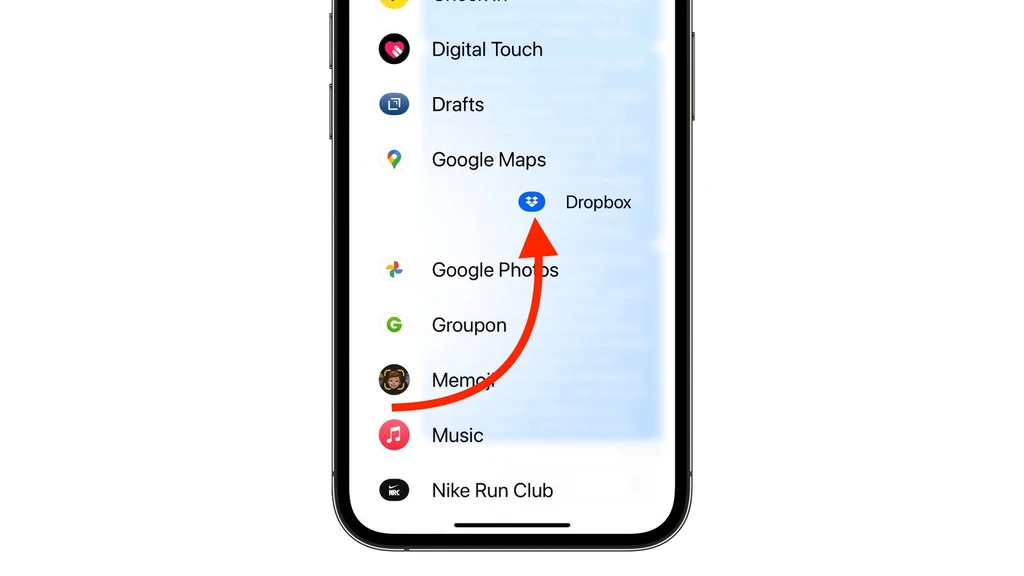
برای انتقال یک برنامه در همان صفحه، نماد آن را فشار داده و نگه دارید، سپس آن را به مکان دلخواه خود بکشید و رها کنید. برای انتقال یک برنامه به صفحه اول آیکونها، به سادگی همین کار را انجام دهید، اما آن را به بالای صفحه بکشید و در جایی که میخواهید قرار دهید.
پاسخهای سریعتر
قبل از iOS 17، پاسخ دادن به یک حباب چت خاص در اپلیکیشن «Messages» شامل فشار طولانی مدت روی آن و سپس زدن پاسخ بود. اما ویژگی «Swipe to Reply» اپل روند را سرعت میبخشد و به شما کمک میکند با برخی نشانههای بصری حباب پیامی را که به آن پاسخ میدهید، پیگیری کنید.
- یک مکالمه iMessage را انتخاب کنید، پیام خاصی را که میخواهید به آن پاسخ دهید پیدا کنید، سپس انگشت خود را به سمت راست روی آن بکشید.
- پیام انتخاب شده برجسته میشود و یک کادر متنی ظاهر میشود که به شما امکان میدهد پاسخ خود را تایپ کرده و اکنون روی «Send» ضربه بزنید.
- برای بازگشت به مکالمه اصلی، روی پسزمینه تار ضربه بزنید.
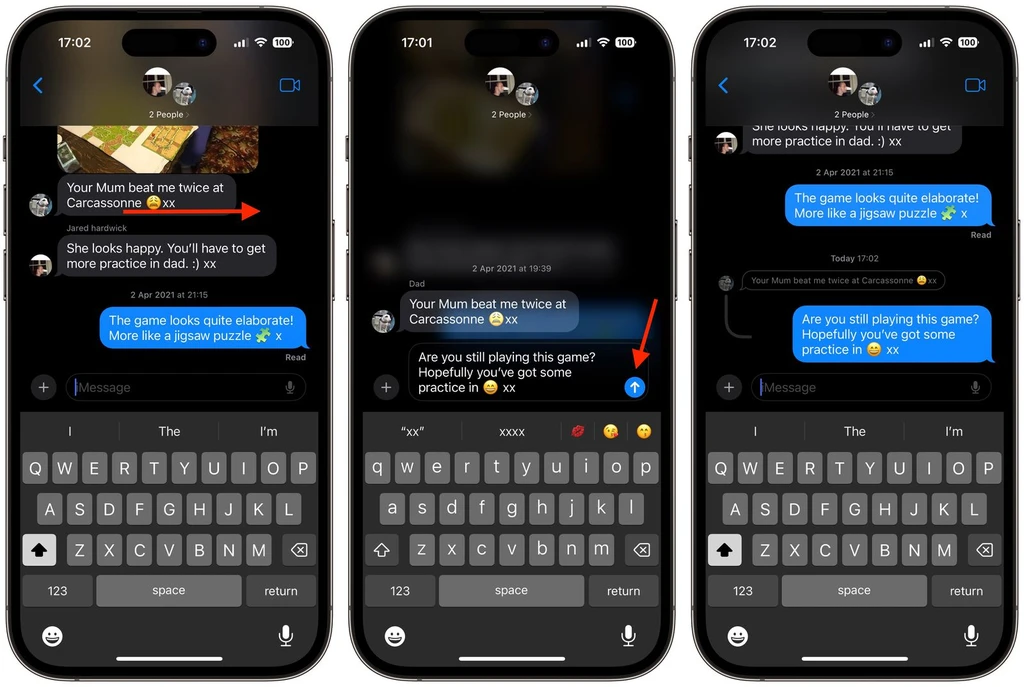
به رشته تصویری توجه کنید که ارتباط تودرتو بین پاسخ شما و پیام اصلی را نشان میدهد، که به ویژه در مکالمات گروهی برای پیگیری اینکه چه کسی به چه کسی پاسخ میدهد بسیار مفید است. به یاد داشته باشید که همه افراد در یک مکالمه گروهی میتوانند پاسخهای درون خطی شما را بخوانند. اگر این را نمیخواهید، یک مکالمه جدید با شخصی که میخواهید به او پاسخ دهید شروع کنید. همچنین به خاطر داشته باشید که کشیدن انگشت برای پاسخ فقط در iMessages کار میکند و نه برای پیامکهای معمولی.
تبدیل عکسهای لایو به استیکرهای لایو
در iOS 17 میتوانید سوژههایی را در «Live Photos» خود بگیرید و آنها را به «Live Sticker» برای استفاده در پیامها و جاهای دیگر تبدیل کنید. همانطور که از نام آن پیداست، Live Stickers به طور اساسی برچسبهای متحرک حلقهای هستند که میتوانید با خانواده و دوستان به اشتراک بگذارید.
- روی دکمه «+» در سمت چپ قسمت ورودی متن ضربه بزنید، سپس روی گزینه Stickers ضربه بزنید
- نماد استیکرها را در ردیف برنامههای استیکر انتخاب کنید، سپس روی دکمه بزرگ «+» در منوی استیکرها ضربه بزنید
- در مرحله بعد، روی Live در زیر نوار جستجوی تصویر ضربه بزنید، سپس یک عکس زنده را انتخاب کنید
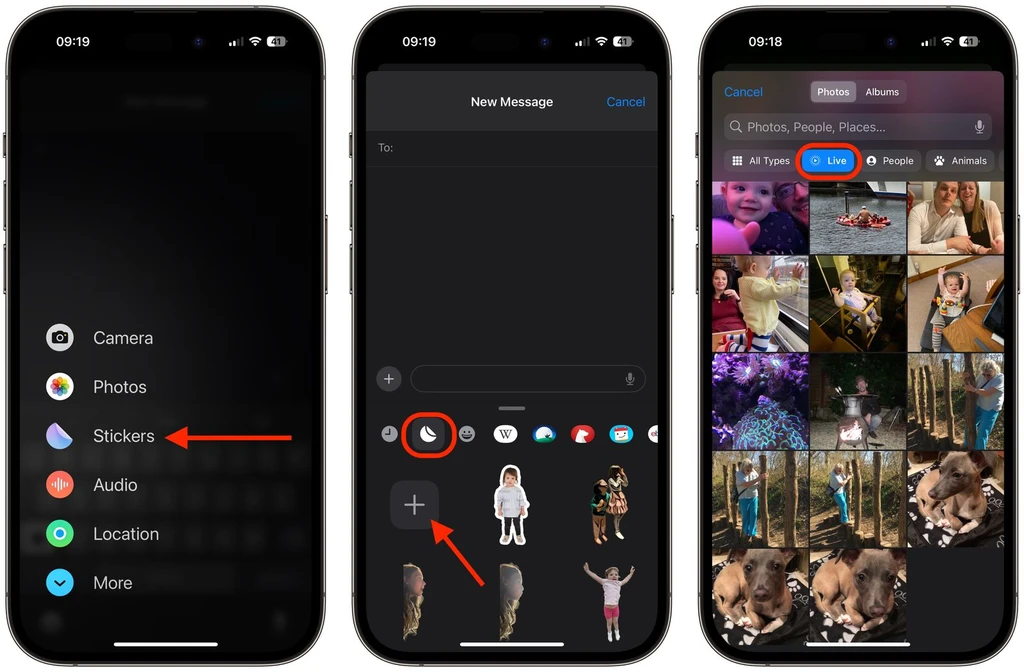
- روی «Add Sticker» در پایین صفحه ضربه بزنید، سپس روی استیکری که درست کردهاید ضربه بزنید تا آن را انتخاب کنید، و اکنون آماده ارسال است. همچنین استیکر را فشار داده و نگه دارید، سپس آن را به قسمت قبلی مکالمه بکشید
- همچنین میتوانید برای مرتب کردن مجدد استیکر در مجموعه خود، اضافه کردن یک افکت یا حذف آن، به مدت طولانی روی برچسب فشار دهید. توجه داشته باشید که اگر افکتی را با گزینه «Add Effect» به ساخته خود اضافه کنید، دیگر یک Live Sticker نخواهد بود و در عوض به یک استیکر ثابت استاندارد تبدیل میشود
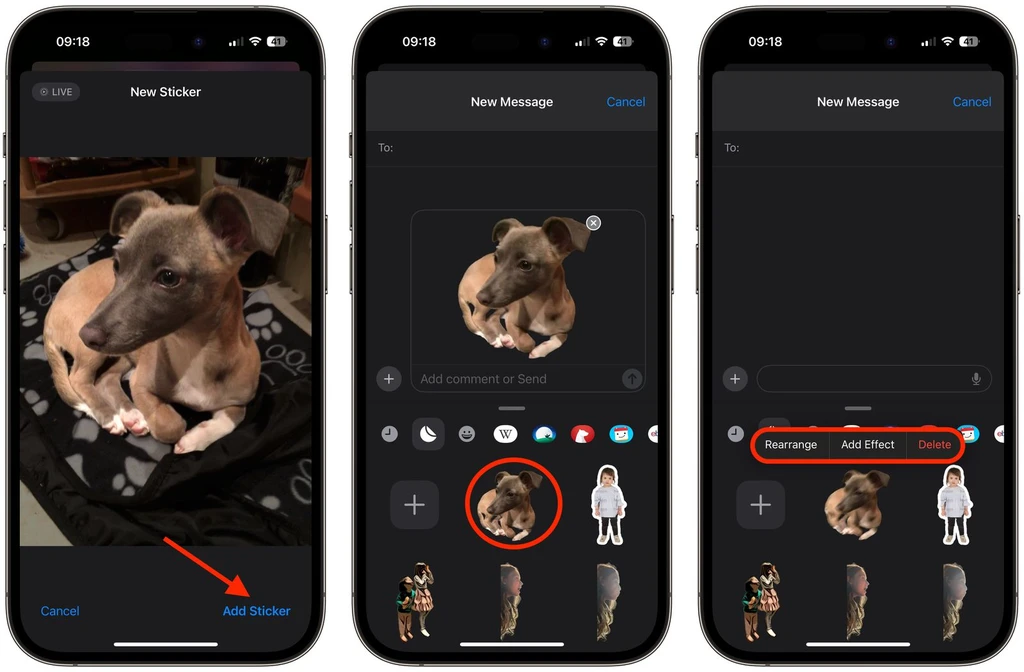
استفاده از اموجیها به عنوان استیکر
در iOS 17، اپل با تمام شکلکهای استاندارد به عنوان استیکر رفتار میکند و به آنها اجازه میدهد دقیقا مانند استیکرهای واقعی استفاده شوند. معنای اصلی آن این است که شما محدود به قرار دادن آنها در یک مکالمه نیستید. همچنین میتوانید آنها را به هر نقطه از حباب پیام بکشید. حتی میتوانید آنها را روی هم قرار دهید تا تصویرهای کوچک ایموجی ایجاد کنید.
- در مکالمه پیامها، روی دکمه «Emoji» در گوشه سمت چپ پایین صفحه ضربه بزنید
- روی یک ایموجی در لیست فشار دهید و نگه دارید، سپس آن را روی حباب پیامی که میخواهید به آن واکنش نشان دهید بکشید و انگشت خود را رها کنید. (توجه داشته باشید که میتوانید با همان عملکرد، ایموجیهای بیشتری را روی حباب پیام یکسان بکشید)
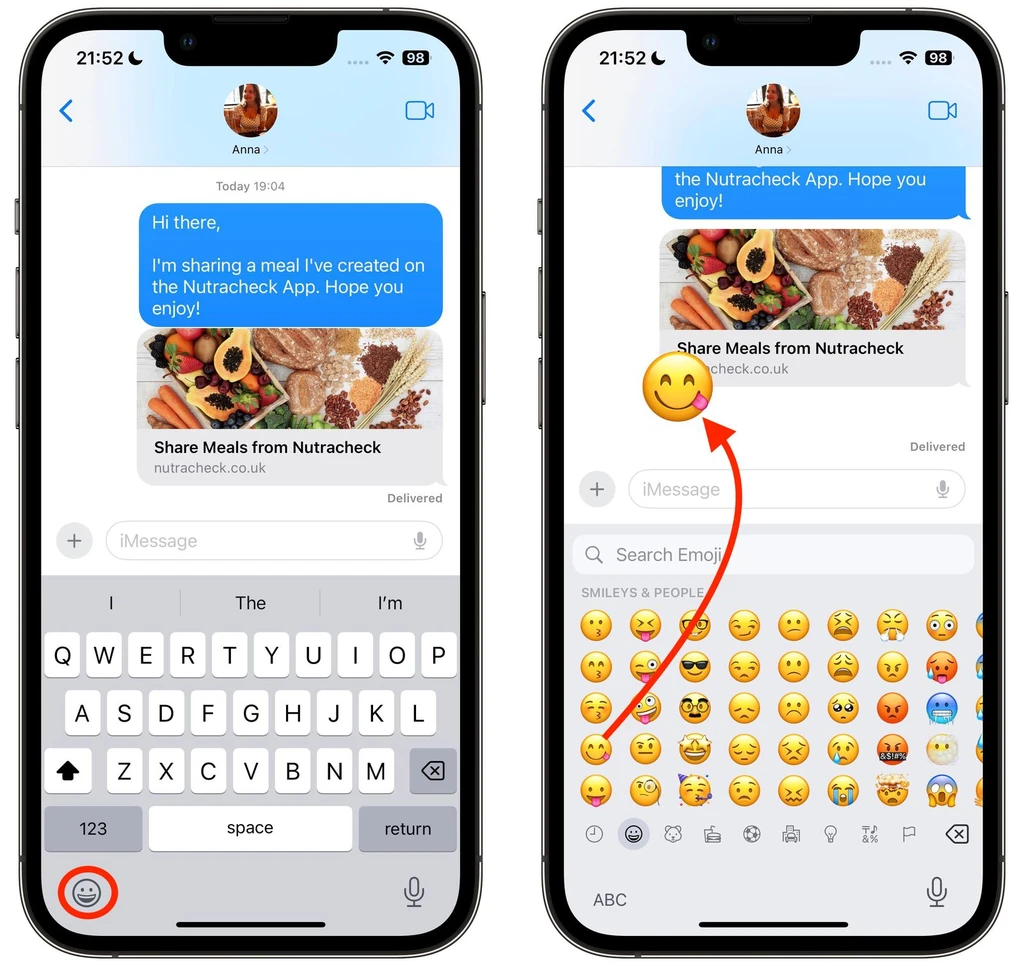
- برای ویرایش استیکرهای ایموجی در حباب پیام، ایموجی را فشار داده و نگه دارید، سپس روی جزییات استیکر در منوی بازشو ضربه بزنید
- برای حذف یک استیکر ایموجی، انگشت خود را به سمت چپ روی آن بکشید، سپس روی دکمه قرمز رنگ سطل زباله که ظاهر میشود ضربه بزنید
- برای بازگشت به مکالمه، روی «Done» ضربه بزنید
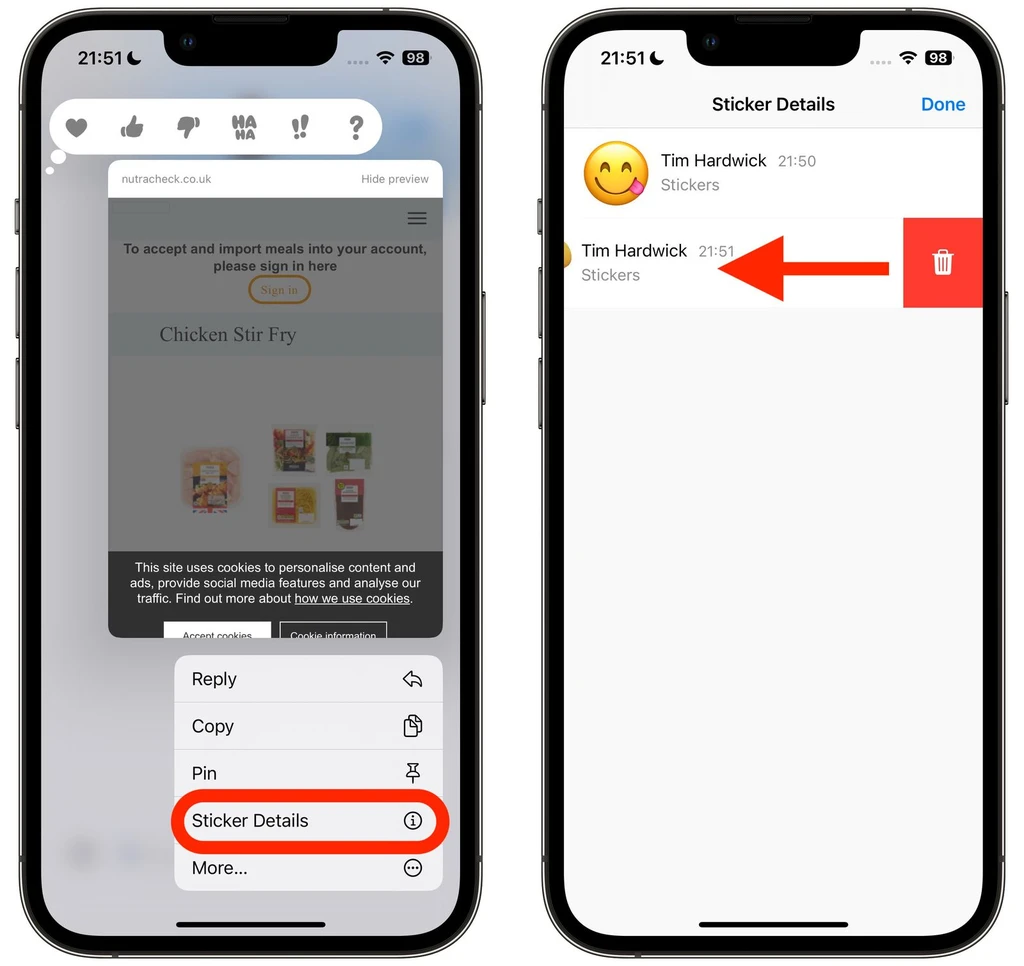
مدیریت استیکرها
بستههای استیکر استاندارد هنوز در iOS 17 وجود دارند، اما نحوه دسترسی و مدیریت آنها از iOS 16 تغییر کرده است. مراحل زیر به شما نشان میدهد که چگونه به برنامههای استیکر نصب شده در آیفون خود دسترسی داشته باشید، مرتب کنید و حذف کنید.
- در یک رشته مکالمه، روی دکمه «+» در سمت چپ قسمت ورودی متن ضربه بزنید
- در منوی عمودی روی «Stickers» ضربه بزنید
- در زیر فیلد ورودی متن، روی برنامههای استیکر نصب شده تا انتهای ردیف به چپ بکشید، سپس روی دکمه ویرایش ضربه بزنید
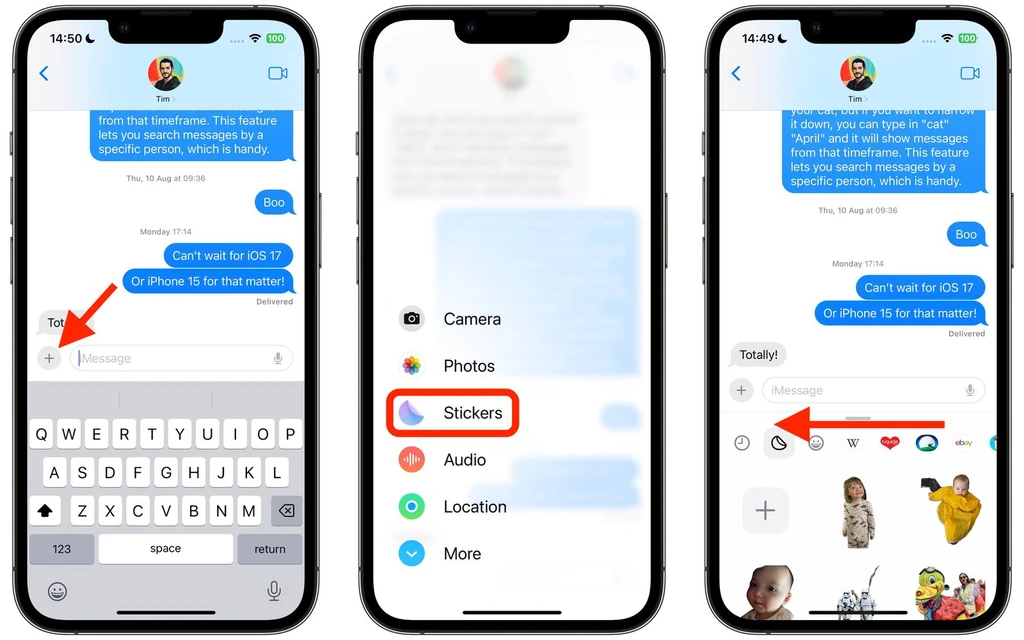
- برای تنظیم مجدد برنامههای استیکر همانطور که میخواهید در ردیف قبلی ظاهر شوند، قسمت سه خط کنار یک برنامه را فشار دهید و آن را به سمت مکان دلخواه خود به سمت بالا یا پایین بکشید
- برای حذف یک برنامه استیکر، روی «Edit» در بالا سمت چپ ضربه بزنید، سپس روی دکمه قرمز حذف در کنار برنامه مورد نظر ضربه بزنید
- برای اتمام، روی «Done» در بالا سمت راست ضربه بزنید
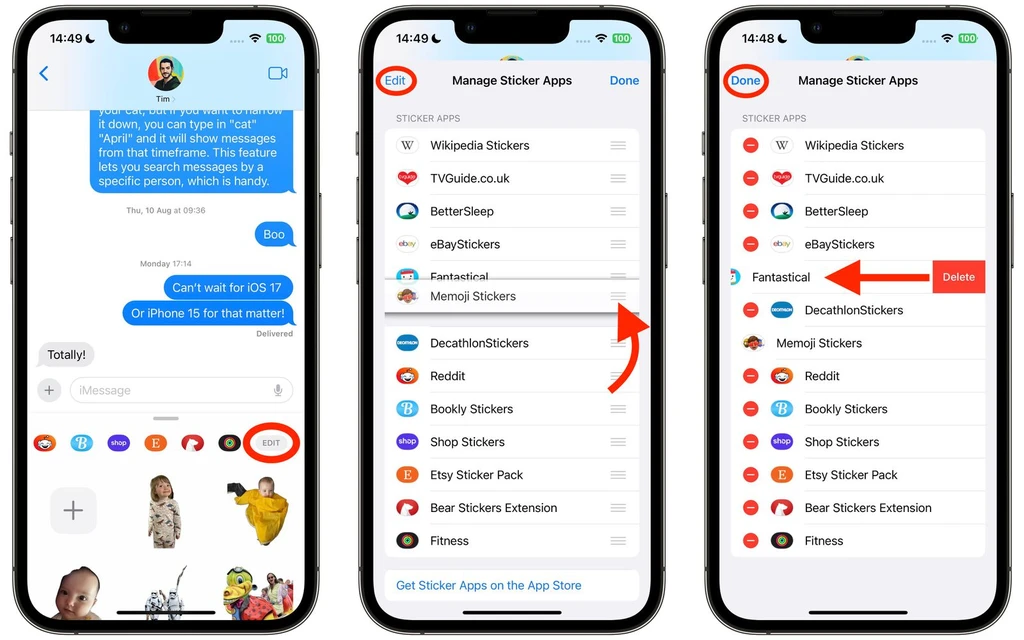
استفاده از فیلترهای جستجو
پیشتر در iOS 16، میتوانستید یک کلمه یا عبارت را در قسمت جستجوی برنامه پیامهای اپل تایپ کنید و نتایج منطبق را برگرداند، اما راهی برای فیلتر کردن پیامها برای یافتن آسانتر چیزی که به دنبال آن هستید وجود نداشت. به عنوان مثال، اگر به دنبال پیامی از طرف دوستی به نام «میلاد» بودید که کلمه «صبحانه» را در آن داشت، باید عبارت «صبحانه» را جستجو کنید و سپس در میان مجموعهای از پیامهای هر شخصی که حاوی این پیام است پیمایش کنید.
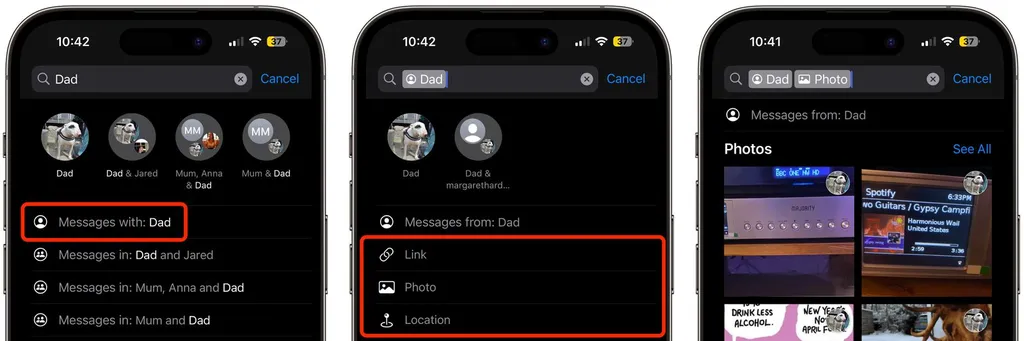
خوشبختانه در iOS 17، اپل عملکرد جستجو را بهبود بخشیده تا بتوانید پرس و جوهای جستجو را با هم ترکیب کنید و نتایج را محدود کنید تا پیامهای مورد نظر خود را سریع پیدا کنید. اگر به دنبال تصویر یا پیوندی از شخص خاصی هستید، برای مثال، ابتدا نام آن شخص را تایپ کنید، سپس روی «پیامها با: [نام شخص]» ضربه بزنید.
سپس، فیلتر «Photo» یا «Link» را که ظاهر میشود انتخاب کنید، و برنامه پیامها نتایج جستجو را بیشتر محدود میکند. سپس میتوانید یک کلمه کلیدی اضافی را وارد کنید و پیامها هر پیوند یا عکس حاوی کلمه را به شما نشان میدهند. از طرف دیگر میتوانید جستجو را با یک کلمه کلیدی شروع کنید و سپس نتایج را بر اساس شخص، پیوند، عکس یا مکان فیلتر کنید.
ذخیره پیامهای صوتی
یکی دیگر از پیشرفتهای کوچکتر پیامها در iOS 17 این است که وقتی میخواهید پیامهای صوتی را ذخیره کنید، بسیار راحتر میتوانید این کار را انجام دهید. در iOS 16، با فشار دادن و نگه داشتن یک پیام صوتی، گزینه «Save» در منوی پاپ آپ ظاهر میشد، اما پس از ضربه زدن روی آن، مشخص نبود که برای یافتن فایل به کجا باید بروید.
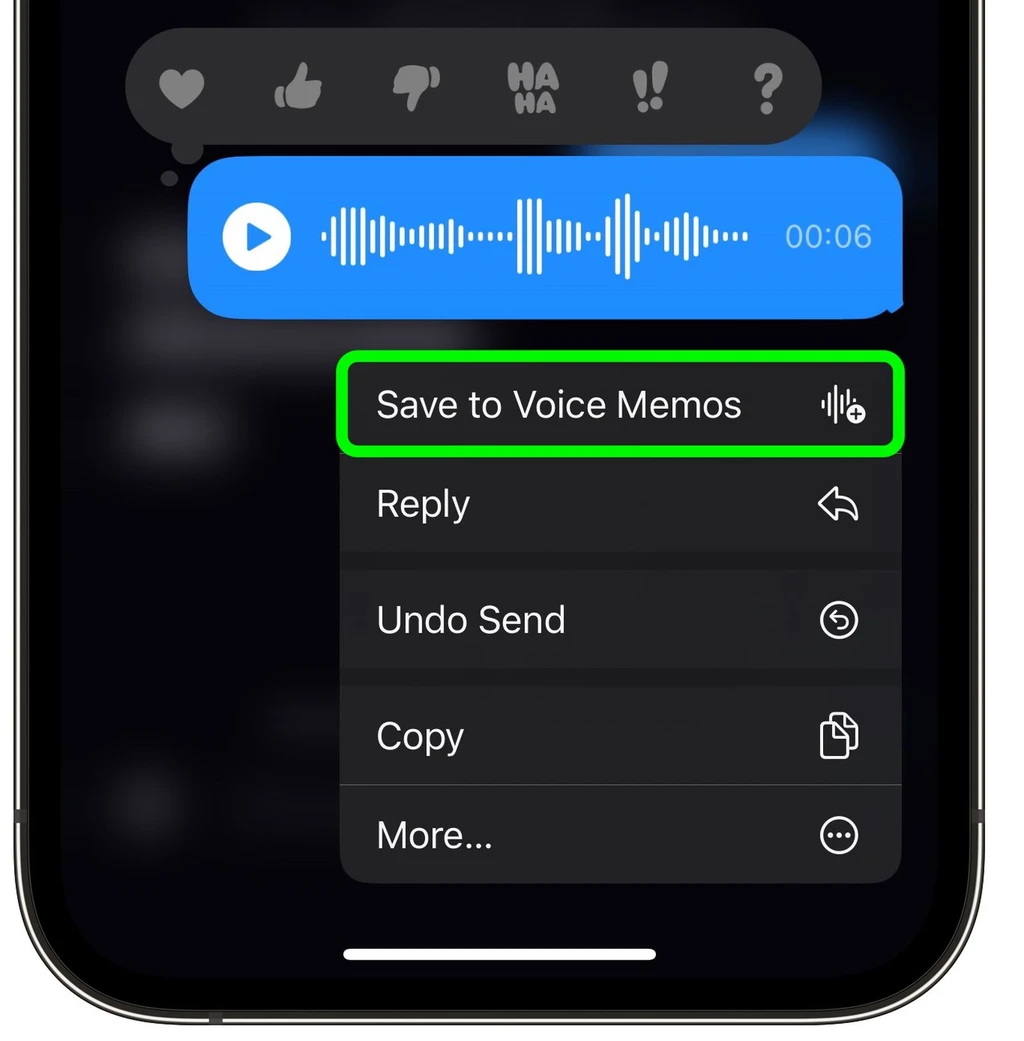
در iOS 17 اپل این مشکل را با جایگزینی گزینه «Save» با «Save to Voice Memos» برطرف کرد. پس از ضربه زدن روی آن، تنها کاری که باید انجام دهید این است که برنامه «Voice Memos» را باز کنید، جایی که پیام صوتی را در بالای لیست خواهید یافت. از آنجا میتوانید ضبط را بهبود ببخشید، از سکوت صرفنظر کنید، به یادداشت یک نام شناسایی بدهید و زمانی که دیگر به آن نیاز ندارید آن را حذف کنید.
تنظیم سرعت پخش پیامهای صوتی
هنگامی که یک پیام صوتی دریافت میکنید، محدود به گوش دادن به آن با سرعت ضبط شده آن نیستید. اگر پیام شامل فاصلههای مکرر دورهای است یا شخص به آرامی صحبت میکند، ممکن است بخواهید آن را با سرعت بیشتری پخش کنید.
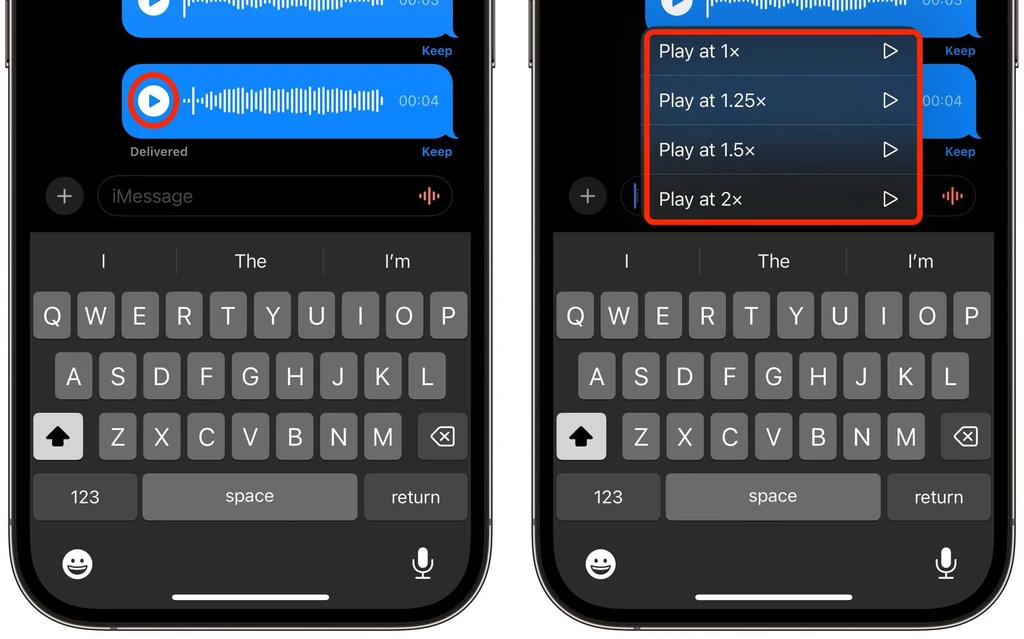
به سادگی دکمه پخش را به مدت طولانی فشار دهید تا منوی گزینههای سرعت پخش، از جمله 1x، 1.25x، 1.5x، و 2x نمایش داده شود.
ارسال سریعتر پیامهای صوتی
اگر تمایل دارید تعداد زیادی پیام صوتی را پشت سر هم بفرستید، نیازی نیست که برای ضبط یک پیام دیگر روی دکمه «+» ضربه بزنید تا گزینه Audio ظاهر شود.
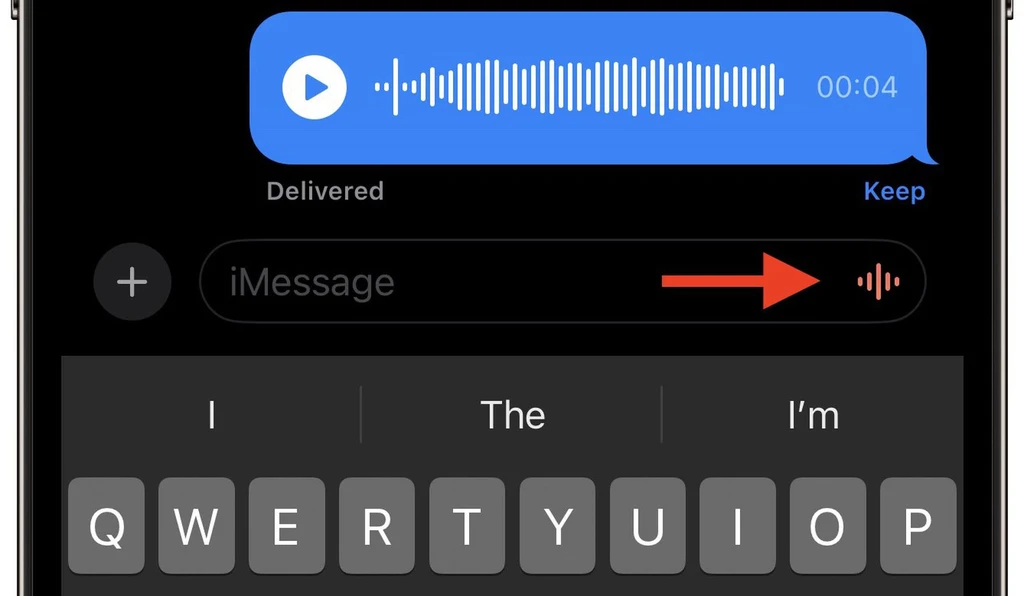
اپلیکیشن پیامها آخرین نوع پیامی را که ارسال کردهاید به خاطر میآورد و نماد شکل موج صوتی را در سمت راست قسمت ورودی متن نمایش میدهد که میتوانید به راحتی آن را فشار داده و نگه دارید تا پیام صوتی بعدی خود را ضبط کنید.