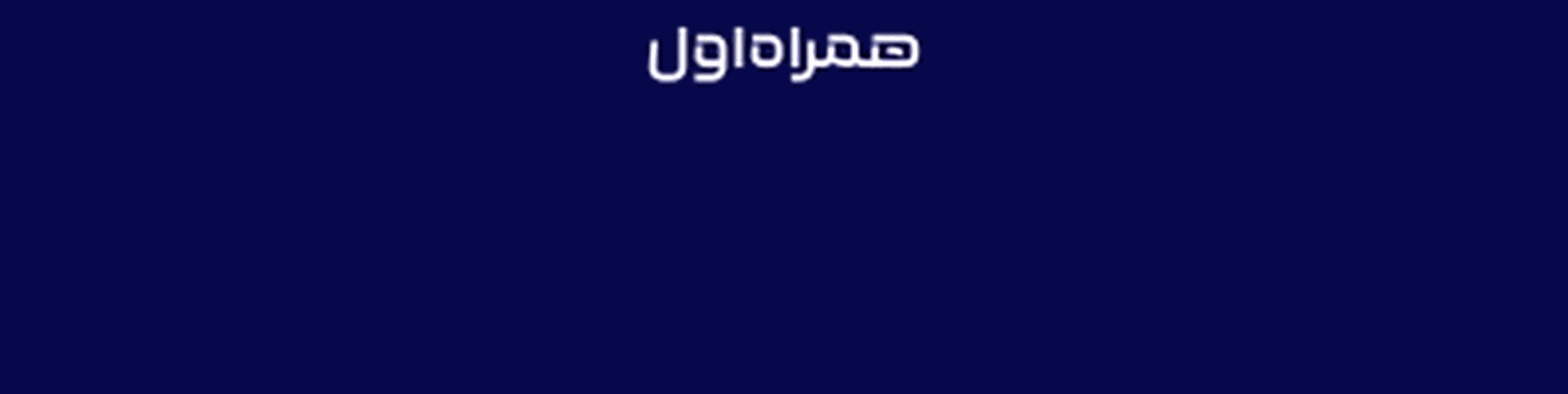چگونه آی دیوایس گم شده خود را به کمک Find my iPhone ردیابی کنیم؟
سناریویی که قصد صحبت در موردش را داریم چندان معمول نیست. اما بعید هم نیست که وقتی با دوستانتان برای شب نشینی یا گشت و گذار به دل شهر زده اید سرتان گرم شود و زمانی که برای درآوردن گوشیتان دست به جیب می برید، با یک جیب خالی از گوشی مواجه شوید. پس از رد کردن شوک عصبی ای که در آن لحظه دست می دهد تلاش می کنید آخرین محلی که گوشیتان را گذاشته بودید به یاد بیاورید. طبیعتاً هر قدر هم سنجیده عمل کنید نمی توانید تضمین کنید که در آن شرایط از حال مساعدی برای مدیریت بحران برخوردار هستید.
اما اگر گوشیتان آیفون باشد، اپل ابزارهایی در اختیارتان می گذارد که در مواقع بحرانی این چنینی به دادتان می رسند و کنترل شرایط را ممکن می سازند.
البته گوشی های اندرویدی نیز از چنین قابلیتی برخوردار هستند اما در این مطلب قصد داریم نحوه بازیابی آیفون را توسط ابزاری که اپل در اختیار می گذارد شرح دهیم.
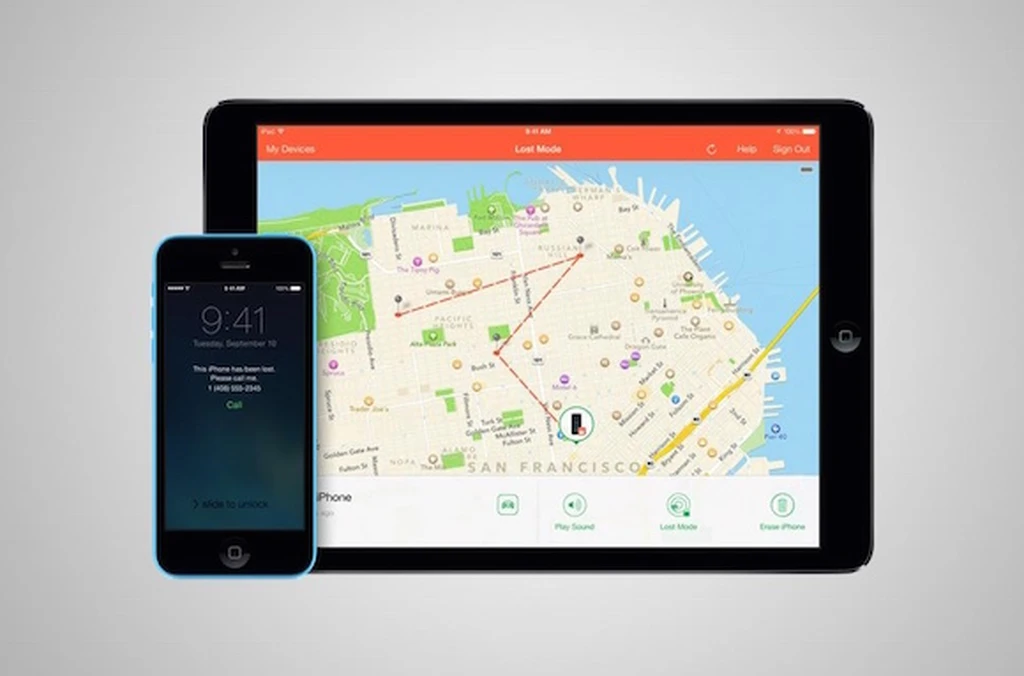
از ماه June سال ۲۰۱۰ اپل قابلیتی تحت عنوان Find my iPhone را در سیستم عامل موبایلی خود یعنی آی او اس قرار داد. به لطف این قابلیت کاربران می توانند از راه دور و بدون نیاز به دسترسی فیزیکی به دستگاهشان آن را ردیابی کرده، روی آن قفل گذاشته و حتی اطلاعات آن را به کمک وب سایت آی کلاد یا یک آی دیوایس دیگر پاک کنند. کاربری این قابلیت آسان و سردرآوردن از آن ساده است، اما برای آن که بتوانید بهره کاملی از آن ببرید و در مواقع نیاز واقعاً از آن به عنوان یک عصای دست استفاده کنید، نیاز است که کمی بیشتر از یک فعال سازی ساده با آن آشنا شوید. البته ناگفته نماند که اپل این قابلیت را تنها محدود به دستگاه آیفون نکرده است. آیپد، آیپاد و حتی کامپیوترهای مک این شرکت نیز از این قابلیت می توانند بهره ببرند. طبیعتاً Find my iPhone مانع از گم شدن گجت های اپلی شما نخواهد شد، اما اگر قبل از آن که کار از کار گذشته باشد به فکر فعال کردن آن بیافتید می تواند تبدیل به بهترین ابزار گجت یاب در مواقع بحرانی شود.
قدم اول: پیش نیاز ها را چک کنید
بعید است که در مقطع فعلی پیش نیازهای فعال سازی و استفاده از Find my iPhone را در اختیار نداشته باشید. این قابلیت روی هر آی دیوایسی که حداقل مجهز به آی او اس ۵ و یا نسخه های بالاتر از آن باشد قابل فعال شدن است. آیفون 3GS و مدل های جدیدتر، آیپاد تاچ نسل ۳ و مدل های جدیدتر، و تمامی مدل های آیپد نیز دستگاه هایی هستند که پشتیبانی سخت افزاری لازم برای استفاده از این قابلیت در آن ها به عمل آمده است. از آنجایی که Find my iPhone بر پایه آی کلاد کار می کند نیاز است که یک اپل آی دی نیز در اختیار داشته باشید. در نهایت به یاد داشته باشید که برای آن که دستگاهتان بتواند با سرورهای اپل جهت کار با Find my iPhone اطلاعات رد و بدل کند، نیاز به تجهیز بودن آن به اینترنت موبایلی یا حداقل اتصال آن به یک شبکه وای فای است.
قدم دوم: دانلود و نصب اپلیکیشن Find my iPhone
اپلیکیشن آبی رنگ App Store را در هوم اسکرین دستگاهتان پیدا کرده و پس از اجرای آن به سربرگ Search بروید. عبارت Find my iPhone را جست و جو کرده و از لیست نتایج اولین گزینه را برای دانلود و نصب شدن انتخاب کنید. برای دسترسی مستقیم به صفحه دانلود Find My iPhone در اپ استور می توانید از این لینک نیز استفاده کنید. در صورتی که با آی دیوایستان روی لینک فوق تپ کنید به صفحه دانلود در اپ استور هدایت می شوید و در صورتی که با مرورگر کامپیوتر سراغ آن بروید، صفحه دانلود در برنامه آیتونز برایتان باز خواهد شد. در این حالت می توانید فایل نصبی را دانلود کرده و سپس آن را به روش سینک روی آی دیوایستان نصب کنید.
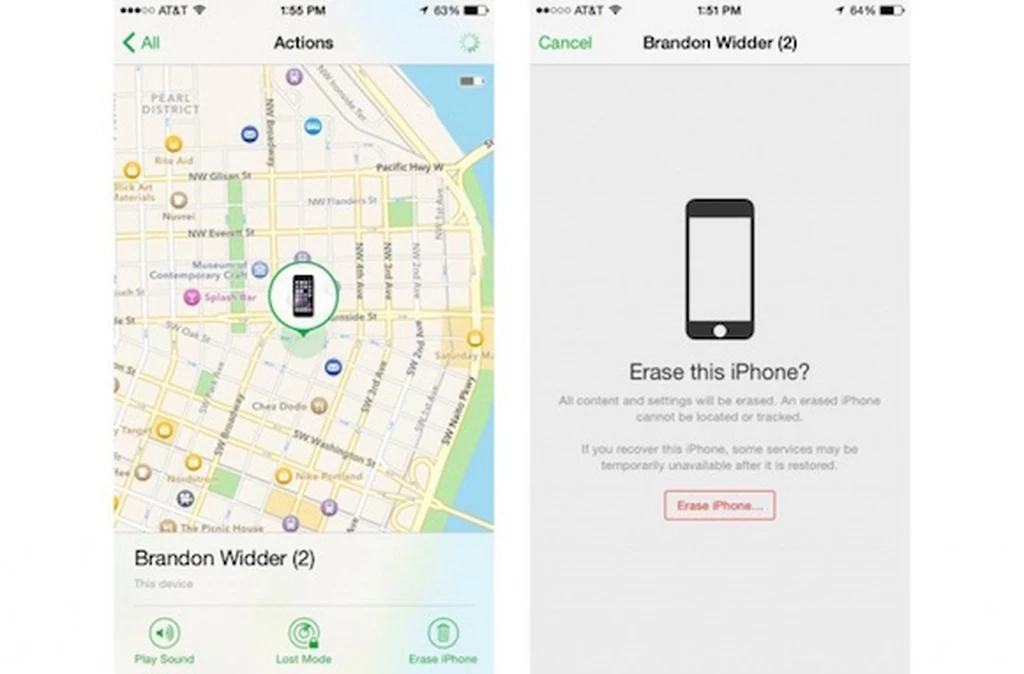
قدم سوم: فعال کردن Find my iPhone
پس از طی مرحله دو و نصب شدن اپلیکیشن Find my iPhone به سراغ اپلیکیشن Settings واقع در هوم اسکرین دستگاه رفته و گزینه iCloud را پیدا کنید. روی این گزینه تپ کنید و در صورتی که اطلاعات لاگین از شما درخواست شد، نام کاربری و رمز عبور اپل آی دی خود را وارد کنید. پس از لاگین شدن باید به دنبال گزینه ی Find my iPhone بگردید و سوئیچ مربوط به آن را فعال کنید. در نهایت با تپ کردن روی گزینه ی Allow در پنجره ای که با فعال کردن سوئیچ به نمایش در می آید Find my iPhone به طور کامل روی آن دستگاه فعال می شود. روند فوق را روی هر دستگاهی که قصد ردیابی اش را دارید تکرار کنید.
جالب است بدانید که کمک Find My iPhone تنها در ردیابی دستگاه های اپلی نیست. قابلیت معرفی شده تحت عنوان Activation Lock که اپل با آی او اس ۷ پرده از آن برداشت نیز با بهره گیری از Find My iPhone کار می کند و در واقع شاخه ای از قابلیت های آن است. Activation Lock دستگاه شما را به اپل آی دی شما متصل می کند تا کسی بدون اطلاع از نام کاربری و رمز عبور اپل آی دی شما نتواند اقدام به غیرفعال کردن Find My iPhone، پاک کردن اطلاعات دستگاه یا فعال کردن آن پس از ری استور کند. Activation Lock نیاز به فعالسازی بخصوصی ندارد و با فعال شدن خودکار به موازات فعال شدن Find My iPhone، تمهیدات امنیتی به کار گرفته شده برای صیانت از دستگاهتان را بالا می برد.
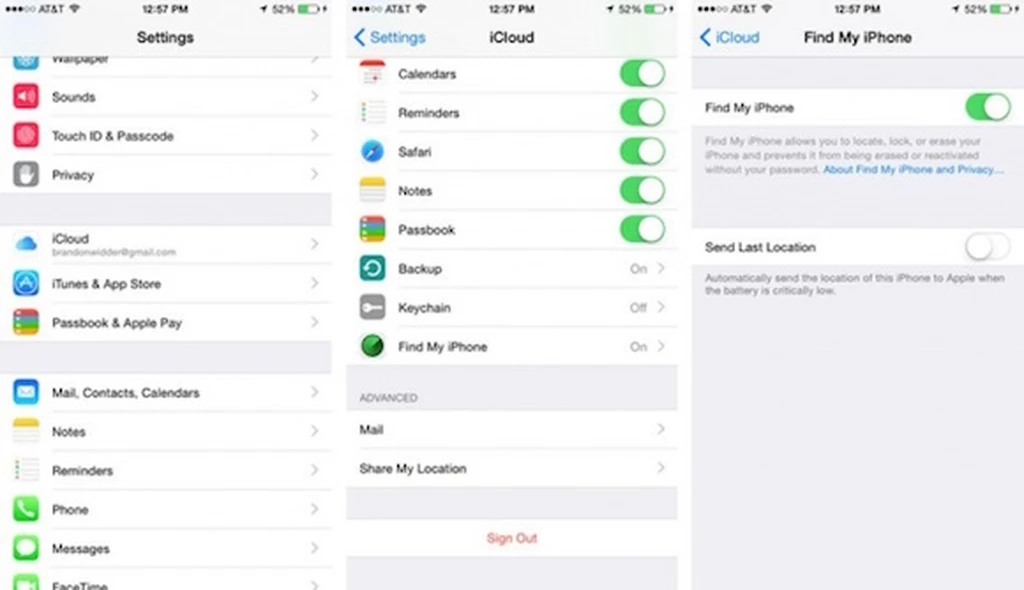
قدم چهارم: گم کردن گوشی
این مرحله چیزی نیست که قلباً مایل به پیشنهاد دادن آن باشیم، اما حتماً موافق هستید که کل صحبت هایی که تا کنون داشتیم و در ادامه نیز پی خواهیم گرفت بخاطر همین یک قدم است. علت چنین شکل تأکیدی این است که سه قدم بحث شده فوق را حتماً باید پیش از آن که بحران گم شدن دستگاهتان رخ دهد انجام داده باشید. پس با این فرض که سه قدم پیش را انجام داده و حال دستگاهتان را گم کرده اید ادامه می دهیم.
قدم پنجم: شناسایی مکان آی دیوایس
همانطور که در ابتدای صحبت ها نیز به طور گذرا اشاره کردیم، برای ردیابی آی دیوایستان هم می توانید از سرویس تحت وب آی کلاد و هم از یک آی دیوایس دیگر استفاده کنید. بنابراین بحث را دو شاخه می کنیم:
شناسایی مکان دستگاه گم شده با استفاده از یک آی دیوایس دیگر
اپلیکیشن Find My iPhone که نحوه دریافت آن را در قدم ۳ با همدیگر پی گرفتیم را روی یک آی دیوایس باز کرده و با استفاده از اطلاعات اپل آی خودتان (همان اپل آی دی ثبت شده روی دستگاه گم شده) لاگین شوید. اگر مراحل فعال سازی Find My iPhone روی آی دیوایس گم شده را به طور کامل طی کرده باشید، پس از وارد شدن به اپل آی دیتان مشخصات وسیله گم شده را در صفحه ای که باز می شود خواهید دید. با تپ کردن روی دستگاه مکان جغرافیایی آن روی نقشه پیش رویتان باز خواهد شد.
در پایین نقشه ای که نشانگر مکان جغرافیایی دستگاهتان است سه گزینه کمک کننده نیز خواهید یافت. در صورتی که مدت زمان زیادی از گم شدن گوشیتان نگذشته باشد، می توانید گزینه Play Sound را انتخاب کنید تا صدای بلندی از گوشیتان بلند شود و یافتن آن در اطراف را برایتان ممکن سازد. با انتخاب گزینه Lost Mode می توانید دستگاه را با یک کد چهار رقمی قفل کنید و شماره تماسی را برای فراهم کردن راهی جهت بازگردادن آی دیوایس در لاک اسکرین آن به نمایش درآوردید. در نهایت اگر اطلاعات موجود روی دستگاه حیاتی هستند، می توانید Erase iPhone را انتخاب کنید تا از راه دور تمامی اطلاعاتی که روی دستگاهتان دارید پاک شوند.
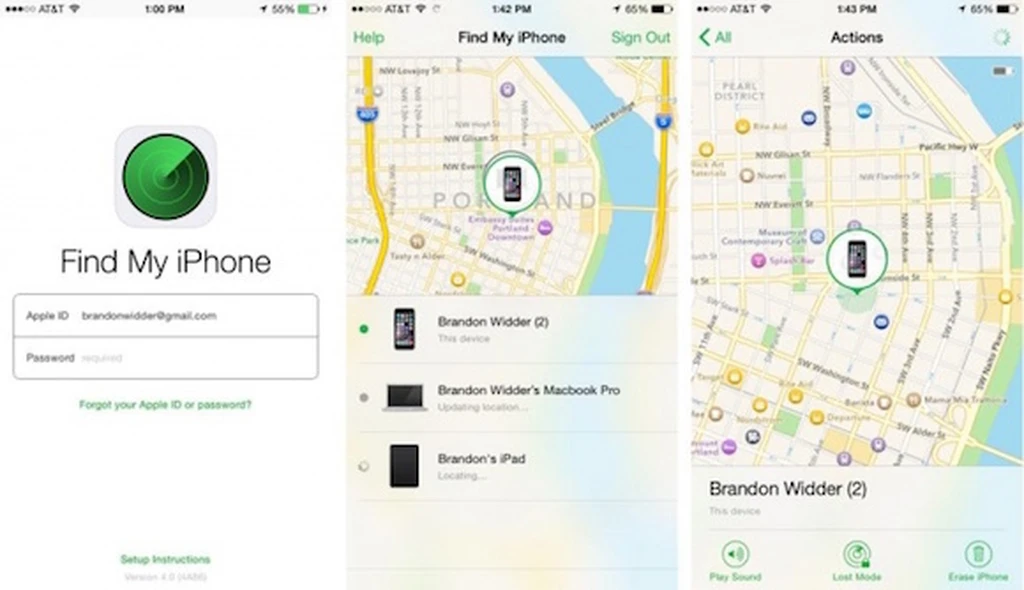
شناسایی مکان دستگاه گم شده با استفاده از سرویس تحت وب آی کلاود
مرورگر وب خود را باز کرده و صفحه آی کلاد به آدرس icloud.com را در آن باز کنید. کادر لاگین اولین چیزی است که پس از لود شدن صفحه فوق خواهید دید. اطلاعات اپل آیدیتان را وارد کنید تا پنل آی کلاد پدیدار شود. در بین آیکون های متعددی که در این صفحه خواهید دید آیکون رادار مانندی نیز به سرویس Find My iPhone اختصاص داده شده است. روی آن تپ کنید تا سرویس Find My iPhone در اختیارتان قرار بگیرد. مطابق تصویر با تپ کردن روی نامتان در نوار بالای صفحه Find My iPhone، می توانید لیستی از دستگاه هایی که قابلیت فوق را رویشان فعال کرده اید را ببینید. تپ کردن روی هر یک از آن ها مکان آن وسیله را روی نقشه برایتان نشان خواهد داد.
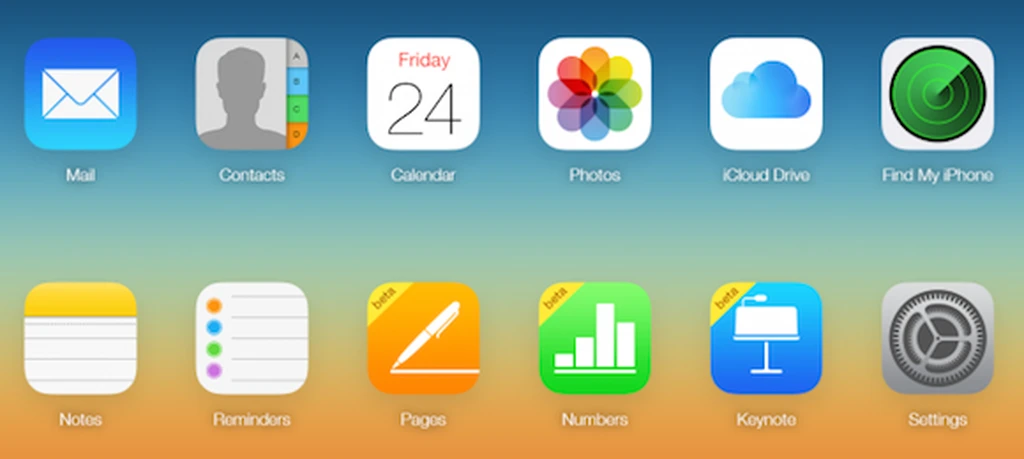
همانند اپلیکیشن Find My iPhone روی آی او اس، در گوشه سمت راست و بالای صفحه نسخه تحت وب این سرویس نیز گزینه های مربوط به پخش صدا روی دستگاه، قرار دادن اطلاعات تماس در لاک اسکرین و قفل کردن آن با کد چهار رقمی، و گزینه مربوط به پاک کردن اطلاعات را خواهید یافت. همانطور که گفتیم برای تبادل این اطلاعات نیاز است که گوشی گم شده شما مجهز به اتصال اینترنتی باشد. چه در لیست دستگاه های فعال شده در اپل آی دیتان و چه در پنجره حاوی گزینه های فوق، عبارتی در زیر نام دستگاه خواهید دید که آخرین زمان رد و بدل شدن اطلاعات با دستگاهتان را نشان می دهد.
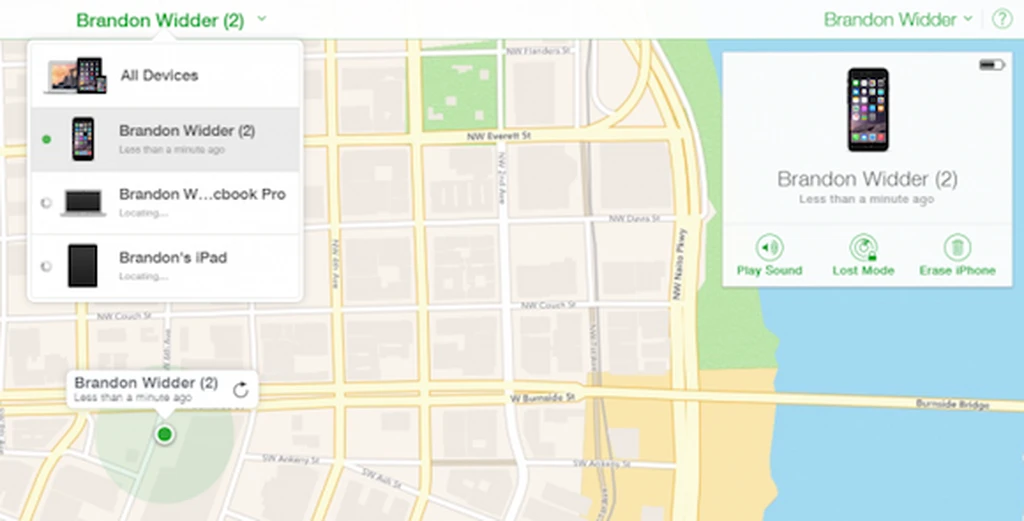
قدم ششم: وارد عمل شوید
شاید فکر کنید با شناسایی مکان دستگاه کار تمام است و تنها چیزی که باقی می ماند رساندن سریع خود به محل شناسایی شده است. هر چند که خود این کار نیز بدون وجود تمهیدات امنیتی ای که در خطر نبودن جان شما از سوی سارقان را تأمین کند توصیه نمی شود، اما قبل از که به این مرحله برسید بهتر است بسته به شرایطی که دارید از گزینه های موجود در صفحه ردیابی استفاده کنید. همانطور که گفتیم وظیفه گزینه Play Sound پخش کردن صدایی بلند از دستگاه به مدت دو دقیقه متوالی است. گزینه ای که حتی اگر صدای دستگاه را به شما نرساند افراد زیادی را می تواند متوجه فرد سارق کند. در صورتی که اطلاعاتی که روی دستگاهتان دارید برایتان حیاتی هستند، شاید انتخاب گزینه Erase iPhone و پاک کردنشان بزرگ ترین اقدامی باشد که در آن لحظه برای صیانت از آن ها می توانید انجام دهید.
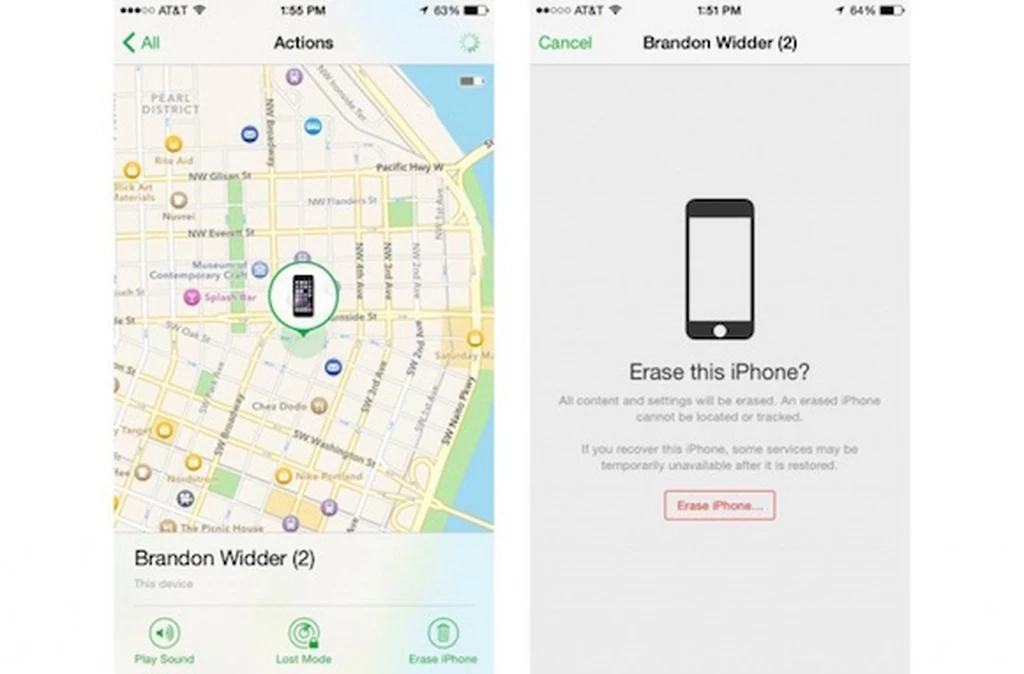
در صورتی که سیستم عامل دستگاهتان آی او اس ۶ یا نسخه ای جدیدتر باشد مطابق تصاویری که دیدید گزینه ای با عنوان Lost Mode نیز برایتان نمایش داده خواهد شد. در زیر می توانید ببینید که پس از تأیید فعال شدن Lost Mode روی دستگاه گم شده، صفحه ای برای وارد کردن شماره تماس و بعد از تپ کردن Next نیز کادری برای وارد کردن متن دلخواه جهت نمایش در لاک اسکرین دستگاه در اختیارتان قرار می گیرد.
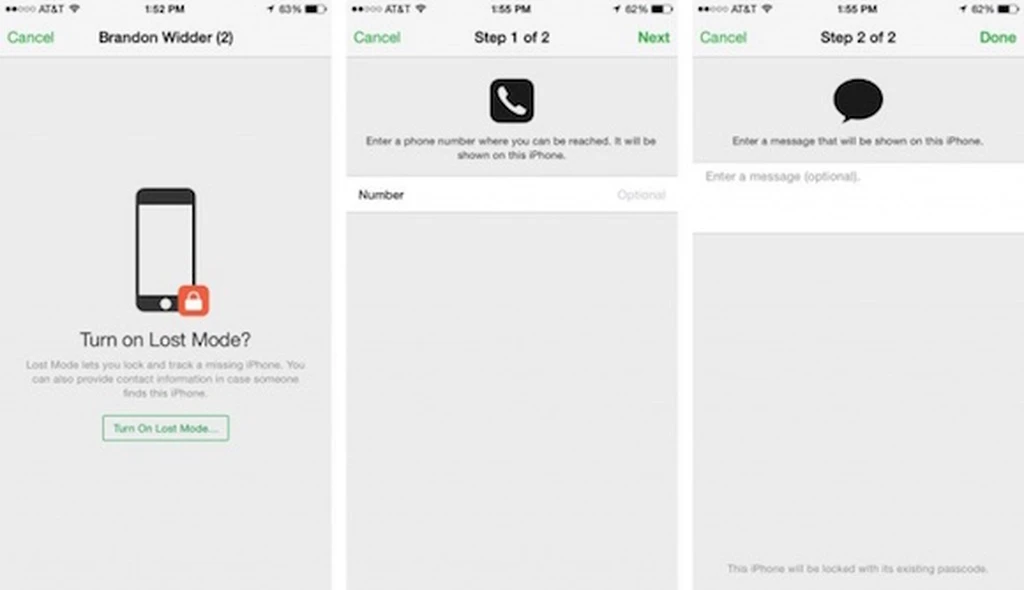
اگر چه اطلاع داشتن کامل از زیر و بم سرویس Find My iPhone و نحوه کار کردن با آن انتظاری است که از تمامی دارندگان گجت های اپلی می رود، اما با این حال باز هم تضمینی نیست که به صدا در آوردن دستگاه، پاک کردن اطلاعات و یا گذاشتن متن و شماره تماس در لاک اسکرینش آن را بار دیگر به دستان شما باز گرداند. پس از آن که با گزینه های سه گانه فوق اقداماتی که از دستتان بر می آمد را انجام دادید، توصیه می کنیم با در اختیار داشتن اطلاعات مکانی آی دیوایس موضوع را با پلیس درمیان بگذارید و از اقدام عملی و خودسر در این خصوص خودداری کنید. بعید نیست که سارق آی دیوایس بیشتر از شما طالب دستگاه باشد و این موضوع منجر به حوادثی شود که از دست رفتن یک گجت در برابر آن ها موضوع بسیار کم ارزشی است.
منبع: DigitalTrends