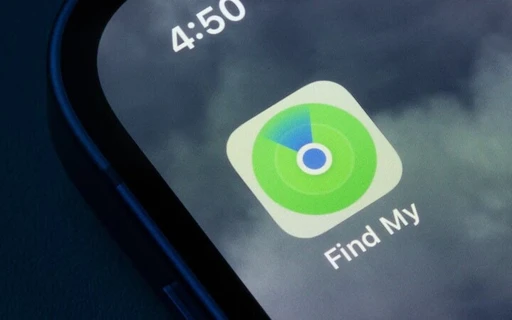چگونه میتوان از راه دور با مک کار کرد؟
در این سری از مجموع مطالب #ترفند جیاسام قصد داریم همانند گذشته با سادهترین روش ممکن آموزشی کاربردی و کارآمد در macOS را به شما آموزش دهیم. سرویس Back to my Mac برای نخستین بار همراه سیستمعامل Mac OS X Leopard معرفی شد و به سرعت تبدیل به یکی از محبوبترین سرویس های زیرمجموع Mobile me و Bonjour تبدیل گردید. پس از ظهور iCloud سرویس Mobile me بازنشسته شد هم اکنون Back to my Mac زیر مجموعه سرویس iCloud محسوب میشود.

اما اصلا Back to my Mac چیست؟
اجازه دهید برایتان توضیح دهیم. اپل با فراهم سازی بستری جالب و با امنیت بسیار بالا در سیستم عامل macOS این امکان را به کاربران مک میدهد تا بتوانند از طریق کامپیوترهای مک یک مک دیگر را کنترل و به صورت اشتراک گذاری صفحه با آن کار کنند یا به فایل و محتویات درون آن دسترسی پیدا کنند. این امکان به صورت داخل شبکهای (Local) یا از راه دور از طریق اینترنت بدون نصب برنامه یا انجام کارهای سخت و پیچیده همانند ویندوز میسر به لطف Back to my Mac مدت هاست که برای کاربران مک توسط اپل فراهم شده است.
چه چیزهایی نیاز است؟
- ۲ یا چند کامپیوتر مک با سیستمعامل نسخه ۱۰.۵ (لئوپارد) به بالا
- اینترنت
- حساب کاربری اپل - Apple ID
چطور Back to my Mac را فعال کنیم؟
ابتدا مطمئن شوید هر دو مک به اینترنت متصل باشند. همچنین برای اینکه بتوانید با کامپیوتر مکتان را از راه دور کار کنید یا به فایلهای آن دسترسی داشته باشید ابتدا باید Apple ID یکسانی را روی هر دو مک تنظیم کرده باشید.
- System Preferences را اجرا کنید. سپس وارد بخش Sharing شوید.
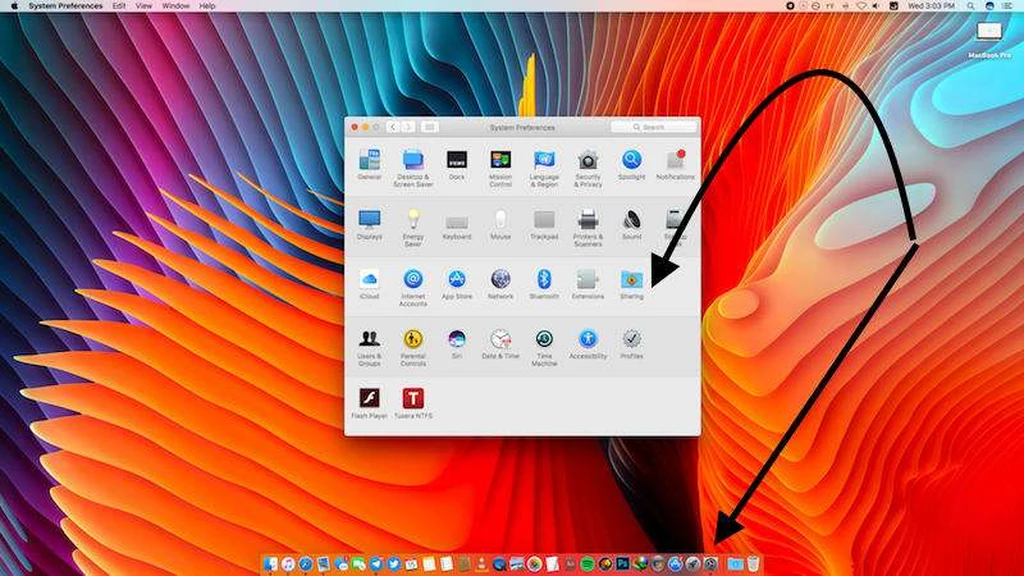
دو گزینه File Sharing و Screen Sharing را فعال کنید.
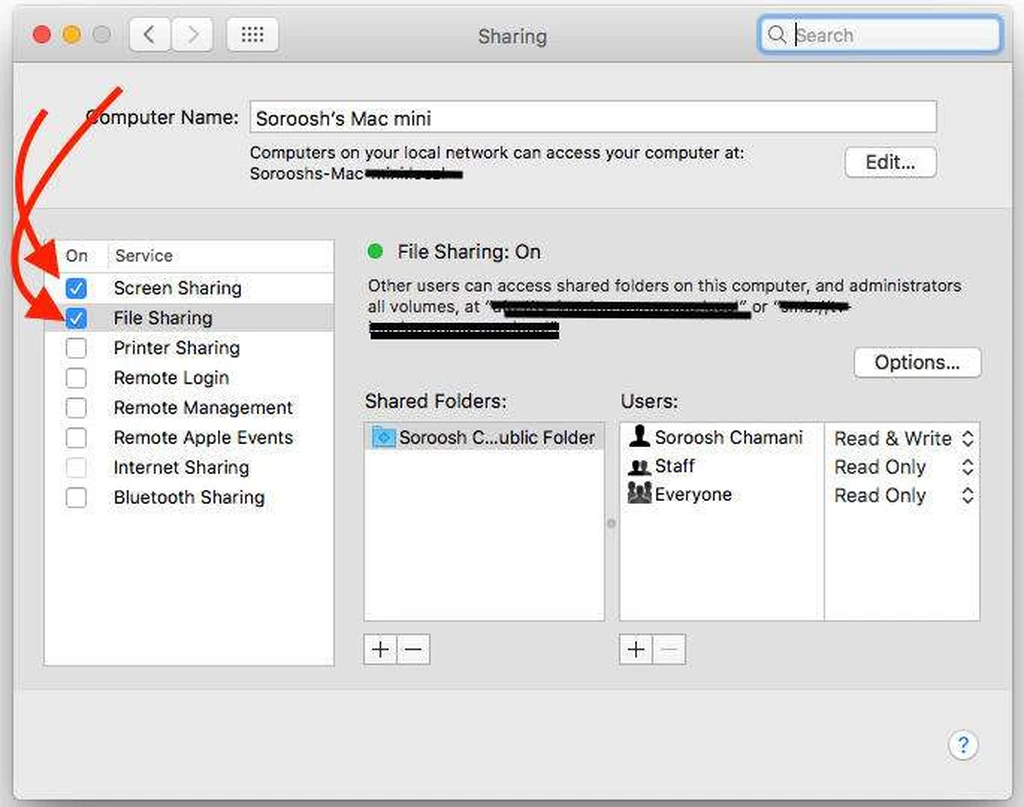
به صفحه اصلی System Preferences بازگشته و وارد بخش iCloud شوید.
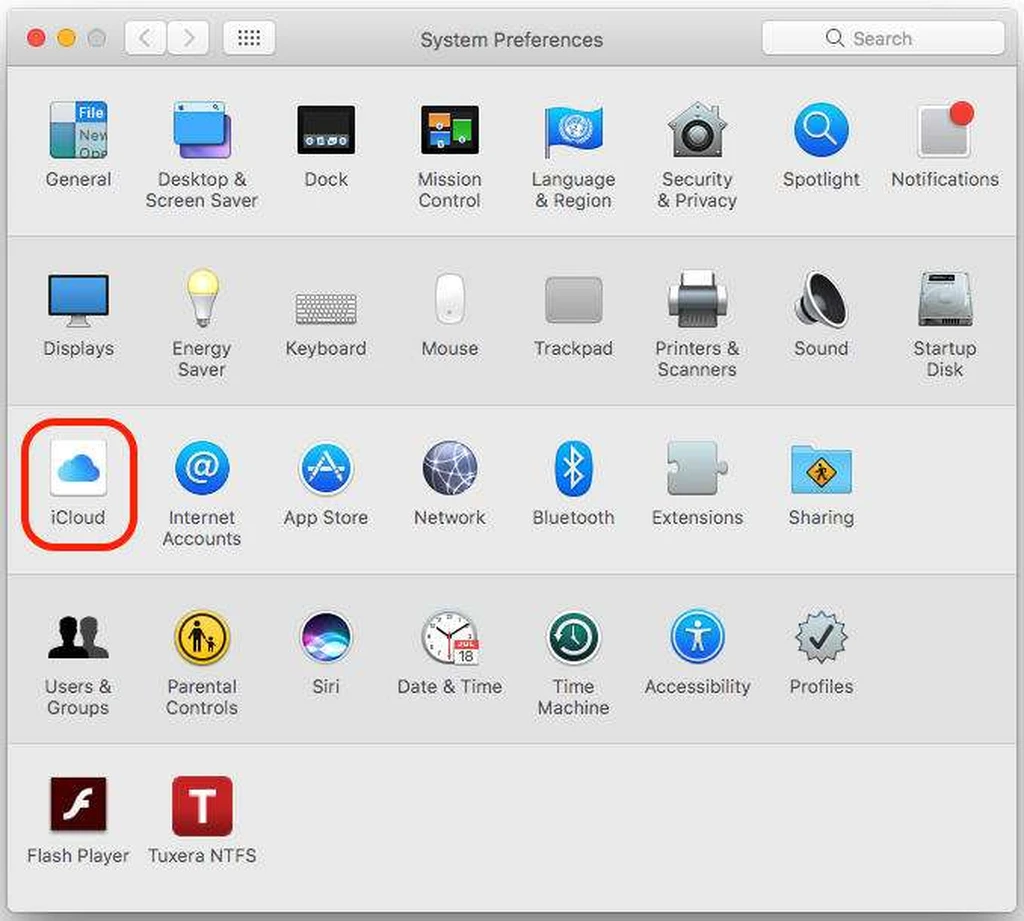
در پنجرهای که باز میشود به سمت پایین اسکرول کنید و گزینه Back to My Mac را تیک بزنید. (همین مراحل را در مک دیگری انجام دهید.)
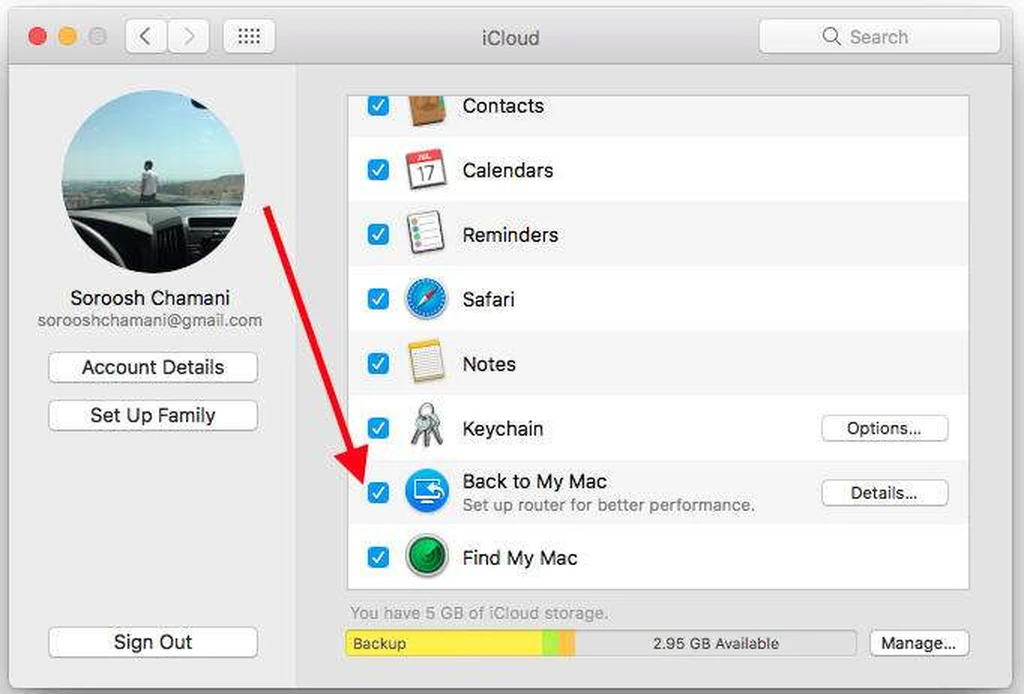
تبریک میگوییم. به همین راحتی سرویس Back to my Mac روی کامپیوترتان فعال شده است.
برای دسترسی به فایل و محتویات درون مک یا کارکردن از راه دور با آن Finder را باز کنید. نوار سمت چپ باید اسم مک مورد نظرتان را مشاهده کنید. روی آن دابل کلیک کنید و در پنجرهای که باز می شود گزینه Connect as: Using an Apple ID را انتخاب و سپس اپل آیدی و رمزتان را وارد کنید.
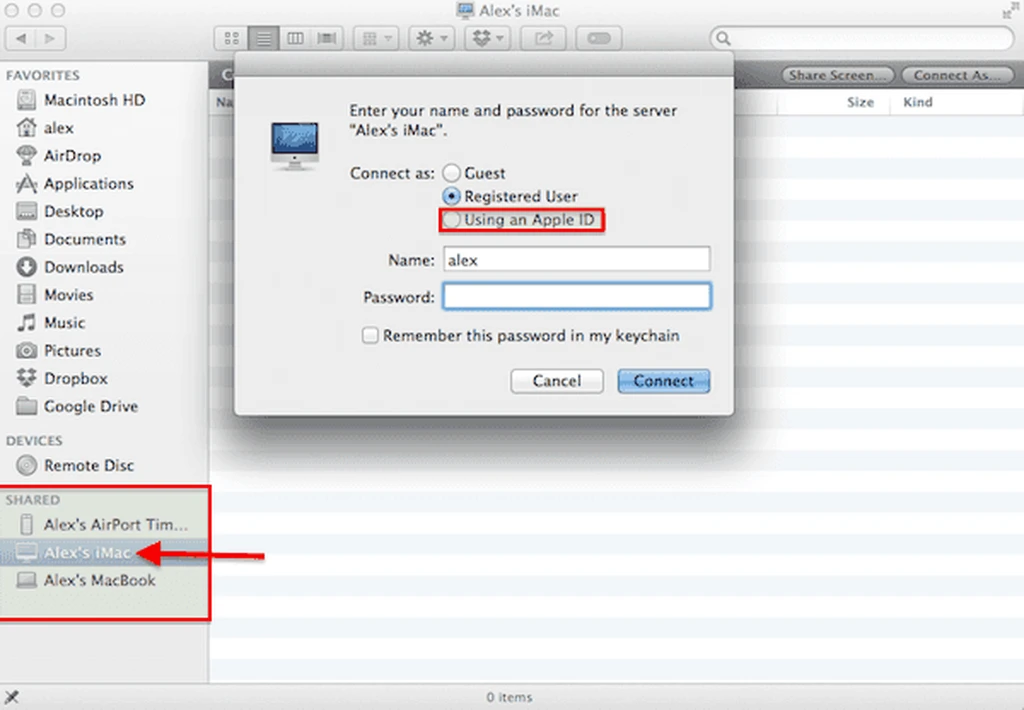
هم اکنون میتوانید به تمامی فایلهای مکتان از راه دور دسترسی داشته باشید. برای کنترل و کارکردن درون سیستمعامل مکتان از راه دور باید روی دکمه Screen Sharing در نوار بالای پنجره Finder کلیک کنید و چند ثانیه صبر کنید تا اتصال برقرار شود.
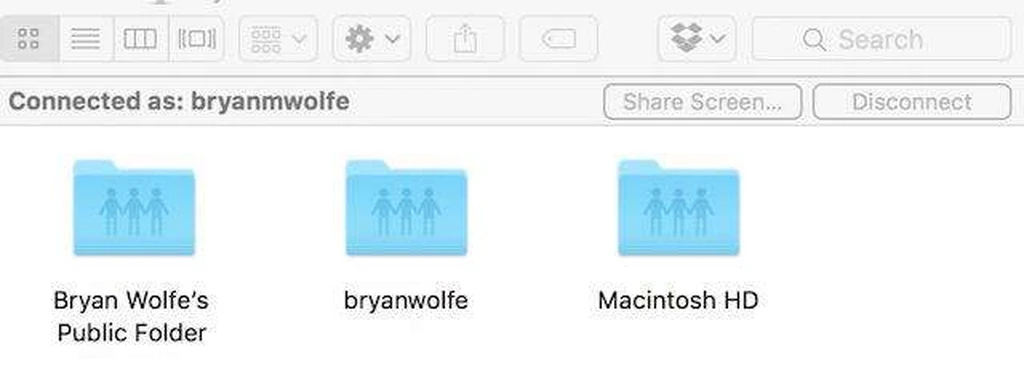
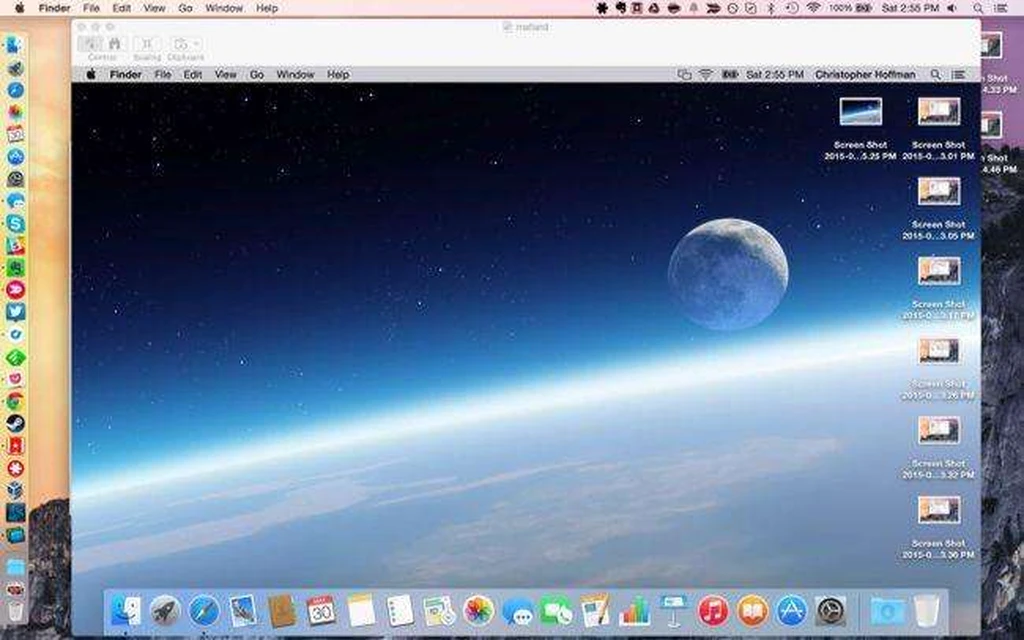
- نکته ۱: Screen Sharing نیازمند اینترنتی با سرعت حداقل 300kbps است.
- نکته ۲: Back to my Mac با روترهای اپل AirPort Extreme, AirPort Express یا AirPort Time Capsule عملکرد بسیار بهتری دارد.
- نکته ۳: پیشنهاد میکنیم جدیدترین فریمویر مربوط به روتر/مودمتان را نصب کنید.
- نکته ۴: برای استفاده از بهترین کیفیت و عدم کندی سرعت در صورت پشتیبانی روتر/مودمتان، UPnP یا NAT-PMP را فعال و تنظیم کنید.
نظر خود را با ما و دیگر جیاسامیها به اشتراک بگذارید
برچسبها: