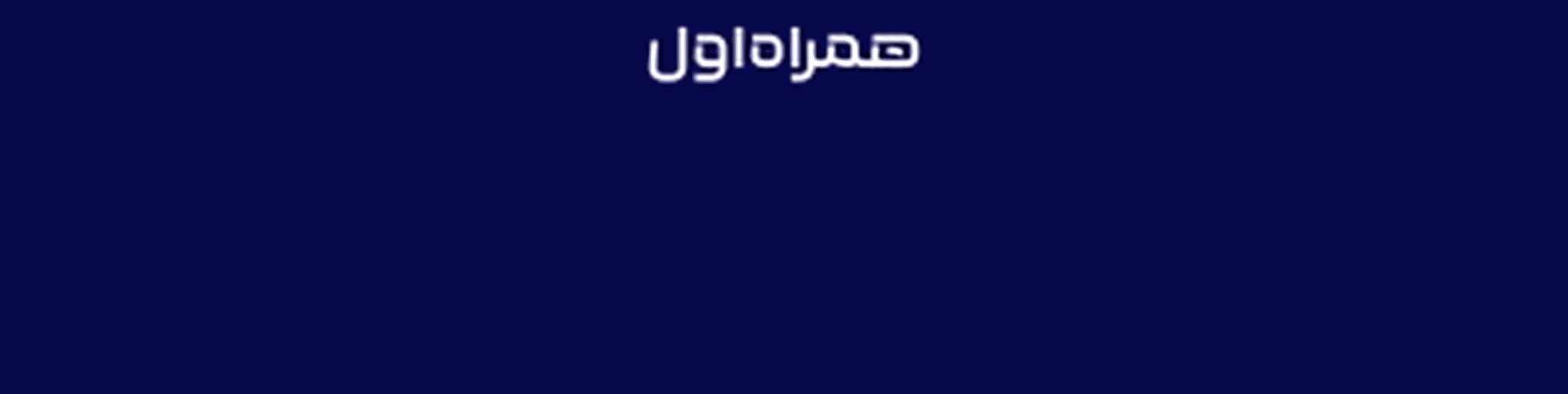آموزش کامل استفاده از 3D Touch در آیفون 6اس و 6اس پلاس
از لحظه عرضه تا همین امروز، آیفون ۶اس و ۶اس پلاس فروش بسیار خوبی داشتهاند. دلایل چنین موفقیتی را عوامل بسیاری میتوان دانست، اما اگر این عوامل را لیست کنیم، بعید است نامی از فناوری 3D Touch به میان نیاید. بهکمک این فناوری کاربران میتوانند از شورتکاتهای مختلف اپلیکیشنها در هوم اسکرین استفاده کنند و در اپلیکیشنهایی که از 3D Touch پشتیبانی میکنند قابلیتهایی نظیر پیک و پاپ تجربه نمایند.
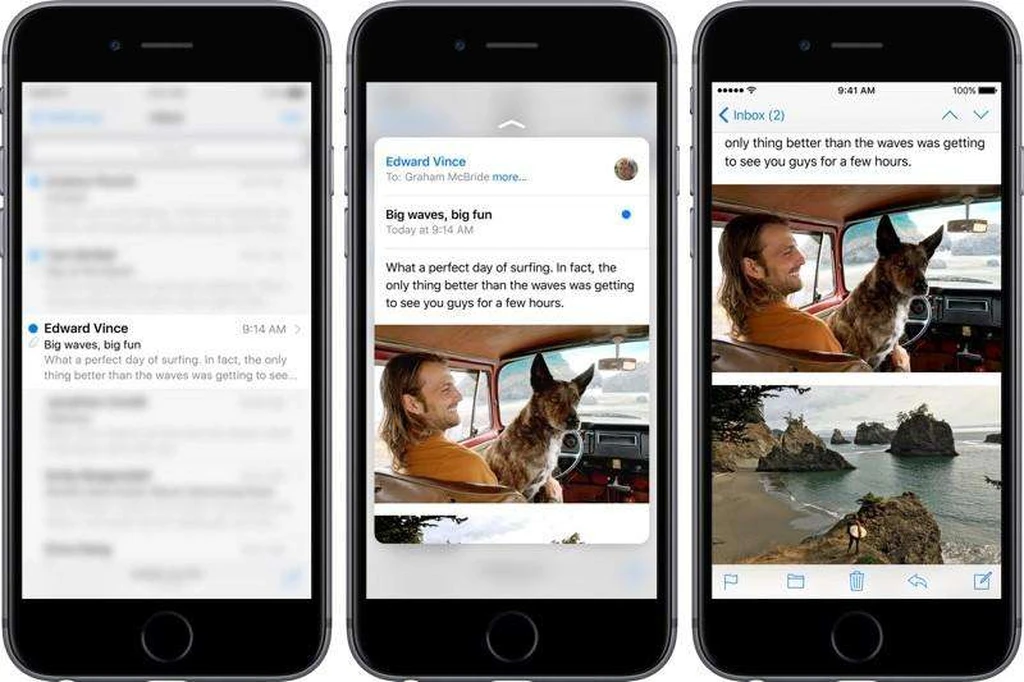
اگر تا امروز تجربه کار با آیفونهای جدید و صفحه نمایش مجهز به 3D Touch آنها را نداشتهاید، ممکن است کنجکاو شوید که این میزان مانور خبری روی این قابلیت برای چیست. حتی اگر یکی از آیفونهای جدید را خریده باشید، ممکن است از برخی قابلیتهای گوشی جدیدتان بیخبر باشید. بنابراین برای آشنایی کامل با کارکردهای مختلف 3D Touch در ادامه با ما همراه باشید.
شورتکاتهای هوم اسکرین (Quick Actions)
نخستین قابلیتی که 3D Touch پیش پایتان میگذارد شورتکاتهای هوم اسکرین است که از آنها با لفظ Quick Actions یاد میشود. بهکمک این شورتکاتها میتوان به بخشهای مختلف هر اپلیکیشن مستقیما از هوم اسکرین دست پیدا کرد. برای مثال، بهکمک شورتکاتهای اپلیکیشن پینترست میتوانید از هوماسکرین به بخش Trending بروید یا بخش جستجوی اپلیکیشن را باز کنید؛ یا اینکه با شورتکاتهای اینستاگرام سریعا تصویر جدیدی به اشتراک بگذارید، به بخش نوتیفیکیشنها مراجعه کنید یا جستجو را باز کنید.
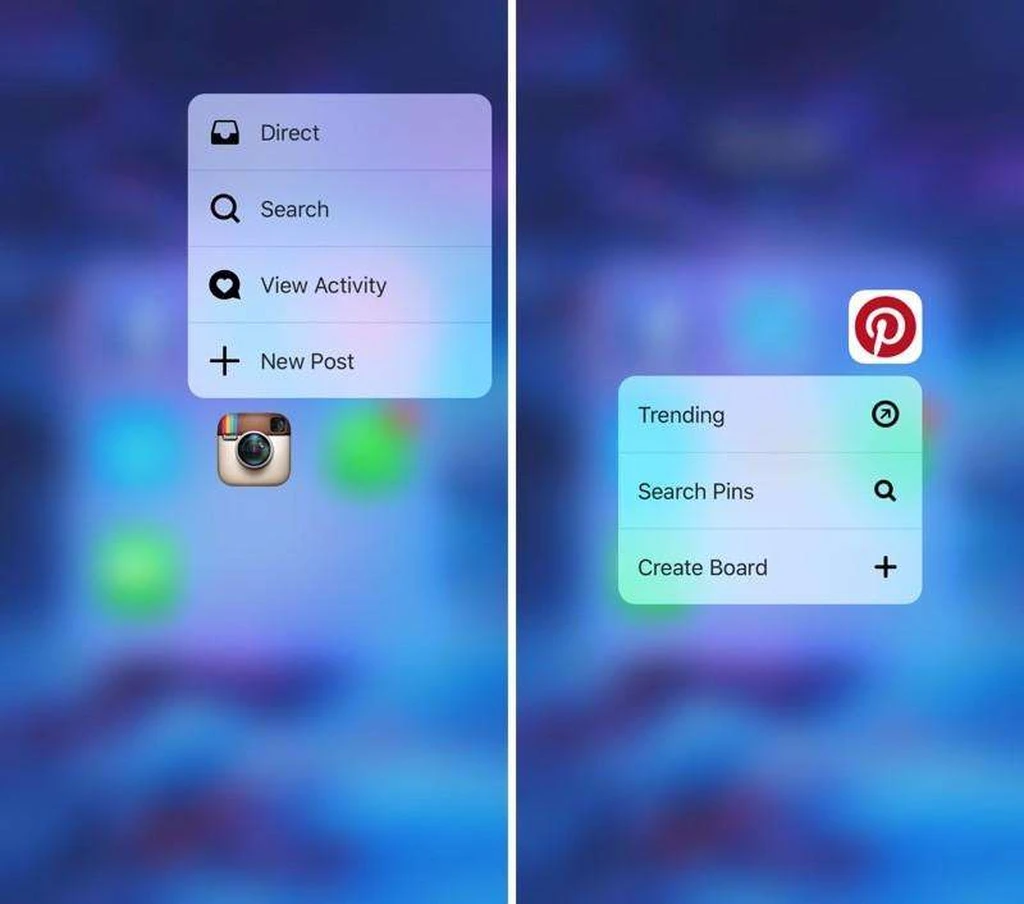
برای استفاده از این شورتکاتها انگشتتان را با کمی نیروی بیشتر از حد معمول روی آیکونهای هوم اسکرین فشار دهید. پس از آنکه منوی شورتکاتها باز شد، انگشتتان را بدون برداشتن از روی صفحه روی شورتکات موردنظرتان حرکت دهید. روی هرکدام از شورتکاتها که انگشتتان را رها کنید، اپلیکیشن موردنظر مستقیما با آن صفحه پیش رویتان باز میشود. توجه کنید که اگر انگشتتان را روی آیکون فشار ندهید و مثل سابق تنها تپ کنید، پس از چند لحظه، بهجای منوی شورتکاتها، حالت ادیت هوم اسکرین فعال میشود و امکان جابجا کردن و حذف کردن آیکونها پیش رویتان قرار میگیرد.
پیک و پاپ (Peek & Pop)
دو قابلیت پیک و پاپ حالتهاییاند که بهواسطه 3D Touch داخل اپلیکیشنها تجربه خواهید کرد و نه در هوم اسکرین. داخل اپلیکیشنی که از 3D Touch پشتیبانی میکند با فشار جزئی روی برخی گزینهها (که در هر اپلیکیشن متفاوت از دیگری است و توسعهدهنده آنها را مشخص میکند) پنجرهای به شکل پاپآپ باز میشود و محتویات صفحه مقصد برایتان نمایش داده میشود. این حالت تحت عنوان Peek شناخته میشود. اگر بدون برداشتن انگشتتان از روی صفحه نمایش کمی فشار را بیشتر کنید، پنجره بهطور کامل باز میشود و محتویاتی که در پنجره پیک نمایش داده میشد صفحه نمایش را بهشکل تمامصفحه اشغال میکند. این عمل نیز با نام Pop شناخته میشود.
همانطور که اشاره شد، استفاده از پیک و پاپ در هر اپلیکیشنی متفاوت با دیگری است و بستگی به این دارد که توسعهدهنده به چه شکل آنها را به کار گیرد. بهعنوان مثال، در اپلیکیشن دراپ باکس میتوانید روی آیکون یک فولدر پیک کنید تا پیشنمایش محتویات آن در یک پنجره برایتان فراهم شود. با این شیوه میتوانید بهسرعت بین فایلهای پوشهها کاوش کنید و هر زمان که فایل موردنظرتان را یافتید، روی پنجره فشار را بیشتر کنید تا پاپ انجام بگیرد. بهعنوان مثالی دیگر، در اپلیکیشن توییتبات میتوانید انگشتتان را روی یک لینک اینترنتی فشار دهید تا پیشنمایش محتویات آن لینک در پنجره پیک ظاهر شود. اگر اطلاعات مفیدی در پیشنمایش دیدید، فشار را بیشتر کنید و سراغ مشاهده تمام صفحه بروید.
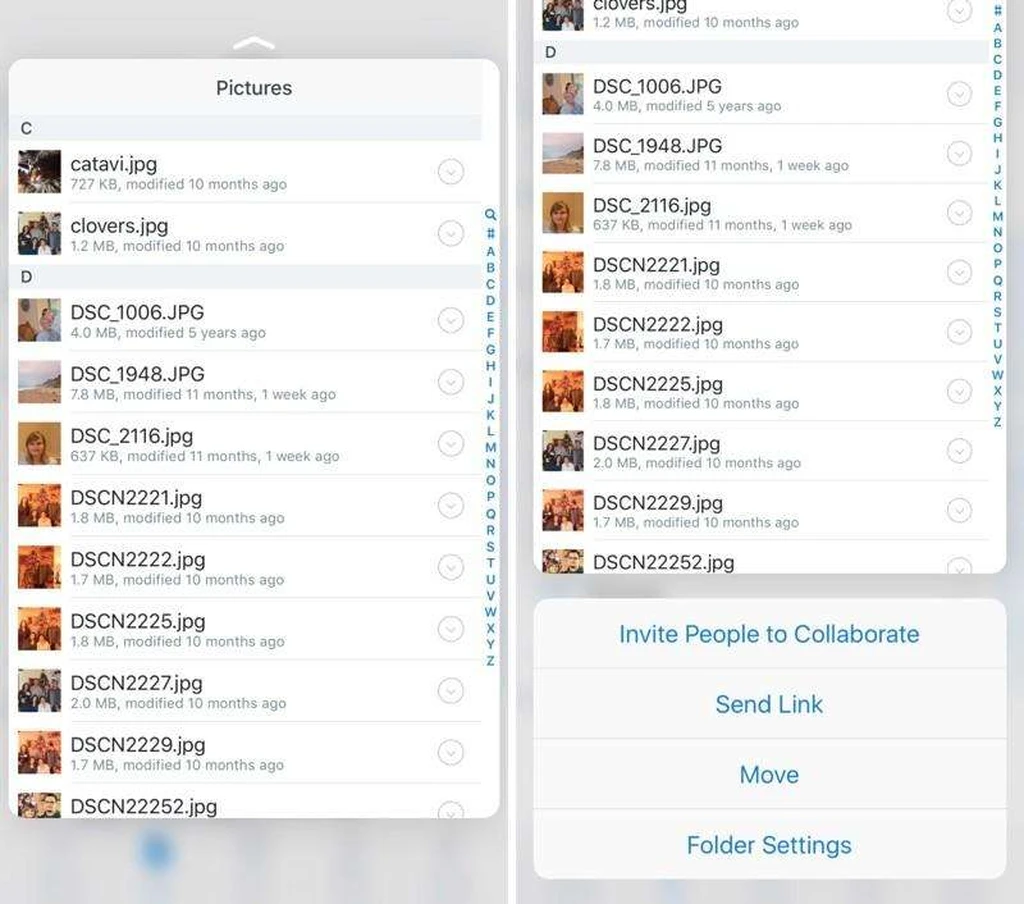
برای فعالکردن مکانیزم پیک، روی لینک، پیام، ایمیل، پوشه و هر چیز دیگری که چنین قابلیتی در آن فعال است انگشتتان را بهآرامی فشار دهید و هر زمان که تصمیم به نمایش تمام صفحه گرفتید، کمی فشار را بیشتر کنید. برای خروج از حالت پیک کافی است انگشتتان را از روی صفحه نمایش بردارید.
ممکن است در برخی اپلیکیشنها برخی قابلیتهای جانبی نیز در پنجره پیک پیاده شود. برای مثال، با سوایپ به سمت چپ، راست یا بالا ممکن است گزینههایی نظیر پاک کردن ایمیل، ارسال پاسخ سریع یا کپی لینک صفحه وب پیش رویتان قرار بگیرد.
تبدیل کیبورد به ترکپد
بهواسطه 3D Touch میتوانید با کیبورد آیفونتان مشابه ترکپد رفتار کنید. بهلطف این قابلیت، بهجای آن که نیاز باشد انگشتتان را میان نوشتهها نگه دارید و سپس نشانگر تایپ را جابجا کنید، میتوانید انگشتتان را روی کیبورد حرکت دهید و شاهد حرکت نشانگر تایپ باشید. این ویژگی سبب میشود حرکت نشانگر راحتتر صورت بگیرد و لغات در متنی که در حال نوشتن یا ویرایشش هستید با دقت بالاتری انتخاب شوند.
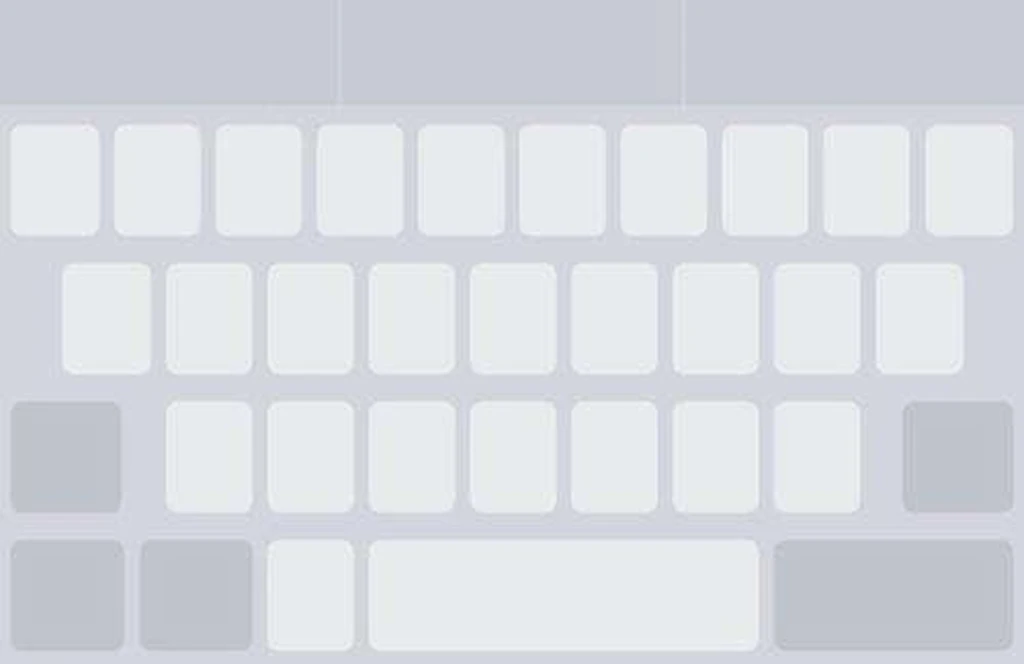
برای استفاده از قابلیت ترکپد، در هر قسمت از کیبورد میتوانید انگشتتان را فشار دهید. پس از گذشت چند لحظه نوشتههای روی کلیدهای کیبورد پنهان میشوند و همزمان با این اتفاق ویبره کوچکی نیز از گوشی به انگشتتان منتقل میشود. بعد از مخفی شدن حروف کیبورد میتوانید انگشتتان را حرکت دهید و با این کار نشانگر تایپ را نیز به حرکت دربیاورید. زمانی که کیبورد در حالت ترکپد قرار دارد و نشانگر تایپ در حال حرکت است، با کمی افزایش فشار نشانگر در حین حرکت شروع به انتخاب متن نیز خواهد کرد.
زنده کردن تصاویر لایو (Live Photos)
شاید تجربه ثبت تصاویر لایو بهکمک آیفونهای جدید را داشته باشید، اما آیا میدانید چگونه میتوان تصاویر ثابت ثبتشده به این روش را به حرکت درآورد؟ کافی است تصویر را باز کنید و انگشتتان را روی آن فشار دهید تا زنده شود. این عملکرد حتی در لاک اسکرین نیز فعال است و اگر تصویر لایوی را بهعنوان پسزمینه لاک اسکرین تنظیم کنید، جان بخشیدن به آن به سادگی فشار دادن انگشت روی صفحه نمایش خواهد بود.
مولتی تسکینگ
در آیفونهای قبلی برای آنکه کاربر امکان حرکت بین اپلیکیشنها را پیدا کند مجبور بود دو بار متوالی دکمه هوم را فشار دهد و اپ سوئیچر را فراخوانی کند. سپس دنبال اپلیکیشن موردنظرش بگردد و آن را به اجرا دربیاورد. بهلطف 3D Touch حرکت بین اپلیکیشنهای اخیر روی آیفون ۶اس و ۶اس پلاس بسیار سریعتر شده و نیازی به فشار دادن متوالی دکمه هوم نیست؛ همهچیز بهسادگی یک سوایپ است.
برای استفاده از 3D Touch بهمنظور مولتیتسکینگ سریع انگشت خود را روی لبه پایین اپلیکیشن فشار دهید. با اندکی فشار، اپلیکیشنی که در حال استفاده است وارد حالت جابجایی میشود. سپس با فشار بیشتر حالت سوایپ به چپ و راست فعال میشود و میتوانید بین آخرین اپلیکیشنهای استفادهشده بهسرعت جابجا شوید.
طراحی حساس به فشار
از آنجا که صفحه نمایش آیفون ۶اس و ۶اس پلاس به میزان فشار اعمالی از انگشت کاربر حساس شده است، میتوانید از این موضوع بهره بگیرید و نقاشیهایی واقعیتر خلق کنید. بسته به اینکه چه میزان فشار به صفحه نمایش وارد کنید، خطوطی که رسم میکنید باریکتر یا ضخیمتر میشوند. بنابراین میتوانید میزان فشار را برای دستیابی به ضخامت دلخواه تنظیم کنید تا نقاشیهایی که ترسیم میکنید واقعگرایانهتر شود. البته اپلیکیشنی که در آن نقاشی میکنید نیز باید از چنین عملکردی پشتیبانی کند؛ نظیر اپلیکیشن پیشفرض Notes در آیاواس ۹.
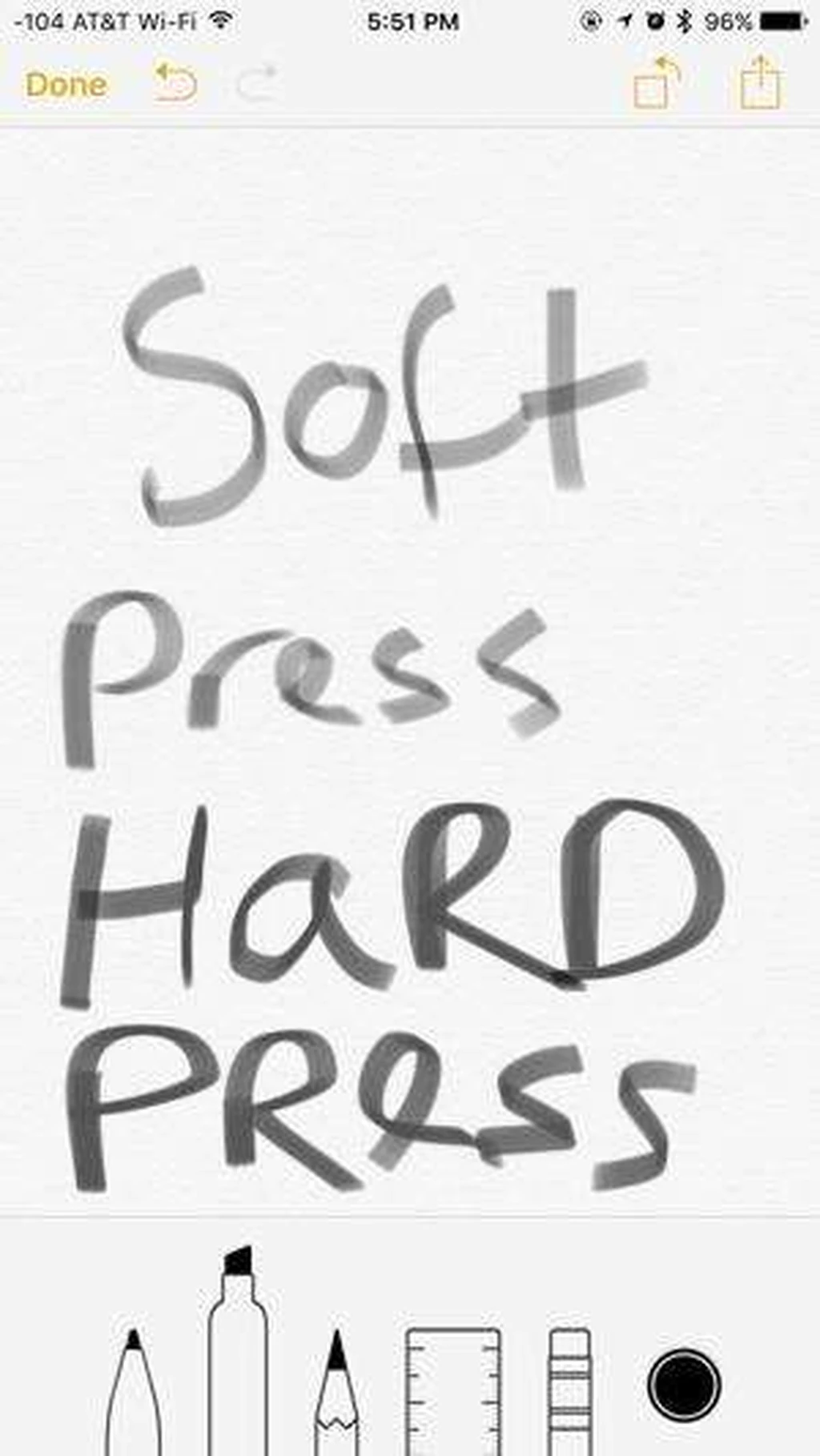
تنظیم حساسیت قابلیت 3D Touch
اگر پس از مدتی استفاده از 3D Touch احساس کردید که تنظیمات آن مناسب شما نیست و نمیتوانید به شکلی که برایتان مفید باشد از آن بهره ببرید، میتوانید میزان حساسیت صفحه نمایش را به فشار تغییر دهید و روی شدت دلخواه تنظیم کنید. اگر فراخوانی 3D Touch برایتان مشکل است، توصیه میکنیم مدتی حساسیت را روی Light تنظیم کنید تا با کارکرد این قابلیت آشنا شوید. سپس بهمرور میتوانید اسلایدر مربوطه را روی Medium ببرید تا تنظیمات استاندارد را در اختیار داشته باشید.
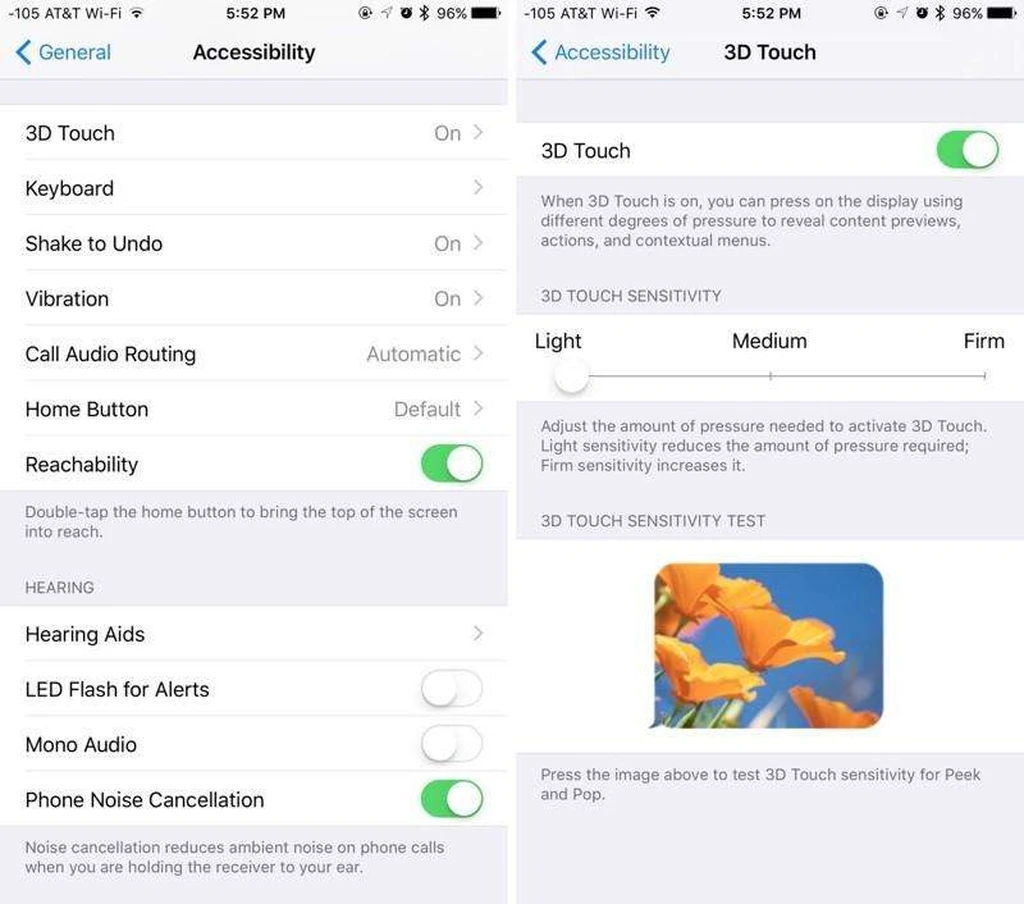
برای تغییر میزان حساسیت 3D Touch، اپلیکیشن Settings را باز کنید و پس از رفتن به Accessibility در بخش General گزینه 3D Touch را پیدا و انتخاب کنید. با تنظیم اسلایدر موجود در میانه صفحه نمایش، میتوانید میزان حساسیت را تغییر دهید و روی تصویری که انتهای صفحه قرار داده شده تنظیمات جدید را تست کنید.
غیرفعالکردن 3D Touch
با وجود تمام کارکردهای مفیدی که 3D Touch فراهم میکند، ممکن است به هر دلیلی علاقهمند به استفاده از این فناوری نباشید. در چنین مواقعی دنبال دکمه سوئیچی خواهید گشت که بتوانید آن را غیرفعال کنید. برای این کار مشابه قسمت قبل عمل کنید و تنظیمات 3D Touch را فراخوانی کنید، اما این بار بهجای درگیرشدن با اسلاید و تصویر تست سراغ سوئیچ ابتدای صفحه بروید و آن را غیرفعال کنید.
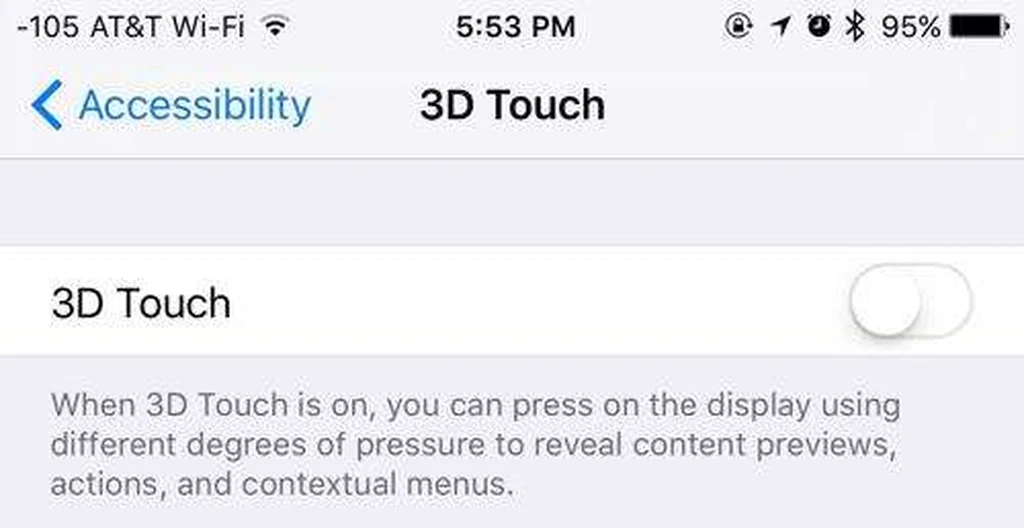
تغییر شورتکات اپلیکیشنهای مسیجز، فیس تایم و تماس
در بخش Quick Actions گفتیم که برخی اپلیکیشنها به شورتکاتهایی مجهز شدهاند که فراخوانی سریع بخشهای مختلف آنها را از هوم اسکرین ممکن میسازد. شاید در قیاس با سایر اپلیکیشنها، شورتکاتهای سه اپلیکیشن Messages ،Facetime و Phone را بتوان کاربردیتر دانست. شورتکاتهای این اپلیکیشنها به شما این امکان را میدهد که بهسرعت با مخاطبان محبوبتان تماس صوتی یا تصویری برقرار سازید و برایشان پیام کوتاه بفرستید.
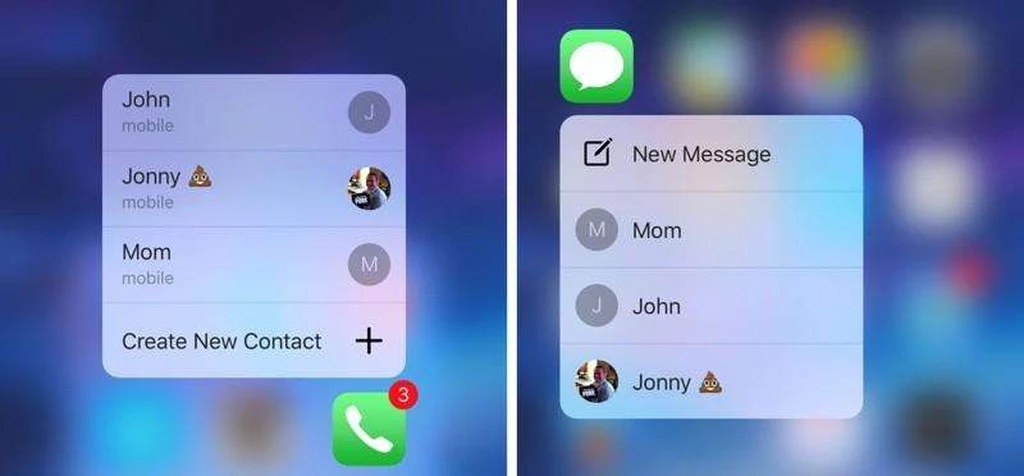
برای آنکه مخاطبانی را ویرایش کنید که در لیست شورتکاتهای اپلیکیشن Phone نشان داده میشوند باید سراغ بخش Favorites این اپلیکیشن بروید. ویرایش بخش Favorites معادل با ویرایش این شورتکاتهاست و سه گزینه نخست این لیست در منوی Quick Actions نمایش داده خواهند شد.
در مورد اپلیکیشن Facetime آزادی عمل چندانی ندارید. مخاطبانی که در بخش شورتکاتهای این اپلیکیشن نمایش داده میشوند آنهایی هستند که اخیرا تماسی بینتان ردوبدل شده است. بنابراین عملا چیزی وجود ندارد که شما بتوانید تعیین کنید و شیوه نمایش به شکل خودکار است.
اپلیکیشن Messages آیاواس ۹ برای تعیین شورتکاتهایش از سیستم پیشنهادات پویا استفاده میکند؛ بدین معنا که سیستم عامل هوشمندانه رفتار شما را میسنجد و بسته به این که در چه زمان و چه مکانی منوی Quick Actions اپلیکیشن Messages را فراخوانی کنید، مخاطبانی که به احتمال زیاد به دنبالشان هستید برایتان نشان داده میشوند. بنابراین میتوان گفت، مانند اپلیکیشن Facetime، بر اینکه چه مخاطبانی در این منو نمایش داده شوند کنترل دستی ندارید. اما با وجود این احتمال این که گزینههای دلخواهتان را در آن پیدا کنید بالاست.
اپلیکیشنهای تحت پشتیبانی پیک و پاپ
اپلیکیشنهای پیشفرض
قریب به اتفاق اپلیکیشنهای پیشفرض موجود در آیفون ۶اس و ۶اس پلاس از 3D Touch پشتیبانی میکنند، اما برای آنکه اشارهای به مهمترین کارکردها کرده باشیم، در ادامه به اصلیترین اپلیکیشنها در این زمینه میپردازیم:
Maps: میتوانید انگشتتان را روی یک آدرس فشار دهید تا نمای پیک آن را در اپلیکیشن نقشه اپل ببینید. اگر فشار را بیشتر کنید، اپلیکیشن Maps باز میشود و آدرسی که انتخاب کرده بودید مستقیما روی صفحه میآید.
Mail: بدون آنکه نیاز باشد ایمیل دریافتی را کاملا باز کنید، میتوانید روی آن پیک کنید تا پیشنمایش محتویاتش را ببینید. زمانی که پنجره پیک برایتان نمایش داده میشود، میتوانید انگشتتان را به بالا حرکت دهید تا گزینههایی نظیر ارسال پاسخ سریع، نشانهگذاری بهعنوان خواندهنشده و مواردی از این دست برایتان نشان داده شود. سوایپ پنجره به چپ امکان پاک کردن آنی پیغام را میدهد و سوایپ به راست آن را بهعنوان خواندهشده یا خواندهنشده علامتگذاری میکند.
Notes: روی یک یادداشت پیک کنید تا محتویات آن نمایش داده شود. پنجره پیک را به سمت بالا حرکت دهید تا گزینههای حذف، اشتراکگذاری و انتقال به پوشه جدید ظاهر شوند. همانطور که گفتیم، هنگام طراحی و نقاشی نیز میتوانید با تنظیم فشار انگشتتان ضخامت قلم نقاشی را در اپلیکیشن Notes کنترل کنید.
Messages: بدون نیاز به باز کردن کامل یک گفتگو، میتوانید روی گزینه موردنظرتان در بخش پیامهای دریافتی پیک کنید تا محتویات آن گفتگو بهشکل پیشنمایش نشان داده شود. سوایپ به بالا امکان ارسال پاسخ سریع را پیش پایتان میگذارد. در صورتی که انگشتتان را روی تصویر یک مخاطب فشار دهید، گزینههای مختلفی از جمله برقراری تماس صوتی، برقراری تماس فیستایم و ارسال ایمیل نمایش داده میشود.
Calendar: روی یک رویداد پیک کنید تا نمایی کلی از چندوچون و جزئیات آن نمایش داده شود. در پنجره پیک میتوانید به سمت بالا سوایپ کنید تا رویداد مورد بحث پاک شود. اگر روی یک دعوتنامه پیک کنید، میتوانید بهسرعت آن را رد یا قبول کنید.
Reminders: اگر 3D Touch را روی یکی از آیتمهای موجود در اپلیکیشن Reminders انجام دهید، گزینههای مدیریتی مختلفی در اختیارتان قرار میگیرد.
Music: در اپلیکیشن موزیک میتوانید روی یک پلیلیست یا آلبوم پیک کنید. روی پنجرهای که ظاهر میشود به سمت بالا سوایپ کنید تا امکان شروع پخش، پخش تصادفی آهنگهای یک پلیلیست و نیز افزودن و کاستن آیتمها را به دست بیاورید.
Photos: هنگام گشتوگذار بین تصاویرتان روی یک تصویر پیک کنید تا پیشنمایش آن در ابعاد بزرگتر نشان داده شود. در همان پنجره میتوانید تصاویر را با سوایپ به بالا به اشتراک بگذارید، پاک کنید، کپی کنید یا بهعنوان تصویر محبوب علامتگذاری نمایید. اشاره کردیم که برای زنده کردن تصاویر لایو نیز فشار دادن عکسها لازم است؛ البته برای این کار تصاویر باید کاملا باز شده باشند و در حال تماشای نمایش تمامصفحه باشید.
Safari: پیک روی هر لینک سریعا پیشنمایش آدرس را در پنجرهای برایتان نشان میدهد. سوایپ این پنجره به بالا امکان بازکردن آن صفحه در تب جدید، کپی لینک صفحه یا افزودن آن به لیست صفحات برای مطالعه آفلاین را فراهم میکند.
اپلیکیشنهای شخص ثالث
ناگفته پیداست که نمیتوان فهرستی کامل از اپلیکیشنهای سازگار با 3D Touch تهیه کرد، زیرا تا یک لیست آماده شود، اپلیکیشنهای بسیار دیگری نیز با پشتیبانی از این قابلیت آپدیت شدهاند و باید لیست را دائما بهروز کرد. اما همانطور که شما برای برخی اپلیکیشنها اهمیت بیشتری قائلید، جامعه کاربران نیز بهطور میانگین به برخی اپلیکیشنها علاقه بیشتری نشان میدهند و بیش از بقیه اپها پیگیر آنها هستند. در ادامه نام اپلیکیشنهای پرطرفداری را میآوریم که با 3D Touch سازگار شدهاند:
- Fantastical 2
- Tweetbot 4
- iMovie
- iWork: Pages, Numbers, and Keynote
- Hipstamatic
- Dropbox
- Skype
- Snapchat
- Instapaper
اگر آیفون ۶اس یا ۶اس پلاس دارید، توصیه میکنیم حواستان به بخش Updates اپ استور باشد: روزبهروز بر شمار اپلیکیشنهای سازگار با 3D Touch افزوده میشود و شاید اپلیکیشن بعدیای که آپدیت میشود همان اپلیکیشن محبوب شما باشد!
منبع: MacRumors
برچسبها: