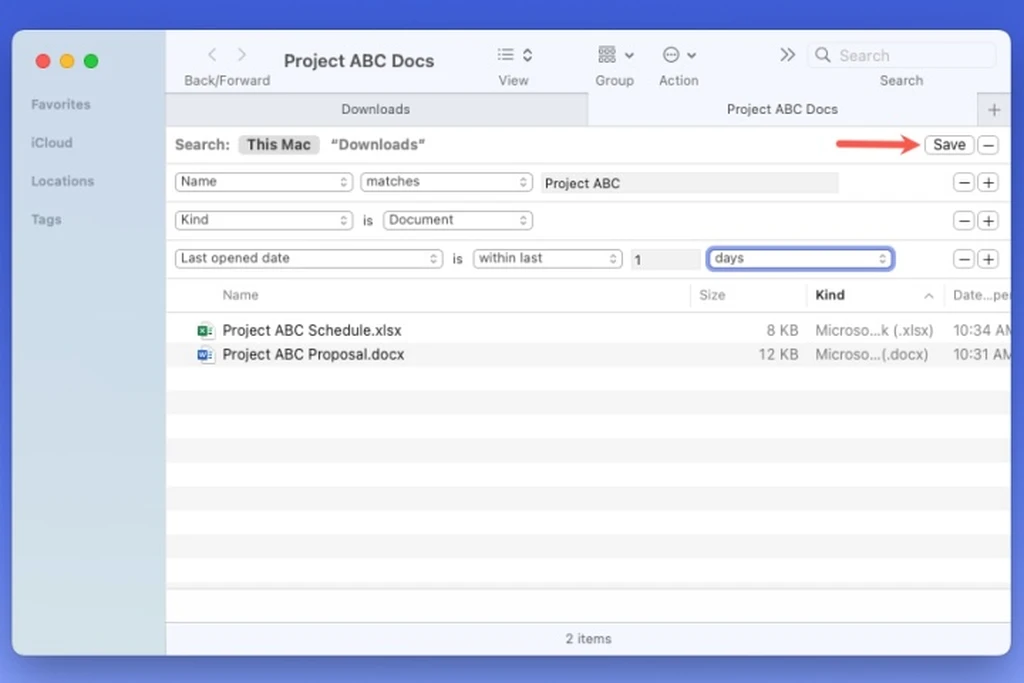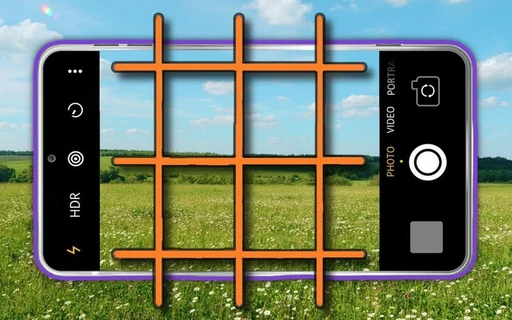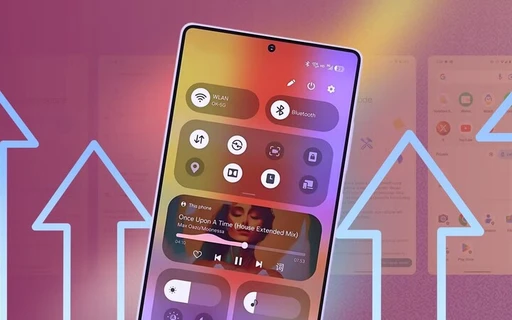راهنمای جامع ساخت فولدر هوشمند در مک او اس
فولدر هوشمند، یکی از بهترین امکانات macOS به حساب میآید که در این مطلب، قصد داریم با نحوه ساخت آن آشنا شویم.
ساخت فولدر، یکی از بهترین روشها برای دستهبندی و ساماندهی فایلها به حساب میآید. اما پس از گذشت مدتی، ممکن است فایلها و فولدرهای زیادی درون یکدیگر تشکیل شوند که کار را برای شما سختتر خواهد کرد. به این ترتیب بحث فولدر هوشمند به میان میآید.
پروسه ساخت فولدر هوشمند بسیار آسان بوده و پیدا کردن فایلهای مشابه یکدیگر را برای شما خیلی راحت میکند. در ادامه مطلب، روند ساخت و ایجاد فولدر هوشمند را با هم مرور میکنیم. اما بیایید پیش از شروع، با ماهیت آن آشنا شویم.
فولدر هوشمند یا Smart Folder چیست؟
فولدر هوشمند را میتوان یک فولدر با امکان آپدیت خودکار به حساب آورد. زمانی که شما تنظیمات و مراحل ساخت آن را به پایان برسانید، این فولدر به صورت خودکار بروزرسانی شده و با آخرین اطلاعات، در دسترس خواهد بود.
اگر به عنوان مثال قصد دارید فایلهای که روز گذشته مشغول به کار روی آنها بودید، فایلهایی که حاوی یک کلمه خاص است یا فایلهایی که پسوند خاصی (مانند PDF) دارند را در یک فولدر در دسترس داشته باشید، میتوانید از قابلیت فولدر هوشمند استفاده کنید.
نکته جذاب ماجرا اینجاست که فایلهای یاد شده به فولدر هوشمند منتقل نخواهند شد، بلکه از این طریق به آنها دسترسی خواهید داشت و در اصل، در محل اصلی خود باقی خواهند ماند. لذا مراقب ایجاد تغییرات یا حتی حذف آنها باشید. به این ترتیب شما بدون نیاز به گشتن و صرف زمان طولانی، این فایلها را درون یک فولدر در دسترس خواهید داشت.
حالا بیایید روند ساخت فولدر هوشمند را با هم مرور کنیم.
نحوه ساخت فولدر هوشمند در مک
قدم اول: برای ساخت ابتدا روی صفحه دسکتاپ یا یک پنجره فایندر بمانید و از منوی فایل گزینه New Smart Folder را انتخاب کنید.
قدم دوم: حالا با یک پنجره خالی روبرو خواهید شد. از منوی بالای صفحه روی This Mac کلیک کنید و در کادر جستجو، موضوع یا نام فایلهایی که به دنبال آن هستید را وارد کنید و در نهایت از منوی پیشنهاد شدهای که ظاهر میشود، گزینه دلخواه خود را انتخاب کنید.
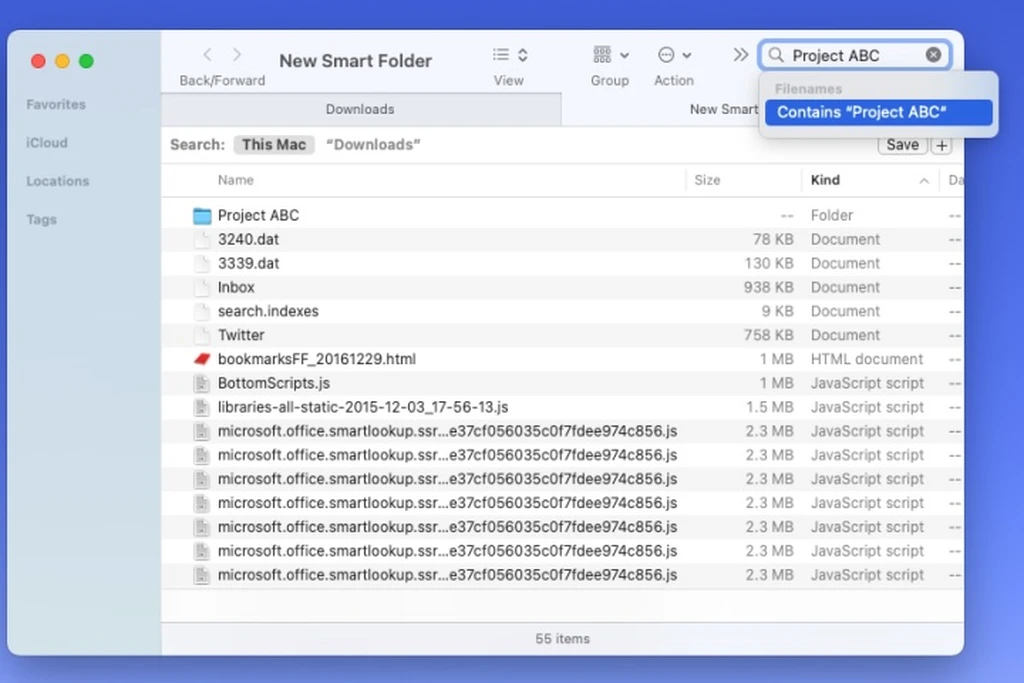
قدم سوم: زمانی که نتایج جستجو را مشاهده کردید، مانند تصویر زیر روی دکمه + کلیک کنید تا آپشنهای بیشتری برای شخصیسازی در اختیار شما قرار گیرد.
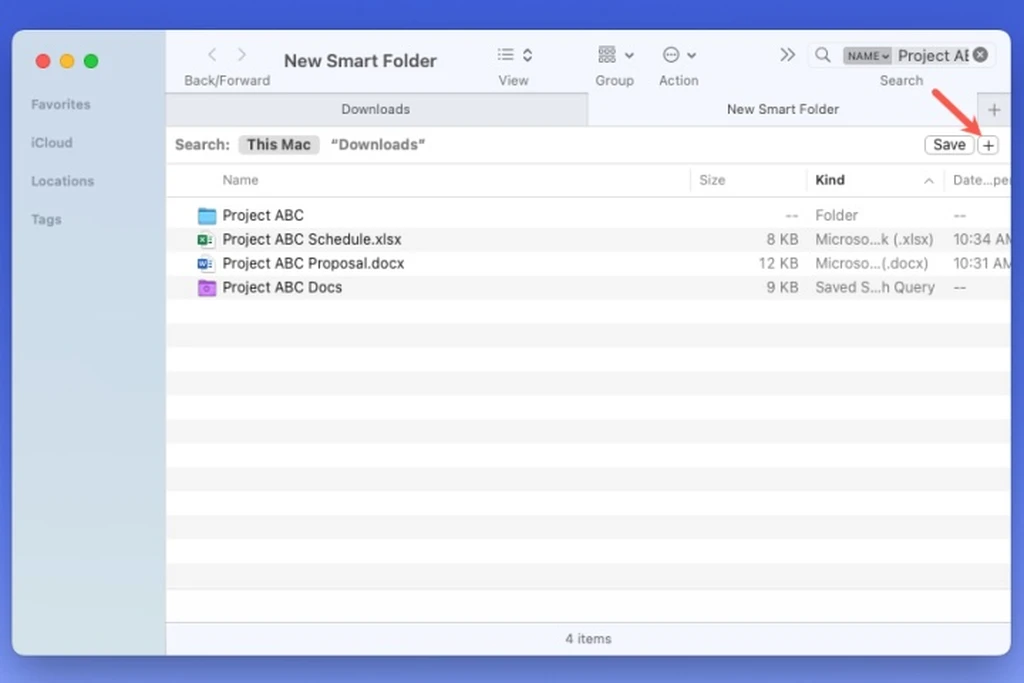
قدم چهارم: از اولین منوی آبشاری سمت چپ، برای مشخص کردن ماهیت فایل مورد نظر استفاده کنید. با باز کردن این منوی آبشاری،گزینههای متعددی پیش روی شما خواهد بود که میتوانید بسته به نیاز از آنها استفاده کنید.
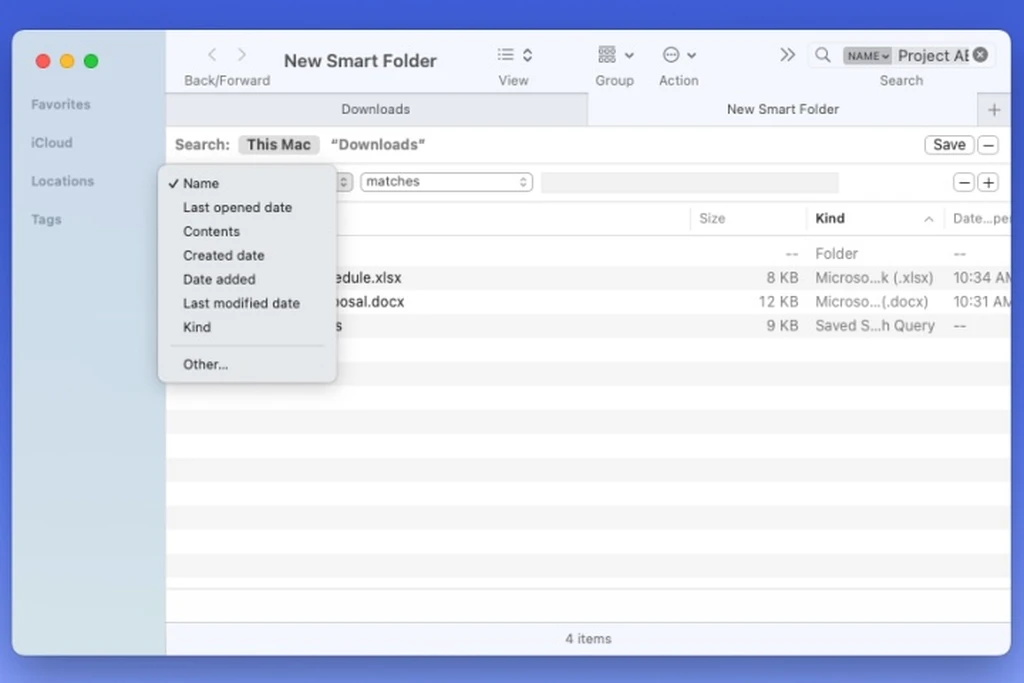
قدم پنجم: از منوی آبشاری بعدی برای مشخص کردن نوع فایل استفاده کنید. این گزینه بر اساس آیتمی که در مرحله قبل انتخاب کردهاید، شکل میگیرد.
ما در این مطلب به دنبال فایلهایی که واژه Project ABC در آنها آمده، هستیم؛ البته که مقصود ما اسناد است و به این ترتیب نیازی به فایلهایی مانند تصاویر یا فولدرها نداریم. پس در منوی ابتدایی گزینه Kind و در منوی بعدی نیز Document را انتخاب میکنیم.
شما با زدن دکمه + میتوانید قوانین متعددی برای ساماندهی این فولدر انتخاب کنید، اما به خاطر داشته باشید که هر مرحله کاملکننده موارد پیشین باشد.
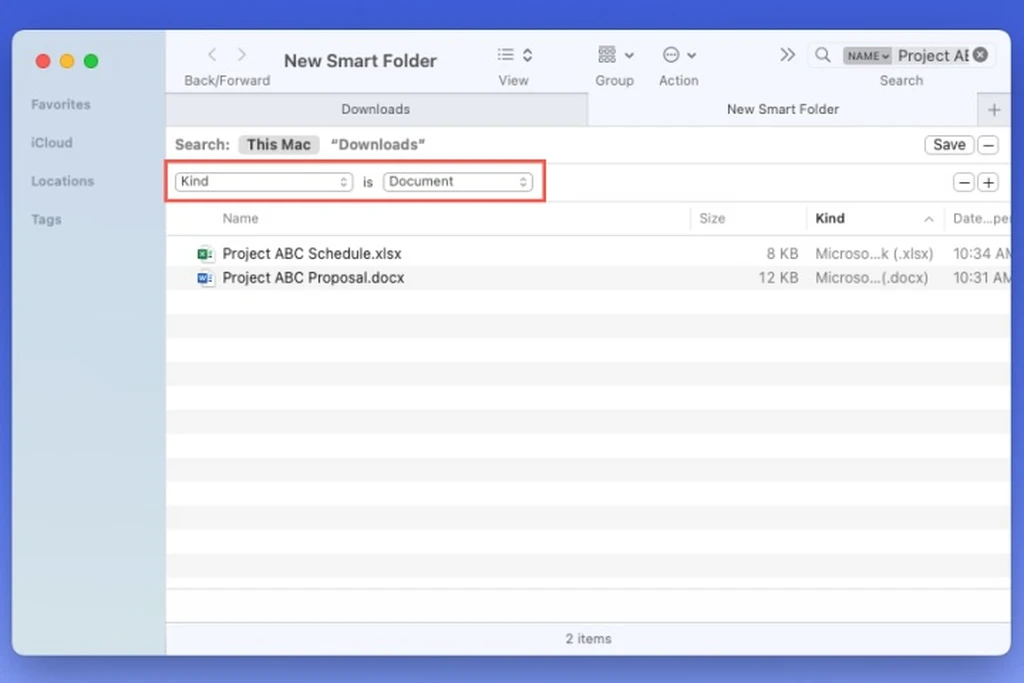
قدم ششم: به این ترتیب نتایج جستجوی خود را مشاهده خواهید کرد. اگر از این موضوع راضی هستید، روی دکمه Save کلیک کنید.
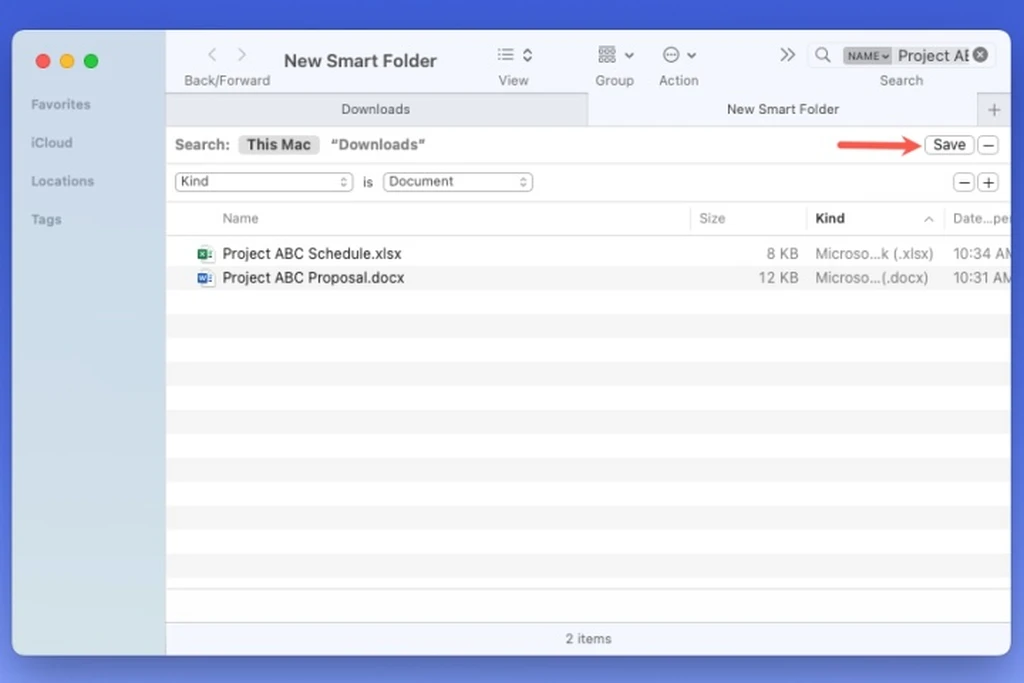
قدم هفتم: حالا پنجرهای باز میشود و شما باید نامی برای فولدر هوشمند خود انتخاب کنید.
به صورت پیشفرض، فولدرهای هوشمند در قسمت Saved Searches ذخیره میشوند. اما در صورت تمایل میتوانید مکان دیگری برای ذخیره آن انتخاب کنید.
در نهایت با زدن تیک Add To Sidebar، میتوانید این فولدر را به سایدبار فایندر خود اضافه کنید تا همیشه و همه جا در دسترس باشد.
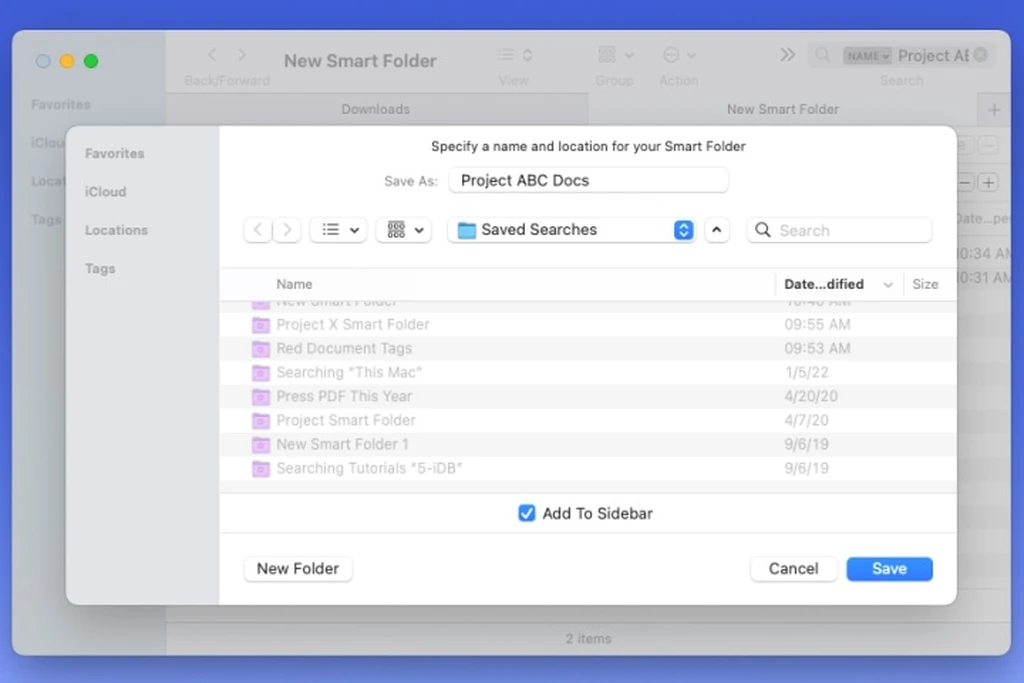
قدم هشتم: با پایان کار، روی دکمه Save کلیک کنید تا عملیات ساخت فولدر هوشمند به پایان برسد.
نحوه دسترسی به فولدر هوشمند
اگر از تنظیمات پیشفرض برای ذخیره فولدر هوشمند استفاده کرده باشید، این فولدر در قسمت Saved Sarches ذخیره خواهد شد. برای دسترسی به آن به صورت زیر عمل کنید:
قدم اول: یک پنجره فایندر باز کرده، از منوی بالایی روی Go کلیک کرده و از منوی باز شده گزینه Go to Folder را انتخاب کنید یا به جای همه این کارها، دکمههای ترکیبی command + shift + G را فشار دهید.
قدم دوم: در کادر باز شده، عبارت زیر را وارد کنید:
~/Library/Saved Searches/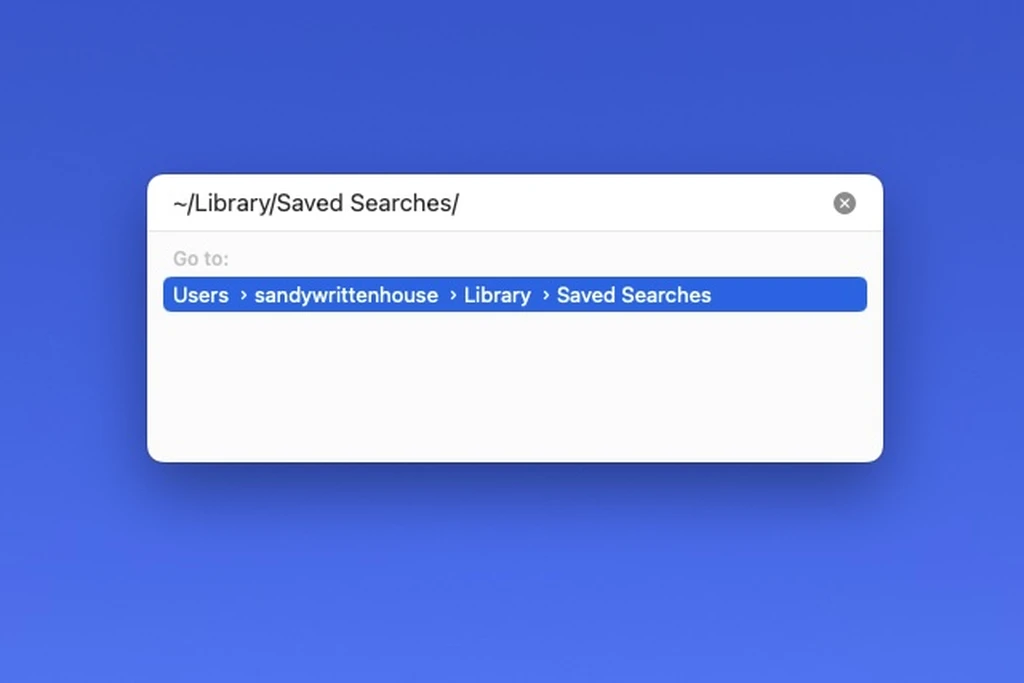
قدم سوم: روی دکمه return ضربه بزنید.
حالا یک فولدر را مشاهده خواهید کرد که فولدر هوشمند شما درون آن جای گرفته است.
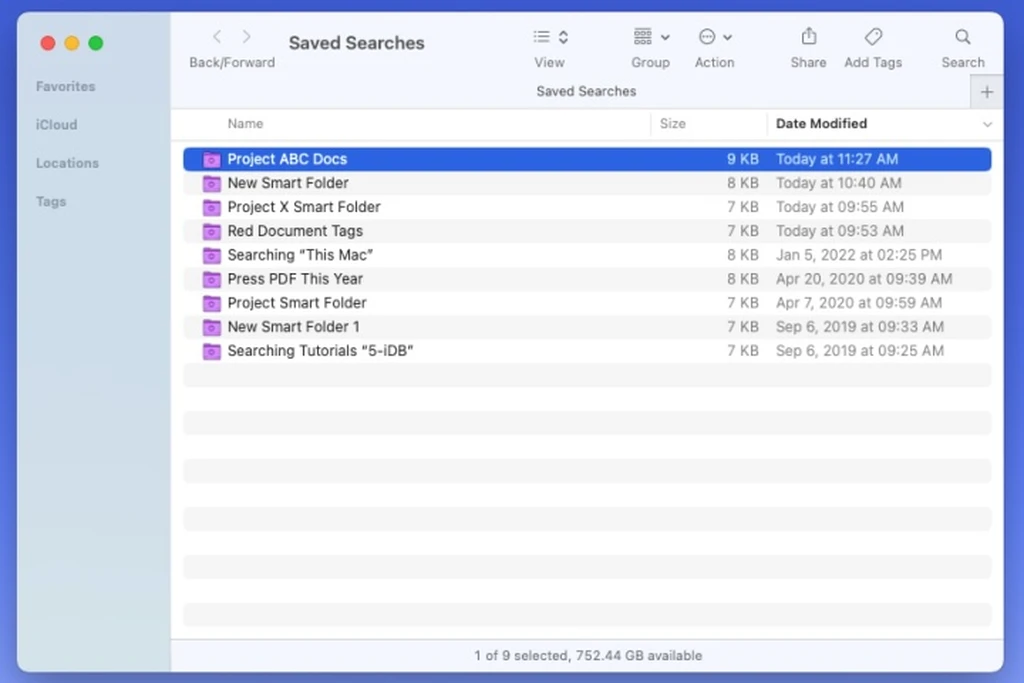
ویرایش فولدر هوشمند
ممکن است بعدها بخواهید محتوای فولدر هوشمند را ویرایش کنید. برای انجام این کار به صورت زیر عمل کنید:
قدم اول: وارد فولدر مربوطه شوید.
قدم دوم: مانند تصویر زیر از منوی بالایی روی آيکون سه نقطه کلیک کرده و از منوی باز شده Show Search Criteria را انتخاب کنید.
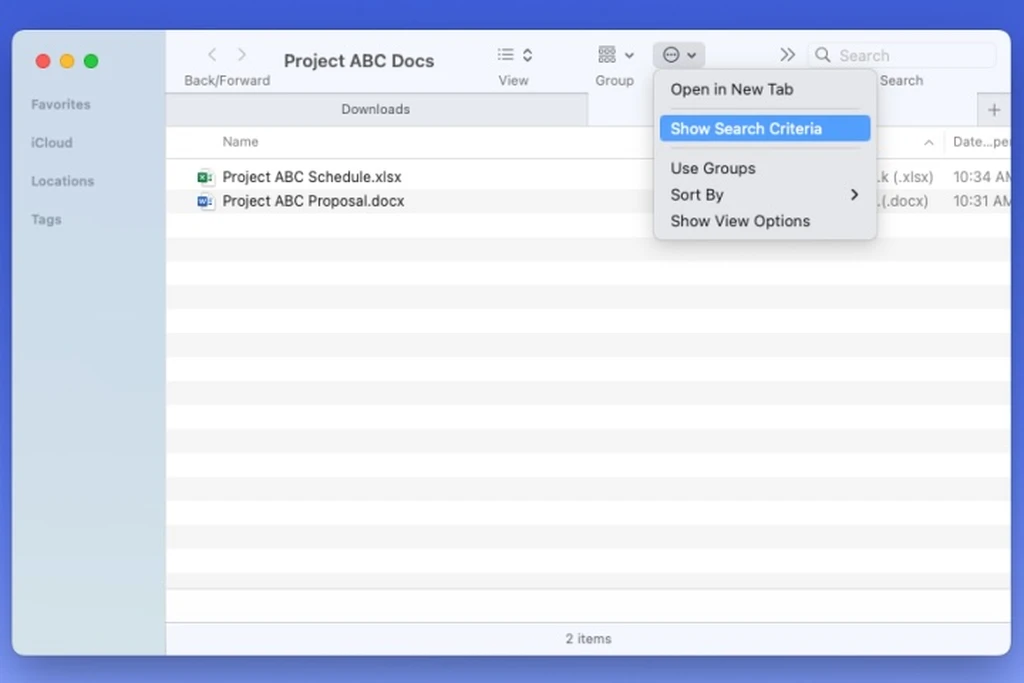
قدم سوم: حالا همانند مرحله ساخت فولدر هوشند، قوانین وضع شده برای این فولدر را با توجه به ساختار مشاهده خواهید کرد. تغییرات دلخواه خود را اعمال کرده و در نهایت روی دکمه Save کلیک کنید. به این ترتیب قوانین جدید جایگزین موارد سابق خواهند شد و فولدر مورد نظر با آیتمهای جدید بروزرسانی میشود.